[7 तरीके]आसानी से अपने iPhone को पासकोड के बिना अनलॉक करें
क्या आप अपने iPhone का पासकोड भूल गए हैं, जिसकी वजह से आपका iPhone उपयोग के लिए अनुपलब्ध है? यह लेख बिना पासकोड के अपने अक्षम iPhone को अनलॉक करने के 5 सिद्ध तरीकों का पता लगाता है!
इसके अलावा, यदि आप अपने iPhone को बिना मैन्युअली पासकोड दर्ज किए अनलॉक करना चाहते हैं, तो हम आपको यह भी दिखाएंगे कि कैसे आप वॉयस कंट्रोल और एक Apple Watch का उपयोग करके ऐसा कर सकते हैं।
अपनी समस्या का समाधान पाने के लिए पढ़ते रहें!
विधि 1: Mobitrix LockAway के माध्यम से [सबसे अधिक समय और प्रयास बचाने वाला]
Mobitrix LockAway एक पेशेवर अनलॉकिंग सॉफ्टवेयर है जो आपको पासकोड के बिना आपके लॉक किए गए iPhone तक पहुँच प्रदान करता है।
इसे काम करने के लिए iTunes की जरूरत नहीं होती, जिससे आप अपने अक्षम iPhone को सिर्फ 20 मिनट में कुछ सरल क्लिकों की मदद से अनलॉक कर सकते हैं।
मुफ्त डाउनलोडनिःशुल्क डाउनलोडनि:शुल्क डाउनलोड
चरण:
डाउनलोडऔर Mobitrix LockAway इंस्टॉल करें।
क्लिक करें"स्क्रीन पासकोड अनलॉक करें"मुख्य मेनू में।

क्लिक करें"शुरू"iPhone पासकोड हटाने के लिए।

यह स्क्रीन लॉक हटाना शुरू करता है।
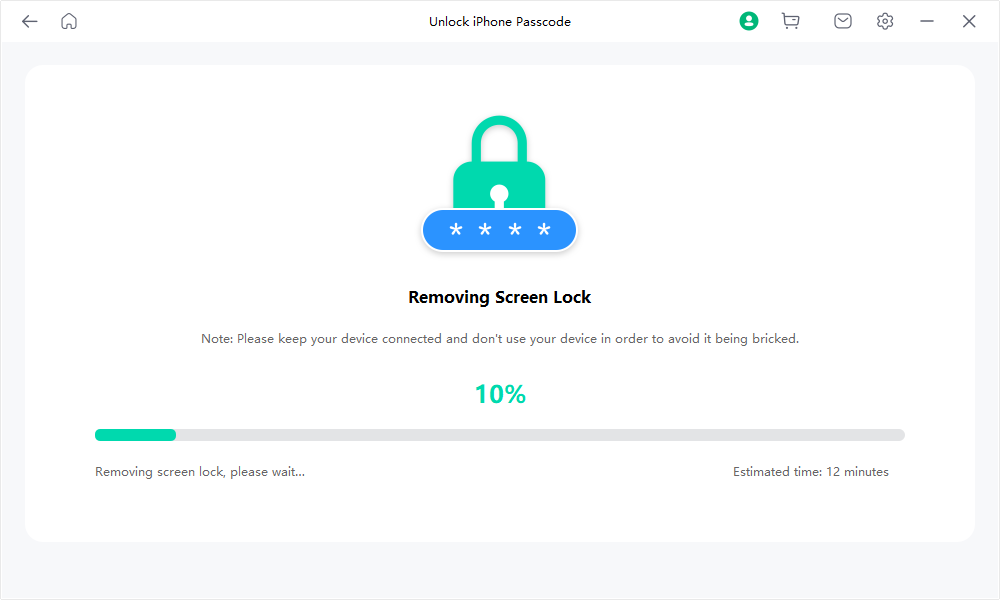
आपका iPhone सफलतापूर्वक अनलॉक हो गया है!

लाभ:
अनलॉकिंग प्रक्रिया सरल है और इसमें कुछ ही सरल कदमों की आवश्यकता होती है।
इसे काम करने के लिए iTunes की आवश्यकता नहीं होती।
यह पूरी तरह से iPhone 5s से iPhone 16 और iOS 18 और पहले के संस्करणों का समर्थन करता है।
इसका प्रयोग 100% सुरक्षित है और आपकी डेटा गोपनीयता की रक्षा करता है।
चार मुख्य कार्य:
बिना पासकोड के डिसेबल्ड iPhone को अनलॉक करें।
जब आपकोApple ID या पासवर्ड भूल गए.
स्क्रीन टाइम पासकोड को बायपास करेंकिसी भी डेटा को खोए बिना।
विधि 2: 'Forgot Passcode' विकल्प के माध्यम से [कंप्यूटर की आवश्यकता नहीं]
यदि आपने अपना स्क्रीन पासकोड कई बार गलत तरीके से दर्ज किया है और अब आपका सामना'अनुपलब्ध'संदेश या एक'सुरक्षा लॉकआउट'आप अपनी डिवाइस को मिटाने और बिना कंप्यूटर के रीसेट करने के लिए अपने Apple ID और पासवर्ड का प्रयोग कर सकते हैं।
आवश्यकताएँ:
आपका डिवाइस iOS 15.2, iPadOS 15.2, या इसके बाद के संस्करण पर चलना चाहिए।
आपका डिवाइस या तो सेल्युलर नेटवर्क या वाई-फाई नेटवर्क से जुड़ा होना चाहिए।
आपको अपना Apple ID और पासवर्ड पता होना चाहिए जिनका प्रयोग आपने अपने डिवाइस को पहली बार सेटअप करते समय किया था।
चरण:
अपने iPhone के लॉक स्क्रीन पर बार-बार गलत पासकोड दर्ज करते रहें, जब तक कि "iPhone Unavailable" संदेश प्रदर्शित न हो जाए, जो आपको बाद में पुनः प्रयास करने के लिए कहेगा।
Select the'पासकोड भूल गए?'स्क्रीन के निचले कोने में स्थित विकल्प।
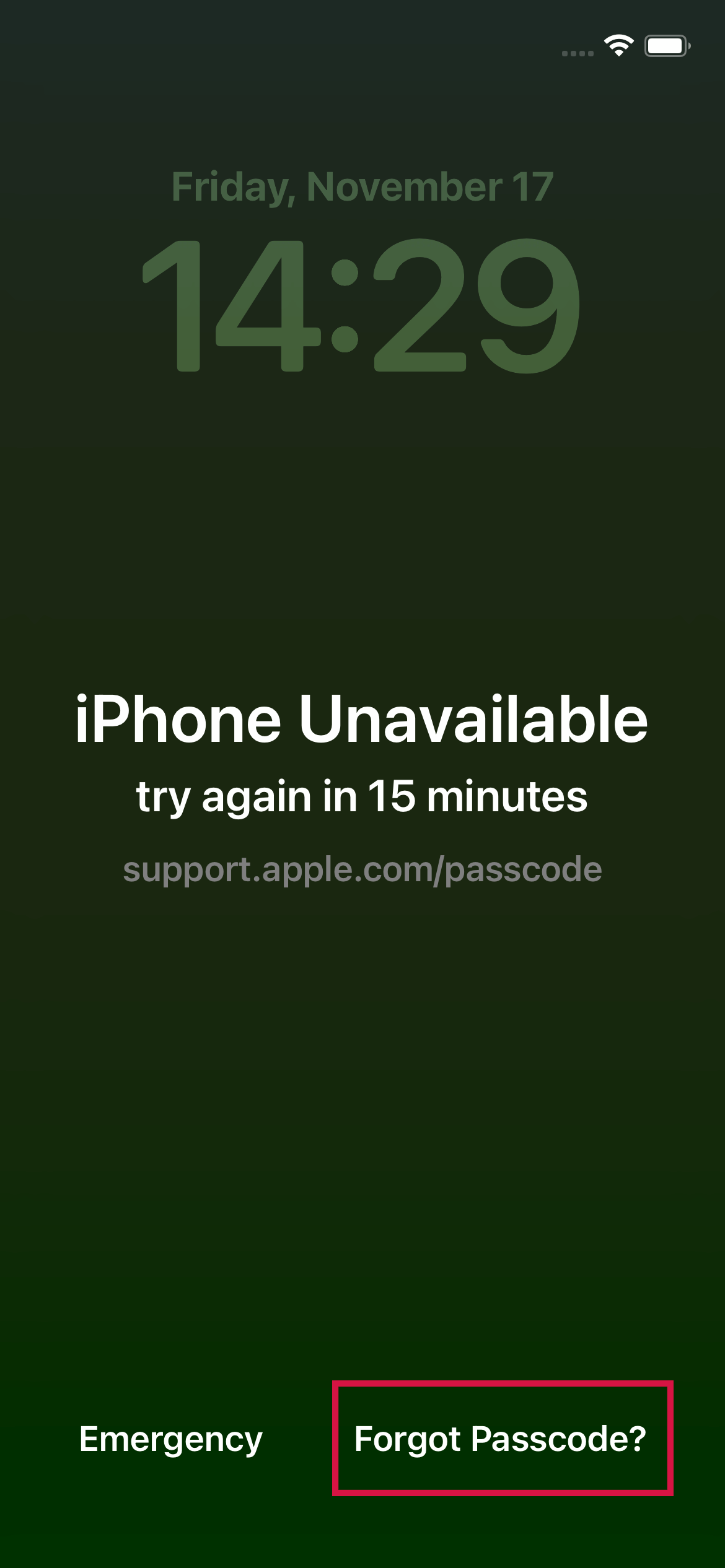
चुनें'iPhone रीसेट शुरू करें'और फिर अपने Apple ID पासवर्ड को दर्ज करके iPhone पर अपने Apple ID से साइन आउट करें।
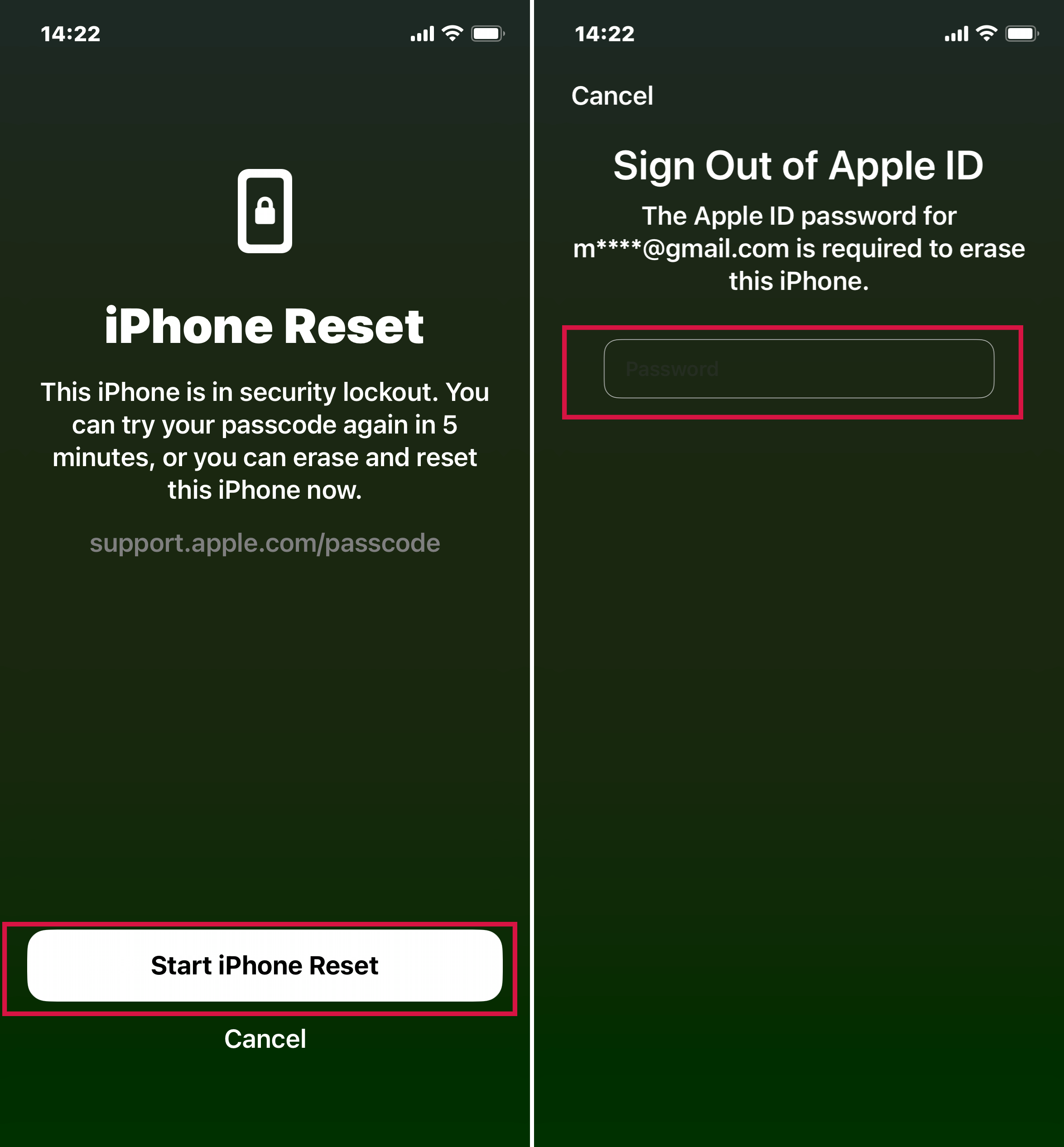
नोट:iOS 18 या उससे बाद के संस्करण का प्रयोग कर रहे eSIM उपयोगकर्ता के पास अपने eSIM को बनाये रखते हुए अपना डेटा मिटाने का विकल्प है, या डेटा के साथ अपने eSIM को भी हटाने का विकल्प है।
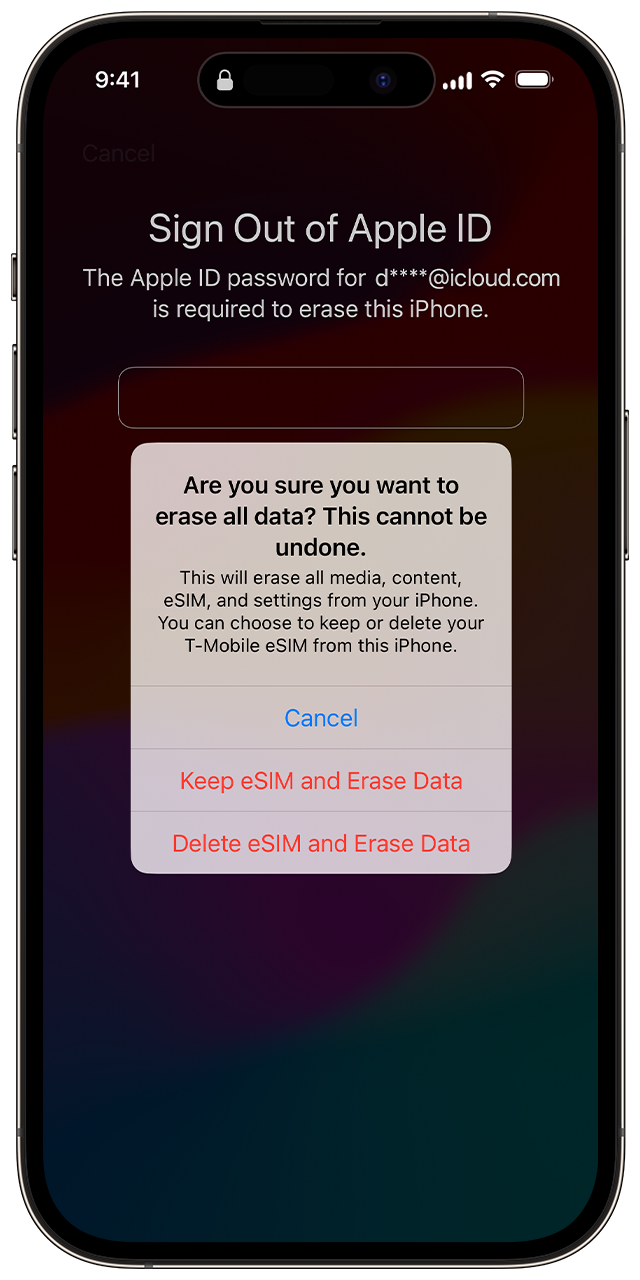
Select'iPhone मिटाएं'स्थायी रूप से सभी डेटा और सेटिंग्स को मिटाने के लिए।
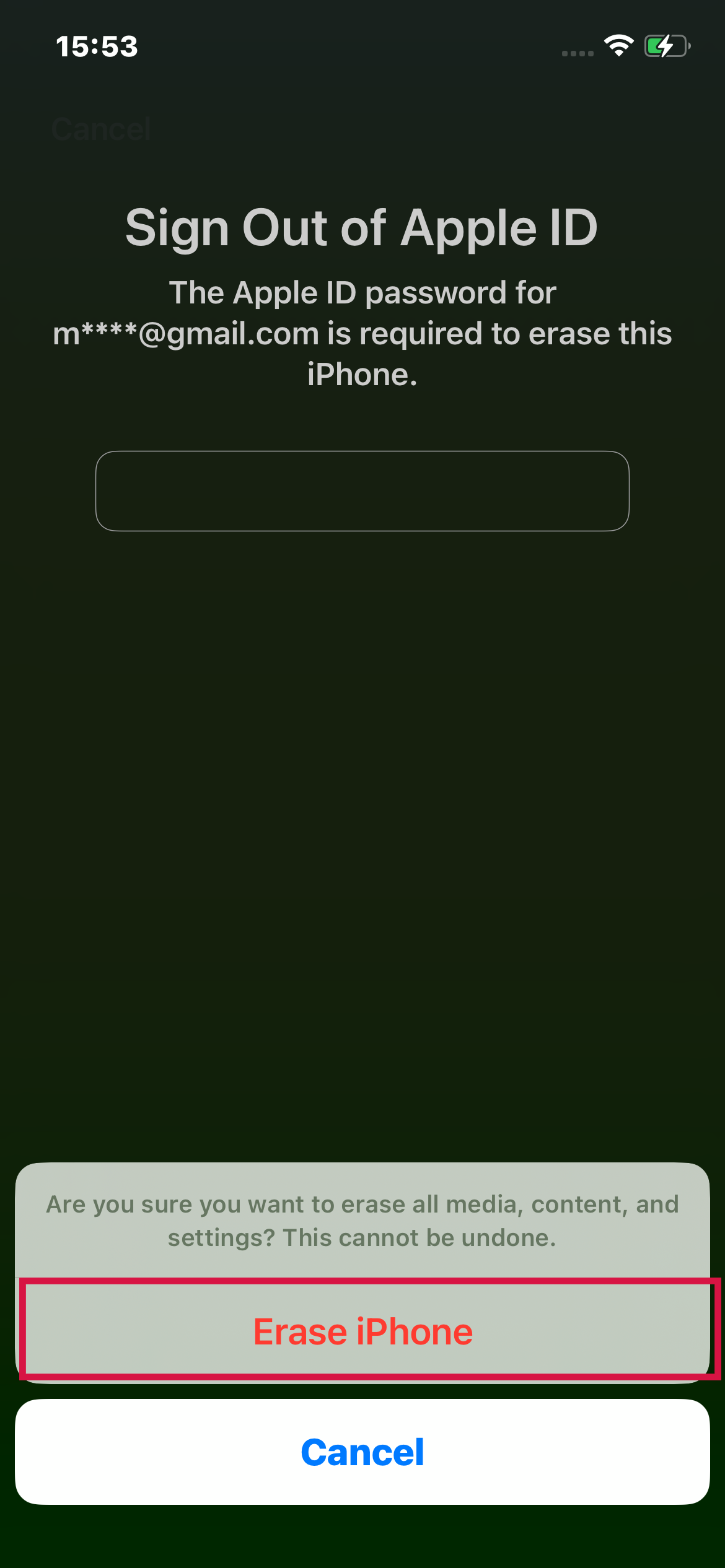
रीसेट प्रक्रिया शुरू हो जाएगी, जिसे आपके लॉक किए गए iPhone की स्क्रीन पर सफेद Apple लोगो और प्रोग्रेस बार से संकेत मिलेगा। आपका iPhone समाप्ति पर स्वतः ही पुनः आरंभ हो जाएगा।
जब आपका iPhone पुनः आरंभ हो, तो iPhone को सेटअप करने के लिए स्क्रीन पर दिखाए गए चरणों का पालन करें, बैकअप से आपका डेटा और सेटिंग्स पुनर्स्थापित करें, और एक नया पासकोड बनाएं।
'सिक्योरिटी लॉकआउट' स्क्रीन केवल तब प्रदर्शित होती है जब आपका डिवाइस सेल्युलर या Wi-Fi कनेक्शन से जुड़ा होता है और इसमें 'Find My' सुविधा पहले से सक्रिय होती है।
यदि आप अपने स्क्रीन पासकोड को दस बार गलत दर्ज करते हैं, तो आगे क्या होता है यह आपके डिवाइस की सेटिंग्स पर निर्भर करता है। हो सकता है कि यह या तो अपने आप ही अपना डेटा मिटा दे या 'Security Lockout' स्क्रीन दिखाए जिसमें 'Forgot Passcode?' विकल्प होगा, और कोई टाइमर नहीं होगा।
हाल के बदलाव के बाद अपने पुराने पासकोड से अस्थायी रूप से साइन इन करें
अगर आपने हाल ही में iOS 18 या उसके बाद के संस्करण में अपना पासकोड अपडेट किया है, तो आपके पास 72 घंटे की एक विंडो है जहां आप अभी भी अपने पुराने पासकोड का उपयोग करके अपने फोन तक पहुँच सकते हैं।
यह अस्थायी पहुँच Passcode Reset फीचर का हिस्सा है। याद रखें, जब आप अपने पुराने पासकोड का उपयोग करके अपने iPhone में प्रवेश करते हैं, तो आपको तुरंत एक नया पासकोड सेट करना होगा।
Passcode Reset का प्रयोग करने के लिए:
अपने डिवाइस की लॉक स्क्रीन पर, गलत पासकोड डालते रहें जब तक कि आपको '[Device] Unavailable' संदेश न दिखाई दे, जो आपसे बाद में पुनः प्रयास करने के लिए कहे।
नल करेंपासकोड भूल गए?स्क्रीन के निचले कोने में विकल्प।
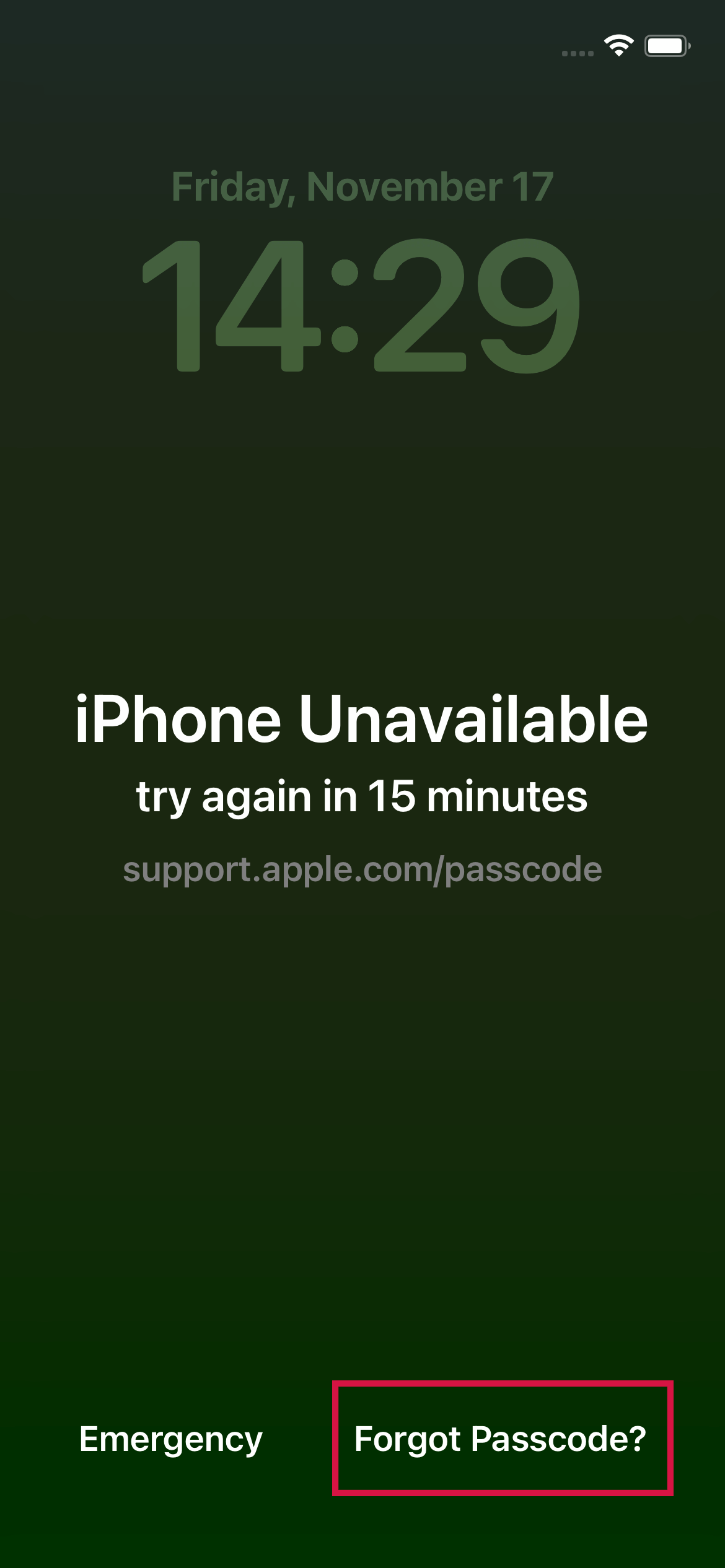
चुनें'पिछला पासकोड दर्ज करें', और फिर एक नया पासकोड बनाने के लिए स्क्रीन पर दिए गए निर्देशों का पालन करें।
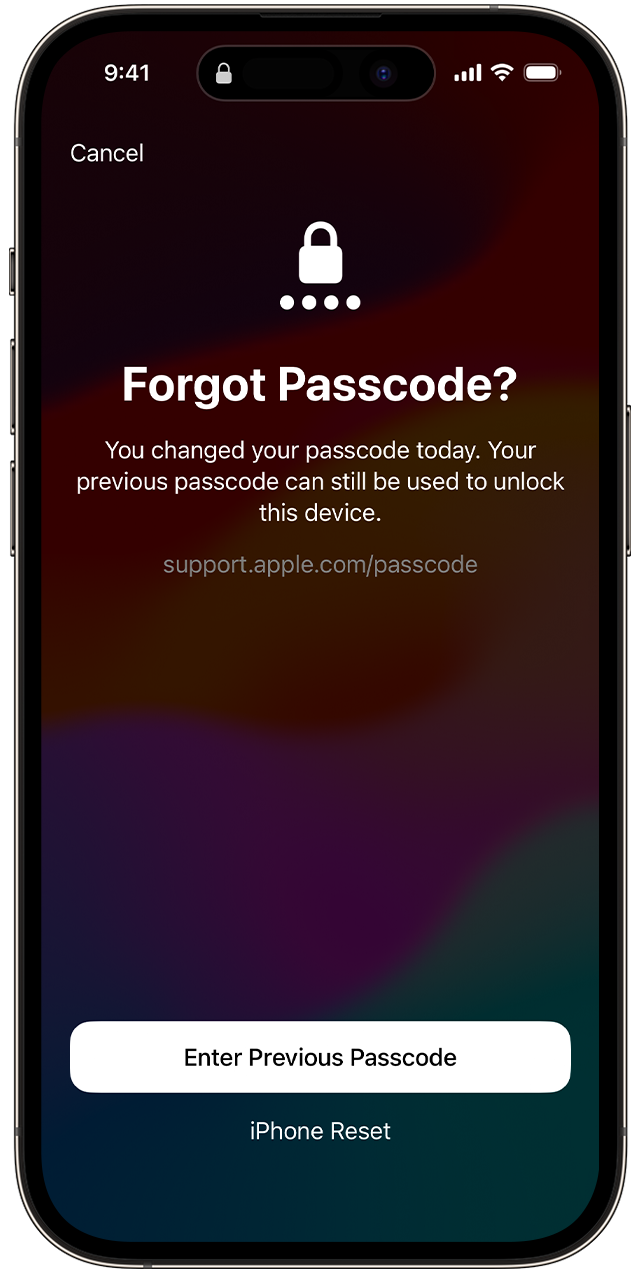
मेथड 3: वाया फाइंड माय [रिमोट अनलॉकिंग]
Find Myआपको खोए हुए उपकरणों को ढूंढने में मदद करता है और यह दिखाता है कि आपके परिवार के सदस्य कहाँ हैं। इसमें एक विशेषता भी है जो आपके उपकरण को मिटा देती है, जिससे सभी डेटा, आपके भूले हुए iPhone स्क्रीन पासकोड सहित, डिलीट हो जाते हैं।
स्क्रीन पासकोड हटा दिए जाने के बाद, आप बिना किसी परेशानी के अपने iPhone तक आसानी से पहुँच सकते हैं।
आवश्यकताएँ:
आपके लॉक किए गए iPhone पर 'Find My' सुविधा सक्रिय होनी चाहिए थी।
आपके लॉक किए गए iPhone में आपका iCloud खाता साइन-इन होना चाहिए।
आपको अपने लॉक्ड iPhone से जुड़े Apple ID और पासवर्ड की जानकारी होनी चाहिए।
आपके लॉक किए गए iPhone में एक सक्रिय नेटवर्क कनेक्शन (वाईफाई या सेलुलर डेटा) होना चाहिए।
चरण:
देखेंiCloud.comकिसी भी उपलब्ध डिवाइस (PC, Mac, iPad, iPhone) पर।
लॉक्ड iPhone से जुड़े अपने Apple ID क्रेडेंशियल्स के माध्यम से iCloud में साइन इन करें।

नल करेंFind Myमेनू में विकल्प का चयन करें और अपने साइन-इन को पुनः पुष्टि करें।
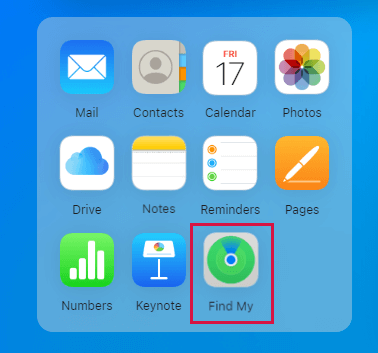
सभी उपकरणों पर क्लिक करें और अपने निष्क्रिय iPhone का चयन करें।
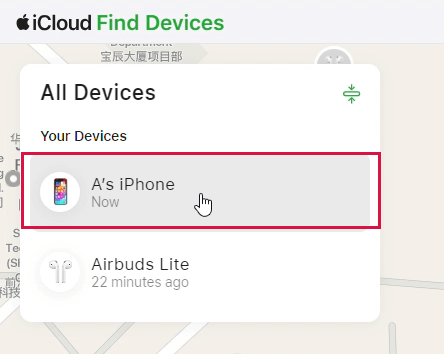
टैप करेंइस डिवाइस को मिटाएंऔर इसे सत्यापित करने के लिए अपना Apple ID पासवर्ड दर्ज करें।

जब मिटाने की प्रक्रिया समाप्त हो जाती है, तब आपका iPhone पुनः आरंभ होगा। उसके बाद आपके पास यह विकल्प होता है कि यदि आपके पास उपलब्ध हो, तो आप iCloud या iTunes का उपयोग करके अपने iPhone को बैकअप से पुनर्स्थापित कर सकते हैं।
मेथड 4: आईट्यून्स/फाइंडर के माध्यम से [जटिल और समय लेने वाला]
iTunes में एक 'Restore' सुविधा दी गई है, जो मूल रूप से आपके iPhone पर एक फैक्टरी रीसेट करती है। यह प्रक्रिया सभी डेटा और सेटिंग्स को मिटा देती है, जिसमें पासकोड भी शामिल है, जिससे आप अपने iPhone को नए सिरे से सेट अप कर सकते हैं।
रिकवरी मोड एक iOS विशेषता है जिसे समस्या निवारण के लिए डिज़ाइन किया गया है। इस मोड में, आप अपने iPhone को कंप्यूटर से जोड़ सकते हैं और एक ऐप – iTunes या Finder – का उपयोग करके समस्याओं का निदान कर सकते हैं और उन्हें हल कर सकते हैं।
चूंकि आपका iPhone अक्षम है, iTunes इसे स्वतः नहीं पहचान पाएगा। इसलिए, आपको पहले अपने लॉक किए गए iPhone को रिकवरी मोड में डालना होगा।
आवश्यकताएँ:
आपको एक PC या Mac की आवश्यकता है।
एक पीसी पर:
Windows 8 या उसके बाद के संस्करण की स्थापना सुनिश्चित करें और iTunes का नवीनतम संस्करण भी।
Mac पर:
macOS Catalina या नए संस्करण में, Finder को लॉन्च करें।
macOS Mojave या पुराने संस्करण के लिए, iTunes का नवीनतम संस्करण इंस्टॉल करें और खोलें।
आपको एक संगत USB केबल की आवश्यकता है।
चरण: (Windows के लिए)
चरण 1: अपने iPhone को बंद करें।
अगर आपका iPhone कंप्यूटर से जुड़ा हुआ है तो उसे अनप्लग कर दें।
अपने iPhone मॉडल के लिए दिए गए तरीके से अपने iPhone को बंद करें:
iPhone with Face ID:साइड बटन और वॉल्यूम बटन में से किसी एक को एक साथ दबाकर रखें जब तक कि स्लाइडर प्रकट न हों, फिर पावर ऑफ स्लाइडर को खींचें।
Home बटन वाला iPhone:साइड बटन को दबाकर रखें, फिर स्लाइडर को खींचें।
चरण 2: अपने iPhone को रिकवरी मोड में डालें
अपने iPhone मॉडल के लिए उचित बटन को दबाएं और लगातार पकड़े रखें जब आप अपने iPhone को कंप्यूटर से कनेक्ट करते हैं। बटन को जारी न करें।
iPhone 8 और नए मॉडलों के लिए, जिसमें iPhone SE (दूसरी और तीसरी पीढ़ी) शामिल हैं, प्रयोग करेंपक्षबटन।
iPhone 7 और iPhone 7 Plus के लिए, उपयोग करेंवॉल्यूम डाउनबटन।
For iPhone SE (1st generation), iPhone 6s, and earlier models, use theघरबटन।
बटन को तब तक दबाए रखें जब तक कि आपके iPhone पर रिकवरी मोड की स्क्रीन न आ जाए, उसके बाद आप इसे छोड़ सकते हैं।
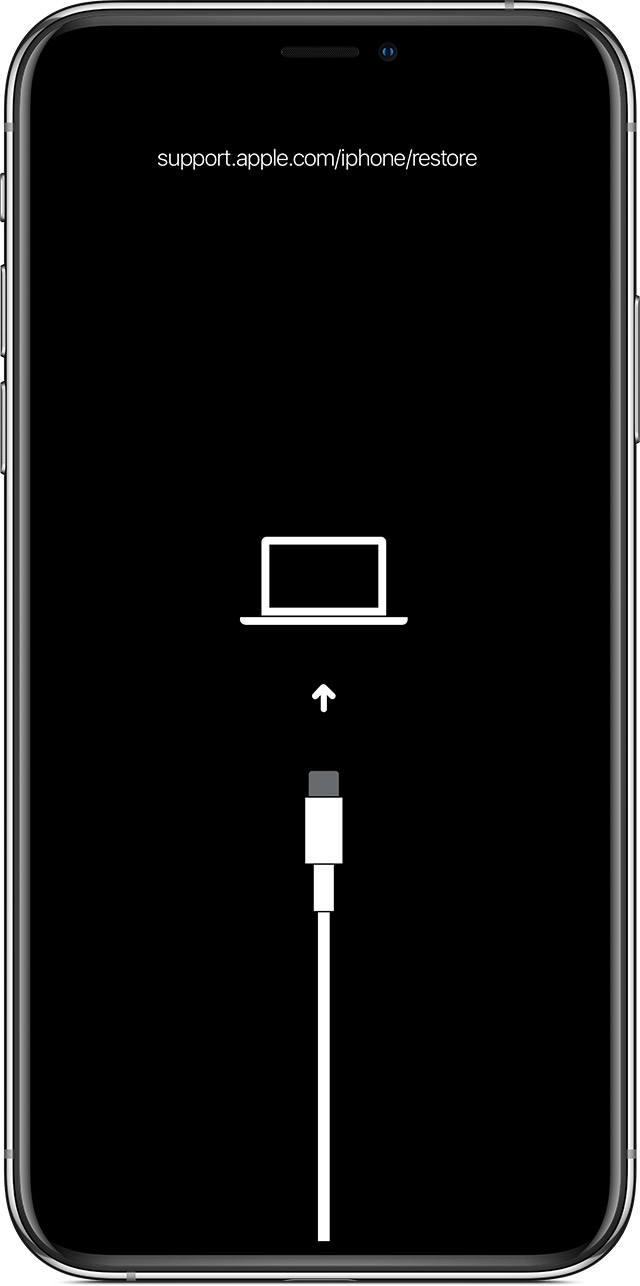
चरण 3: अपने iPhone को पुनर्स्थापित करें
iTunes खोलें और iTunes दिखाएगा "iPhone में कोई समस्या है जिसके लिए इसे अपडेट या रिस्टोर की आवश्यकता है।" क्लिक करेंRestore.

पुष्टि के लिए फिर से रिस्टोर पर क्लिक करें।
आपके iPhone की स्क्रीन पर एक सफेद Apple लोगो और एक प्रगति बार दिखाई देगा जो जारी पुनर्स्थापन प्रक्रिया को इंगित करता है।
पुनर्स्थापन प्रक्रिया पूरी होने के बाद, आपका iPhone पुनः आरंभ होगा। आप अपने iPhone को शुरू से सेट कर सकते हैं और एक नया पासकोड बना सकते हैं।
चरण: (कैटलिना या उसके बाद के संस्करण वाले मैक के लिए)
अपने निष्क्रिय iPhone को अपने Mac से जोड़ने के लिए USB केबल का प्रयोग करें।
अपने निष्क्रिय iPhone को रिकवरी मोड में डालें।
जब आपका iPhone रिकवरी मोड में हो, तो अपने Mac पर Finder खोलें।
Finder में साइडबार से अपने iPhone का चयन करें।
चुनें'iPhone पुनर्स्थापित करें'जब संकेत मिले तो यह क्रिया करें। इससे आपके iPhone का डेटा, पासकोड सहित, मिट जाएगा और नवीनतम iOS संस्करण स्थापित होगा।
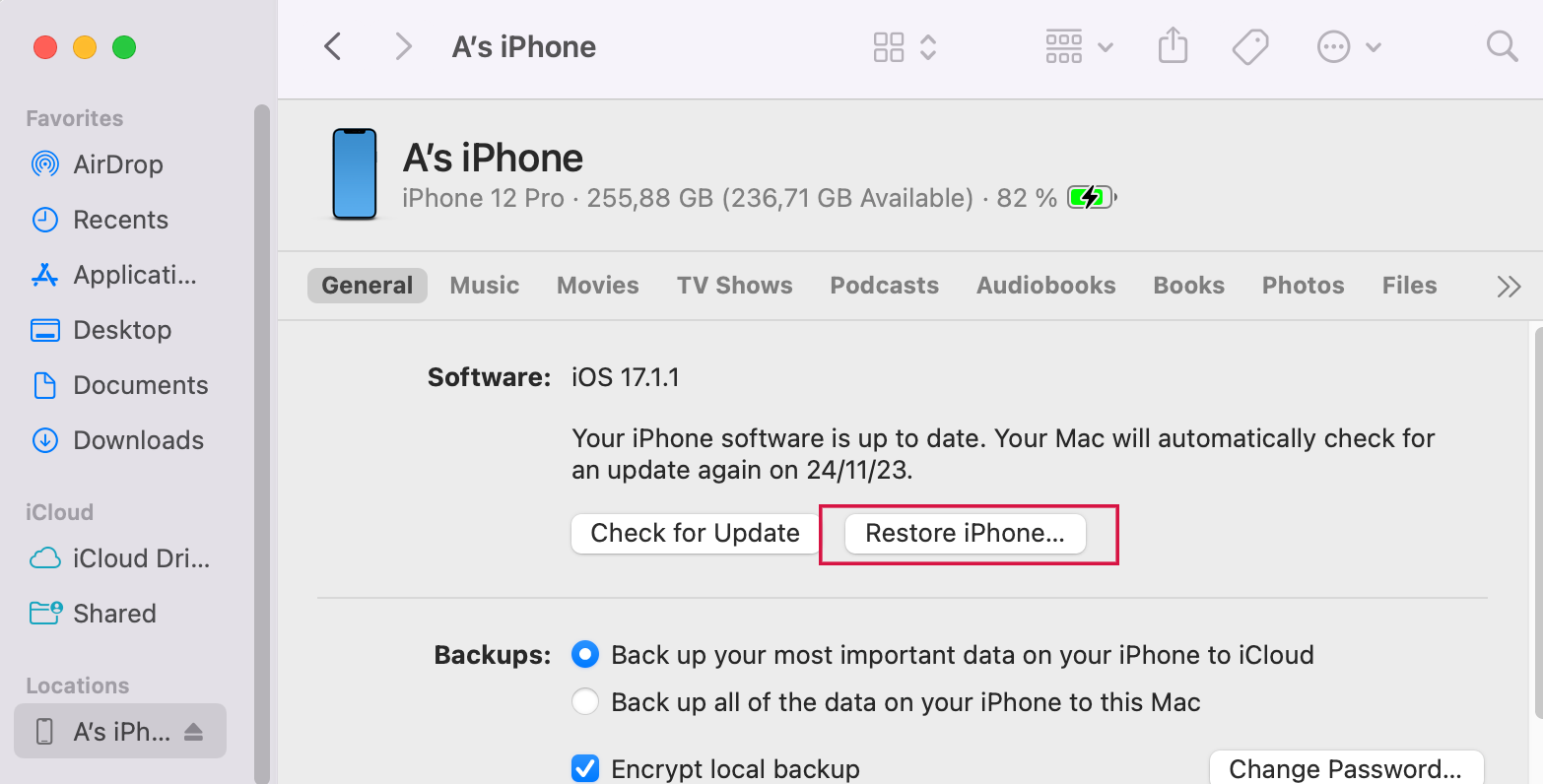
यदि आप अपने iPhone को रिकवरी मोड में नहीं ला पा रहे हैं, या फिर रिकवरी मोड समस्या का समाधान नहीं कर पा रहा है, तो आप अपने iPhone को DFU मोड में डालने का प्रयास कर सकते हैं।
DFU (Device Firmware Update) मोडiOS उपकरणों के लिए एक गहन प्रकार की मरम्मत है, जो अधिक व्यापक समस्या निवारण और सिस्टम परिवर्तन सक्षम करता है।
याद रखें, DFU मोड का प्रयोग करके रिस्टोर करने से आपका iPhone पूरी तरह से मिट जाएगा, इसलिए संभव हो तो पहले किसी भी महत्वपूर्ण डेटा का बैकअप अवश्य ले लें।
चरण:
चरण 1: अपने iPhone को कंप्यूटर से कनेक्ट करें।
iTunes स्थापित किए हुए कंप्यूटर से अपने iPhone को USB केबल के द्वारा जोड़ें।
चरण2: अपने iPhone को DFU मोड में डालें।
iPhone 8 या उसके बाद के लिए:
तेजी से दबाएं और छोड़ें।वॉल्यूम बढ़ाएंबटन, फिरवॉल्यूम डाउनबटन।
दबाएँ और थामे रखेंसाइड बटनजब तक स्क्रीन काली न हो जाए, तब तक दोनों को दबाए रखें,Sideबटनवॉल्यूम कमबटन।
5 सेकंड के बाद, छोड़ देंSideबटन दबाए रखते हुए जारी रखेंवॉल्यूम डाउनबटन दबाए रखें जब तक iTunes एक डिवाइस को रिकवरी मोड में पता न लगा ले।
iPhone 7 और 7 Plus के लिए:
दबाकर रखें औरसाइडऔरवॉल्यूम डाउनबटनों को एक साथ दबाएं जब तक कि रिकवरी मोड की स्क्रीन प्रदर्शित न हो जाए।
iPhone 6s और इससे पहले के लिए:
दबाकर रखें औरघरऔरशीर्ष (या पार्श्व)रिकवरी मोड स्क्रीन दिखाई देने तक बटनों को एक साथ दबाए रखें।
चरण 3: अपने iPhone को पुनर्स्थापित करें
DFU मोड में एक बार जाने के बाद, iTunes आपको सूचित करेगा कि उसने एक iPhone का पता लगाया है।
iTunes में दिए गए निर्देशों का अनुसरण करें।पुनर्स्थापित करेंआपका iPhone।
Recovery और DFU मोड दोनों ही एक लॉक्ड iPhone से पासकोड हटाने में मदद कर सकते हैं, लेकिन इसके लिए सबसे हाल के iTunes संस्करण वाले कंप्यूटर तक पहुँच आवश्यक है। हालांकि, मुख्य चुनौतियों में से एक Recovery या DFU मोड में सफलतापूर्वक प्रवेश करना है, जो कठिन हो सकता है।
मेथड 5: iPhonePass के माध्यम से [कोई डेटा हानि नहीं]
iPhonePassMobitrix द्वारा लॉन्च किया गया एक मुफ्त अनलॉकिंग टूल है, जो उपयोगकर्ताओं को बिना डेटा हानि के iPhone पासकोड अनलॉक करने में सहायता करता है।
iOS सिस्टम में मौजूद कमजोरी के कारण, iPhone 5s से लेकर X मॉडल तक के iPhones को जेलब्रेक किया जा सकता है। इसका मतलब है कि आप अपने iPhone पर उन्नत नियंत्रण प्राप्त कर सकते हैं। इसलिए, आप अपने स्क्रीन पासकोड को बदल सकते हैं या हटा सकते हैं, भले ही आप भूल गए हों कि वह क्या था।
लाभ:
पूरी तरह से मुफ्त।
अनलॉकिंग प्रक्रिया से डाटा हानि नहीं होगी।
नुकसान:
iPhone X से नए मॉडल समर्थित नहीं हैं।
Windows के लिए उपलब्ध नहीं है।
आप जेलब्रेक स्थिति को चालू और बंद करने का जोखिम उठा सकते हैं।
अच्छे कंप्यूटर कौशल और जानकारी की आवश्यकता है।
शुरू करने से पहले की तैयारियाँ:
MacBook
लॉक हटाने का टूल डाउनलोड करें – iPhonePass और जेलब्रेक टूलcheckra1n.
Checkra1n एक आसान और परिपूर्ण जेलब्रेकिंग टूल है। लेकिन यह केवल macOS पर काम करता है। अगर आप विंडोज़ सिस्टम का प्रयोग कर रहे हैं, तो यह विधि आपके लिए काम नहीं कर सकती।
चरण:
Checkra1n लॉन्च करें और क्लिक करेंशुरूअपने iPhone को Jailbreak करने के लिए।

जेलब्रेक इंस्टॉल करें और सुनिश्चित करें कि इंस्टालेशन पूरा होने तक आपके iPhone को डिस्कनेक्ट न करें।

जेलब्रेक करने के बाद, अपने iPhone को तुरंत सेटअप न करें।
अपने iPhone को अपने MacBook से कनेक्ट करें।
अपने iPhone और Mac के लिए एक इंटरनेट नेटवर्क सेट करें। अपने MacBook में Terminal खोलें और कमांड "iproxy 22 44" दर्ज करें।

iPhonePass टूल का प्रयोग करके स्क्रीन पासकोड हटाएं। "deliphonepass.sh" फाइल को हटा दें।

अब आपके iPhone का स्क्रीन पासकोड हटा दिया गया है, आप बिना किसी डेटा हानि के सामान्य रूप से अपने iPhone तक पहुँच सकते हैं।
जेलब्रेक करने से आपका iPhone कम सुरक्षित हो सकता है, इसलिए सलाह दी जाती है कि स्क्रीन पासकोड हटाने के बाद आप अपने iPhone पर जेलब्रेक को बंद कर दें।
इसे आप 'iOS repair tool' नामक एक उपकरण का उपयोग करके हल कर सकते हैं।Mobitrix Perfixइसका स्टैंडर्ड रिपेयर मोड बिना किसी डेटा हानि के सुरक्षित रूप से जेलब्रेक स्थिति को हटा देता है।
यदि आप अपने स्क्रीन पासकोड को जानते हैं लेकिन उसे मैनुअली दर्ज करना पसंद नहीं करते हैं, तो आप वॉयस कंट्रोल और Apple Watch फीचर का उपयोग करके अपने iPhone को अनलॉक कर सकते हैं। इन सुविधाजनक विकल्पों के बारे में और जानने के लिए पढ़ते रहें!
मेथड 6: वॉयस कंट्रोल के माध्यम से
Apple ने iOS 13 में वॉयस कंट्रोल सुविधा पेश की। यह एक उपयोगिता सुविधा है जो आपको हाथ रहित iPhone/iPad का संचालन करने देती है।
यह सीमित गतिशीलता वाले लोगों के लिए एक जीवनरक्षक है।
वॉयस कंट्रोल के माध्यम से iPhone अनलॉक करने के चरण
जाएँ सेटिंग्सऔर स्थान ढूँढिएसुलभताटैब
सक्षम करेंवॉयस कंट्रोलविकल्प।
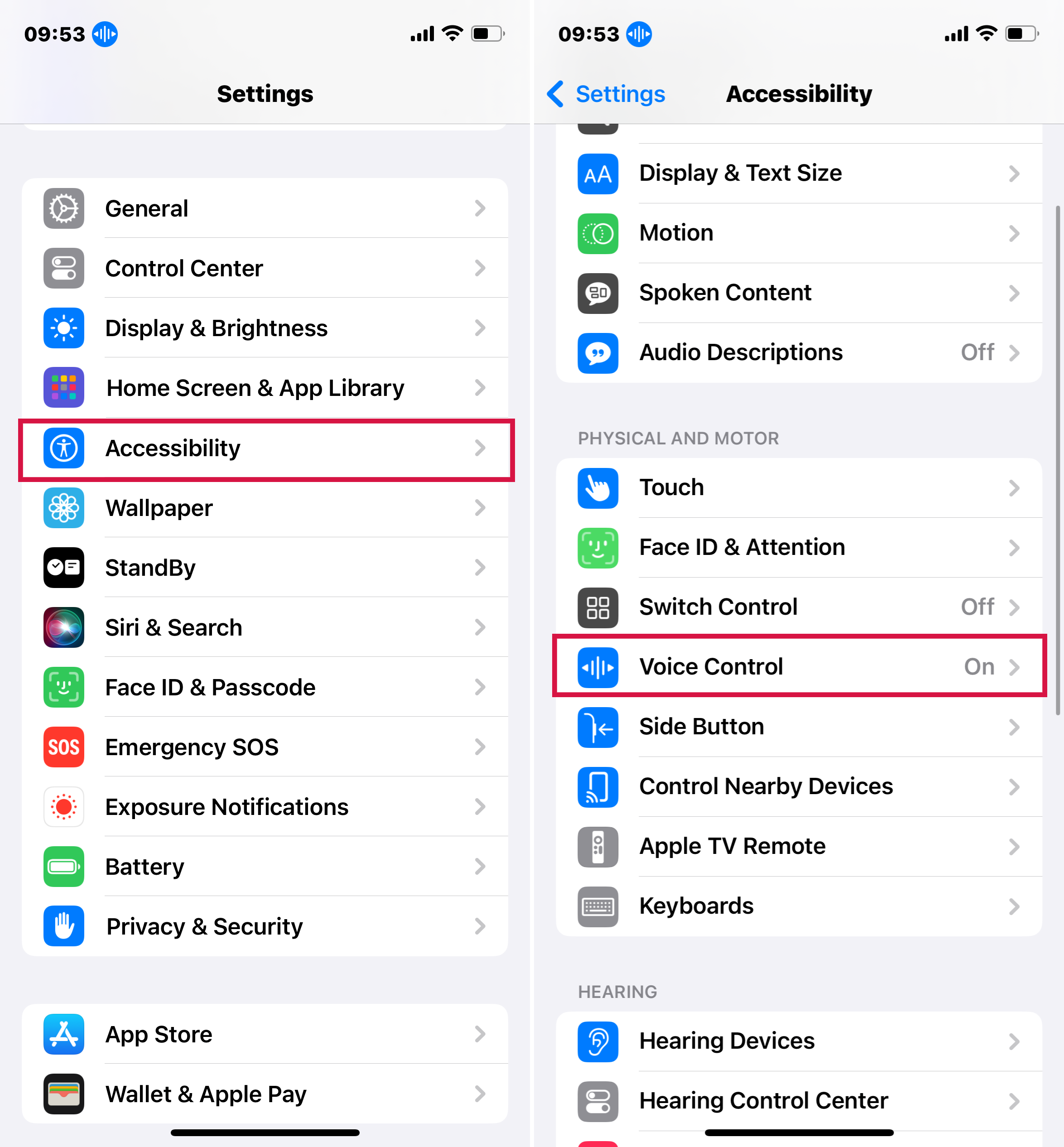
अगर आप पहली बार वॉयस कंट्रोल सेट कर रहे हैं, तो फाइल के डाउनलोड होने का इंतजार करें।
'क्लिक करें'आदेशऔर चुनेंनया कमांड बनाएँ.
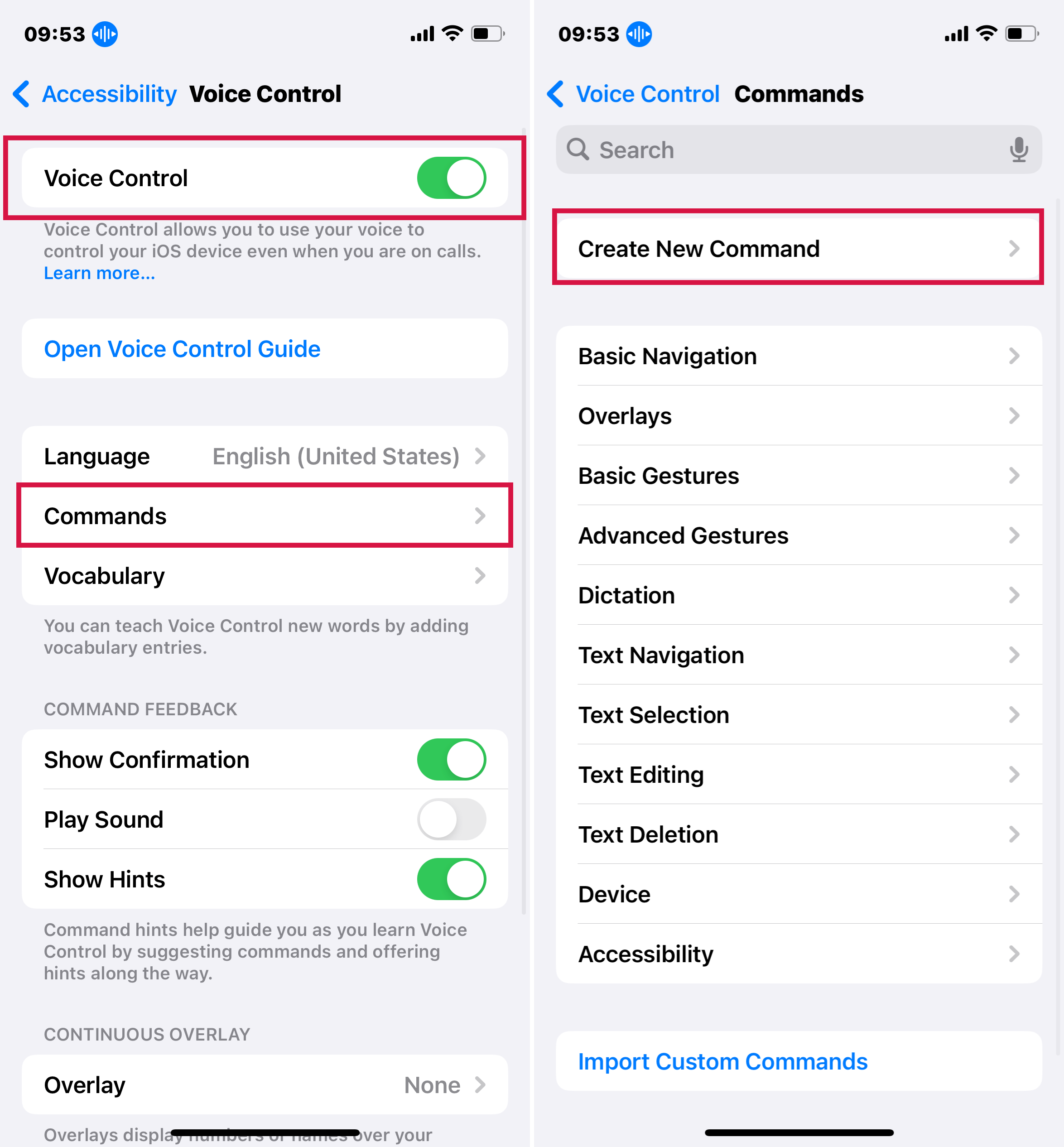
अपने iPhone को अनलॉक करने के लिए जो कमांड सेट करना चाहते हैं, वह दर्ज करें, जैसे कि “अनलॉक”
Selectक्रियाऔर फिर क्लिक करेंकस्टम जेस्चर चलाएं.
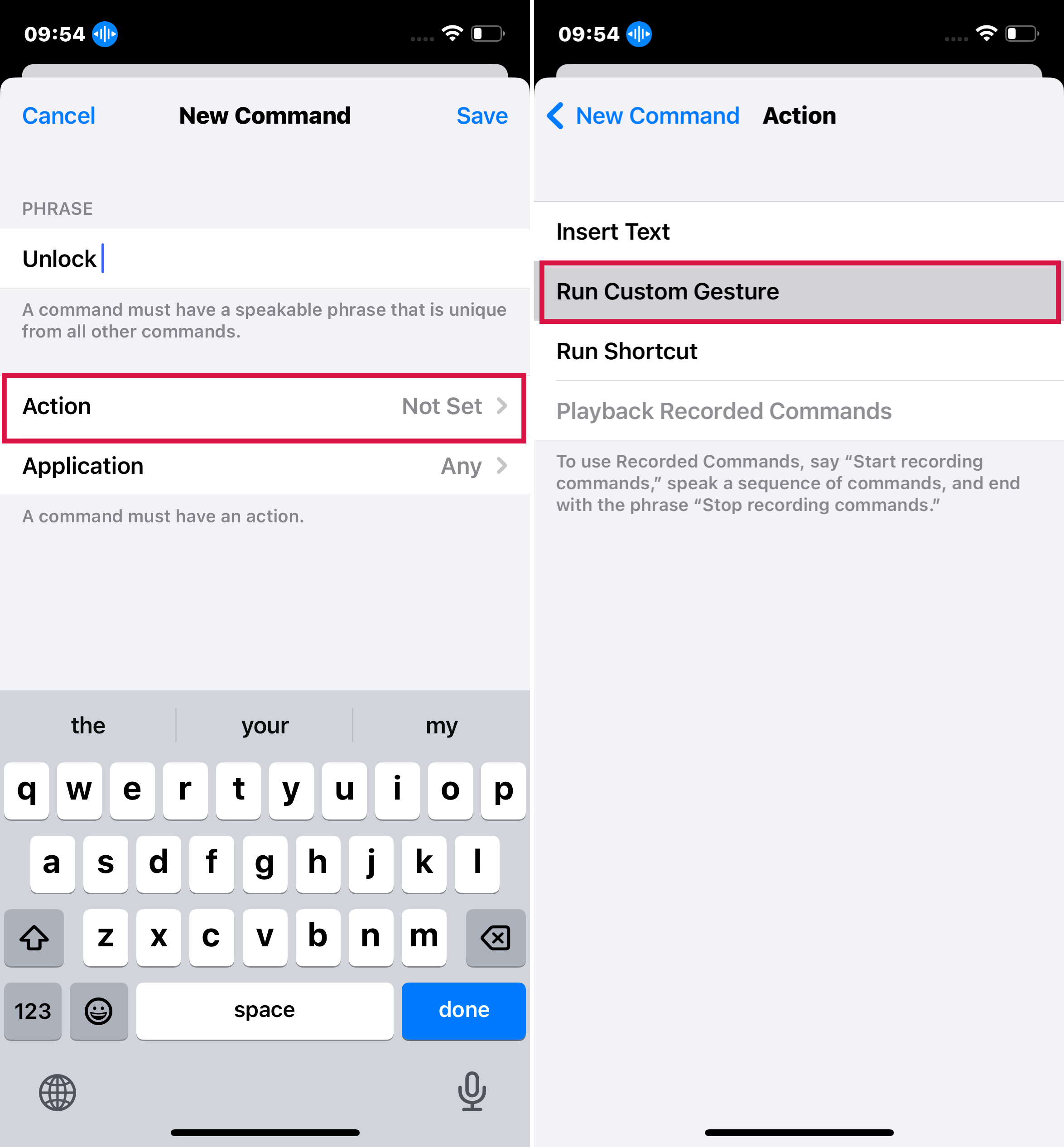
क्लिक करेंनियंत्रण छुपाएँस्क्रीन के नीचे।
कस्टमाइज्ड अनलॉक जेस्चर बनाने के लिए,अगली स्क्रीन पर ऊपर की ओर स्वाइप करें और अपने पासकोड अंकों की जगह पर टैप करें।
आपके काम पूरा हो जाने के बाद, क्लिक करेंसहेजेंऊपरी दाएँ कोने में।
वापस जाएँ और फिर से सेव करें।
अपने फेस ID को निष्क्रिय करें।
आपके द्वारा सेट किए गए वॉयस कमांड का इस्तेमाल करके जांचें कि वॉयस कंट्रोल सक्रिय है या नहीं।
आवश्यकताएँ:
अपने iPhone या iPad पर वॉयस कंट्रोल सक्षम करने और उपयोग करने के लिए, आपके पास iOS 13 या उससे बाद का संस्करण इंस्टॉल होना चाहिए।
वॉइस कंट्रोल सक्रिय करने से पहले, आपको Face ID बंद कर देना चाहिए।
आपको वॉयस कंट्रोल की पहली बार सेटअप के लिए इंटरनेट कनेक्शन की आवश्यकता होगी, क्योंकि इसमें Apple से सेटअप फाइल डाउनलोड करना शामिल है। प्रारंभिक सेटअप के बाद, आपको अपने डिवाइस पर वॉयस कंट्रोल का उपयोग करने के लिए इंटरनेट कनेक्शन की आवश्यकता नहीं होती है।
मेथड 7: एप्पल वॉच के माध्यम से
आपके Apple Watch का उपयोग करके बिना पासकोड के आपके iPhone को अनलॉक करने के लिए, आपको पहले यह सुविधा सेट अप करनी होती है। यहाँ एक विस्तृत चरण-दर-चरण मार्गदर्शिका है:
पूर्वापेक्षाएँ:
आपके iPhone और Apple Watch को जोड़ा जाना आवश्यक है।
दोनों उपकरणों में Wi-Fi और Bluetooth चालू होना चाहिए।
Apple Watch आपकी कलाई पर होनी चाहिए, अनलॉक होनी चाहिए, और पासकोड द्वारा सुरक्षित होनी चाहिए।
आपके Apple Watch पर 'Wrist Detection' सुविधा सक्रिय होनी चाहिए।
Apple Watch के साथ iPhone अनलॉक करने के चरण:
Apple Watch के साथ अनलॉक सक्षम करें:
अपने iPhone पर, 'सेटिंग्स' पर जाएँ।
नीचे स्क्रॉल करें और 'Face ID & Passcode' या 'Touch ID & Passcode' पर टैप करें।
अपना iPhone पासकोड दर्ज करें।
'Unlock with Apple Watch' अनुभाग को ढूंढने के लिए नीचे स्क्रॉल करें।
अपनी Apple Watch के लिए विकल्प को चालू करें।
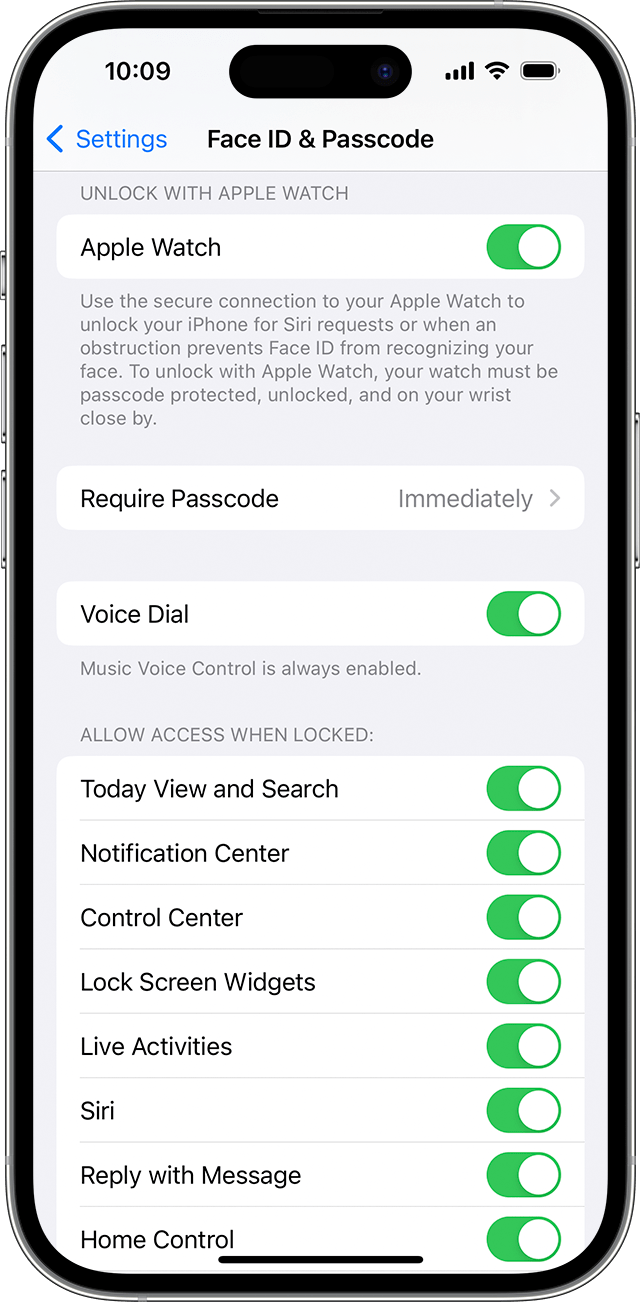
अपने iPhone को लॉक करें:
ध्यान दें कि आपका iPhone लॉक हो। आप इसे लॉक करने के लिए सिर्फ साइड बटन दबा सकते हैं।
अपनी Apple Watch पहनें:
अपनी Apple Watch पहनें और उसे अनलॉक करें। सुनिश्चित करें कि यह आपके iPhone के पास है।
iPhone अनलॉक करने का प्रयास:
अपने iPhone का प्रयोग करने के लिए स्क्रीन को जगाएँ। आप इसे उठाकर जगाने या साइड बटन दबाकर कर सकते हैं।
ऑटोमैटिक अनलॉक:
आपका iPhone आपके अनलॉक किए गए Apple Watch की उपस्थिति का पता लगाएगा और खुद-ब-खुद अनलॉक हो जाएगा।
आपको अपनी Apple Watch पर हैप्टिक फीडबैक मिलेगी, और एक सूचना प्रदर्शित होगी, जो दर्शाएगी कि आपका iPhone अनलॉक हो गया है।
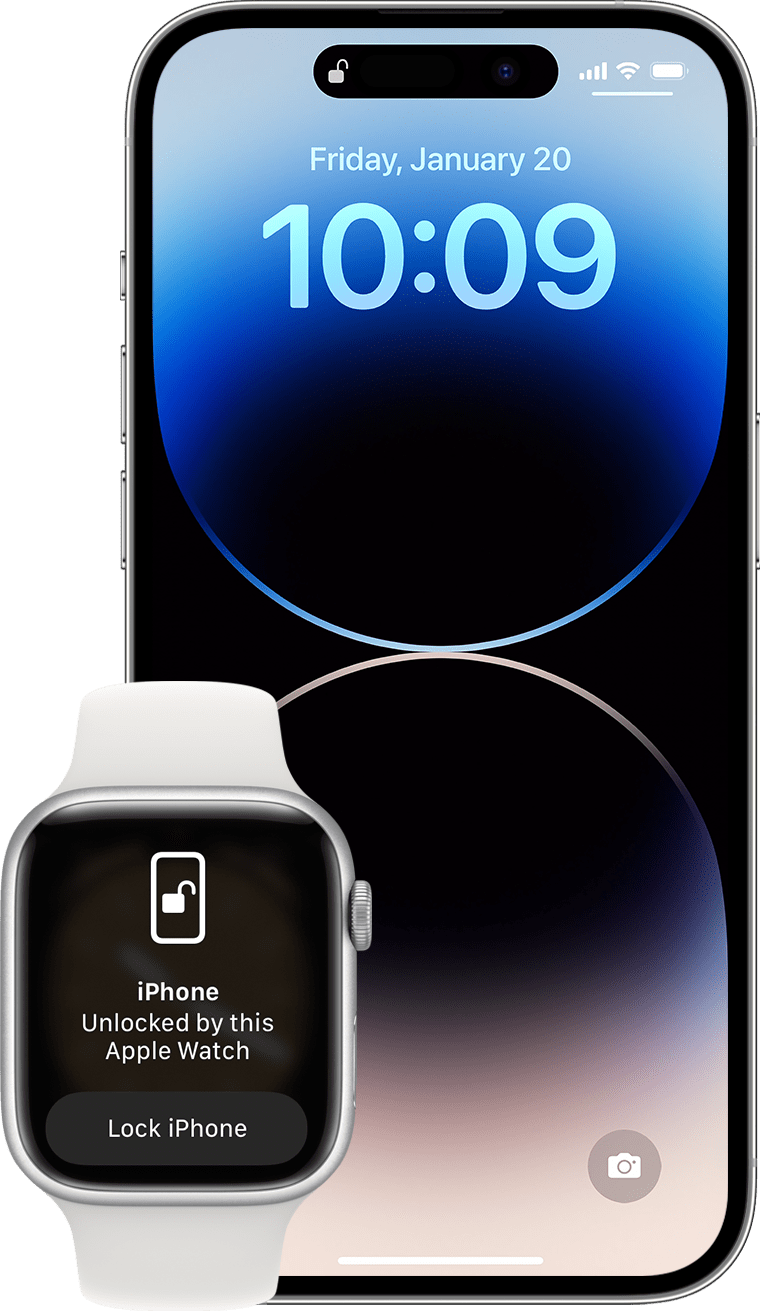
मैनुअल लॉक (यदि आवश्यक हो):
अगर आप अपने iPhone को फिर से लॉक करना चाहते हैं, तो आप अपने Apple Watch पर प्राप्त नोटिफिकेशन में 'Lock iPhone' बटन पर टैप करके मैन्युअली ऐसा कर सकते हैं।
सारांश
हमने बिना पासकोड के आपके iPhone को अनलॉक करने के 7 अत्यंत प्रभावी तरीके शामिल किए हैं। विशेष रूप से, Mobitrix LockAway सबसे कुशल समाधान के रूप में उभरता है। इसका प्रयोग में आसानी, केवल कुछ सरल क्लिक्स की आवश्यकता, और इसकी गति - आपके iPhone को मात्र 20 मिनट में अनलॉक करना - इसे एक उत्कृष्ट विकल्प बनाती है।
यदि आप तेज़ और सरल समाधानों की कद्र करते हैं,Mobitrix LockAway एक विश्वसनीय विकल्प है जो निराश नहीं करेगा।

