क्या आप अपना पासकोड भूल गए और कई गलत प्रयास किए? या शायद किसी और ने बार-बार आपका पासवर्ड अनुमान लगाने की कोशिश की? क्या आपकी स्क्रीन पर "iPhone is disabled connect to iTunes" का संदेश दिखाई दे रहा है? अगर हाँ, तो आप या किसी और ने दस से अधिक बार गलत पासकोड दर्ज किया है।
चिंता न करें। इस गाइड में, आपको "my iPhone is disabled and won't connect to iTunes" को ठीक करने के तीन सिद्ध तरीके मिलेंगे। जानना चाहते हैं कैसे? आगे पढ़ें।
आपका डिसेबल्ड iPhone iTunes से कनेक्ट क्यों नहीं हो रहा?
"iPhone is disabled connect to iTunes" का संदेश तब दिखाई देता है जब आप दस से अधिक बार गलत पासकोड दर्ज करते हैं। एक से पांच बार गलत पासकोड देने पर आपको फिर से प्रयास करने का मौका मिलता है। दूसरी ओर, छह से नौ बार तक के प्रत्येक असफल प्रयास के बाद आपको फिर से प्रयास करने से पहले इंतजार करना पड़ता है। दसवें लगातार असफल प्रयास के बाद, आपका डिवाइस पूरी तरह से लॉक हो जाता है।
iTunes के माध्यम से एक डिसेबल्ड iPhone को अनलॉक करना तब तक काम नहीं करेगा जब तक आपने अपने लॉक किए गए iPhone को iTunes के साथ सिंक नहीं किया हो। अगर आप अपने डिसेबल्ड iPhone को कंप्यूटर से कनेक्ट करते हैं, तो यह आपसे वह पासकोड मांगेगा जो आप भूल गए हैं। आपका iPhone iTunes से तब भी कनेक्ट नहीं होगा अगर इसे इंटरनेट कनेक्शन की पहुंच नहीं है। इस स्थिति को हल करने के लिए, आपको एक पेशेवर अनलॉकिंग टूल का उपयोग करके iPhone को फैक्टरी रीसेट करने और फिर इसे नए सिरे से सेटअप करने या बैकअप से रिस्टोर करने की आवश्यकता होती है।
"my iPhone is disabled and won't connect to iTunes" को ठीक करने के तीन तरीके
विधि 1: Mobitrix LockAway के माध्यम से iTunes से जुड़ने में असमर्थ अक्षम iPhone को ठीक करें।
Mobitrix LockAwayMobitrix LockAway एक समर्पित अनलॉकिंग टूल है जो iPhone/iPad स्क्रीन लॉक को हटाने का सबसे तेज और सरल तरीका प्रदान करता है। यह टूल आपको पासकोड के बिना आपके iPhone को अनलॉक करने या फैक्टरी रीसेट करने में मदद कर सकता है, वह भी मात्र 20 मिनट में। यह सुरक्षा-केंद्रित भी है और 100% गोपनीयता सुरक्षा की गारंटी देता है।
Mobitrix LockAway की R&D टीम को iOS क्रैकिंग में दस वर्षों से अधिक का अनुभव है, जिससे यह उपकरण एक समग्र वन-स्टॉप-शॉप बन जाता है। इस सॉफ्टवेयर को संभालने के लिए किसी तकनीकी ज्ञान की आवश्यकता भी नहीं होती।
आपको Mobitrix LockAway की आवश्यकता पड़ सकती है जब:
- आप अपने iPhone के स्क्रीन लॉक पासवर्ड को याद नहीं कर पा रहे हों।
- आपने कई बार गलत पासकोड दर्ज किया, जिससे "iPhone is disabled connect to iTunes" का संदेश आया हो।
- आपने एक प्रयुक्त iPhone खरीदा हो।
- आपका Face/Touch ID काम नहीं कर रहा हो।
- आपके iPhone की स्क्रीन टूटने के कारण कारगर नहीं है।
यदि आप टेक्स्ट गाइड पढ़कर थक चुके हैं, तो आप निम्नलिखित वीडियो गाइड देख सकते हैं।
चरण:
- अपने मैक या पीसी पर, डाउनलोड करें डाउनलोड करेंऔर Mobitrix LockAway इंस्टॉल करें
- एक संगत USB केबल का उपयोग करके, अपने अक्षम iPhone को कंप्यूटर से जोड़ें।
- मुख्य इंटरफ़ेस से, चुनें स्क्रीन पासकोड अनलॉक करें।
- क्लिक करें शुरू करें अपना भूला हुआ पासकोड हटाने के लिए।
- आपका आईफोन अब सफलतापूर्वक अनलॉक हो चुका है!

Mobitrix LockAway Unlock Screen Passcode

Mobitrix LockAway आईफोन पासकोड हटाने के लिए स्टार्ट पर क्लिक करें
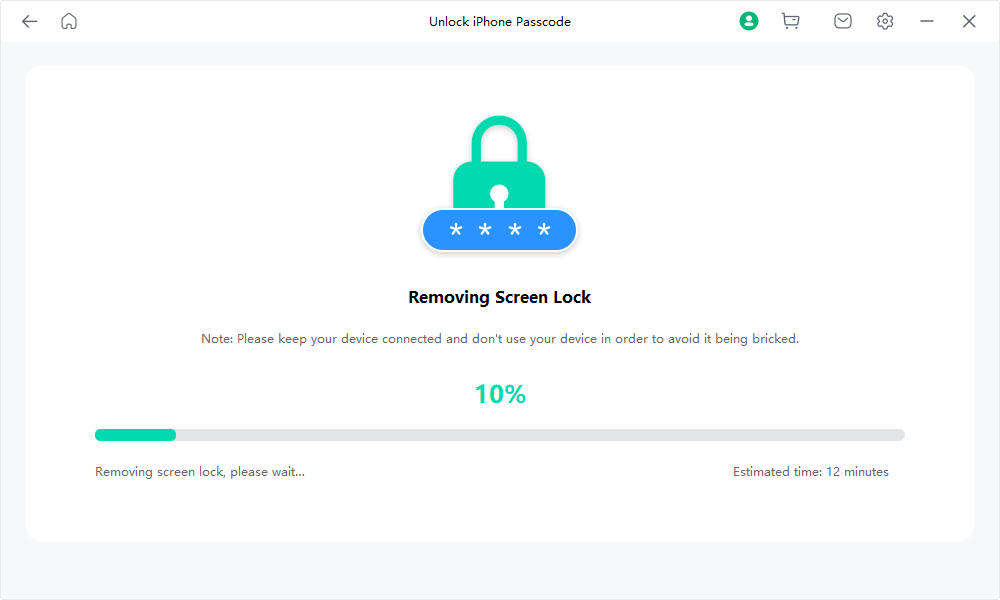
Mobitrix LockAway स्क्रीन लॉक हटाने की प्रक्रिया

Mobitrix LockAway अनलॉकिंग पूरी हो चुकी है

मैं Mobitrix LockAway की सिफारिश क्यों करता हूँ?
- iTunes नहीं है? कोई समस्या नहीं!
- इस्तेमाल करना बेहद आसान, भले ही आप तकनीकी जानकार न हों।
- 99% जीत दर के साथ विश्वसनीय।
- अत्यंत तेज़! केवल 20 मिनट में अनलॉक करें। जब आप जल्दी में हों तो यह परफेक्ट है।
- आपकी जानकारी को निजी और सुरक्षित रखता है।
- यह पूर्ण रूप से iPhone 5s से iPhone 15 और iOS 17 तथा इसके पहले के संस्करणों को समर्थन करता है।
विधि 2: iPhone पासकोड भूल गए? Find My iPhone के माध्यम से इसे बायपास करें
Find My स्थान ट्रैकिंग से संबंधित सभी चीजों के लिए जाने-माने ऐप है। यह न केवल खोए हुए या चोरी हुए उपकरणों को ढूंढने के लिए उत्तम है, बल्कि इसमें एक सुविधाजनक "Erase"फीचर भी है। यह उपयोगकर्ताओं को उनके लॉक किए गए Apple उपकरणों को आसानी से रीसेट करने की अनुमति देता है। "Erase" फंक्शन का चयन करके, iPhone से सभी डेटा और सेटिंग्स साफ हो जाते हैं, जिसमें वह जिद्दी स्क्रीन पासकोड भी शामिल है जो पहुंच को रोक रहा है।
Find My ऐप का उपयोग करने के लिए आवश्यकताएँ:
- आपके अक्षम iPhone पर Find My सक्रिय होना चाहिए
- आपका लॉक्ड iPhone अभी भी आपके iCloud खाते में लॉग इन है
- आपके लॉक्ड iPhone का इंटरनेट से कनेक्शन होना चाहिए
- आपको अपना Apple ID और पासवर्ड पता हो
स्थिति 1: iCloud.com के माध्यम से
चरण:
- किसी भी ब्राउज़र पर iCloud.com खोलें
- अपना Apple ID और पासवर्ड दर्ज करें
- लॉगिन सफल होने पर, क्लिक करें आईफोन खोजें अपना Apple ID फिर से प्रदान करें और टैप करेंसाइन इन करें .
- इसके बाद, क्लिक करेंसभी उपकरण और अपना चुनें।
- टैप करें आईफोन मिटाएं जब आपको संकेत मिले कि "इस iPhone को मिटाएं?" तो टैप करें मिटाएं टैप करें।
- अगला, अपना एप्पल आईडी पासवर्ड दर्ज करें।
- आपके विश्वसनीय उपकरण पर संदेश के माध्यम से एक सत्यापन कोड भेजा जाएगा। इस कोड को दर्ज करें।
- अपना फोन नंबर प्रदान करें और क्लिक करें अगला
- iCloud साइट आपको दिखाएगी मिटाना शुरू हुआ आपका iPhone सफेद Apple लोगो के साथ मिटाने की प्रगति भी दिखाएगा।
- आपका iPhone प्रक्रिया पूरी होने के बाद स्वयं पुनः आरंभ होगा। यह एक मालिक के नाम से लॉक किया गया iPhone संदेश भी प्रदर्शित करेगा। जब आप यह सूचना देखें, अपना Apple ID और पासवर्ड दर्ज करें और क्लिक करेंअगला फिर एक नया पासकोड बनाएं।

iCloud में साइन इन करें

आईफोन खोजें पर क्लिक करें
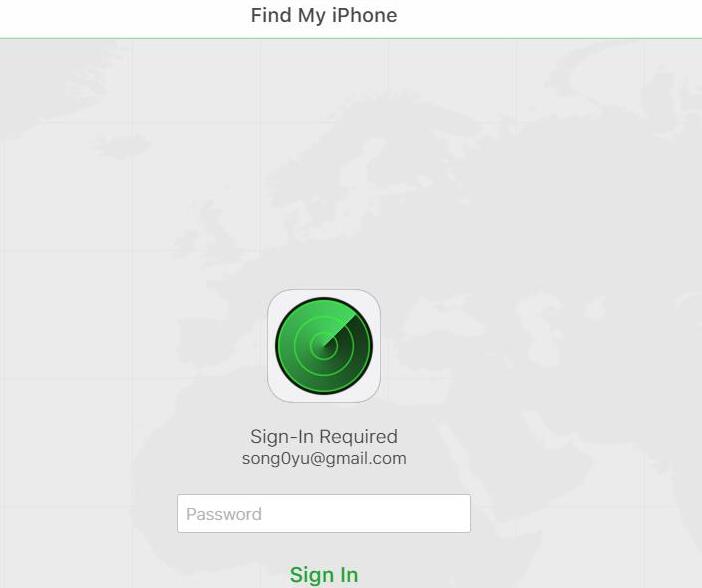
मेरा आईफोन खोजें में अपना एप्पल आईडी पासवर्ड दर्ज करें

'सभी उपकरण' पर क्लिक करें और अपने अक्षम उपकरण का चयन करें

आईफोन मिटाने के लिए क्लिक करें

पुष्टि करने के लिए मिटाएं पर क्लिक करें

जारी रखने के लिए पासवर्ड दर्ज करें

दो-कारक प्रमाणीकरण

अपना फोन नंबर दर्ज करें

Find My iPhone मिटाना शुरू हुआ
स्थिति 2: Find My iPhone (ऐप) के माध्यम से
यदि आपके पास एक और Apple डिवाइस है या आपके आस-पास किसी के पास iOS है, तो आपको अपने iPhone को मिटाने के लिए कंप्यूटर की आवश्यकता नहीं है। आप इसी कार्य को करने के लिए Find My ऐप का उपयोग कर सकते हैं।
चरण:
- 'Find My' ऐप खोलें (यदि आप जिस डिवाइस का उपयोग कर रहे हैं वह आपका नहीं है, तो आपको अपने Apple ID और पासवर्ड का उपयोग करके लॉग इन करना होगा)
- टैप करें डिवाइसेस और उस डिवाइस को चुनें जिसे आप मिटाना चाहते हैं
- नीचे स्क्रॉल करें और क्लिक करें iPhone मिटाएं.
- एक संकेत दिखाई देगा जो आपसे पुष्टि करने के लिए कहेगा इस डिवाइस को मिटाएं क्लिक करें मिटाएं।
- जारी रखने के लिए अपना एप्पल आईडी पासवर्ड दर्ज करें
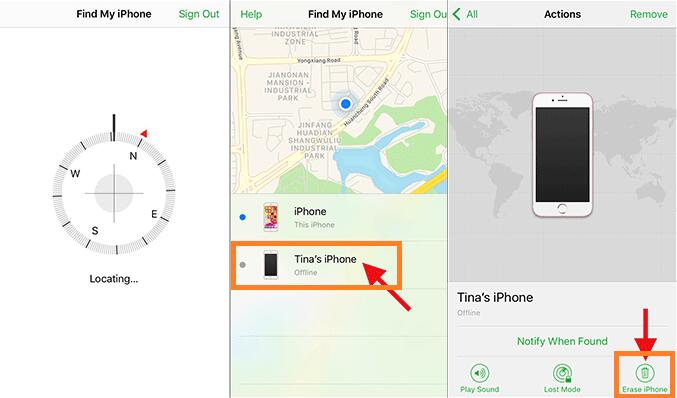
फाइंड माय आईफोन ऐप - आईफोन मिटाएं
विधि 3 iTunes रिकवरी मोड का उपयोग करके अपने अक्षम iPhone को अनलॉक करें
iOS 15.4.1 और बाद के संस्करणों पर चलने वाले उपकरणों के लिए, यदि आप अपना स्क्रीन पासकोड भूल जाते हैं और अपने iPhone को अक्षम कर देते हैं, तो iTunes स्वतः आपके उपकरण को पहचान नहीं पाएगा। अपने उपकरण को अनलॉक करने के लिए iTunes का उपयोग करने के लिए, आपको मैन्युअल रूप से इसे रिकवरी मोड में सेट करना होगा ताकि iTunes इसे पहले पहचान सके। एक बार iTunes यह देख लेता है कि आपका अक्षम iPhone रिकवरी मोड में है, तो यह आपको इसे फैक्टरी रीसेट (रिस्टोर) करने का विकल्प प्रदान करेगा।
तैयारियाँ:
1) आपको एक PC या Mac की आवश्यकता होगी
PC के लिए: सुनिश्चित करें कि आपके पास विंडोज 8 या बाद का संस्करण है और iTunes का नवीनतम संस्करण इंस्टॉल करें
मैक के लिए:
- macOS Catalina या बाद के मॉडलों के लिए, एक Finder विंडो खोलें
- macOS Mojave और उससे पहले के लिए, iTunes का नवीनतम संस्करण इंस्टॉल करें और चलाएं।
2) आपको एक संगत USB केबल की आवश्यकता होगी।
चरण: (Windows उपयोगकर्ताओं के लिए)
- अपने iPhone को बंद करें।
- iPhone 8, 8 Plus, X, और नए मॉडल्स, सहित iPhone SE (2nd & 3rd gen): साइड और वॉल्यूम डाउन बटन को तब तक दबाए रखें जब तक स्विच-ऑफ स्लाइडर न दिखाई दे।
- iPhone 7, 7 Plus, 6S, और 6: साइड बटन को दबाकर रखें जब तक कि पावर ऑफ स्लाइडर प्रकट न हो।
- iPhone SE (पहली पीढ़ी), 5S, और पुराने मॉडलों के लिए: ऊपरी बटन दबाएँ और तब तक न छोड़ें जब तक कि पावर ऑफ स्लाइडर दिखाई न दे।
- अपने iPhone को रिकवरी मोड में सेट करें
- iPhone 8, 8 Plus, X और बाद के मॉडलों के लिए, जिसमें SE की दूसरी और तीसरी पीढ़ी भी शामिल है, साइड बटन दबाएँ।
- iPhone 7 और 7 Plus पर, वॉल्यूम कम करने वाले बटन का उपयोग करें
- पहली पीढ़ी के iPhone SE और iPhone 6 और पुराने मॉडलों के लिए, होम बटन का उपयोग करें।
- अपने iPhone को पुनर्स्थापित करें
a. यदि आपका iPhone कंप्यूटर से जुड़ा हुआ है तो उसे डिस्कनेक्ट कर दें।
b. अपने iPhone को उसके मॉडल के अनुसार बंद करें:
c. स्लाइडर को खींचकर अपने iPhone को बंद करें और यह सुनिश्चित करने के लिए एक मिनट इंतजार करें कि यह पूरी तरह से बंद हो गया है।
a. तैयारी करें और पहचानें कि अगले चरण में आपको कौन सा बटन दबाकर रखना होगा।
बी. अपने iPhone के लिए उचित बटन को दबाकर रखें और तुरंत उसे अपने कंप्यूटर से जोड़ें बिना बटन छोड़े।
सी. बटन को तब तक दबाए रखें जब तक आपकी स्क्रीन पर रिकवरी मोड न दिखाई दे, फिर उसे छोड़ दें।

रिकवरी मोड स्क्रीन
a. iTunes खोलें। आपको एक संदेश दिखाई देगा, "iPhone 'iPhone' के साथ एक समस्या है जिसके लिए इसे अपडेट या पुनर्स्थापित करने की आवश्यकता है।" आपको दो विकल्प दिए जाएंगे, अपडेट या पुनर्स्थापित। क्लिक करें पुनर्स्थापित।

iTunes पर पुनर्स्थापित iPhone पर क्लिक करें
b. इसके बाद, क्लिक करें पुनर्स्थापित और अपडेट।

iTunes पर क्लिक करें और अपडेट करें
c. "iPhone सॉफ्टवेयर अपडेट" विंडो खुलेगी। अगला पर क्लिक करें, फिर क्लिक करें सहमत शर्तों को स्वीकार करने के लिए।
d. "iPhone सॉफ्टवेयर अपडेट" सफलतापूर्वक डाउनलोड करने के बाद, आपको निम्नलिखित पॉप-अप दिखाई देगा, "iTunes आपके iPhone को iOS 15.4.1 में मिटा कर पुनर्स्थापित करेगा और Apple के साथ पुनर्स्थापना की पुष्टि करेगा।" क्लिक करें पुनर्स्थापित करें।
e. स्क्रीन पर, बार "सॉफ्टवेयर निकालना..." दिखाएगा। इसका मतलब है कि iOS 15.4.1 iTunes iPhone को पुनर्स्थापित करने की तैयारी कर रहा है।

iTunes इस iPhone पर सॉफ्टवेयर पुनर्स्थापित करने की तैयारी कर रहा है।
f. आपके iPhone की स्क्रीन पर एक प्रगति पट्टी दिखाई देगी जो सफेद Apple लोगो के साथ पुनर्स्थापना प्रक्रिया को ट्रैक करेगी। प्रक्रिया पूरी होने पर, आपका iPhone स्वतः ही पुनः आरंभ हो जाएगा।
आपका iPhone कारखाना सेटिंग्स में पुनर्स्थापित हो गया है।
g. एक बार जब आपका iPhone चालू हो जाए, तो आप इसे रीसेट कर सकते हैं और यदि आप चाहें तो एक नया पासकोड बना सकते हैं।

ऐप्स और डेटा सेटअप करें
इस लेख में, हमने "iPhone is disabled and won't connect to iTunes" समस्या के पीछे के कारणों की खोज की है और विभिन्न iPhone मॉडलों के लिए उपयुक्त तीन समाधान प्रस्तुत किए हैं। चर्चा की गई विधियों में से, Mobitrix LockAwayसबसे उत्कृष्ट विकल्प के रूप में उभरता है। इसकी उच्च सफलता दर, त्वरित कार्यान्वयन, और सुरक्षा इसे चमकदार बनाते हैं। साथ ही, इसका उपयोगकर्ता-अनुकूल डिजाइन, जिसके लिए केवल कुछ क्लिक्स की आवश्यकता होती है, सुनिश्चित करता है कि यह सभी के लिए सुलभ है, चाहे उनकी तकनीकी विशेषज्ञता कुछ भी हो।


