[4 शक्तिशाली तरीके] पासवर्ड के बिना iPad को कैसे रीसेट करें?
क्या आप अपने iPad का पासकोड भूल गए हैं, या यह दिखा रहा है कि iPad अक्षम/उपलब्ध नहीं है? iPad को अनलॉक करने का एकमात्र तरीका फैक्ट्री रीसेट के माध्यम से है। फैक्ट्री रीसेट आपके iPad को फैक्ट्री संस्करण में वापस लाता है - इसे उसी अवस्था में लौटा देता है जैसे आपने दुकान से खरीदा था, आपके सभी डेटा और वैयक्तिकृत सेटिंग्स को मिटा देता है।
इस लेख में मैं आपको बिना पासवर्ड के अपने iPad को रीसेट करने के सबसे अच्छे तरीके बताऊंगा। सबसे अच्छी बात – इन कदमों को पूरा करने के लिए आपको किसी तकनीकी ज्ञान की आवश्यकता नहीं है।
फैक्टरी रीसेट किन परिस्थितियों में लागू होता है?
कई परिस्थितियाँ ऐसी होती हैं जहाँ फैक्ट्री रीसेट आखिरी उपाय होता है। इनमें से कुछ परिस्थितियाँ हैं:
जब आप अपने iPad का पासकोड भूल जाते हैं, तो कई बार असफल प्रयासों के बाद यह दिखाता है कि iPad अक्षम/उपलब्ध नहीं है।
जब आप अपना iPad बेचना चाहते हैं और अपना मौजूदा डेटा मिटाना चाहते हैं।
जब आपने एक सेकंड-हैंड iPad खरीदा, और वह अभी लॉक है।
जब भी आपका iPad किसी भी कारण से काम नहीं कर रहा हो, तो फैक्ट्री रीसेट आमतौर पर अंतिम उपाय होता है।
फैक्टरी रीसेट से आपका सारा डेटा मिट जाता है। आप इसे केवल तभी पुनः प्राप्त कर सकते हैं जब आपने इसे iCloud, PC, या कहीं और बैक अप करके रखा हो।
स्थिति 1: जब आप पासवर्ड भूल जाएं तो iPad को कैसे रीसेट करें
विधि 1: 'Erase iPad' विकल्प के माध्यम से पासवर्ड के बिना आपके iPad को रीसेट करें
आप वास्तव में 'Erase iPad' विकल्प का उपयोग करके बिना पासवर्ड के अपने iPad को रीसेट कर सकते हैं। यह iPadOS 15.2 और बाद के संस्करणों के लिए Apple द्वारा प्रदान की गई एक विशेष सुविधा है। यह सुविधा आपको कंप्यूटर की आवश्यकता के बिना आपके लॉक किए गए iPad को बायपास करने में मदद करती है।
तो, यह कैसे होता है? Erase iPad आपके सभी डेटा को मिटा देता है, जिसमें iPad पासकोड भी शामिल है। यदि आपका iPad iPadOS 15.2 या बाद के वर्जन पर चल रहा हो, तो आप इस कार्यक्षमता को iPhone Unavailable स्क्रीन या Security Lockout स्क्रीन के तहत देख सकते हैं।
आवश्यकताएँ:
आपके iPad को iPadOS 15.2 या उससे नए संस्करण पर चलना चाहिए।
आपका डिसेबल्ड iPad लॉक होने से पहले Apple ID के जरिए लॉग इन किया गया था।
आपके iPad में पासकोड भूलने से पहले 'Find My' सक्रिय होना चाहिए था।
आपका लॉक किया हुआ iPad वाई-फाई या सेल्युलर नेटवर्क से जुड़ना चाहिए।
आपको अपना Apple ID और पासवर्ड मालूम होना चाहिए।
कदम:
कृपया कम से कम गलत पासकोड डालेंसात बार'15 मिनट बाद पुनः प्रयास करें' संदेश वाला 'iPad Unavailable' या 'Security Lockout' इंटरफेस देखने के लिए।
टैप करेंiPad मिटाएं।
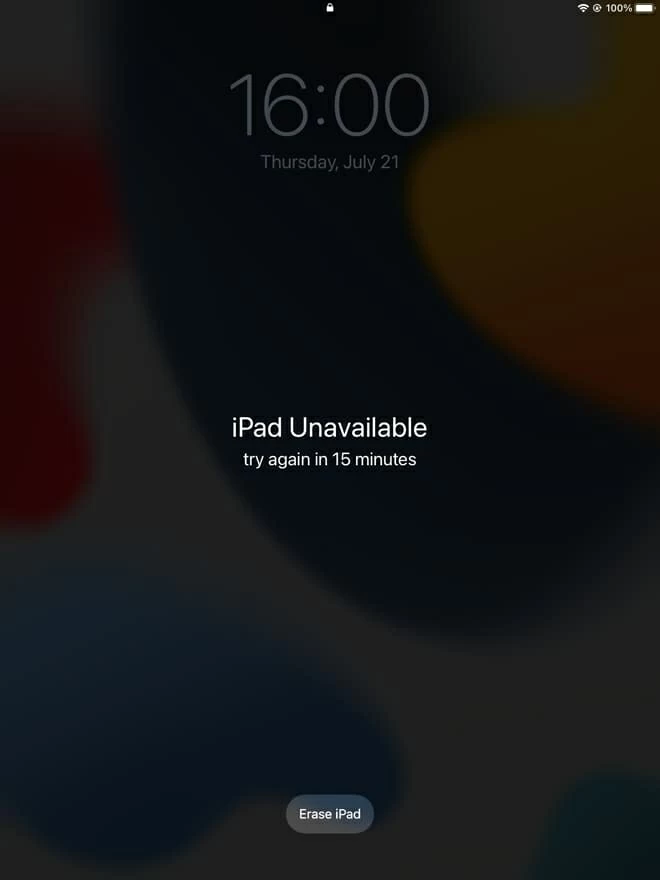
इसे फिर से टैप करें औरअपना Apple ID और पासवर्ड दर्ज करें।साइन आउट करने के लिए।
आपको एक सफेद प्रगति पट्टी के साथ एक Apple लोगो दिखाई देगा।
अपने iPad को स्वतः पुनः आरंभ होने दें।
अपने Apple ID और पासवर्ड को दोबारा दर्ज करके, बैकअप किए गए डेटा को पुनः स्थापित करके और पासकोड को फिर से सेट करके इसे दोबारा सेट करें।
"iPad मिटाएं" विकल्प हमेशा दिखाई नहीं देता है। कभी-कभार जब यह विकल्प दिखाई देता है, तो वह क्लिक नहीं हो सकता। अगर यह तरीका आपके लिए काम नहीं करता, तो आप अगली पद्धति की ओर बढ़ सकते हैं।
मेथड 2: आईपैड का पासवर्ड भूल गए? Mobitrix LockAway के जरिए बिना पासवर्ड के आपका आईपैड रीसेट करें
यदि विधि 1 आपके लिए काम नहीं करती है या बहुत जटिल लगती है, तो यहाँ सबसे सरल और उत्तम समाधान है -Mobitrix LockAwayयह एक पेशेवर अनलॉकिंग टूल है जो बिना पासवर्ड के केवल 20 मिनट में आपके iPad को रीसेट कर देता है।
Mobitrix LockAway के फायदेमंद होने की परिस्थितियाँ:
जब आप अपने iPad का स्क्रीन पासवर्ड भूल जाते हैं।
जब iPad कई गलत प्रयासों के बाद अक्षम दिखाई देता है।
जब आपको एक सेकंड-हैंड iPad मिलता है और आप उसे अनलॉक करना चाहते हैं।
जब Face ID/Touch ID काम नहीं कर रहा हो।
जब आपके iPad की स्क्रीन टूट जाती है।
नि:शुल्क डाउनलोडनिःशुल्क डाउनलोडनि:शुल्क डाउनलोड
चरण:
Mobitrix LockAway को डाउनलोड करें और इंस्टॉल करें।
क्लिक करेंस्क्रीन पासकोड अनलॉकमुख्य मेनू में।

iPad पासकोड हटाने के लिए स्टार्ट पर क्लिक करें।
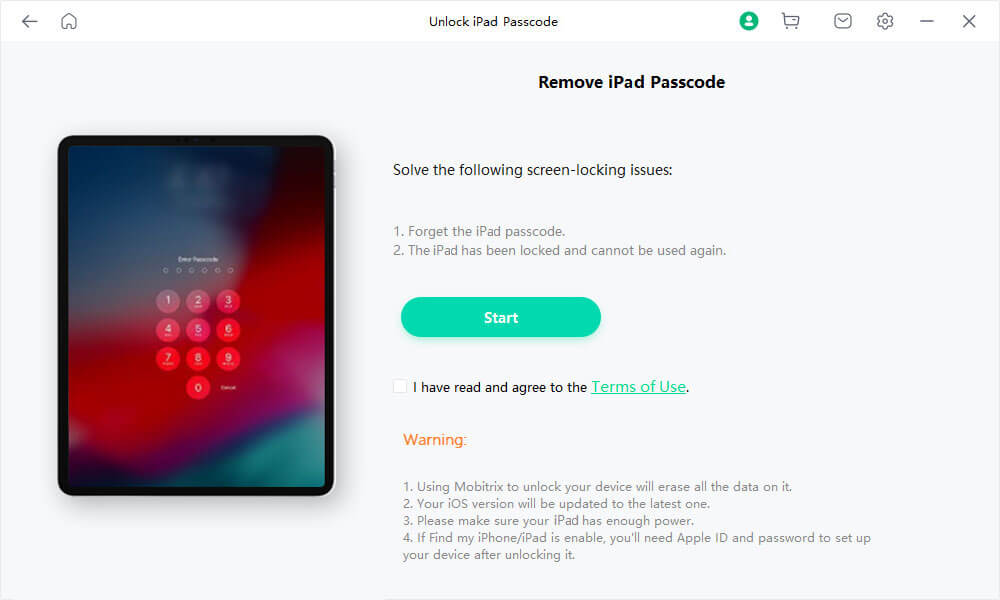
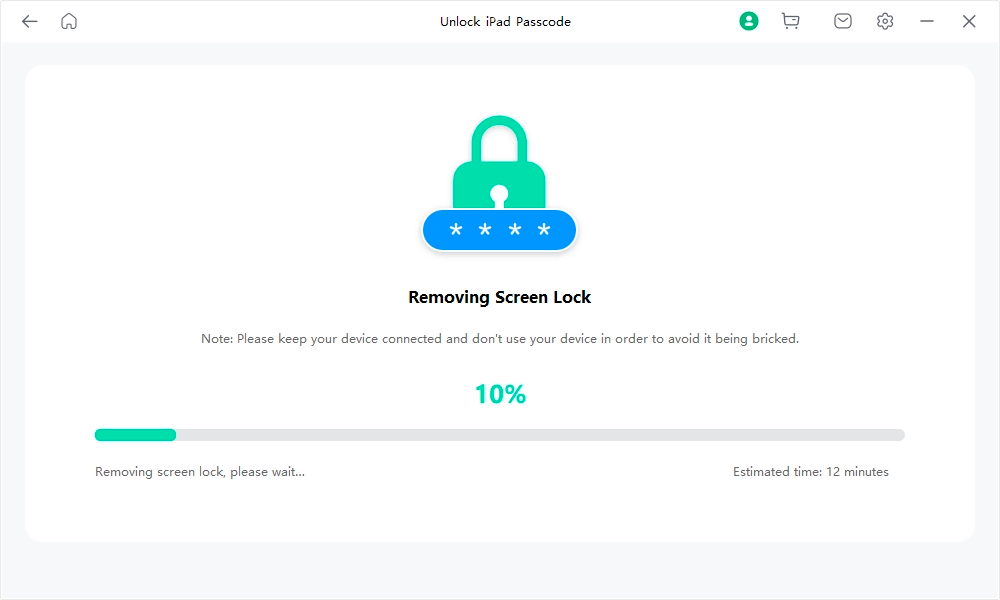
iPad अनलॉकिंग पूरी हो चुकी है!
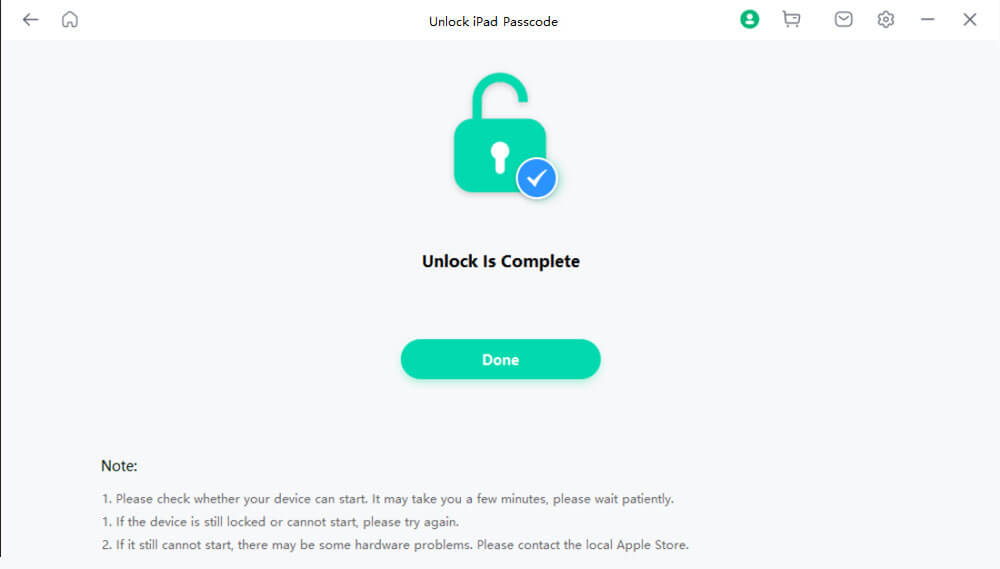
आप इसे देख सकते हैंउपयोगकर्ता मार्गदर्शिकास्क्रीन पासकोड को बायपास करने के तरीके पर अधिक विस्तृत ट्यूटोरियल के लिए।
मैं Mobitrix LockAway की सिफारिश क्यों करता हूँ?
iTunes की आवश्यकता नहीं है।
आपको अनलॉक करने के लिए केवल 20 मिनट की आवश्यकता है।
100% सुरक्षित और गोपनीय प्रक्रिया।
कुछ क्लिक्स के साथ उपयोग में आसान, गैर-तकनीकी उपयोगकर्ताओं के लिए अनुकूल।
यह पूरी तरह से iPad (2-9), iPad Air सभी, iPad mini सभी, iPad Pro सभी, और iPadOS 13-17 को सपोर्ट करता है।
निःशुल्क डाउनलोडनिःशुल्क डाउनलोडनिःशुल्क डाउनलोड
मेथड 3: Find My iPhone के ज़रिए पासवर्ड के बिना अपने iPad को अनलॉक करें
खोये हुए डिवाइसेस को ढूंढने में Find My उपयोगी है। आप इसकी एक और विशेषता का उपयोग करके बिना पासवर्ड के अपने iPad को रीसेट भी कर सकते हैं- आसानी से इसे मिटा दें।
व्यक्तिगत डेटा को दुरुपयोग से बचाने के लिए, Apple ने उपयोगकर्ताओं को उनका डेटा दूर से मिटाने की अनुमति दी।
हम इस सुविधा का उपयोग आपके iPad को मिटाने के लिए करेंगे। एक बार iPad मिट जाने के बाद, यह स्वतः ही अनलॉक हो जाएगा, और आप एक नया पासकोड बना सकते हैं।
एरेज़ फीचर्स आपका सारा डेटा मिटा देता है लेकिन iOS वर्शन को नहीं बदलता।
Find My का उपयोग करके iPad को रीसेट करने के लिए आवश्यकताएँ:
आपके लॉक किए गए iPad पर 'Find My' सक्रिय होना चाहिए था।
आपके iPad पर iCloud खाते में लॉग इन किया जाना चाहिए था।
आपका iPad वाई-फाई या इंटरनेट से जुड़ा होना चाहिए।
आपको अपना Apple ID और पासवर्ड पता होना चाहिए।
कृपया निम्नलिखित चरणों का अनुसरण करें:
वेब ब्राउज़र/फोन ब्राउज़र पर iCloud.com खोलें।
अपना Apple ID और पासवर्ड दर्ज करें।
सफल लॉगिन के बाद, क्लिक करेंमेरा डिवाइस ढूँढें।फिर से साइन इन करने के लिए अपना Apple ID पासवर्ड दर्ज करें।
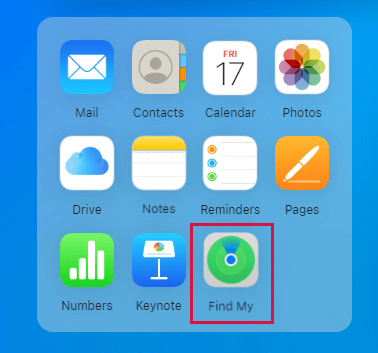
"क्लिक करें"सभी उपकरणऔर अपना लॉक किया हुआ iPad चुनें।
क्लिक करेंइस डिवाइस को मिटाएं
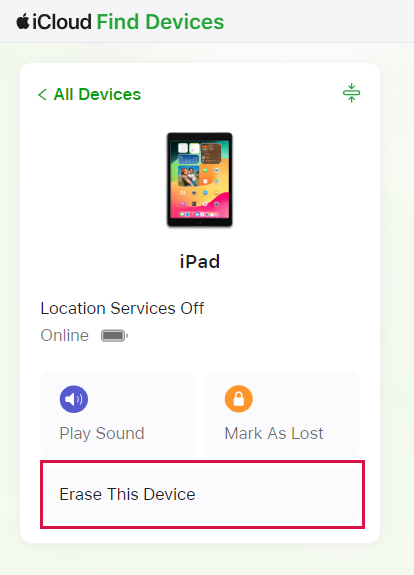
आगे बढ़ने के लिए फिर से अपना Apple ID पासवर्ड दर्ज करें।
अपने विश्वसनीय डिवाइस पर वेरिफिकेशन कोड संदेश की जांच करें। प्राप्त कोड दर्ज करके जारी रखें।
इस प्रक्रिया का पालन करते समय अन्य गतिविधियों में संलग्न न हों। यदि आपका सत्यापन कोड समाप्त हो गया है, तो आपसे फिर से Apple ID पासवर्ड दर्ज करने को कहा जाएगा।
किसी भी पहुँच योग्य मोबाइल नंबर को दर्ज करें और 'आगे' पर क्लिक करें।
मिटाने की प्रक्रिया पूरी होने के बाद, आपका iPad पुनः आरंभ होगा। अपने iPad को कॉन्फ़िगर करने के लिए ऊपर की ओर स्वाइप करें।
"iPad Locked To Owner" संदेश दिखाई देने पर अपना Apple ID और पासवर्ड दर्ज करें। इसके बाद 'Next' पर क्लिक करें और फिर एक नया स्क्रीन पासकोड बनाएं।
जब आपसे iCloud बैकअप और iTunes बैकअप से ऐप्स और डेटा रिस्टोर करने के बीच चुनने के लिए कहा जाए, तो एक पल रुकें और देखें कि क्या आपने iPad लॉक होने से पहले कभी बैकअप लिया था।
विधि 4: रिकवरी मोड के माध्यम से पासवर्ड के बिना आपके iPad को रीसेट करें
आप अपने iPad को बिना पासवर्ड के Recovery मोड में डालकर रीसेट कर सकते हैं।
रिकवरी मोड एक बिल्ट-इन iOS ट्रबलशूटिंग मोड है जहाँ आप ऐप — iTunes या Finder का उपयोग करके अपने iPad की समस्याओं का निदान और मरम्मत कर सकते हैं जब वह कंप्यूटर से जुड़ा होता है। रिकवरी मोड आपको iPad को मिटाने की अनुमति देता है, जिससे आपको इसे फिर से सेट अप करने का एक्सेस मिलता है।
तैयारी:
आपको एक Windows PC या Mac की आवश्यकता है।
यदि आप PC का उपयोग कर रहे हैं:सुनिश्चित करें कि Windows 8 या उससे नया संस्करण हो और iTunes का नवीनतम संस्करण इंस्टॉल करें।
यदि आप Mac का उपयोग कर रहे हैं:
a. यदि Mac में macOS Catalina या उससे नया संस्करण है, तो Finder विंडो खोलें।
b. यदि Mac में macOS Mojave या इससे पुराना संस्करण है, तो iTunes का नवीनतम संस्करण इंस्टॉल करें और खोलें।
आपको एक संगत USB केबल की आवश्यकता है।
चरण:
चरण 1: अपना iPad बंद करें।
ध्यान रखें कि आपका iPad किसी भी बिजली के स्रोत से डिस्कनेक्ट होना चाहिए।
मॉडल के अनुसार इसे बंद करें:
अगर iPad में Home बटन है: टॉप बटन को 3 से 4 सेकंड तक दबाकर रखें जब तक कि पावर ऑफ स्लाइडर न दिखाई दे। स्लाइडर को खींचकर उसे बंद कर दें।
अगर iPad में होम बटन नहीं है: किसी भी वॉल्यूम बटन को टॉप बटन के साथ एक साथ दबाएं और पकड़े रखें। तब तक पकड़े रहें जब तक कि पावर ऑफ स्लाइडर प्रकट न हो जाए।
चरण 2: iPad को रिकवरी मोड में डालें।
प्रक्रिया शुरू करने के लिए, यदि आपके iPad में होम बटन है तो होम बटन को दबाकर रखें। यदि इसमें होम बटन नहीं है, तो अपने डिवाइस को लंबवत रखें और ऊपर की ओर के बटन को दबाकर रखें।
अपने iPad को USB केबल के माध्यम से कंप्यूटर से जोड़ते समय वांछित बटन को दबाए रखें।
रिकवरी मोड स्क्रीन दिखाई देने तक बटन को दबाए रखें।
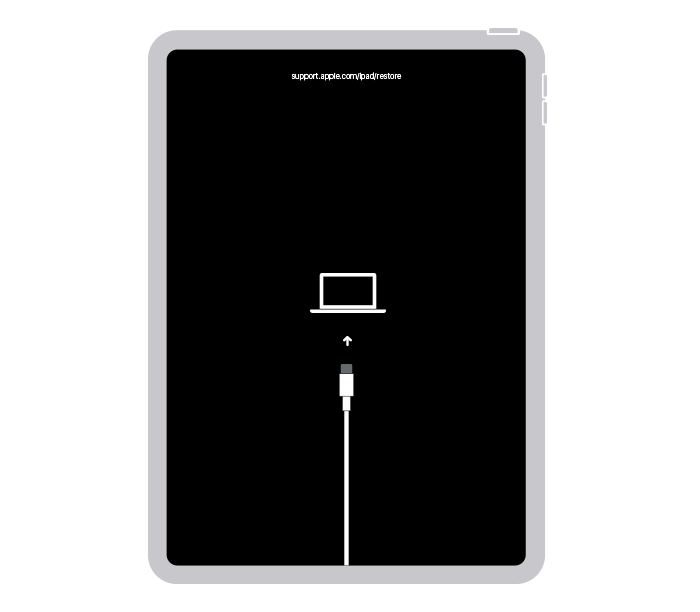
चरण 3: अपने iPad को पुनर्स्थापित करें
जैसे ही आप iTunes खोलेंगे, एक संदेश दिखाई देगा जिसमें लिखा होगा, "आपके iPad में कोई समस्या है जिसके कारण इसे अपडेट या रिस्टोर की आवश्यकता है।" क्लिक करेंपुनर्स्थापित करें
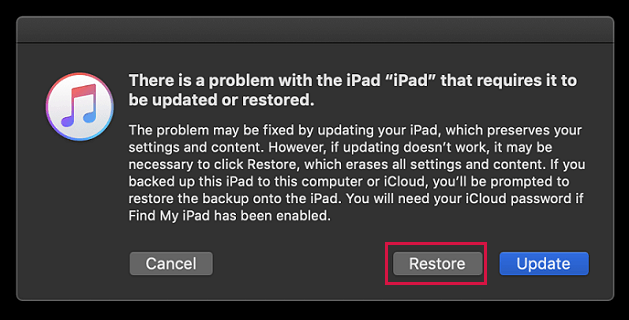
क्लिक करेंपुनर्स्थापित करें और अपडेट करें
iPad सॉफ़्टवेयर अपडेट विंडो पर, 'Next' पर क्लिक करें, और शर्तों को 'Agree' करें।
iPad सॉफ्टवेयर अपडेट डाउनलोड हो जाएगा। अब, iTunes एक संदेश दिखाएगा, 'iTunes आपके iPad को नवीनतम iPadOS में मिटा कर और पुनः स्थापित करेगा और Apple के साथ पुनः स्थापना की पुष्टि करेगा।' रिस्टोर पर क्लिक करें।
आप अपने iPad पर सफेद Apple के साथ रिस्टोरेशन प्रोग्रेस बार देखेंगे।
प्रक्रिया समाप्त होने के बाद, आपका iPad स्वतः ही पुनः आरंभ हो जाएगा।
एक बार जब आपका iPad पुनः आरंभ हो जाए, तो आप अपने iPad को रीसेट कर सकते हैं और यदि आवश्यक हो तो एक नया पासकोड बना सकते हैं।
स्थिति 2: जब आपको पासवर्ड पता हो तो iPad को कैसे रीसेट करें
यदि आप अपने iPad तक पहुंच सकते हैं, तो आप सीधे iPad की सेटिंग्स के माध्यम से iPad को रीसेट कर सकते हैं, अर्थात् इसके सभी डाटा को मिटा सकते हैं और इसे फैक्ट्री डिफॉल्ट सेटिंग्स में वापस ला सकते हैं।
कदम:
सबसे पहले यह सुनिश्चित करें कि आपका iPad पूरी तरह से चार्ज हो।
अब, iPad की सेटिंग्स में जाएँ > जनरल > रीसेट/ट्रांसफर या iPad रीसेट करें।
आपके पास दो विकल्प हैं "रीसेट" और "सभी सामग्री और सेटिंग्स मिटाएँ"।
iPad को पूरी तरह से रीसेट करने के लिए, क्लिक करेंसभी सामग्री और सेटिंग्स मिटाएं।
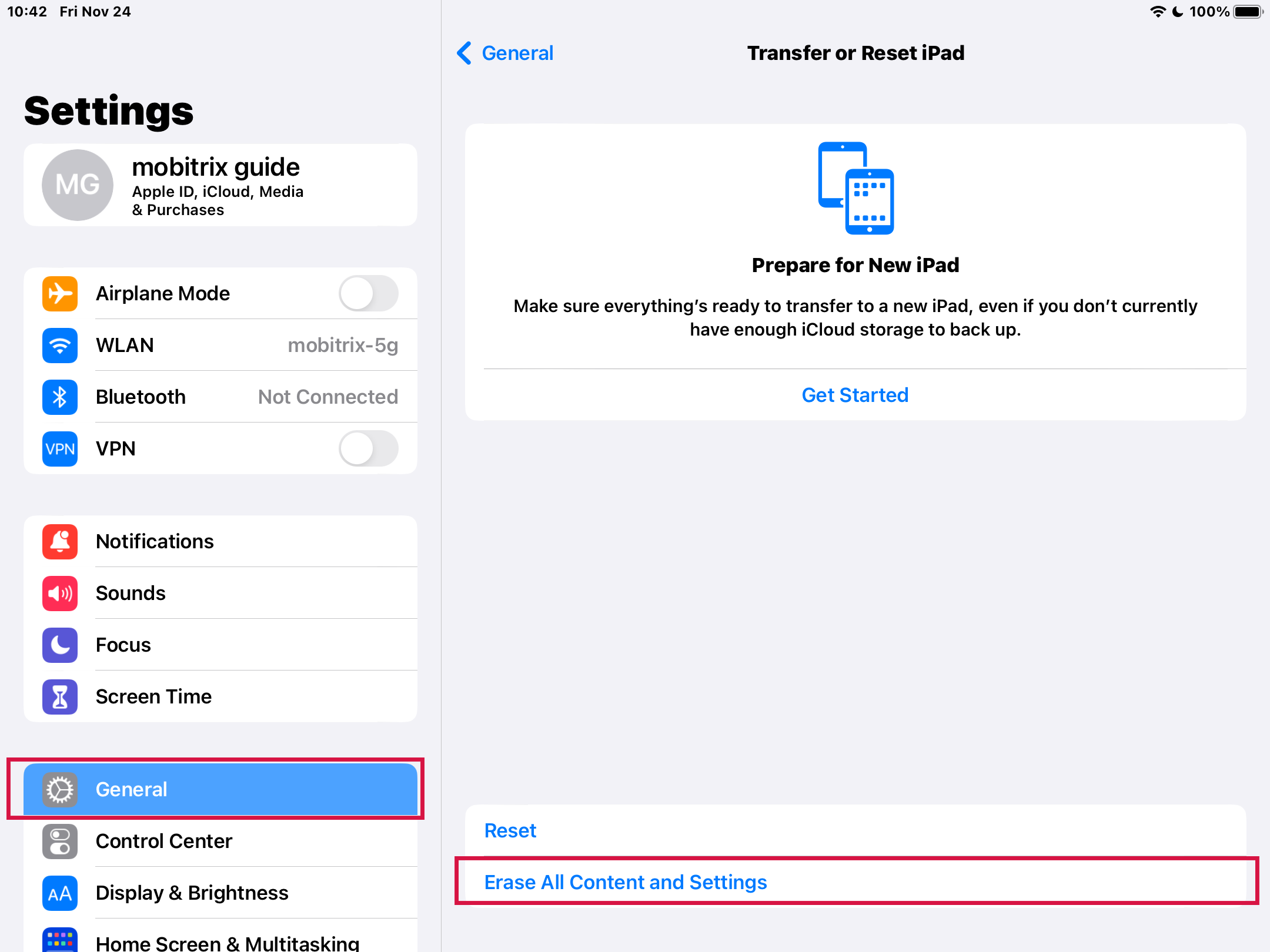
यदि पूछा जाए तो अपना पासकोड या अपना Apple ID पासवर्ड डालें। पासवर्ड वह होना चाहिए जो आपने App Store या iCloud के साथ जोड़ा हुआ है।
रीसेट पूरा होने के बाद iPad पुनः आरंभ हो जाएगा।
अक्सर पूछे जाने वाले प्रश्न:
आईपैड को हार्ड रीसेट कैसे करें?
होम बटन वाले iPad को हार्ड रीसेट करने के लिए:होम बटन और पावर बटन को एक साथ दबाकर रखें। इसे तब तक दबाए रखें जब तक स्क्रीन काली न हो जाए और फिर Apple लोगो न दिखाई दे। अब बटन छोड़ दें।
Face ID वाले iPad को हार्ड रीसेट करने के लिए:वॉल्यूम अप बटन दबाएं और फिर वॉल्यूम डाउन बटन दबाएं। पावर बटन को तब तक दबाकर रखें जब तक कि iPad रीस्टार्ट न हो जाए।
आप iPad से पासकोड कैसे हटाएंगे?
आप iPad में सेटिंग्स के जरिए पासकोड हटा सकते हैं। आपके मॉडल के अनुसार, जो भी लागू हो उस पर टैप करें: Face ID & Passcode/Touch ID & Passcode>Turn Passcode Off.
सारांश
मैंने ऊपर कई तरीके बताए हैं, जिनमें 'Erase iPhone' विकल्प, 'Find My', 'Recovery Mode', और Mobitrix LockAway शामिल हैं, लेकिन मैं व्यक्तिगत रूप से पासवर्ड के बिना आपके iPad को रीसेट करने के लिए Mobitrix LockAway का उपयोग करना पसंद करता हूँ।
इसकी सादगी, आसान उपयोगिता, और तेज़ परिणाम इसे विशेष बनाते हैं। इसे आजमाने में हर्ज क्या है?

