क्या आप अपने iPhone में नए ऐप्स और फोटोज के लिए जगह बनाने के लिए लगातार स्पेस साफ करने से थक चुके हैं? यह मार्गदर्शिका आपको बिना किसी परेशानी के अपने iPhone को आपके कंप्यूटर (PC/MAC) से स्टैक करना सिखाएगी।
हमारे चरण-दर-चरण निर्देश आपको आसानी से अपने iPhone डेटा को आपके कंप्यूटर पर बैकअप करना सिखाएंगे, जिससे आपको यह शांति की अनुभूति होगी कि आपकी प्रिय फोटोज और महत्वपूर्ण फाइलें सुरक्षित हैं। कल्पना कीजिए कि आपको फिर कभी iCloud स्टोरेज खत्म होने की चिंता नहीं करनी पड़ेगी!
चलिए शुरू करते हैं!
भाग 1. Mobitrix Toolkit– कंप्यूटर पर iPhone डेटा बैकअप करने का आसान तरीका
अपने iPhone का बैकअप लेना ऐसा है जैसे आपके महत्वपूर्ण दस्तावेजों और कीमती चीजों के लिए एक सुरक्षा जमा बॉक्स हो। यह वह चीज है जिसका उपयोग आप कभी नहीं करना चाहते, लेकिन आपात स्थिति में इसका होना आपको खुशी देता है।
सोचिए Mobitrix Toolkit यह एक निजी आईफोन सुरक्षा तिजोरी के समान है, जहाँ आप तय कर सकते हैं कि क्या संग्रहित करना है। iTunes या आईक्लाउड की पारंपरिक पद्धतियों के विपरीत, Mobitrix आपको अपने आईफोन से वांछित सामग्री जैसे संपर्क, संदेश, फोटो, और वीडियो का चयन कर सीधे अपने कंप्यूटर पर बैकअप लेने की सुविधा देता है।
Mobitrix न केवल एक उपयोगकर्ता-अनुकूल इंटरफ़ेस प्रदान करता है, बल्कि यह विंडोज पीसी और मैक दोनों पर निर्बाध रूप से काम करता है। यह उन लोगों के लिए एक आदर्श समाधान है जो अपने आईफोन के लिए एक लचीला और सरल बैकअप विकल्प चाहते हैं।
Mobitrix का उपयोग करने के आसान चरण
1. Mobitrix चालू करें। क्लिक करें iPhone बैकअप और रिस्टोर।
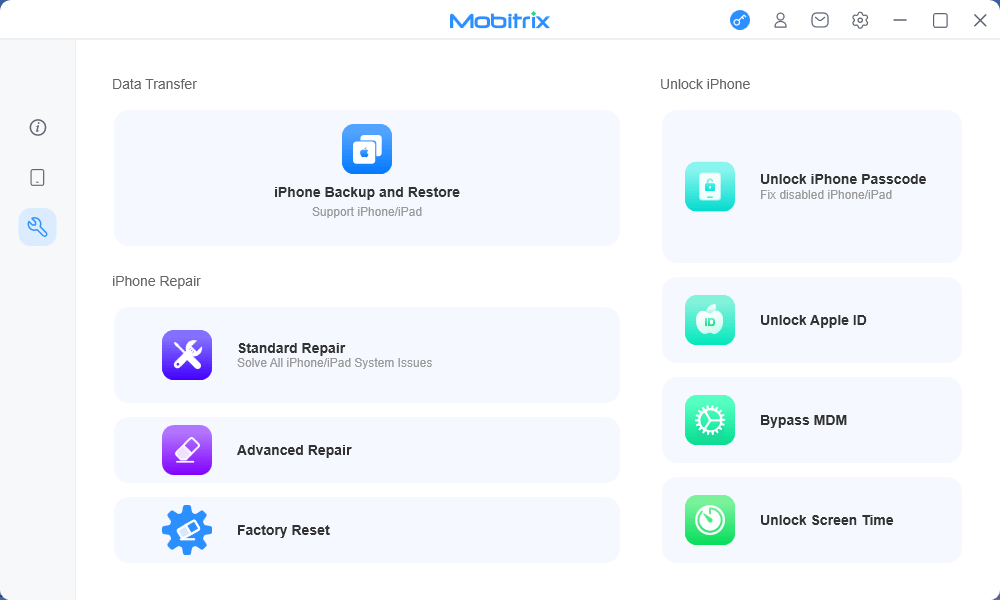
Mobitrix में iPhone बैकअप और रिस्टोर
2. अपने iPhone को अपने कंप्यूटर से जोड़ें। क्लिक करें बैकअप ।
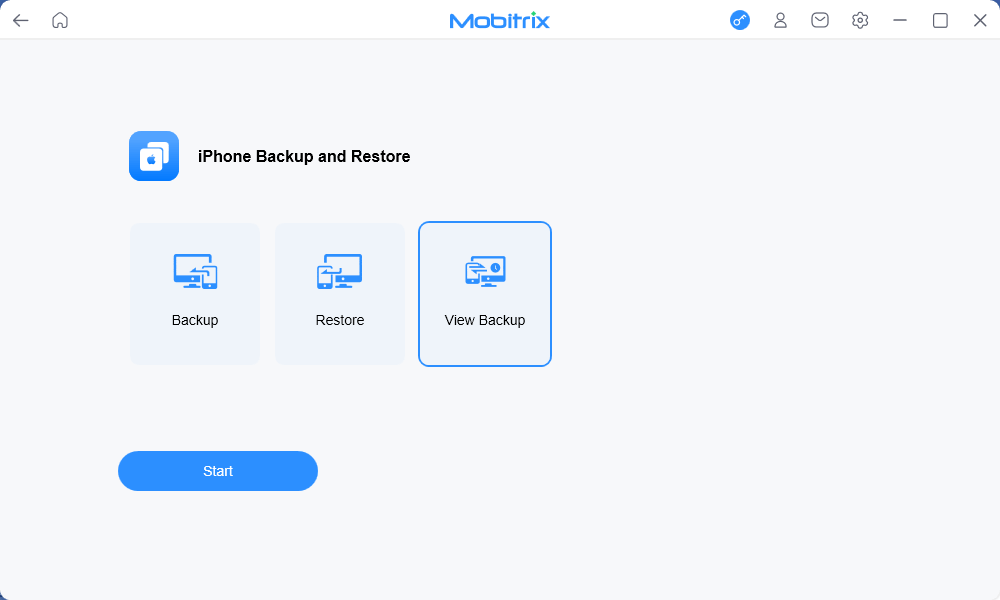
Mobitrix में बैकअप कार्य
3. उन फाइल प्रकारों का चयन करें जिन्हें आप बैकअप करना चाहते हैं।
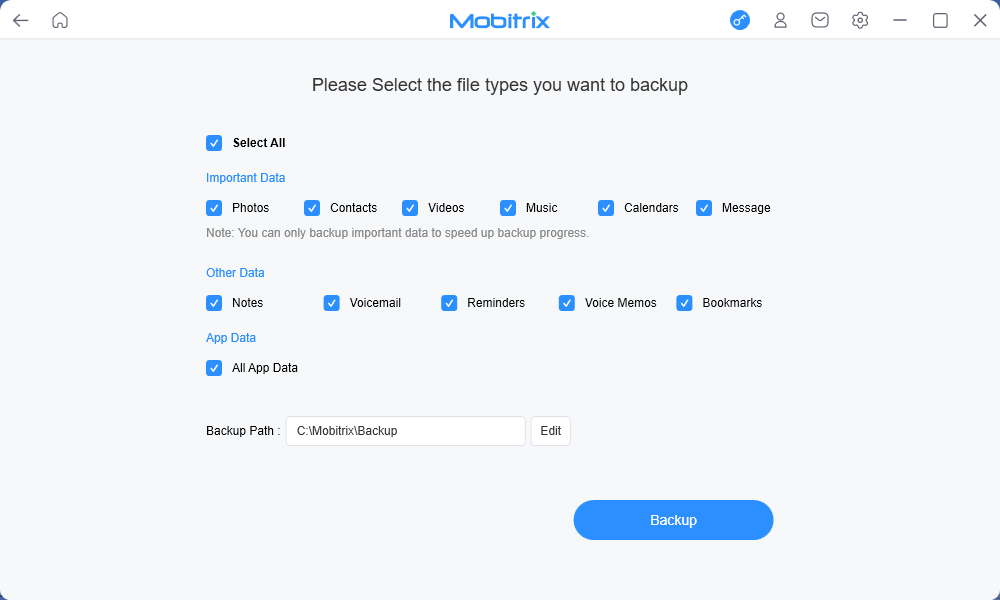
Mobitrix में विभिन्न फाइल प्रकार
4. पर क्लिक करें। बैकअप बटन। आपका डेटा आपके iPhone से PC में बैकअप हो जाएगा।
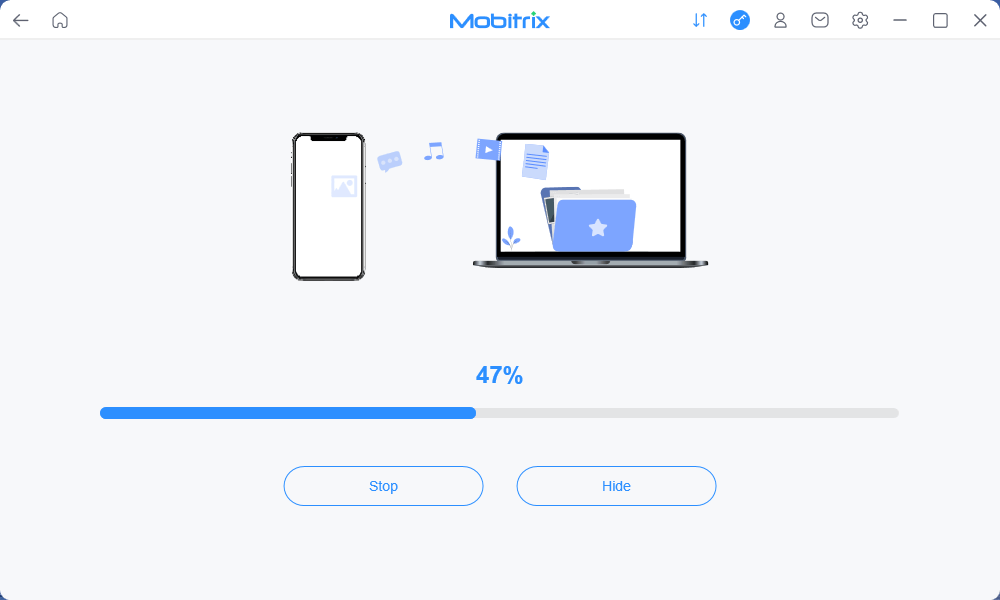
बैकअप प्रगति पर है
5. बैकअप पूरा होने के बाद, पर क्लिक करें हो गया
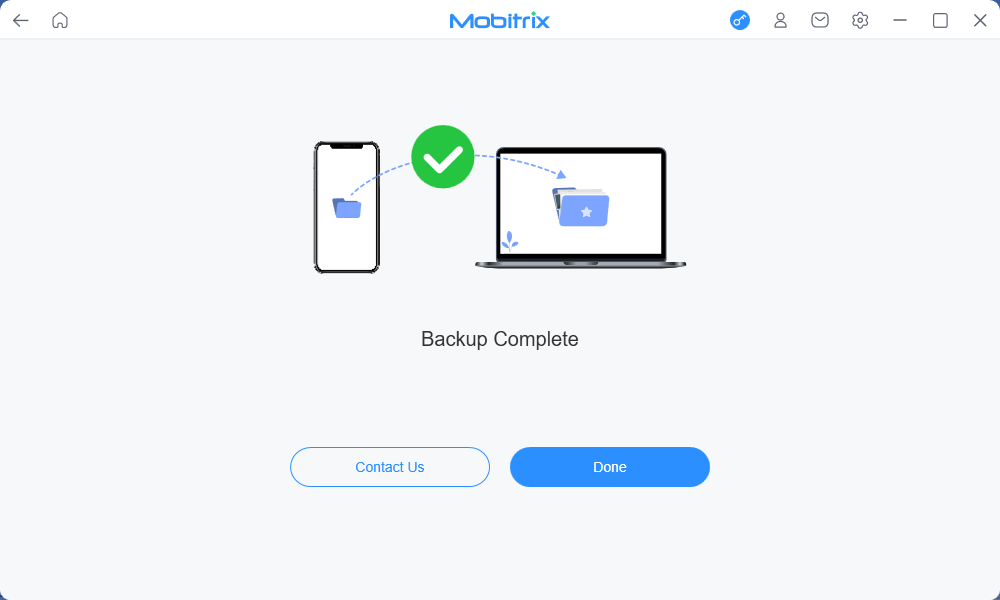
मोबिट्रिक्स में बैकअप पूर्ण स्क्रीन
भाग 2. iTunes/फाइंडर का उपयोग करके कंप्यूटर पर आईफोन का बैकअप कैसे लें?
आपके आईफोन का बैकअप लेने का एक विश्वसनीय तरीका iTunes का उपयोग करना है। बस अपने आईफोन को अपने कंप्यूटर से जोड़ें और कुछ आसान चरणों का पालन करें, iTunes आपके डिवाइस के डेटा की एक प्रति बना देगा, जिसमें आपकी तस्वीरें, वीडियो, संदेश, संपर्क और ऐप डेटा शामिल हैं, आपके कंप्यूटर पर।
यह बैकअप आपके आईफोन को उसकी पूर्व स्थिति में पुनर्स्थापित करने के लिए उपयोग किया जा सकता है, यदि आप कभी अपना डिवाइस खो देते हैं, नए आईफोन में अपग्रेड करते हैं, या अपने डिवाइस को रीसेट करने की आवश्यकता होती है।
मैकओएस मोजावे और पुराने संस्करणों पर iTunes का उपयोग करने के चरण
1. अपने iPhone को अपने कंप्यूटर से कनेक्ट USB केबल का उपयोग करके जोड़ें USB केबल ।
2. अपने कंप्यूटर पर iTunes लॉन्च करें। यदि आपके पास iTunes इंस्टॉल नहीं है, तो इसे डाउनलोड और इंस्टॉल करें Apple की वेबसाइट से।
3. iTunes विंडो के ऊपरी बाएं कोने में दिखाई देने वाले iPhone आइकन पर क्लिक करें।
iTunes में iPhone प्रतीक
4. के अंतर्गत सारांश टैब पर, आपको अभी बैकअप करें का विकल्प दिखाई देगा। बैकअप प्रक्रिया शुरू करने के लिए इस बटन पर क्लिक करें।
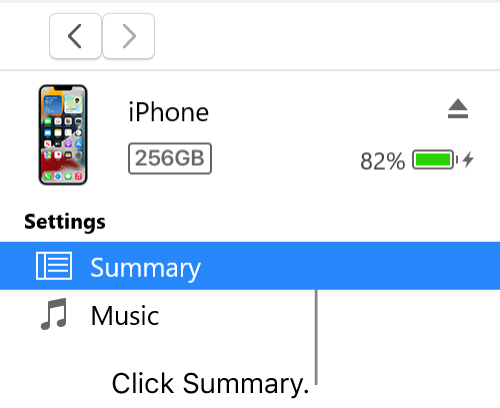
iTunes में सारांश टैब
5. यदि आप अपने बैकअप डेटा को एन्क्रिप्ट करना चाहते हैं, तो बॉक्स की जाँच करें और जब पूछा जाए तो एक पासवर्ड बनाएं। इससे आपका बैकअप डेटा सुरक्षित रहेगा। आईफोन बैकअप एन्क्रिप्ट करने के लिए चेकबॉक्स आईफोन बैकअप एन्क्रिप्ट करें
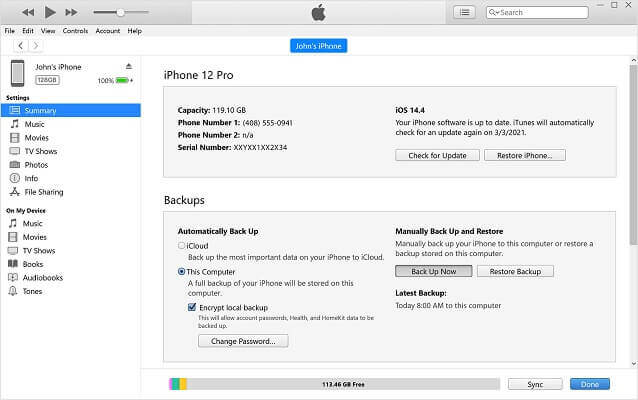
"Encrypt iPhone backup" चेकबॉक्स
6. बैकअप प्रक्रिया पूरी होने का इंतजार करें। पूरा होने में लगने वाला समय आपके iPhone पर मौजूद डेटा की मात्रा पर निर्भर करेगा।
7. बैकअप पूरा होने के बाद, आप सारांश टैब में नवीनतम बैकअप अनुभाग के अंतर्गत बैकअप की तारीख और समय देख सकेंगे।
यदि आपका Mac macOS Catalina या बाद का का उपयोग कर रहा है, तो आप अपने Mac और आपके iPhone, iPad, या iPod touch के बीच सामग्री को सिंक करने के लिए Mac पर Finder का उपयोग कर सकते हैं। यह अनुभव macOS के पुराने संस्करणों में iTunes का उपयोग करके सिंक करने जैसा है।
macOS Catalina या नए संस्करण पर Finder का उपयोग करने के चरण
- फाइंडर खोलें और अपने iPhone को USB लाइटनिंग केबल के माध्यम से अपने Mac से जोड़ें।
- अपने iPhone को अनलॉक करें और जब संकेत मिले तो टैप करें। 'Trust This Computer' पर टैप करें। 'इस कंप्यूटर पर भरोसा करें'
- बाएं साइडबार में जाएं। स्थान टैब के अंतर्गत, अपने iPhone के नाम पर क्लिक करें।
- आपके iPhone की जानकारी कंप्यूटर पर प्रदर्शित की जाएगी।
- जाएँ बैकअप्सअनुभाग में, और चुनें अपने iPhone का सारा डेटा इस Mac पर बैक अप करें ।
- यदि आप अपने डेटा को एन्क्रिप्ट करके सुरक्षित रखना चाहते हैं, तो लोकल बैकअप एन्क्रिप्ट करें के बगल में दिए गए चेकबॉक्स पर टिक करें और एक पासवर्ड प्रदान करें (बैकअप को रिस्टोर करने के लिए आपको इसकी आवश्यकता होगी)।
- क्लिक करें अभी बैकअप लें
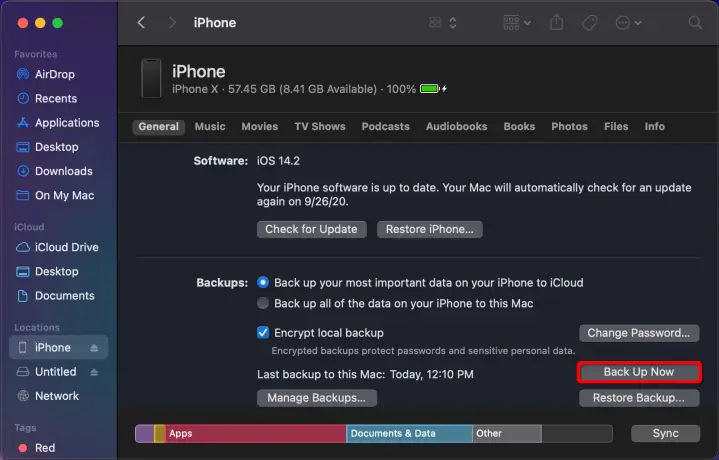
मैक पर फाइंडर के माध्यम से iPhone बैकअप करें।
8. फाइंडर नीचे एक बैकअप प्रगति पट्टी दिखाएगा।
भाग 3. iCloud का उपयोग करके अपने iPhone को कंप्यूटर पर बैकअप कैसे करें
iCloud आपके OS उपकरणों का बैकअप लेने के लिए एक क्लाउड स्टोरेज सेवा प्रदान करता है। उपयोगकर्ता iCloud को सक्रिय करके अपने फोटो, वीडियो, दस्तावेज़, और अन्य फाइलों को अपने iPhones, iPad, और Macs के बीच सिंक कर सकते हैं।
इसके अलावा, उपयोगकर्ता अपने Windows कंप्यूटर से icloud.com पर जाकर अपनी iCloud बैकअप फाइलों को एक्सेस और डाउनलोड कर सकते हैं। हालांकि, ध्यान रखें कि उपयोगकर्ताओं को Apple से iCloud के लिए केवल 5GB का मुफ्त स्टोरेज मिलता है। अधिक स्थान एक्सेस करने के लिए, आपको इसके लिए भुगतान करना होगा।
अपने iPhone का बैकअप अपने कंप्यूटर पर iCloud का उपयोग करके लेने के चरण
1. जोड़ें अपने iPhone को एक Wi-Fi नेटवर्क से जोड़ें।
2. अपने iPhone पर सेटिंग्स ऐप खोलें और अपने नाम पर टैप करें।
3. टैप करें आईक्लाउड और फिर चुनें आईक्लाउड बैकअप।
4. टॉगल स्विच को चालू करें iCloud बैकअप अगर यह पहले से चालू नहीं है।
5. बैकअप प्रक्रिया शुरू करने के लिए अभी बैकअप करेंपर टैप करें।
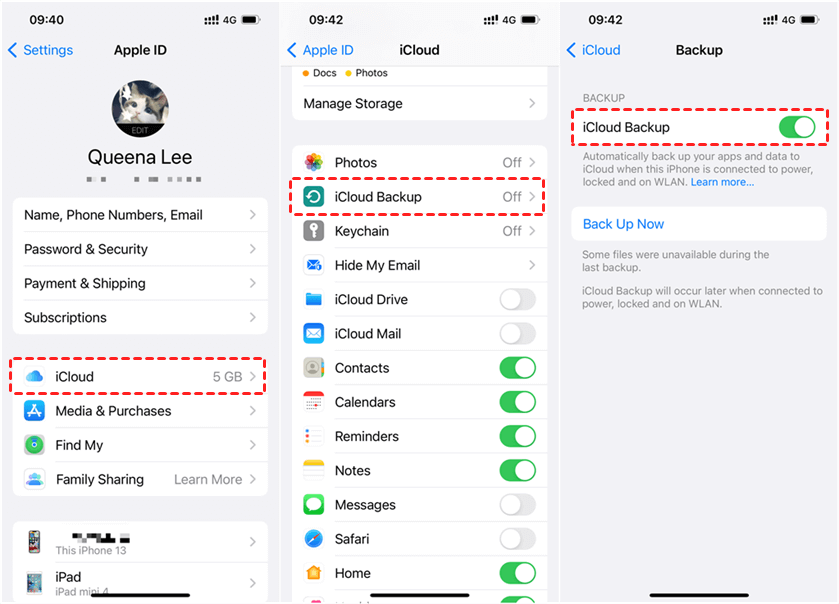
अभी iCloud सेटिंग्स में बैक अप लें।
6. बैकअप पूरा होने का इंतजार करें। आप बैकअप की प्रगति को iCloud बैकअप के तहत जांच सकते हैं।
7. एक बार बैकअप पूरा हो जाने के बाद, अपने कंप्यूटर पर जाएं और एक वेब ब्राउज़र खोलें।
8. icloud.com पर जाएं और अपने Apple ID से साइन इन करें।
9. पर क्लिक करें आईक्लाउड ड्राइव और अभी बनाई गई बैकअप फ़ाइल का चयन करें।
आईक्लाउड.com होमपेज पर आइकन्स
10. बैकअप फ़ाइल को अपने कंप्यूटर पर डाउनलोड करने के लिए डाउनलोड बटन पर क्लिक करें।
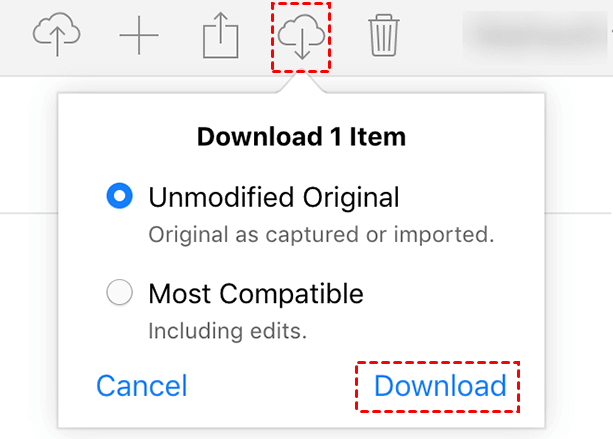
iCloud.com पर डाउनलोड संकेत
भाग 4. कंप्यूटर पर iPhone बैकअप डेटा कहाँ मिलेगा
सोच रहे हैं कि आपके iPhone बैकअप कंप्यूटर पर कहाँ संग्रहित किए जाएंगे? हम आपकी मदद करेंगे। आपके iPhone बैकअप का पता लगाना काफी सरल है और बैकअप फाइलों का स्थान इस बात पर निर्भर करता है कि आप विंडोज पीसी का उपयोग कर रहे हैं या मैक।
आपको निम्नलिखित चरणों का पालन करना चाहिए:
विंडोज के लिए:
यदि आप विंडोज पीसी का उपयोग कर रहे हैं, तो आपके iPhone बैकअप फाइलों को ढूँढने का सबसे आसान तरीका है फाइल एक्सप्लोरर का उपयोग करना। .
बस नेविगेट करें उपयोगकर्ता(उपयोगकर्ता नाम)AppDataRoamingApple ComputerMobileSyncBackup अपने बैकअप्स को ढूँढने के लिए।
वैकल्पिक रूप से, आप बैकअप फाइलों तक पहुँच सकते हैं iTunes पर क्लिक करके संपादित करें > प्राथमिकताएँ > उपकरण , जहाँ आप अपने बैकअप देख सकते हैं या यदि आवश्यक हो तो उन्हें हटा भी सकते हैं।
मैक के लिए:
मैक उपयोगकर्ता अपनी आईफोन बैकअप फाइलों तक पहुँच सकते हैं इसका उपयोग करकेफाइंडर .
बस दबाएं कमांड + शिफ्ट +जी , और निम्नलिखित पथ में कॉपी करें: ~/लाइब्रेरी/एप्लिकेशन सपोर्ट/मोबाइलसिंक/बैकअप यह आपको सीधे उस फोल्डर में ले जाएगा जहां आपके बैकअप संग्रहीत होते हैं। वहां से, आप अपने बैकअप को ब्राउज़ कर सकते हैं, देख सकते हैं, या आवश्यकतानुसार हटा भी सकते हैं।
सारांश
आपके iPhone का बैकअप लेना डेटा की हानि या भ्रष्टाचार से बचाने के लिए एक महत्वपूर्ण कदम है। जबकि कई तरीके उपलब्ध हैं, Mobitrix Toolkit एक लचीला और उपयोगकर्ता-अनुकूल समाधान प्रदान करता है जो आपको आवश्यक डेटा का चयनात्मक बैकअप लेने की अनुमति देता है।
कुछ सरल चरणों के साथ, आप अपने iPhone डेटा को अपने कंप्यूटर पर सुरक्षित और सुरक्षित रख सकते हैं। तो, इंतजार क्यों करें जब तक कि देर न हो जाए? अभी कार्रवाई करें और अपने iPhone का बैकअप लेना शुरू करें। याद रखें, सुरक्षित रहना हमेशा पछतावे से बेहतर होता है।

