गलती से मिटाना या आपका iPhone खो जाना iPhone डेटा खोने के सबसे आम कारण हैं। सौभाग्य से, जबकि ये कारण अपरिहार्य हैं, अगर आपके पास बैकअप था तो आप अपना डेटा पुनः प्राप्त कर सकते हैं। चूंकि आपका iPhone खो जाना अप्रत्याशित है, इसलिए नियमित रूप से इसे आपके Mac पर बैकअप करना सुनिश्चित करता है कि आपका डेटा सुरक्षित और पुनः प्राप्ति योग्य है। अब, अगर आप सोच रहे हैं कि इसे कैसे करें, तो यह मार्गदर्शिका में आपको जानने की जरूरत हर चीज़ है। चलिए शुरू करते हैं।
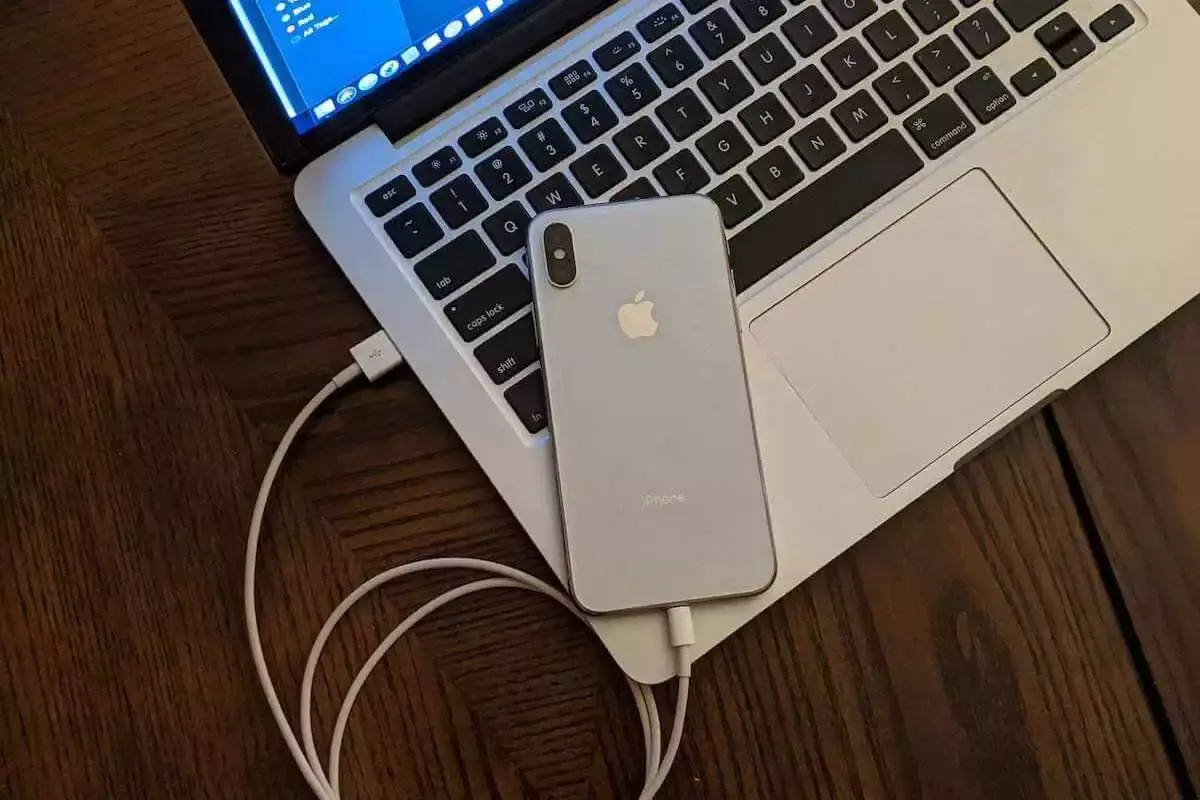
iPhone को Mac पर बैकअप कैसे करें।
भाग 1. सबसे सुविधाजनक तरीका – Mobitrix Toolkit के माध्यम से
एक विशेषज्ञ एप्लिकेशन का उपयोग करना आपके iPhone को Mac पर बैकअप करने का सबसे आसान और समय बचाने वाला तरीका है। इस उद्देश्य के लिए, Mobitrix Toolkit एक आदर्श उपकरण है। यह विशेष रूप से Mac पर iPhone बैकअप के लिए, और अन्य iPhone संचालनों के लिए डिज़ाइन किया गया है। एक समर्पित iOS उपकरण के रूप में, यह आपके iPhone के डेटा को सुरक्षित रूप से बैकअप करने के लिए एक सरल और कुछ क्लिक्स की विधि प्रदान करता है।
विशेषताएं
निम्नलिखित विशेषताएँ Mobitrix को सर्वश्रेष्ठ iPhone बैकअप सॉफ्टवेयर बनाती हैं:
- सुरक्षा
Mobitrix आपके डेटा को स्थानांतरित करते समय 100% गोपनीयता सुरक्षा की गारंटी देता है। सॉफ्टवेयर उच्चतम सुरक्षा मानकों को लागू करता है।
- चयनात्मक बैकअप और पुनर्स्थापना
आप यह चुन सकते हैं कि कौन से डेटा/फाइलों का आप अपने Mac पर बैकअप लेना चाहते हैं और किन्हें छोड़ना चाहते हैं। इसी प्रकार, जब आप बैकअप को पुनर्स्थापित करते हैं, तो आपको सब कुछ पुनर्स्थापित करने की आवश्यकता नहीं होती।
- सरल नेविगेशन
इस सॉफ़्टवेयर में एक सरल-से-नेविगेट इंटरफ़ेस है जिसके साथ इंटरैक्ट करने के लिए किसी तकनीकी विशेषज्ञता की आवश्यकता नहीं होती।
- डिवाइस संगतता
चाहे आप iPhone 5s का उपयोग करें या नवीनतम iPhone 15का, यह सॉफ़्टवेयर आपको इसे Mac पर बैक अप करने की अनुमति देगा।
- पैसे वापसी की गारंटी
एक बार जब आप Mobitrix की पूर्ण कार्यक्षमता तक पहुँचने के लिए प्रीमियम सुविधा का चयन करते हैं और बाहर निकलना चाहते हैं, तो आप 30 दिनों के भीतर अपनी फीस वापस मांग सकते हैं।
- त्वरित बैकअप
iTunes या iCloud बैकअप में घंटों या दिनों का समय लग सकता है, जबकि Mobitrix के माध्यम से बैकअप कुछ ही मिनटों में हो जाता है।
चरण:
- अपने Mac पर Mobitrix डाउनलोड करें, इंस्टॉल करें और लॉन्च करें।
- क्लिक करें आईफोन बैकअप और पुनर्स्थापना > बैकअप ।
- उन फाइल प्रकारों का चयन करें जिन्हें आप बैकअप करना चाहते हैं।
- फिर बैकअप पर क्लिक करें, आपका डेटा आपके फोन से मैक पर बैकअप हो जाएगा।
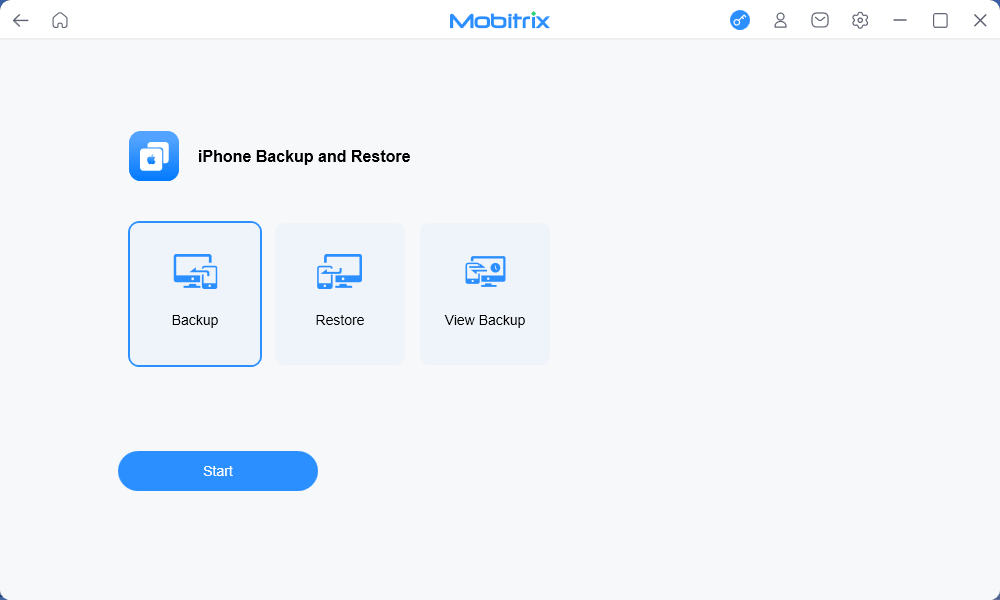
मोबिट्रिक्स टूलकिट बैकअप पर क्लिक करें
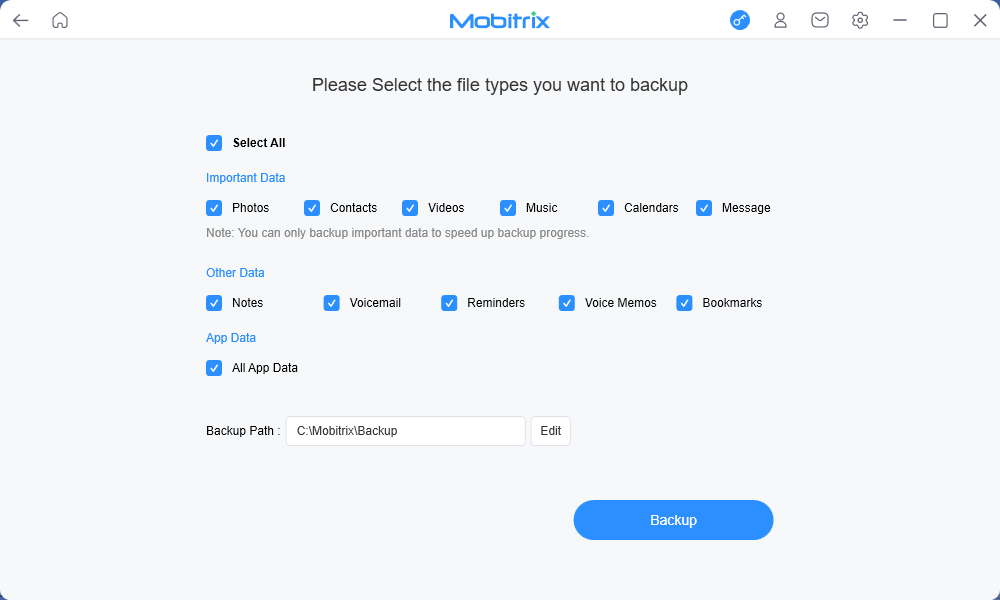
फाइल प्रकारों का चयन करें
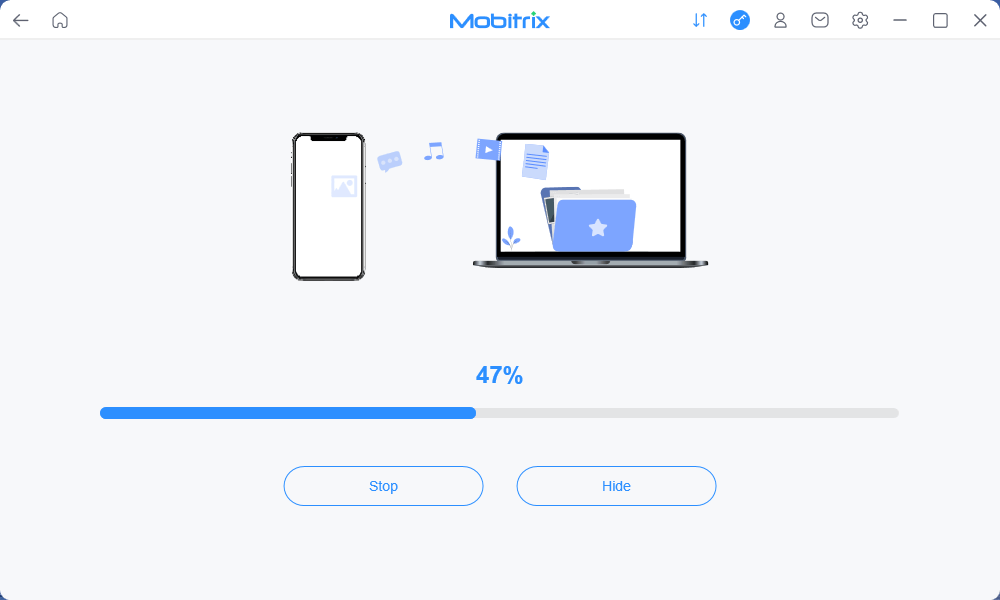
बैकअप पर क्लिक करें।
एक या दो मिनट दें और आपका बैकअप तैयार हो जाएगा। अब आप मैक पर सुरक्षित रूप से अपने महत्वपूर्ण डेटा का प्रबंधन कर सकते हैं।
भाग 2. मैक पर आईफोन का बैकअप कैसे लें iTunes/ Finder के साथ?
हालांकि Apple iTunes को Finder के पक्ष में धीरे-धीरे बंद कर रहा है, यह सॉफ्टवेयर अभी भी कार्यात्मक है macOS Mojave और पहले के संस्करणों परऔर आपको अपने आईफोन का बैकअप लेने की सुविधा देता है। इस प्रकार, यह मैक पर आपके आईफोन डेटा का बैकअप लेने का एक सुविधाजनक तरीका प्रदान करता है।
iTunes के माध्यम से चरण
- अपने iPhone को आपके Mac से जोड़ने के लिए USB लाइटनिंग केबल का उपयोग करें।
- प्रारंभ करें iTunes ।
- अपने iPhone को अनलॉक करें और टैप करें'इस कंप्यूटर पर भरोसा करें 'जब संकेत दिया जाए।
- अपने Mac पर, iTunes के ऊपरी बाएँ कोने पर जाएँ और क्लिक करें iPhone आइकन ।
- क्लिक करेंसारांश पर जाएं बैकअप्सचुनें यह कंप्यूटर और हिट करें अभी बैकअप लें ।
- आप साइडबार पर बैकअप की प्रगति देख सकते हैं और प्रक्रिया पूरी होने पर आपको सूचित किया जाएगा।
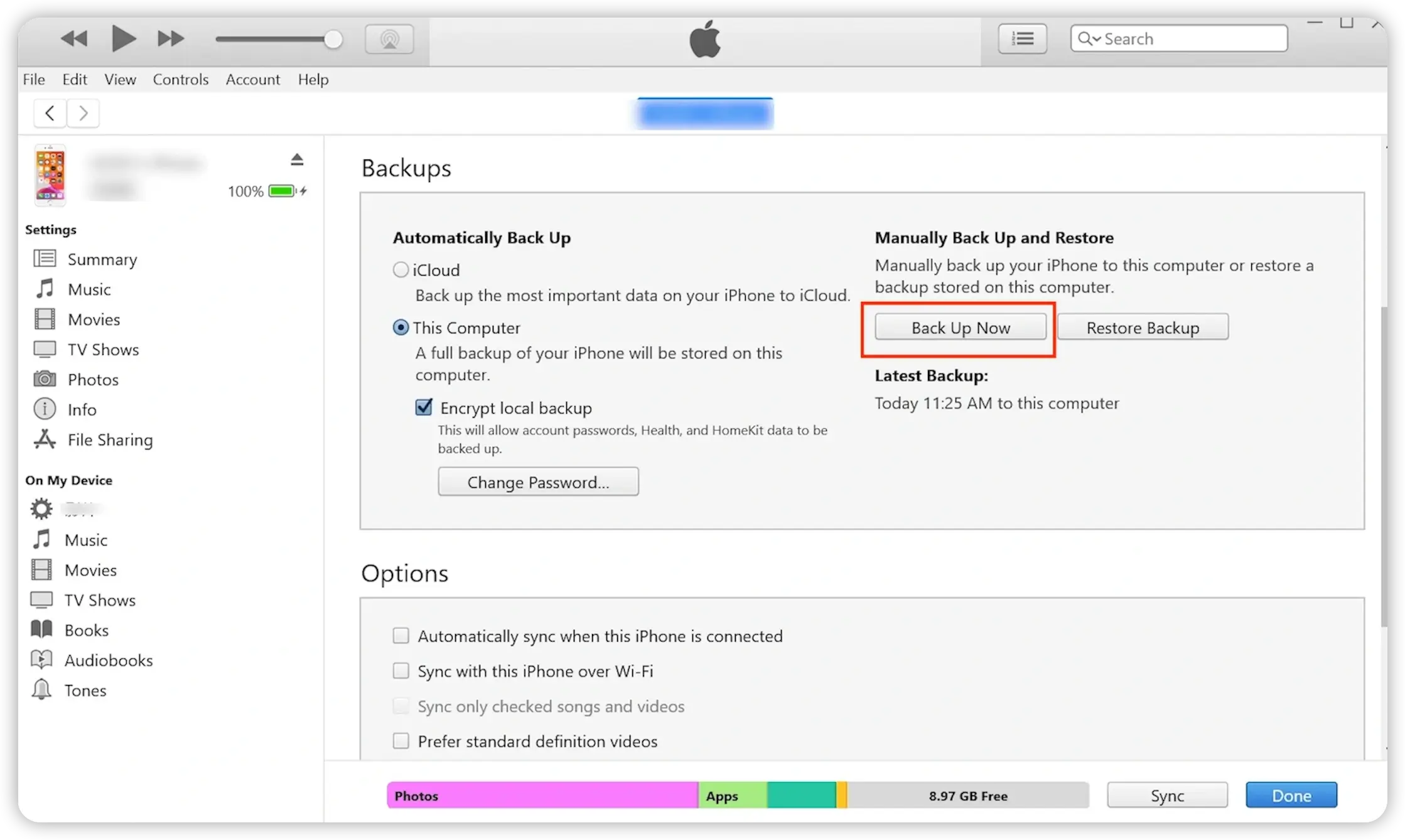
iTunes के माध्यम से Mac पर iPhone का बैकअप लें।
यदि आपका Mac macOS Catalina या बाद का संस्करण का उपयोग कर रहा है, तो आप अपने Mac और आपके iPhone, iPad, या iPod touch के बीच सामग्री को सिंक करने के लिए Mac पर Finder का उपयोग कर सकते हैं। यह अनुभव macOS के पहले के संस्करणों में iTunes का उपयोग करके सिंक करने के समान है।
फाइंडर के माध्यम से चरण
- फाइंडर खोलें और अपने iPhone को USB लाइटनिंग केबल के जरिए आपके Mac से जोड़ें।
- अपने iPhone को अनलॉक करें और जब संकेत मिले तो टैप करें 'इस कंप्यूटर पर भरोसा करें'
- बाईं साइडबार पर जाएँ। स्थान टैब के अंतर्गत, अपने iPhone के नाम पर क्लिक करें।
- आपके iPhone की जानकारी कंप्यूटर पर प्रदर्शित की जाएगी।
- जाएँ बैकअप्स अनुभाग में जाकर चुनेंअपने iPhone का सारा डेटा इस Mac पर बैक अप करें ।
- यदि आप अपने डेटा को एन्क्रिप्ट करके सुरक्षित रखना चाहते हैं, तो स्थानीय बैकअप को एन्क्रिप्ट करेंके बगल में दिए गए चेकबॉक्स को चुनें और एक पासवर्ड प्रदान करें (बैकअप को रिस्टोर करने के लिए आपको इसकी आवश्यकता होगी)।
- क्लिक करें अभी बैकअप लें ।
- फाइंडर नीचे एक बैकअप प्रगति पट्टी दिखाएगा।
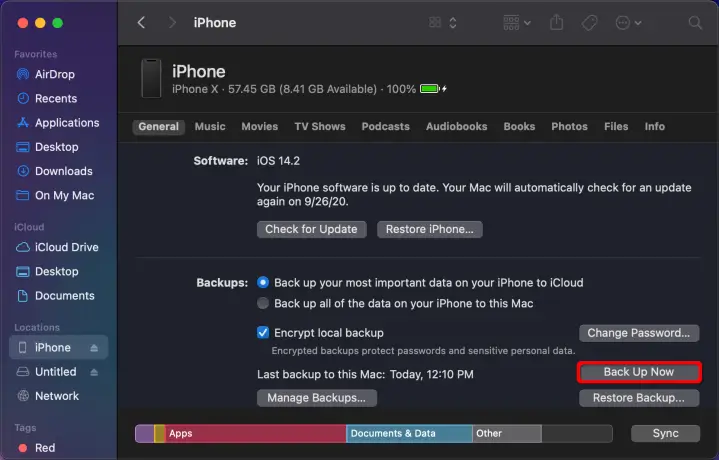
मैक पर फाइंडर के माध्यम से iPhone बैकअप करें।
भाग 3. मैक पर iCloud के माध्यम से iPhone का बैकअप कैसे लें?
यदि आपको अपने iPhone को Mac से जोड़कर iTunes का उपयोग करके iPhone का बैकअप लेने में कठिनाई हो रही है, तो आप iCloud का उपयोग करके बिना iTunes के Mac पर iPhone का बैकअप लेना पसंद कर सकते हैं। iCloud का उपयोग करते हुए, Mac पर iPhone का बैकअप लेना काफी सरल है। आपको केवल नेटवर्क की स्थिरता की पुष्टि करनी होगी। नीचे iTunes के बजाय iCloud का उपयोग करके Mac पर iPhone का बैकअप लेने की प्रक्रियाएं दी गई हैं।
iCloud के साथ Mac पर iPhone का बैकअप लेने के चरण
- अपने iPhone को Wi-Fi से जोड़ें और सुनिश्चित करें कि नेटवर्क स्थिर है;
- 'सेटिंग्स' पर टैप करें सेटिंग्स > iCloudयहाँ से, आपको अपने iCloud खाते या Apple ID में प्रवेश करना चाहिए। यदि आपके पास अभी तक एक भी नहीं है, तो आपको पहले एक रजिस्टर करना चाहिए।
- टैप करें स्टोरेज > बैकअप और फिर iCloud बैकअप को चालू करने के लिए स्वाइप करें। टैप करें अभी बैकअप करें ।
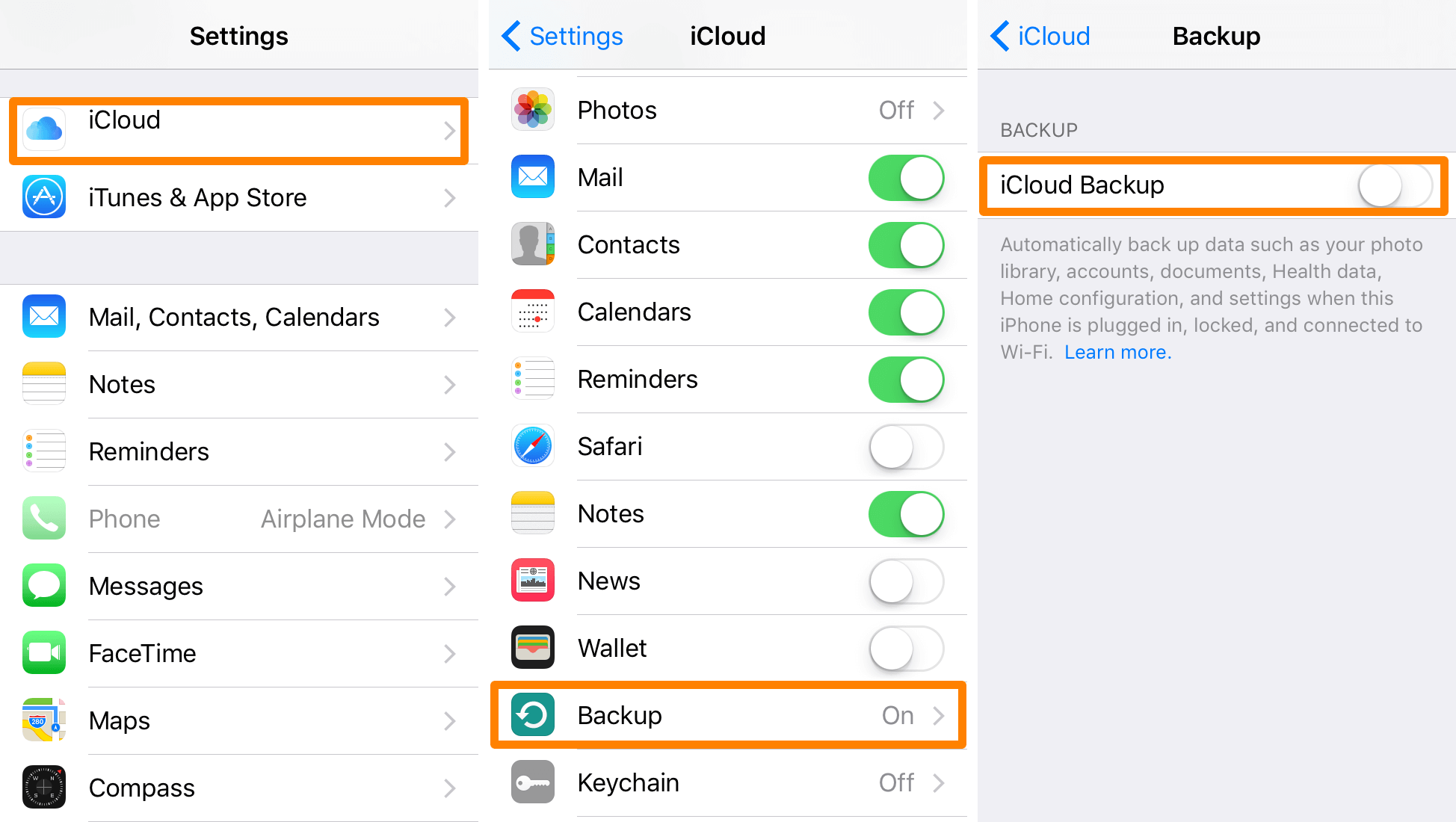
iCloud के जरिए Mac पर iPhone का बैकअप लें
भाग 4. USB केबल के बिना iPhone को Mac पर कैसे बैकअप करें (वाई-फाई के माध्यम से)?
यदि आपके पास USB या USB-C केबल नहीं है, तो भी आप वाई-फाई के माध्यम से अपने iPhone को अपने Mac पर बैकअप कर सकते हैं।
आवश्यकताएँ:
- iPhone और Mac को एक ही वाई-फाई नेटवर्क से जोड़ना
- पहले USB केबल के माध्यम से अपने iPhone को कंप्यूटर से सिंक कर चुके हों
- यदि आपका Mac और iPhone वाई-फाई पर जुड़े हुए हैं, तो बाएँ साइडबार पर जाएँ और उन्हें सिंक करें या स्वचालित सिंक सक्षम करें।
वाई-फाई सिंकिंग सक्षम करने के लिए नीचे दिए गए चरणों का प्रयोग करें:
- प्रारंभ करें फाइंडर , और अपने iPhone को स्थानोंटैब के अंतर्गत चुनें।
- क्लिक करें सामान्य , फिर नीचे स्क्रॉल करें विकल्प ।
- के बगल में चेकबॉक्स पर टिक करेंइस iP दिखाएं
- क्लिक करें लागू करें ।
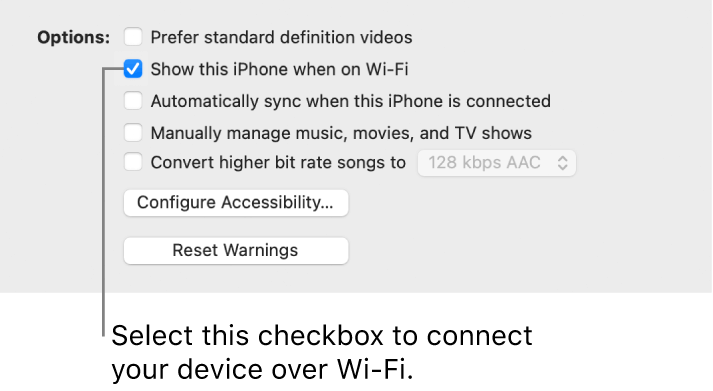
वाई-फाई के माध्यम से iPhone का बैक अप Mac पर लें।
सामान्य प्रश्न
1. मैं अपने iPhone का बैकअप Mac पर क्यों नहीं ले पा रहा हूँ?
यदि आपका बैकअप प्रयास असफल रहता है, तो आप निम्नलिखित समाधानों को आजमाकर समस्या का निवारण कर सकते हैं:
- अपने USB केबल को क्षति के लिए जांचें। या फिर, किसी अन्य केबल का प्रयास करें।
- अपने मैक पर यूएसबी या यूएसबी-सी केबल को अलग पोर्ट में जोड़ें।
- जांचें कि आपका macOS संस्करण आईफोन बैकअप के लिए आईट्यून्स या फाइंडर के साथ संगत है या नहीं।
- सुनिश्चित करें कि आप अपने आईफोन को अनलॉक करें और जब पूछा जाए तो अपने मैक पर भरोसा करें।
- अपने मैक को पुनः आरंभ करें।
2. आईफोन को मैक पर बैकअप करने में कितना समय लगता है?
एक आईफोन बैकअप में आपके डिवाइस के आईओएस डेटा और सामग्री का अधिकांश भाग शामिल होता है, जैसे कि संपर्क, फोटो, ब्राउज़र बुकमार्क्स और इतिहास, कैलेंडर, और आईमैसेज इतिहास। इसलिए, बैकअप के आकार के आधार पर, इसमें 20-40 मिनट तक का समय लग सकता है। वाई-फाई बैकअप आमतौर पर धीमे होते हैं और यूएसबी केबल बैकअप की तुलना में अधिक समय लेते हैं।
3. मैं कैसे पुष्टि करूँ कि मेरा iPhone Mac पर बैकअप ले रहा है?
आप अपने बैकअप्स की उपलब्धता की पुष्टि Finder या iTunes के माध्यम से उन्हें खोजकर कर सकते हैं, जो भी सॉफ्टवेयर आपने इस्तेमाल किया हो।
Finder के लिए:
- खोलें फाइंडर और अपने iPhone का चयन करें।
- पर जाएँ सामान्य टैब पर क्लिक करें बैकअप्स प्रबंधित करें । आपको अपने iPhone के बैकअप्स की सूची दिखाई देगी।
- उस विशेष बैकअप पर राइट-क्लिक करें जिसे आप चाहते हैं, फिर चुनेंफाइंडर में दिखाएं ।
आईट्यून्स के लिए:
- प्रारंभ करें आईट्यून्स , फिर क्लिक करें आईट्यून्स मेनू बार में.
- जाएं प्राथमिकताएँ > उपकरण . आपको अपने आईफोन के बैकअप्स की सूची दिखाई देगी।
- उस विशिष्ट बैकअप पर राइट-क्लिक करें, फिर चुनेंफाइंडर में दिखाएं ।
उपलब्ध बैकअप्स की सूची देखने के लिए, क्लिक करें आवर्धक चिह्न अपने मैक के मेन्यू बार में, टाइप करें ~/Library/Application Support/MobileSync/Backup/, और दबाएं प्रवेश करें।
सारांश
स्पष्ट है कि आपके iPhone का डेटा आपके Mac पर बैकअप करने के कई सरल तरीके हैं। इस जानकारी का उपयोग करने के बाद, आपको अपने iPhone के डेटा खोने की चिंता नहीं करनी चाहिए। आपके iOS डिवाइस के साथ जो भी हो, आपकी तस्वीरें, संगीत और अन्य फाइलें आपके Mac पर संग्रहीत और सुरक्षित रहेंगी।
जब आप डेटा का बैकअप लेते हैं, तो मैं Mobitrix का उपयोग करने की सिफारिश करता हूं क्योंकि यह सबसे तेज़ तरीका है। हालांकि अन्य कार्यकारी हैं, वे समय के बारे में चिंतित नहीं हैं और आपको घंटों तक प्रतीक्षा करना पड़ सकता है। इसमें बहुत कम कदम भी शामिल हैं। आज ही Mobitrix Toolkit का प्रयास करें और अपने बैकअप को सुरक्षित बनाएं।

