क्या आपके iPhone में कोई समस्या आ रही है, या आपने अभी नया फोन खरीदा है और अपने मौजूदा डेटा को ट्रांसफर करना चाहते हैं? आपके iPhone को iCloud बैकअप से रिस्टोर करना एक जीवनरक्षक हो सकता है।
यह लेख आपको iCloud बैकअप से अपने iPhone को रिस्टोर करने के लिए एक कदम-दर-कदम मार्गदर्शिका प्रदान करता है। मेरे साथ चलें क्योंकि मैं आपको इस प्रक्रिया के माध्यम से ले जाता हूँ और आपके नवीनतम बैकअप के साथ आपके iPhone को चालू करने में मदद करता हूँ।
रिस्टोर करने से पहले
आपके iPhone को अप-टू-डेट रखने के लिए, Apple नवीनतम iOS संस्करण में अपडेट करने की सिफारिश कर सकता है। यहाँ एक सरल मार्गदर्शिका है:
अपने iPhone पर, सेटिंग्स > सामान्य > सॉफ्टवेयर अपडेट पर जाएं। यदि नया iOS संस्करण उपलब्ध है, तो उसे डाउनलोड करें और इंस्टॉल करें। यदि आपका सॉफ्टवेयर पहले से ही अप-टू-डेट है तो बिना किसी चिंता के आप अगले चरणों की ओर बढ़ सकते हैं।
तरीका 1. सीधे iCloud बैकअप से iPhone को पुनर्स्थापित करें
आपके iPhone को सीधे iCloud बैकअप से पुनर्स्थापित करना आपके डेटा और सेटिंग्स को सुविधाजनक रूप से प्राप्त कर सकता है। हालांकि, संभावित नुकसानों के प्रति सचेत रहना अत्यंत आवश्यक है:
- इस प्रक्रिया में कुछ डेटा खोने की संभावना होती है।
- iPhone अटक जाने जैसी डिवाइस समस्याओं का सामना करने का जोखिम होता है।
- यह प्रक्रिया समय लेने वाली है।
फिर भी, नीचे दिए गए चरणों का पालन करते हुए, आप सावधानीपूर्वक और सफलतापूर्वक अपने iPhone को iCloud बैकअप से पुनर्स्थापित कर सकते हैं।
एक नए iPhone के लिए
एक नए या हाल ही में मिटाए गए iPhone को सेटअप करने के लिए, नीचे दिए गए तरीकों में से एक का पालन करें:
विकल्प 1: iCloud बैकअप से मैनुअल सेटअप
- अपने नए iPhone को चालू करें और टैप करें मैनुअल रूप से सेट अप करें.
- चुनें iCloud बैकअप से पुनर्स्थापित करें और स्क्रीन पर दिखाए गए निर्देशों का पालन करके प्रक्रिया पूरी करें।
विकल्प 2: क्विक स्टार्ट (iOS 11, iPadOS 13, या उसके बाद के लिए)
- यदि आप iOS 11, iPadOS 13, या बाद के संस्करणों वाले अन्य Apple डिवाइस पर अपना बैकअप डेटा पुनर्स्थापित करते हैं, तो आप क्विक स्टार्ट का उपयोग कर सकते हैं।
- अपने नए डिवाइस को चालू करें और इसे अपने नए डिवाइस के पास रखें।
- अपने नए उपकरण की स्क्रीन पर दिखाई देने वाले क्विकस्टार्ट संकेत की तलाश करें।
- सुरक्षित रूप से सेटिंग्स, प्राथमिकताएँ, और आईक्लाउड कीचेन की प्रतिलिपि बनाने के लिए स्क्रीन पर दिए गए निर्देशों का पालन करें।
- फिर आप अपने आईक्लाउड बैकअप से शेष डेटा और सामग्री को पुनर्स्थापित कर सकते हैं।
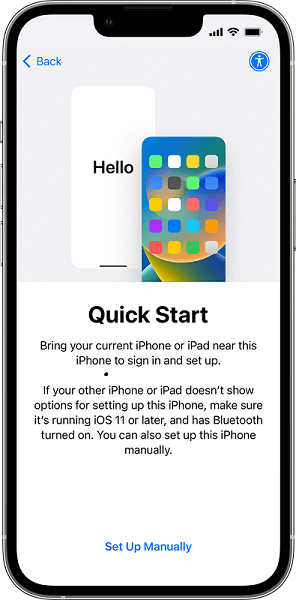
आईफोन स्क्रीन जिस पर क्विक स्टार्ट दिखाई दे रहा है
विकल्प 3: iPhone से ट्रांसफर सुविधा (iOS 12.4, iPadOS 13 या उसके बाद के लिए)
- यदि दोनों उपकरणों में iOS 12.4 या उससे अधिक संस्करण हो, तो आप अपने पुराने उपकरण से नए उपकरण में अपना सारा डेटा वायरलेस रूप से ट्रांसफर कर सकते हैं।
- नए उपकरण को चालू करें और अपने मौजूदा iPhone को नए उपकरण के निकट रखें।
- क्विक स्टार्टसुविधा स्वतः ही निकटवर्ती iPhone का पता लगाएगी और आपको सेटअप के साथ आगे बढ़ने के लिए संकेत देगी।
- चुनें iPhone से ट्रांसफर दिए गए डेटा ट्रांसफर विकल्पों में से चुनें और स्क्रीन पर दिखाए गए निर्देशों का पालन करें।
- सफल ट्रांसफर सुनिश्चित करने के लिए, पूरी प्रक्रिया के दौरान अपने उपकरणों को नजदीक रखें।
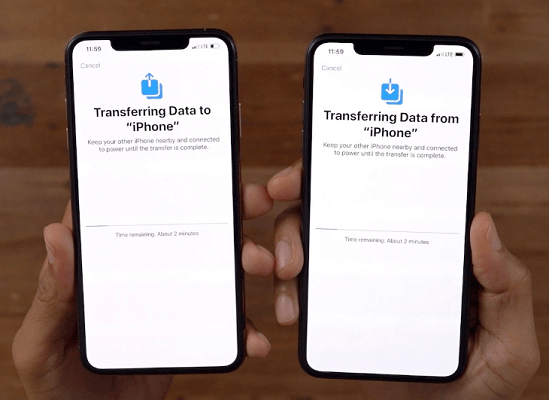
दो iPhones के बीच डेटा ट्रांसफर करें
प्रयोग में आ रहे iPhone के लिए
आप जिस iPhone का उपयोग कर रहे हैं, उसे iCloud Backup के माध्यम से पुनर्स्थापित करने की प्रक्रिया में iPhone को मिटाकर फिर से सेटअप करना शामिल है। नीचे दिए गए चरणों का पालन करके, आप सफलतापूर्वक पुनर्स्थापना शुरू कर सकते हैं और अपने बैकअप किए गए डेटा तक पुनः पहुँच सकते हैं।
चरण
- अपने iPhone पर सेटिंग्स पर जाकर शुरुआत करें। फिर सामान्य पर टैप करें रीसेट । वहाँ से, चुनेंसभी सामग्री और सेटिंग्स मिटाएं .
- iPhone पुनः आरंभ होने के बाद, अपने डिवाइस को सेटअप करने के लिए स्क्रीन पर दिखाए गए निर्देशों का पालन करें।
- जब आप ऐप और डेटा स्क्रीन पर पहुँचें, चुनें आईक्लाउड बैकअप से पुनर्स्थापित करें ।
- अपने एप्पल आईडी और पासवर्ड का उपयोग करके साइन इन करें। आपका नया आईफोन तब आपके सभी डेटा, जैसे कि ऐप्स, संगीत, संपर्क, और बहुत कुछ, आईक्लाउड बैकअप से पुनर्स्थापित करेगा।
तरीका 2. Mobitrix के माध्यम से (प्रयोग में आसान)
Mobitrix Toolkit एक शक्तिशाली उपकरण है जो आपको iCloud बैकअप से अपने iPhone का डेटा पुनर्स्थापित करने में मदद करता है। इसकी उन्नत विशेषताओं और उपयोगकर्ता-अनुकूल इंटरफ़ेस के साथ, Mobitrix Toolkit आपको आपके iCloud बैकअप से आपके महत्वपूर्ण डेटा को आसानी से पुनः प्राप्त करने और वापस लाने की सुविधा देता है।
Mobitrix की एक महत्वपूर्ण विशेषता यह है कि यह आपके वर्तमान डेटा को प्रभावित किए बिना विशिष्ट डेटा को चुनिंदा रूप से पुनर्स्थापित करने की क्षमता प्रदान करता है। iCloud बैकअप से सीधे पुनर्स्थापित करने के विपरीत, जो सभी मौजूदा डेटा को ओवरराइट कर देता है, Mobitrix आपको केवल वांछित सामग्री को चुनने और पुनर्स्थापित करने की अनुमति देता है।
मुख्य विशेषताएँ
- संपर्क, संदेश, फोटो, वीडियो, कॉल लॉग्स आदि सहित विभिन्न प्रकार के डेटा को पुनर्स्थापित करता है।
- विशिष्ट फाइलों को पुनर्प्राप्त करने के लिए चयनात्मक डेटा पुनर्स्थापन, मौजूदा डेटा को अधिलेखित किए बिना।
- आपके डेटा की सुरक्षित और सुरक्षित हैंडलिंग, पूरी प्रक्रिया में गोपनीयता सुनिश्चित करते हुए।
- तेज और कुशल पुनर्प्राप्ति, समय की बचत करते हुए और आपको जल्दी से अपने डिवाइस का उपयोग करने में वापस लाते हुए।
प्रोस
- उपयोगकर्ता-अनुकूल अनुभव के लिए सहज नेविगेशन।
- मजबूत गोपनीयता उपाय निकाले गए डेटा की पूर्ण सुरक्षा सुनिश्चित करते हैं।
- नवीनतम iPhone उपकरणों के साथ संगतता।
- विभिन्न डेटा प्रकारों के लिए व्यापक समर्थन।
- विश्वसनीयता और उच्च ग्राहक संतुष्टि।
प्रयोग कैसे करें
Mobitrix Toolkit का उपयोग करके अपने iPhone डेटा को पुनर्स्थापित करने के लिए ये चरण अनुसरण करें:
- Mobitrix Toolkit लॉन्च करें और क्लिक करें iPhone बैकअप और रिस्टोर ।
- अपने iPhone को अपने कंप्यूटर से जोड़ें और क्लिक करें। पुनर्स्थापित करें ।
- उस डिवाइस का चयन करें जिसे आप पुनर्स्थापित करना चाहते हैं।
- जिस बैकअप को आप पुनर्स्थापित करना चाहते हैं उसे चुनें और क्लिक करें पुनर्स्थापित करें .
- चयनित बैकअप डेटा आपकी प्राथमिकताओं के अनुसार पुनर्स्थापित किया जाएगा।
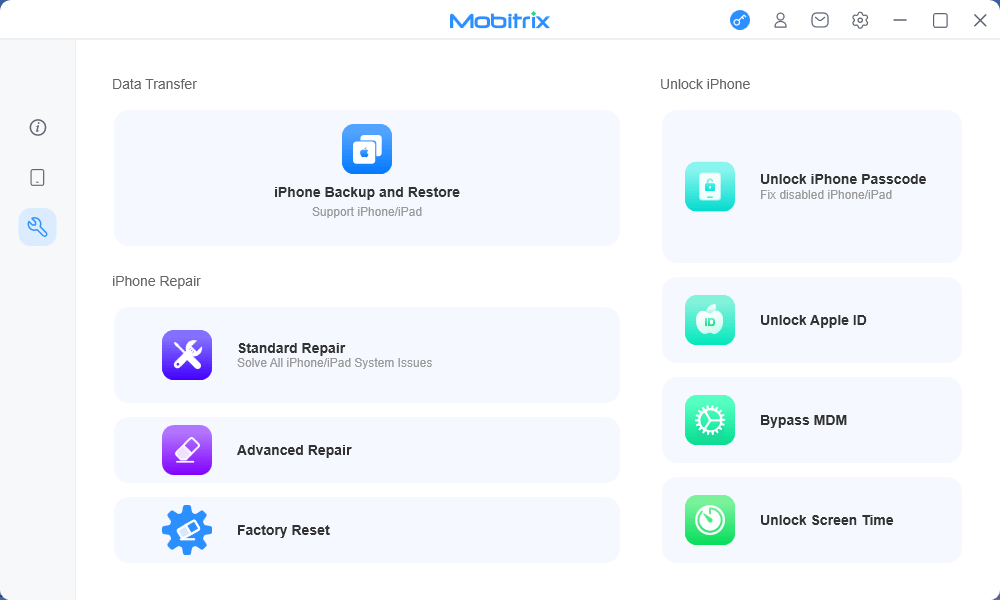
Mobitrix टूलकिट मेन्यू
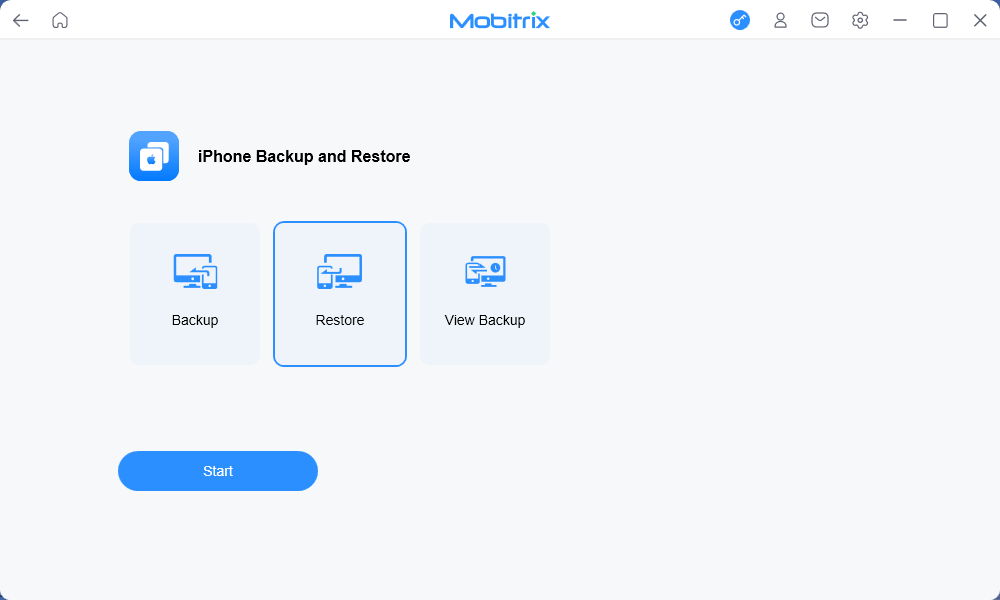
Mobitrix Toolkit पुनर्स्थापना पर क्लिक करें
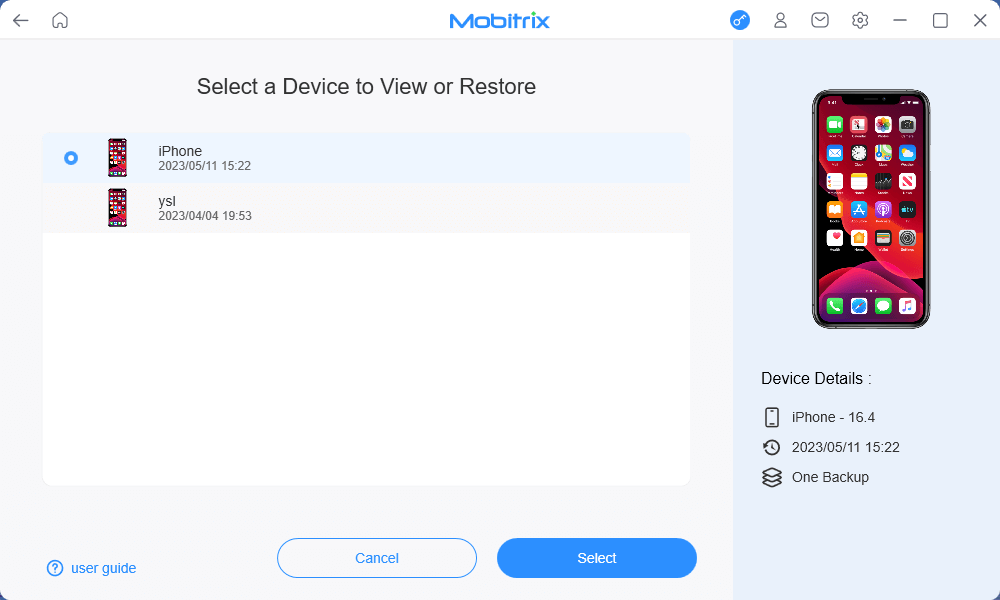
पुनर्स्थापित करने के लिए डिवाइस चुनें
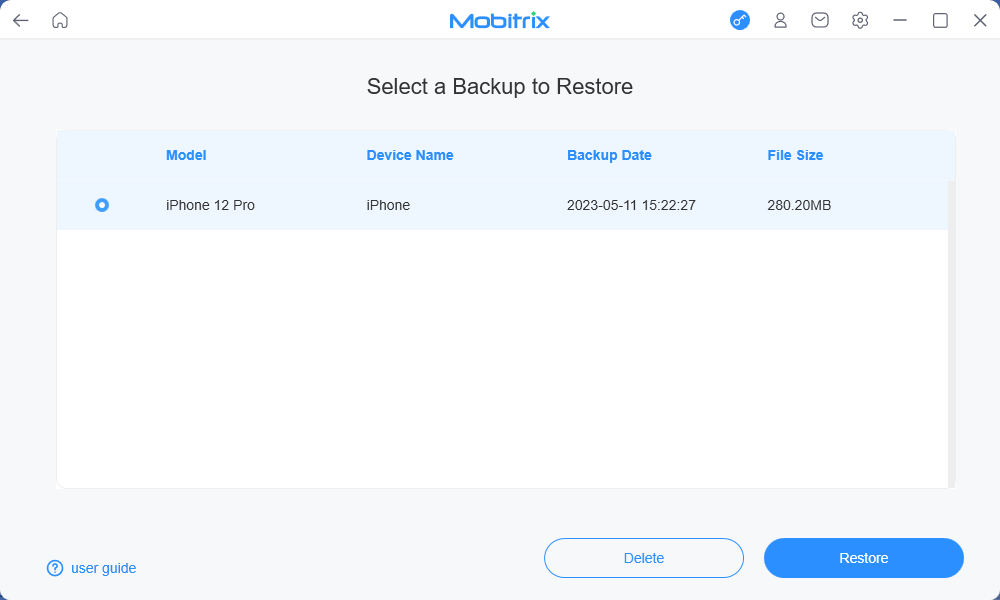
पुनर्स्थापना के लिए बैकअप चुनें
तरीका 3. iCloud.com से डेटा डाउनलोड करें और पुनर्स्थापित करें
iCloud बैकअप से अपने iPhone डेटा को पुनर्प्राप्त करने का एक और तरीका है iCloud.com से इसे पुनर्स्थापित करना। हालांकि यह विधि आपकी फाइलों तक सुरक्षित पहुँच प्रदान करती है, इसमें कुछ सीमाएँ होती हैं। कुछ प्रकार के डेटा, जैसे कि WhatsApp अटैचमेंट्स, SMS, MMS, iMessage, वॉयस मेमोस, और फोटो स्ट्रीम्स, इस प्रक्रिया के माध्यम से सुलभ नहीं हो सकते हैं।
यहाँ एक सरल गाइड है कि कैसे आप अपने वेब ब्राउज़र का उपयोग करके iCloud.com से डेटा डाउनलोड करें और पुनर्स्थापित करें:
- वेब ब्राउज़र खोलें और https://www.icloud.com पर जाएँ।
- अपने iCloud खाते में साइन इन करें अपने Apple ID और पासवर्ड का उपयोग करके। .
- लॉग इन होने के बाद, सेटिंग्स आइकन पर क्लिक करें।
- नीचे स्क्रॉल करें और उन्नत अनुभाग को खोजें, फिर पर क्लिक करें फाइलें पुनर्स्थापित करें।
- उपलब्ध बैकअप्स की सूची प्रदर्शित होगी। जिस बैकअप से आप पुनर्स्थापना करना चाहते हैं, उसे चुनें।
- उन विशिष्ट फाइलों या डेटा को चुनें जिन्हें आप पुनर्स्थापित करना चाहते हैं, संबंधित चेकबॉक्स को चिन्हित करके।
- पर क्लिक करें पुनर्स्थापित करें डेटा पुनर्स्थापना प्रक्रिया आरंभ करने के लिए बटन।
- पुनर्स्थापना पूरी होने का इंतजार करें। इसमें लगने वाला समय बैकअप के आकार और आपके इंटरनेट कनेक्शन पर निर्भर करता है।
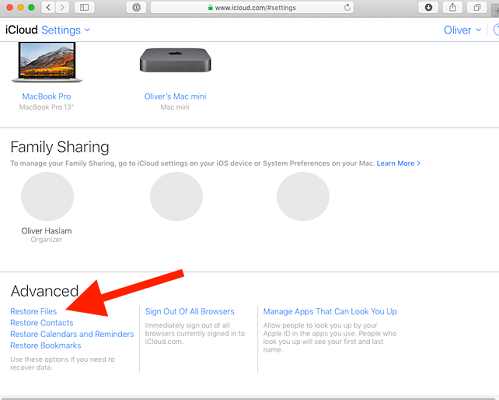
iCloud.com की उन्नत सेटिंग्स
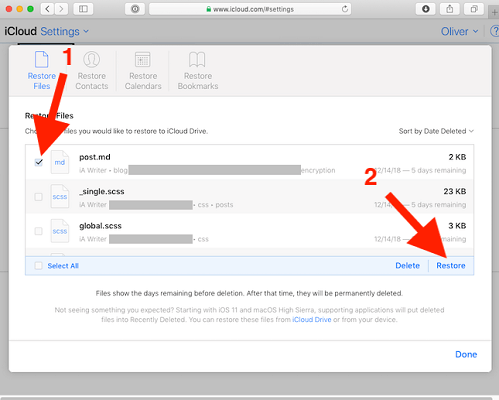
iCloud.com में फाइलें पुनर्स्थापित करें
"iCloud बैकअप से पुनर्स्थापित करना काम नहीं कर रहा" की समस्या का समाधान कैसे करें?
आपके iPhone डेटा को iCloud Backup से पुनर्स्थापित करने में परेशानी हो रही है? चिंता न करें, हम आपकी मदद के लिए तैयार हैं। यहाँ कुछ सामान्य त्रुटि संदेश और उन्हें हल करने के तरीके दिए गए हैं:
1. त्रुटि संदेश जो कहता है, “आपके iCloud Backups को लोड करने में समस्या हुई। पुनः प्रयास करें, एक नए iPhone के रूप में सेटअप करें या iTunes Backup से पुनर्स्थापित करें।”
यह त्रुटि संदेश आमतौर पर iCloud सर्वरों में किसी समस्या का संकेत देता है। इसे संबोधित करने के लिए, आप Apple समर्थन (http://www.apple.com/support/systemstatus/) पर जाकर iCloud सिस्टम स्थिति की जाँच कर सकते हैं। यदि स्थिति हरी है, तो सर्वर संचालित हो रहे हैं, और समस्या आपके डिवाइस की कनेक्टिविटी से संबंधित हो सकती है। कुछ घंटे प्रतीक्षा करने और पुनः पुनर्स्थापना का प्रयास करने की सिफारिश की जाती है।
2. "फोटो और वीडियो पुनर्स्थापित करने में विफल" त्रुटि
इस त्रुटि संदेश को हल करने के लिए ये दो कदम अपनाएं:
- अपने उपकरण पर सेटिंग्स ऐप खोलें और आईक्लाउड पर टैप करें। फिर, जाएं स्टोरेज और बैकअप और चुनेंस्टोरेज प्रबंधन .
- अपने डिवाइस का नाम ढूंढें, जो बैकअप को दर्शाता है, और सुनिश्चित करें किकैमरा रोल सक्रिय किया गया है। इस विकल्प को सक्षम करने से आपके फोटो और वीडियो बैकअप में शामिल हो जाएंगे। यदि यह पहले से ही सक्षम है, तो कुछ घंटे प्रतीक्षा करें और फिर से पुनर्स्थापना प्रक्रिया का प्रयास करें।
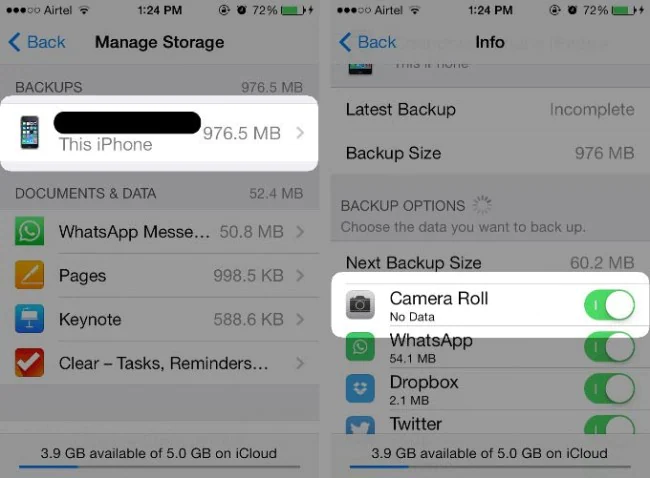
बैकअप सेटिंग्स में कैमरा रोल
3. यह आपके Apple ID और पासकोड की कई बार प्रविष्टि मांगता है
पुनर्स्थापना के दौरान, कुछ ऐप्स या खरीदारियां आपसे आपके Apple ID और पासकोड दर्ज करने के लिए कह सकती हैं। हालांकि, आप इस चरण को छोड़ सकते हैं और बाद में साइन इन कर सकते हैं।
4. iCloud से पुनर्स्थापना में अनंत काल लग रहा है
यदि आप iCloud Backup से पुनर्स्थापित करते समय धीमी या अनंत प्रक्रिया का अनुभव कर रहे हैं, तो आप निम्नलिखित समस्या निवारण युक्तियों का प्रयास कर सकते हैं:
सुझाव 2: डिवाइस को पुनः आरंभ करें: कभी-कभी, एक साधारण पुनः आरंभ से अस्थायी गड़बड़ियाँ हल हो सकती हैं। अपने iPhone या iPad को पुनः आरंभ करने के लिए पावर बटन को दबाकर रखें जब तक स्लाइडर प्रकट न हो जाए। पावर बंद करने के लिए स्लाइड करें, कुछ सेकंड प्रतीक्षा करें, फिर इसे वापस चालू करें।
टिप 3: अनावश्यक फाइलों को साफ करें: अस्थायी फाइलों, ऐप कैशेस, और सफारी ब्राउज़र कुकीज़ को साफ करने से पठन और स्कैनिंग प्रक्रिया में सुधार हो सकता है, जिससे यह तेज़ हो जाती है। इसके अलावा, फोटो, वीडियो, और संगीत जैसी बड़ी फाइलों को स्थायी रूप से हटाने से आपके डिवाइस पर अधिक स्थान बनेगा।
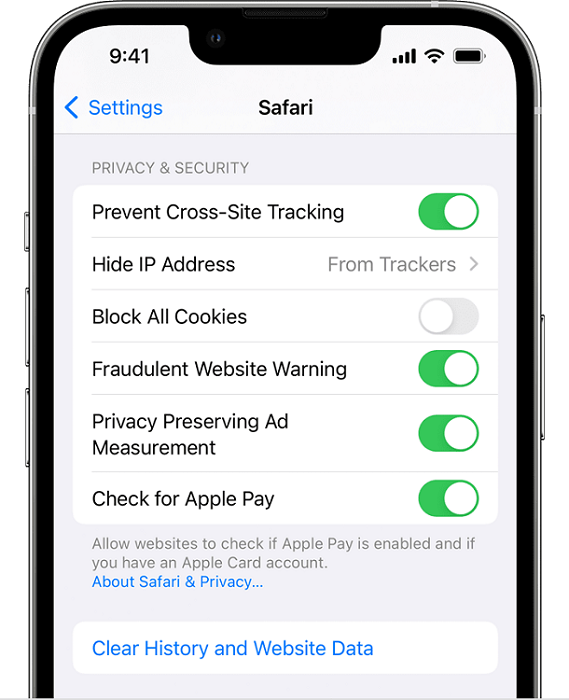
सफारी में इतिहास साफ़ करें
टिप 4: अपने iPhone के iOS संस्करण को नवीनतम रिलीज़ पर अपडेट करें: यदि आपके iPhone का डेटा बहाल होने में बहुत समय ले रहा है, तो आपको जांचना चाहिए कि क्या आप अपने डिवाइस के साथ संगत नवीनतम iOS संस्करण का उपयोग कर रहे हैं। यदि नहीं, तो आपको अपने iPhone को नवीनतम iOS संस्करण पर अपडेट करना चाहिए और फिर से फाइलों को बहाल करने की कोशिश करनी चाहिए।
टिप 5:पुराने iCloud बैकअप हटाएं: यदि आपका iCloud स्टोरेज स्थान कम चल रहा है, तो आप पुराने iCloud बैकअप्स को हटाकर उपलब्ध स्टोरेज बढ़ा सकते हैं और बहाली प्रक्रिया को तेज़ कर सकते हैं। इस विधि में विशिष्ट ऐप्स को अक्षम करना और iCloud से पूरी तरह बैकअप्स को हटाना शामिल है।
इसके लिए, निम्नलिखित चरणों का पालन करें
- खोलें सेटिंग्स अपने iPhone पर ऐप।
- स्क्रीन के ऊपर अपनी Apple ID पर टैप करें।
- चुनेंआईक्लाउड सूची से।
- पर टैप करें स्टोरेज प्रबंधित करेंया संग्रहण ।
- चुनें बैकअप्स अपने मौजूदा बैकअप्स को देखने के लिए।
- उस बैकअप को चुनें जिसे आप हटाना चाहते हैं।
- टैप करेंबैकअप हटाएं और क्रिया की पुष्टि करें।
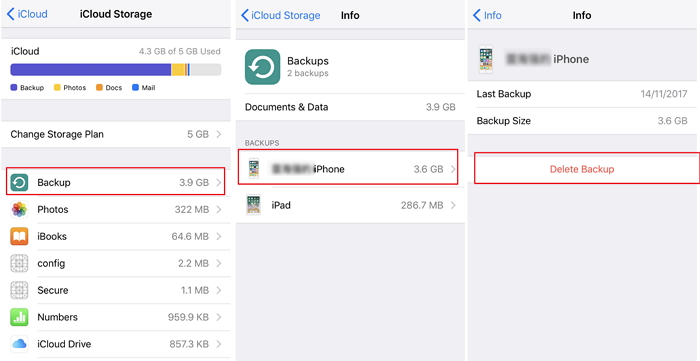
iCloud में पुराने बैकअप हटाएं
सामान्य प्रश्न
1. मैं अपने iCloud बैकअप तक कैसे पहुँच सकता हूँ?
अपने iCloud बैकअप तक पहुँचने के लिए, जाएंसेटिंग्स अपने Apple ID सेटिंग्स तक पहुँचने के लिए स्क्रीन के ऊपर दिए गए नाम पर टैप करें > " iCloud" का चयन करें और फिर " स्टोरेज प्रबंधन " > " बैकअप्स " पर टैप करके उपलब्ध बैकअप्स की सूची देखें > जिस बैकअप को आप एक्सेस करना चाहते हैंचुनें और उसके विवरण देखें।
2. मैं अपने बैकअप फोटोज़ iCloud में कैसे देखूं?
अपने फोटोज़ देखने के लिए, लॉन्च करें फोटोज़ ऐप > क्लिक करें या टैप करें " लाइब्रेरी" विकल्प पर अपने फोटोज़ तक पहुँचने के लिए।
ध्यान दें कि आपके iPhone या iPad पर, आप My Albums, People & Places, Media Types, और Utilities देखने के लिए Albums टैब पर नेविगेट करेंगे। आपके Mac पर, आप Photos, Albums, और Projects को साइडबार में सूचीबद्ध पाएंगे।
3. मैं अपना सामान iCloud से कैसे डाउनलोड करूँ?
iCloud से अपनी फाइलें डाउनलोड करने के लिए, जाएँ iCloud.com और अपने Apple ID > उस ऐप पर क्लिक करें जिससे आप फाइलें डाउनलोड करना चाहते हैं, जैसे कि फोटोज याiCloud ड्राइवआप जिन फाइलों को डाउनलोड करना चाहते हैं उन्हें चुनें > डाउनलोड डाउनलोड करने के लिए बटन पर क्लिक करें या अपने डिवाइस पर फाइलें डाउनलोड करने के लिए दिए गए विकल्पों का उपयोग करें।
सारांश
इस लेख में, हमने आपके डेटा को पुनः प्राप्त करने और आपके डिवाइस को फिर से चालू करने के लिए आवश्यक कदमों को कवर किया है। हमने iCloud बैकअप से आपके iPhone को पुनर्स्थापित करने के विभिन्न तरीकों का पता लगाया है और Mobitrix Toolkitको एक अत्यधिक सिफारिशी उपकरण के रूप में प्रस्तुत किया है।
इस लेख में दिए गए कदमों और सुझावों का पालन करके, आप iCloud बैकअप से अपने iPhone को विश्वास के साथ पुनर्स्थापित कर सकते हैं और अपने मूल्यवान डेटा तक पुनः पहुँच सकते हैं। हमेशा अपने iPhone का नियमित रूप से बैकअप लेना याद रखें ताकि पुनर्स्थापना के लिए आपके पास नवीनतम डेटा उपलब्ध हो।


