क्या आप किसी कारण से अपने iPhone की घंटी न सुन पाने के कारण फोन कॉल्स मिस कर रहे हैं? आपने अपने iPhone को घंटी बजाने के लिए सेट किया हुआ है, और वॉल्यूम भी सबसे कम पर सेट नहीं है। तो यह सब कैसे हुआ? क्या हो सकता है जिसने आपके iPhone को आने वाली कॉल्स पर घंटी बजाने से रोका हो?
अगर आप इस स्थिति में हैं, तो तैयार हो जाइए! मैं आपको आपके iPhone की घंटी जो काम नहीं कर रही है, उसे ठीक करने के लिए निश्चित समाधानों की ओर ले चलूँगा। चलिए शुरू करते हैं।
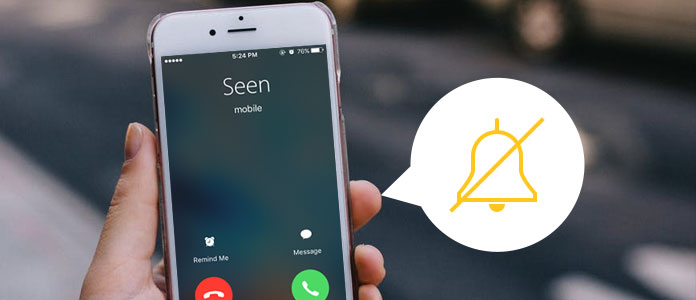
iPhone की घंटी काम नहीं कर रही
मूल समाधान
एक iPhone ठीक से घंटी नहीं बजाता, शायद इसलिए क्योंकि वह सॉफ्टवेयर कीड़ों, गलत कॉन्फ़िगरेशन सेटिंग्स, या हार्डवेयर समस्याओं का अनुभव कर रहा है। अपने iPhone को मरम्मत के लिए भेजने से पहले, आपको पहले मूल बातों की जाँच करनी चाहिए।
कृपया 'डू नॉट डिस्टर्ब' (DND) या फोकस मोड को बंद करें
'डू नॉट डिस्टर्ब' iOS 14 और उससे पहले के संस्करणों में एक अलग सुविधा है, परंतु iOS 16 में यह विभिन्न फोकस मोड्स या प्रोफाइल्स का हिस्सा है। DND आपके iPhone को शांत करता है, जबकि फोकस सभी सूचनाओं को रोक देता है।
DND या फोकस मोड को बंद करने से आपका iPhone कॉल अलर्ट्स और टेक्स्ट सूचनाओं के लिए ध्वनि बनाने लगता है। यदि आपके लॉक स्क्रीन पर एक अर्धचंद्र चिह्न है, तो आप जान सकते हैं कि आपका iPhone इन मोड्स में है या नहीं। इसे बंद करने के लिए नीचे दिए गए चरणों की जाँच करें।
iOS 14 के लिए समर्थित, iPhone 12, SE, 11, Xs, Xr, X, 8, 7, और 6 द्वारा।
कंट्रोल सेंटर से इसे बंद करें:
- अपने कंट्रोल सेंटर को खोलने के लिए ऊपर की ओर स्वाइप करें।
- अर्धचंद्र चिह्न पर टैप करके इसे बंद करें।डू नॉट डिस्टर्ब इसे दबाएं या इच्छित समयावधि के लिए चालू करने के लिए दबाकर रखें। DND तब चालू होता है जब चंद्रमा का चिह्न बैंगनी होता है और जब चिह्न सफेद होता है तब बंद होता है।
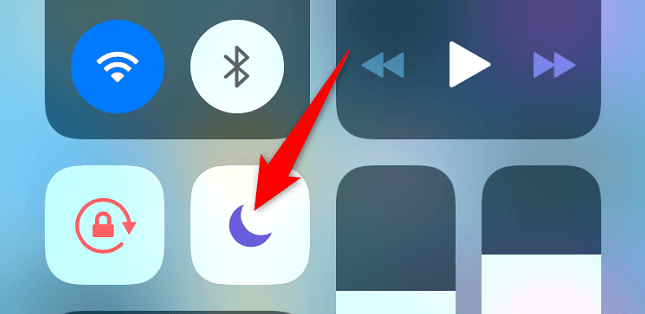
कंट्रोल सेंटर से डू नॉट डिस्टर्ब चालू किया गया
वैकल्पिक रूप से, आप DND को अपने सेटिंग्स ऐप से चालू या बंद कर सकते हैं:
- बस सेटिंग्स खोलें और चुनें डू नॉट डिस्टर्ब .
- इसे बंद करने के लिए डू नॉट डिस्टर्ब टॉगल का उपयोग करें।
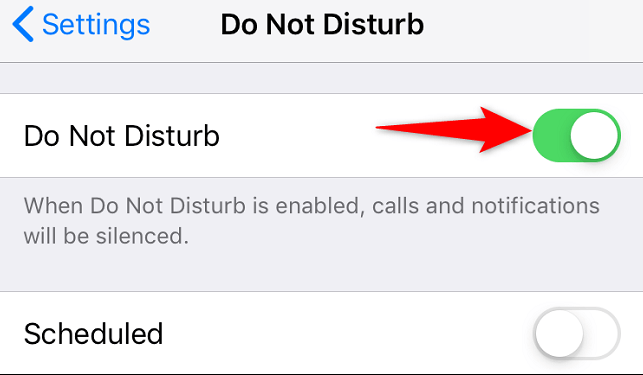
सेटिंग्स से डू नॉट डिस्टर्ब को सक्षम या अक्षम करें।
iOS 16 के लिए अनुकूल, iPhone 13, 12, 11, Xs, Xr, X, 8, 7, 6, और SE के साथ संगत।
अपने iPhone पर कंट्रोल सेंटर से फोकस मोड को सक्षम या अक्षम करें।
- खोलने के लिए नीचे स्वाइप करेंनियंत्रण केंद्र .
- टैप करें फोकस चंद्रमा के आकार के चिह्न पर क्लिक करके इसे बंद करें। फोकस मोड तब चालू होता है जब चंद्रमा का चिह्न बैंगनी रंग का होता है और जब चिह्न सफेद होता है तब बंद होता है।
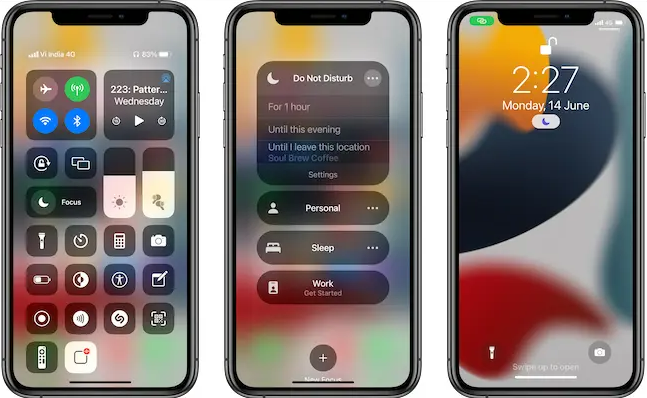
नियंत्रण केंद्र के माध्यम से फोकस मोड को चालू/बंद करें।
वैकल्पिक रूप से, आप सेटिंग्स का उपयोग करके फोकस को सक्रिय या निष्क्रिय कर सकते हैं।
- खोलें सेटिंग्स और टैप करें फोकस।
- आपको विभिन्न फोकस प्रोफाइलों की सूची दिखाई देगी। टैप करें डिस्टर्ब न करें जिसमें अर्धचंद्र का चिह्न हो।
- टैप करें डिस्टर्ब न करेंटॉगल को बंद करने के लिए। एक ग्रे टॉगल बटन का मतलब है DND बंद है और हरा एक का मतलब है यह चालू है।
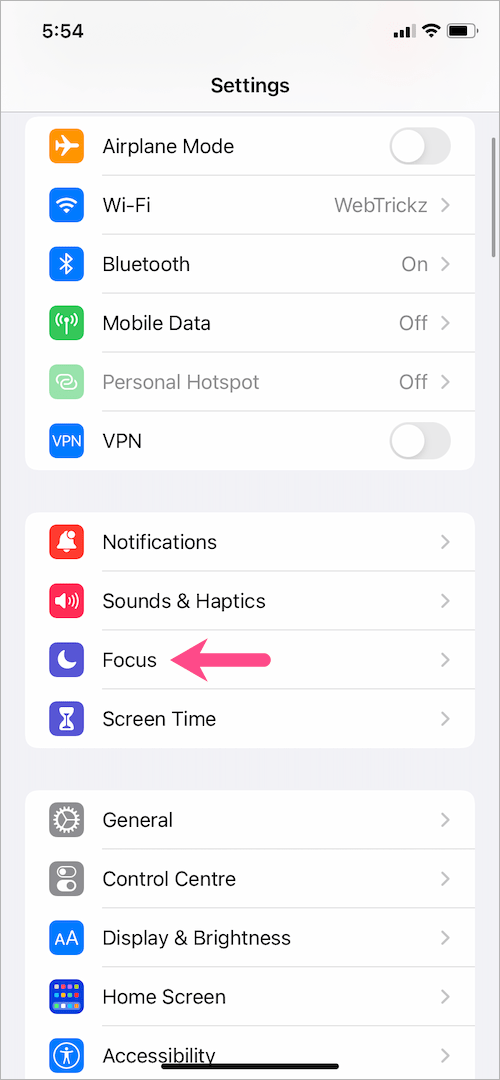
iOS 16 में सेटिंग्स ऐप का उपयोग करके फोकस मोड को सक्षम/अक्षम करें।
अपने iPhone के स्पीकर्स की जाँच करें
iPhone की सभी ध्वनियाँ स्पीकर्स से आती हैं, और आपको उन्हें जाँचना चाहिए। आप संगीत बजा सकते हैं या YouTube वीडियो देख सकते हैं ताकि यह देख सकें कि कोई ध्वनि निकल रही है या नहीं। लेकिन पहले, सुनिश्चित करें कि आपका स्क्रीन प्रोटेक्टर, फिल्म, या केस स्पीकर के उद्घाटन को अवरुद्ध नहीं कर रहा है, और फिर आगे बढ़ें।
चरण
- खोलें सेटिंग्स और जाएँध्वनियाँ और हैप्टिक्स .
- बटन को रिंगर और अलर्टकई बार आगे-पीछे सरकाएँ और किसी भी ध्वनि के लिए सुनें।
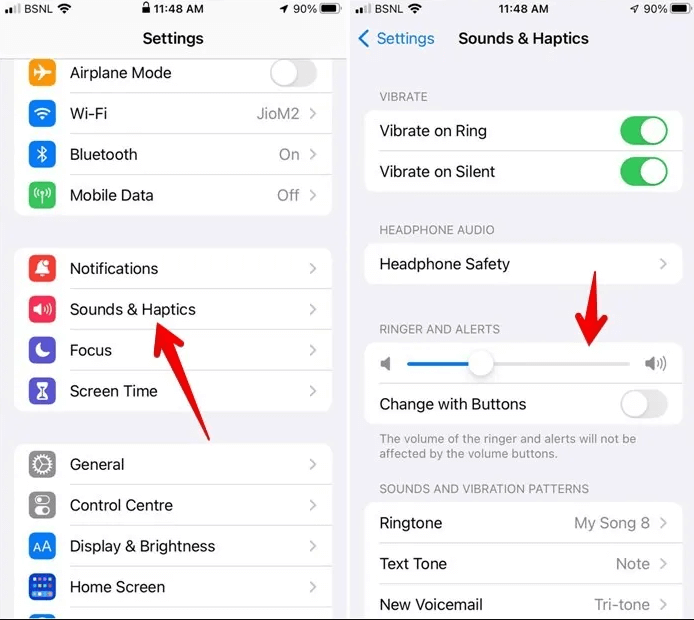
सेटिंग्स से रिंगर और अलर्ट की आवाज़ बढ़ाएं।
ध्यान दें: यदि कोई आवाज़ नहीं आ रही है, या रिंगर और अलर्ट स्लाइडर पर आपको एक मंद स्पीकर बटन दिखाई दे रहा है, तो आपके स्पीकर को सर्विस की आवश्यकता है। हार्डवेयर फिक्स भाग को देखें।
कॉल करें या अपने iPhone की वॉल्यूम बढ़ाएं
iPhone रिंगर समस्या के लिए एक और त्वरित समाधान फोन कॉल करना है। एक बार जब आप अपने iPhone स्पीकर की जांच कर लें और उसे आवाज़ करते सुन लें, तो आप समझ जाएंगे कि स्पीकर में कोई समस्या नहीं है। आप वॉल्यूम भी बढ़ाकर देख सकते हैं कि क्या वह बजता है।
यहाँ कदम हैं:
- फोन कॉल करके अपने iPhone को लाउडस्पीकर पर रखें।
- उचित वॉल्यूम स्तर सेट करने के लिए वॉल्यूम अप बटन दबाएं और सुनें। यदि कोई आवाज़ नहीं आती है, या आपको क्रैकलिंग या स्टेटिक सुनाई देता है, तो आपके नेटवर्क रिसेप्शन में समस्या है। आप बाद में फिर से कोशिश कर सकते हैं या दूसरी जगह ढूंढ सकते हैं।
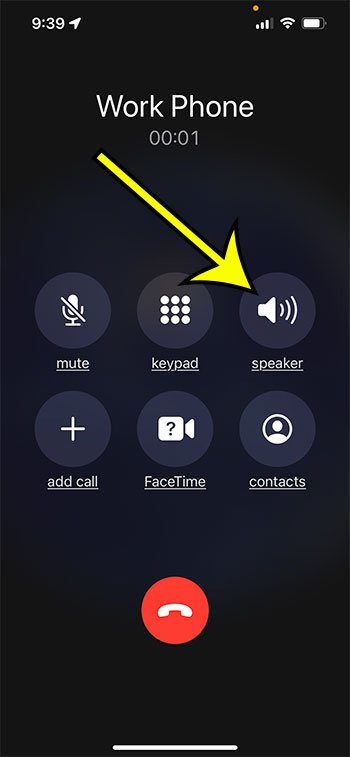
फोन ऐप से कॉल करें और उसे लाउडस्पीकर पर रखें।
ब्लूटूथ डिवाइसेज से डिस्कनेक्ट करें
यदि आपका iPhone किसी ब्लूटूथ डिवाइस से जुड़ा हुआ है, तो आपके कॉल्स और टेक्स्ट्स उस ब्लूटूथ डिवाइस पर बजेंगे, न कि आपके iPhone पर। इसलिए, iPhone को ब्लूटूथ डिवाइस से डिस्कनेक्ट करने से उसे सामान्य स्थिति में लौटने में मदद मिल सकती है।
चरण
- ऊपर की ओर स्वाइप करके खोलें कंट्रोल सेंटर ।
- ब्लूटूथ आइकन पर टैप करें ब्लूटूथ आइकनब्लूटूथ बंद करने और सभी वायरलेस उपकरणों को डिस्कनेक्ट करने के लिए।
वैकल्पिक रूप से, आप अपना सेटिंग्स ऐप खोल सकते हैं और ब्लूटूथ बटन को बंद कर सकते हैं। यहाँ आपके पास व्यक्तिगत उपकरणों को डिस्कनेक्ट करने का विकल्प है। ब्लूटूथ डिस्कनेक्ट करने के बाद, कोई भी आने वाली कॉल या टेक्स्ट आपके iPhone के स्पीकर्स के माध्यम से ध्वनि करनी चाहिए।
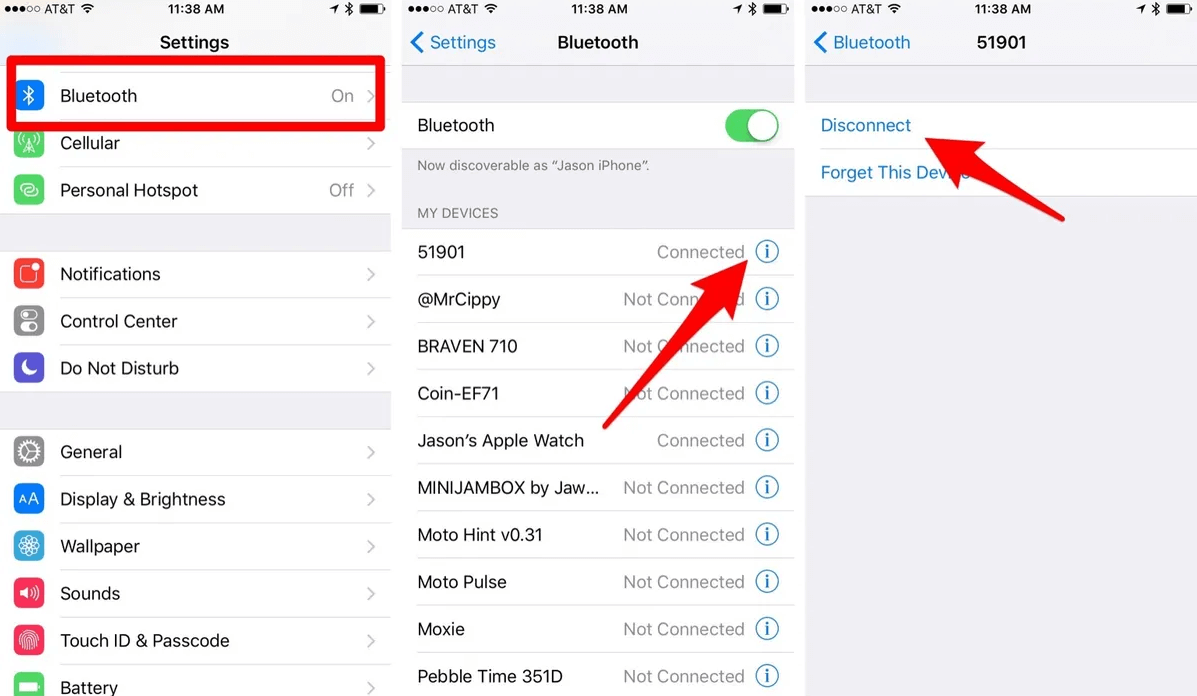
सेटिंग्स का उपयोग करके ब्लूटूथ को बंद करना और किसी भी वायरलेस उपकरणों को डिस्कनेक्ट करना।
एयरप्लेन मोड को सक्षम और निष्क्रिय करें
यदि आप अपने iPhone पर एयरप्लेन मोड को सक्षम करते हैं, तो यह सभी वायरलेस सिग्नल्स को बंद कर देगा, जिसमें WiFi, Bluetooth, और मोबाइल नेटवर्क शामिल हैं। आप कॉल्स प्राप्त या कर नहीं पाएंगे, टेक्स्ट भेज नहीं पाएंगे, या इंटरनेट का उपयोग नहीं कर पाएंगे। आप यह जान सकते हैं कि आपका iPhone फ्लाइट मोड में है या नहीं, ऊपरी-दाएँ कोने पर एक विमान के आइकन की जाँच करके - आमतौर पर जहाँ मोबाइल नेटवर्क बार होता है।
चरण
- खोलने के लिए ऊपर या नीचे स्वाइप करें कंट्रोल सेंटर।
- पर टैप करें। एयरप्लेन आइकन। यदि यह धूसर और सफेद है, तो यह बंद है, और यदि यह पीला और सफेद है, तो यह चालू है।
आप सेटिंग्स भी खोल सकते हैं और एयरप्लेन मोड टॉगल पर टैप करके फ्लाइट मोड को सक्रिय या निष्क्रिय कर सकते हैं।
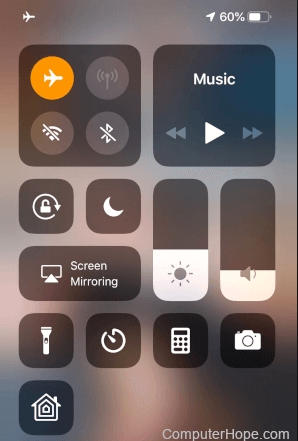
कंट्रोल सेंटर से एयरप्लेन मोड बंद करें।
अज्ञात कॉलर्स को साइलेंस करना बंद करें
जब यह सुविधा सक्रिय होती है, तो अज्ञात फोन नंबरों से सभी कॉल्स स्वतः ही म्यूट हो जाते हैं और वॉयसमेल पर भेज दिए जाते हैं। यदि आपका iPhone iOS 13 या उससे ऊपर के वर्जन पर चल रहा है, तो देखें कि क्या आपका डिवाइस फिर से रिंग करेगा, इसके लिए अज्ञात कॉलर्स को साइलेंस करने की सुविधा को बंद करें।
चरण
- अपने सेटिंग्स ऐप पर जाएं।
- नीचे स्क्रॉल करें और खोलें फोन।
- टॉगल को बंद करें। अज्ञात कॉलर को मौन करें टॉगल को बंद करें।
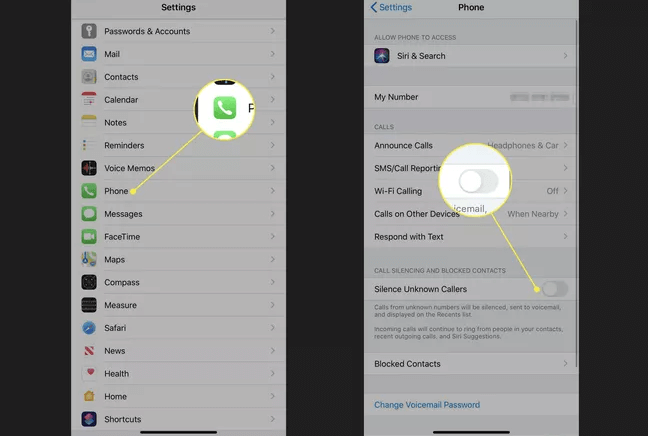
सेटिंग्स से अज्ञात कॉलर्स को मौन करें।
ध्यान दें:आप विशिष्ट फोन नंबरों को अपने संपर्क ऐप में जोड़ सकते हैं ताकि वे आपको तब भी कॉल कर सकें जब अज्ञात कॉलर्स को मौन करना सक्षम हो।
कस्टम रिंगटोन की जांच और बदलाव करें
हो सकता है कि आपका iPhone इसलिए नहीं बज रहा हो क्योंकि आपके द्वारा सेट किया गया रिंगटोन या गीत हटा दिया गया है या खराब हो गया है। आप व्यक्तिगत संपर्कों के लिए कस्टमाइज़्ड रिंगटोन भी बदल सकते हैं ताकि देख सकें कि क्या इससे रिंग होने की समस्या हल होती है।
चरण
- खोलें सेटिंग्स बढ़ें ध्वनियाँ और स्पर्श प्रतिक्रिया , फिररिंगटोन अपनी डिफ़ॉल्ट रिंगटोन बदलें, और समस्या हल हो जानी चाहिए। लेकिन अगर नहीं होती, तो चरण 2 पर जाएँ।
- जाएँ तकफोन या संपर्क ऐप खोलें और उस व्यक्ति का नाम टैप करें जिनकी कॉल्स बज नहीं रही हैं।
- यदि रिंगटोन अनुभाग है, तो इसका मतलब है कि उस संपर्क के लिए एक विशेष रिंगटोन सेट है। टैप करें रिंगटोन और उन्हें एक अलग टोन असाइन करें, फिर टैप करेंसमाप्त .
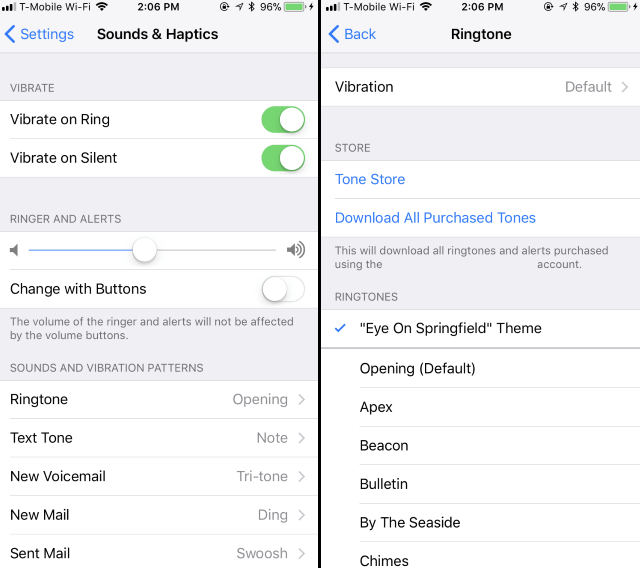
डिफ़ॉल्ट रिंगटोन हटाएँ और किसी अन्य का उपयोग करें।
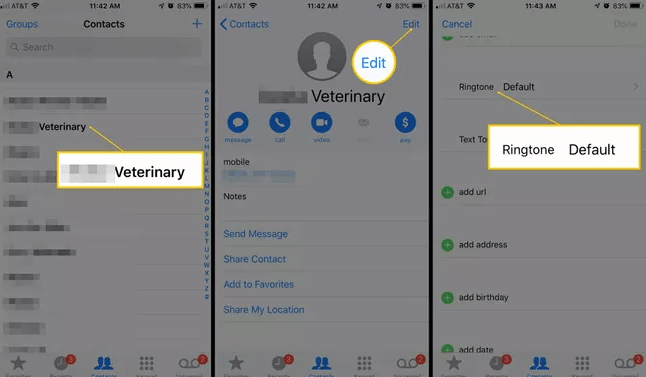
किसी संपर्क को एक अलग कस्टम रिंगटोन असाइन करें।
जांच लें कि क्या आपने कॉलर को ब्लॉक किया है
किसी फोन नंबर को ब्लॉक करने से वह आपको कॉल, टेक्स्ट और यहां तक कि फेस-टाइम करने से रोकता है। यदि आप किसी के फोन कॉल प्राप्त नहीं कर पा रहे हैं, तो जांच लें कि कहीं आपने अनजाने में उनके संपर्कों को ब्लॉक तो नहीं कर दिया है।
चरण
- खोलें फोन अपने सेटिंग्स ऐप पर।
- जाएँ अवरुद्ध संपर्क, और आपको सभी अवरुद्ध नंबरों की सूची दिखाई देगी।
-
जिस नंबर को आप अनब्लॉक करना चाहते हैं, उसे बाईं ओर स्वाइप करें और टैप करें अनब्लॉक .
वैकल्पिक रूप से, क्लिक करें संपादित करें अपनी स्क्रीन के ऊपरी-दाएँ कोने पर, वांछित संपर्क तक स्क्रॉल करें, और टैप करेंलाल माइनस बटन अनब्लॉक करें ।
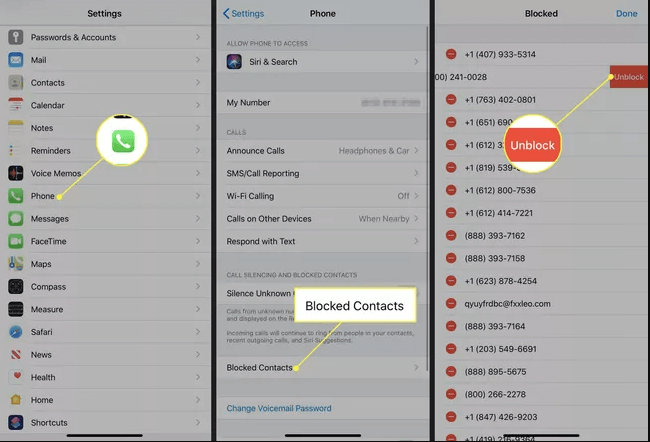
सेटिंग्स ऐप से किसी भी अवरुद्ध कॉलर को अनब्लॉक करें।
अन्य उपकरणों पर कॉल्स बंद करके देखें
यदि आपके पास कई Apple उपकरण हैं, जैसे कि एक Mac, और आपने अपने iPhone के बजाय वहां कॉल्स प्राप्त करने का विकल्प चुना है, तो आपको इस सुविधा को बंद करने की आवश्यकता हो सकती है।
चरण
- जाएँ फोन अपने iPhone के सेटिंग्स ऐप पर।
- चुनें अन्य उपकरणों पर कॉल्स ।
- टैप करेंअन्य उपकरणों पर कॉल्स की अनुमति दें इसे बंद करने के लिए टॉगल करें।
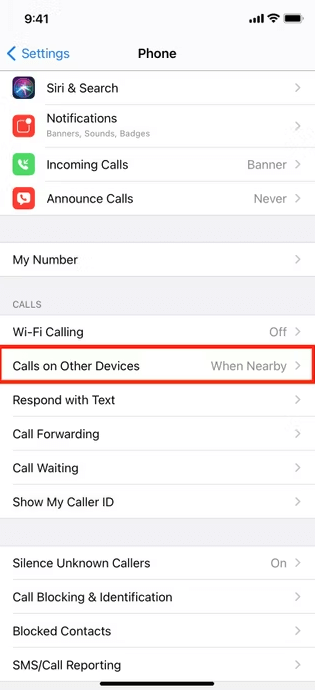
सेटिंग्स से अन्य उपकरणों पर कॉल्स बंद करें।
कॉल फॉरवर्डिंग बंद करें
आपके iPhone पर कॉल फॉरवर्डिंग सक्षम करने से आने वाली कॉल्स किसी अन्य नंबर पर डायवर्ट हो जाती हैं। जब भी कोई आपको कॉल करता है तो आपका iPhone बजेगा नहीं और न ही सूचनाएं दिखाएगा। इसे बंद करने का तरीका यह है:
चरण
- अपने सेटिंग्स ऐप पर टैप करें फोन ।
- चुनेंकॉल फॉरवर्डिंग और लोड होने के लिए क्षण भर प्रतीक्षा करें।
- पर क्लिक करें कॉल फॉरवर्डिंग इसे निष्क्रिय करने के लिए टॉगल करें, और आपको सामान्य रूप से कॉल प्राप्त होनी चाहिए।
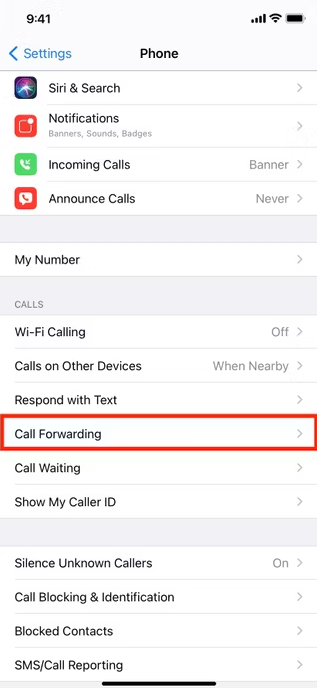
सेटिंग्स से कॉल फॉरवर्डिंग बंद करें।
सॉफ्टवेयर सुधार
आमतौर पर, सॉफ्टवेयर की गड़बड़ियाँ iPhone के न बजने का सबसे आम कारण होती हैं, और निम्नलिखित तरीके इसे ठीक करने में मदद करने चाहिए।
अपने iPhone को पुनः आरंभ करें
आपके iPhone को पुनः आरंभ करना सरल लग सकता है, परंतु यह सामान्य सॉफ्टवेयर गड़बड़ियों को ठीक करने का एक प्रभावी निवारण तरीका है।
चरण
-
यदि आपके iPhone में फेस आईडी है, तो साइड बटन और वॉल्यूम बटन में से एक को एक साथ दबाएँ और दबाए रखें जब तक कि आपकोबंद करने के लिए स्लाइड करें। आपकी स्क्रीन पर विकल्प।
यदि आपके iPhone में Face ID नहीं है, तो पावर बटन दबाएँ और उसे तब तक दबाए रखें जब तक कि बंद करने के लिए स्लाइड करें। टॉगल प्रकट न हो।
- iPhone को बंद करने के लिए सफेद और लाल पावर आइकन को दाएँ की ओर स्लाइड करें।
- लगभग 30 से 60 सेकंड तक प्रतीक्षा करें। अपने iPhone के पावर या साइड बटन को दबाएं जब तक आपकी स्क्रीन पर Apple का चिह्न न दिखाई दे।
आपका iPhone पुनः आरंभ होगा, और रिंगर काम न करने की समस्या हल हो जानी चाहिए। हालांकि, आप फोर्स रिस्टार्ट का प्रयास करें अगर समस्या अभी भी बनी हुई है तो।
Mobitrix Perfix के साथ अपने iPhone को ठीक करें
अगर आप अपने iPhone की रिंगर न चलने की समस्या को आसानी और तेजी से ठीक करना चाहते हैं, तो Mobitrix Perfix आपके लिए सबसे उत्तम विकल्प है। Mobitrix Perfix एक पेशेवर उपकरण है जो विभिन्न iOS सिस्टम और सॉफ्टवेयर समस्याओं को घर बैठे ही सुधारने में सक्षम है। यह iPhone 5s से iPhone 16 और iOS 18 और उससे पहले के संस्करणों को पूरी तरह से समर्थन करता है।
साथ ही, इससे किसी भी प्रकार का डेटा नुकसान नहीं होता!
चरण
- कंप्यूटर पर Mobitrix Perfix इंस्टॉल करें।
- अपने iPhone को USB लाइटनिंग केबल के साथ कंप्यूटर से जोड़ें।
- Mobitrix Perfix चलाएं और क्लिक करेंशुरू करें .
- जाएँ डिवाइस बगपर क्लिक करें अभी ठीक करें बटन दबाएं, फिर प्रक्रिया पूरी होने का इंतजार करें।
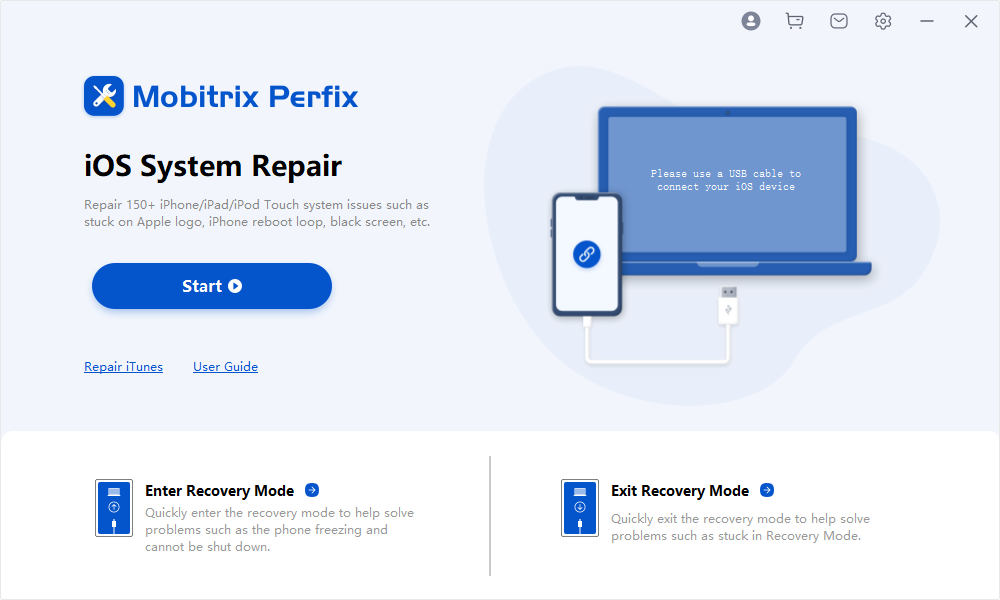
Mobitrix Perfix iOS सिस्टम मरम्मत
ध्यान दें: Mobitrix Perfix एक पेड टूल है जिसकी कीमत केवल 30 डॉलर है, और आप जल्दी से iPhone की बिना आवाज़ की समस्या को हल कर सकते हैं। वैकल्पिक रूप से, आप रिकवरी मोड या DFU मोड के माध्यम से iTunes का उपयोग करके अपने iPhone की रिंगर समस्या को ठीक कर सकते हैं। हालांकि, iTunes काफी जटिल हो सकता है, और आपको कई त्रुटियाँ आ सकती हैं। और इस प्रक्रिया में कई घंटे लग सकते हैं, जबकि Mobitrix Perfix केवल 30 मिनट लेता है। इसलिए मैं Mobitrix Perfix की सिफारिश करता हूँ।
अपने iPhone को अपडेट करें
अपने iPhone को नवीनतम iOS संस्करण में अपडेट करना एक और समस्या निवारण तरीका है जिसका उपयोग आप iPhone की रिंग न होने की त्रुटि को ठीक करने के लिए कर सकते हैं। एक अपडेटेड iOS सॉफ्टवेयर बग्स को ठीक कर सकता है और कभी-कभी आपके iPhone को कुशलता से काम करने के लिए रोमांचक नई सुविधाएँ भी जोड़ सकता है।
चरण
- अपना iPhone खोलें सेटिंग्स और जाएं सामान्य।
- टैप करें सॉफ्टवेयर अपडेट यह जांचने के लिए कि क्या नया iOS संस्करण उपलब्ध है।
- टैप करें अभी इंस्टॉल करें या डाउनलोड करें और इंस्टॉल करें यदि आपको नवीनतम अपडेटेड iOS मिले।
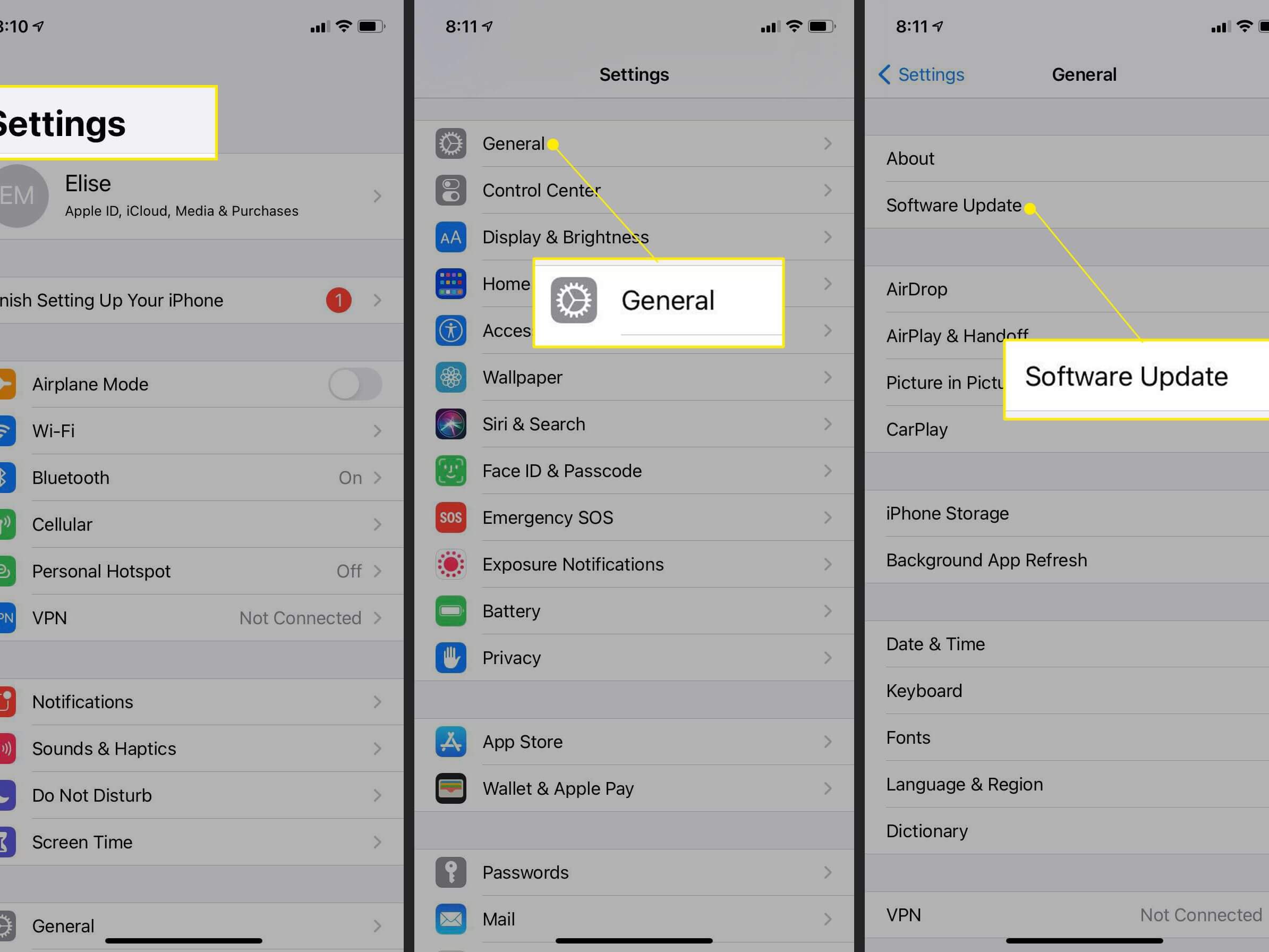
अपने iPhone को अपडेट करें।
सभी सेटिंग्स रीसेट करें
कभी-कभी, आपके iPhone को फिर से सही ढंग से बजने के लिए जो करना चाहिए वह है सभी सेटिंग्स को डिफ़ॉल्ट पर वापस रीसेट करना; यह कई सॉफ़्टवेयर ग्लिच को ठीक करता है।
चरण
- खोलें सेटिंग्स और टैप करें सामान्य ।
- नीचे स्क्रॉल करेंआईफोन को ट्रांसफर या रीसेट करें .
- टैप करें रीसेट,फिर सभी सेटिंग्स रीसेट करें .
आईफोन को रीसेट करने की प्रक्रिया पूरी होने का इंतजार करें और रिंगर ध्वनि की समस्या चली जानी चाहिए। यदि यह बनी रहती है, तो आप अपने आईफोन को फैक्टरी रीसेट करें इसे नए की तरह काम करने के लिए तैयार कर सकते हैं। लेकिन आपका सारा डेटा खो जाएगा।
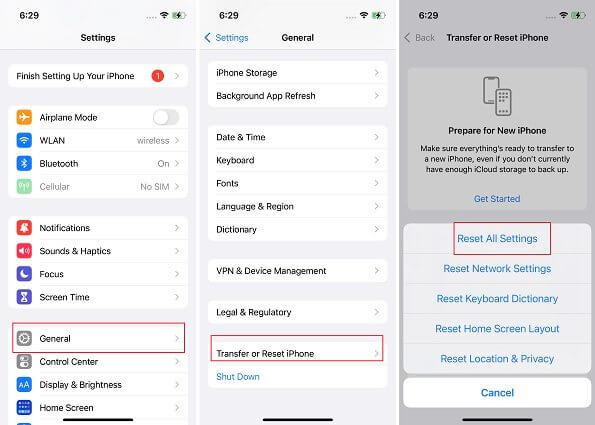
अपने आईफोन पर सभी सेटिंग्स रीसेट करें।
हार्डवेयर सुधार
यदि आपके iPhone को भौतिक क्षति पहुंची है या यह कठिन गिरावट का शिकार हुआ है, तो संभवतः यह हार्डवेयर विफलता का अनुभव कर रहा है जिसके कारण रिंगर ठीक से काम नहीं कर रहा है। आपको यह करना चाहिए:
अपने रिसीवर और स्पीकर साफ करें
यह सुनिश्चित करना अच्छा है कि आपके iPhone के रिसीवर और स्पीकर अच्छी स्थिति में हैं। उनके खुले हिस्सों की जांच करें और सुनिश्चित करें कि वे साफ हैं और कोई मलबा, धूल या रूई ध्वनि को अवरुद्ध नहीं कर रहा है। खुले हिस्सों को साफ करने के लिए माइक्रोफाइबर का कपड़ा या एंटी-स्टैटिक ब्रश का उपयोग करें।
लेकिन अगर iPhone को साफ करने और वॉल्यूम को उचित स्तर तक बढ़ाने के बाद भी आप कोई ध्वनि नहीं सुन पा रहे हैं, तो इसका मतलब है कि स्पीकर खराब हो गए हैं, या आपके iPhone में अन्य हार्डवेयर समस्याएं हैं और इसे मरम्मत की जरूरत है।
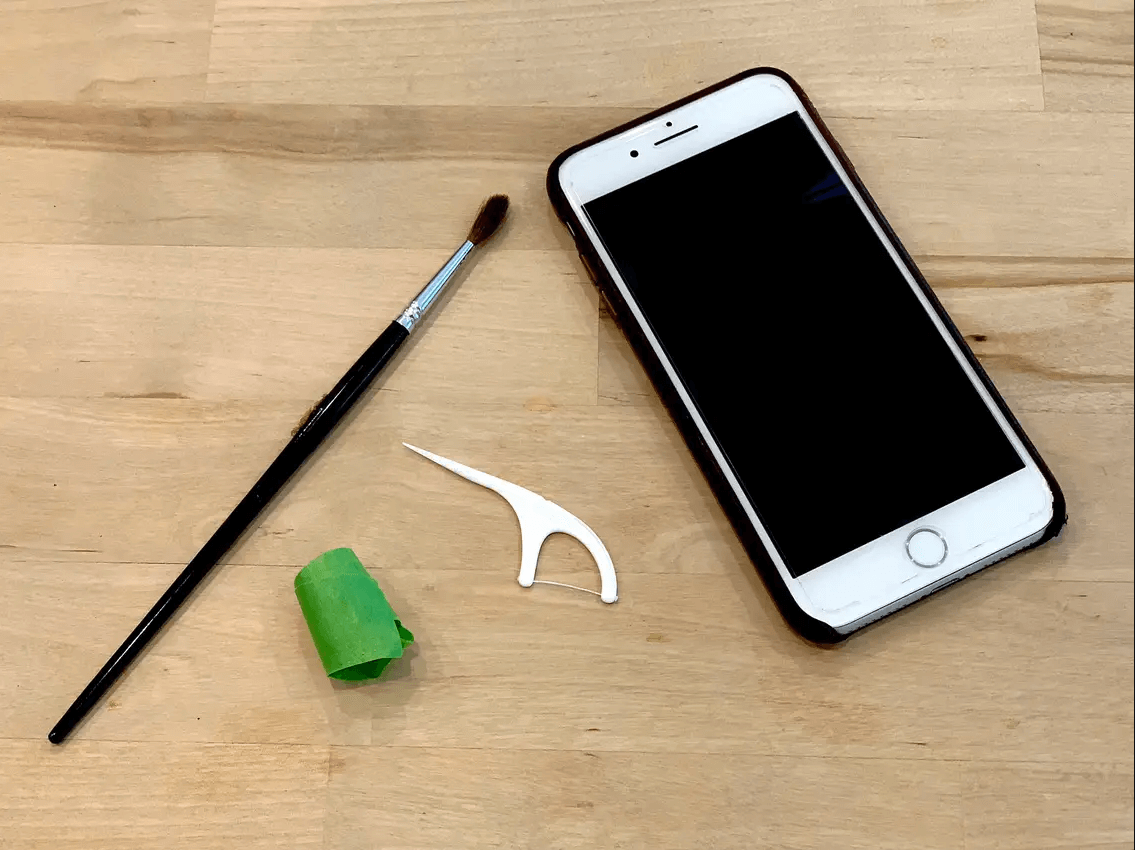
अपने रिसीवर और स्पीकर साफ करें
मरम्मत के लिए Apple से संपर्क करें
यदि आपके iPhone के स्पीकर या रिसीवर खराब हैं, आपका पोर्ट जल गया है, या आपके वॉल्यूम बटन काम नहीं कर रहे हैं, तो आपको मरम्मत के लिए Apple से संपर्क करना चाहिए। सभी Apple प्रमाणित मरम्मत में असली Apple पार्ट्स का उपयोग होता है, जो Apple द्वारा समर्थित होते हैं, और विश्वसनीय विशेषज्ञों द्वारा किए जाते हैं। आप उनसे ऑनलाइन, फोन पर संपर्क कर सकते हैं, या अपने निकटतम Apple स्टोर में एक जीनियस के साथ हार्डवेयर मरम्मत के लिए रिजर्वेशन कर सकते हैं।
अगर मेरा iPhone हेडफोन्स मोड में फंस गया है तो क्या करें?
हो सकता है कि आपको अपने iPhone पर आने वाली कॉल या संदेश अलर्ट की घंटी न सुनाई दे क्योंकि वह हेडफोन्स मोड में फंसा हो सकता है। अगर ऐसा है, तो आप कॉल्स मिस कर रहे हैं क्योंकि आपका iPhone अपने स्पीकर्स के माध्यम से रिंग नहीं कर रहा है। इसके बजाय, iPhone किसी अन्य ऑडियो स्रोत, जैसे कि हेडफोन्स, का पता लगा रहा है और वहां रिंग करने की कोशिश कर रहा है। iPhone को हेडफोन्स मोड में फंसे होने की समस्या को ठीक करने के और टिप्स के लिए जांचें।
आशा है कि आपने अपने iPhone की रिंगर काम न करने की समस्या को ठीक कर लिया है और भविष्य में महत्वपूर्ण कॉल्स, संदेश और ऐप नोटिफिकेशन्स को मिस करने से बचने में सफल हो पाए हैं। आप यह पुष्टि कर सकते हैं कि रिंगर सही तरीके से काम कर रहा है, किसी से अपने नंबर पर कॉल करने या आपको संदेश भेजने के लिए कहकर। अगर सब कुछ ठीक है और आपका iPhone रिंगर फिर से काम कर रहा है, तो अपने अनुभव को और बेहतर बनाने के लिए अपनी पसंदीदा रिंगटोन सेट करें!

