क्या आप अपने iPhone को किसी महत्वपूर्ण काम के लिए उठा रहे हैं, और पाते हैं कि इसकी स्क्रीन ब्लैक आउट हो गई है? क्या यह बज रहा है या वाइब्रेट हो रहा है, लेकिन किसी तरह यह आपके बटन दबाने और स्क्रीन स्वाइप करने का जवाब नहीं दे रहा है? इस लेख में, हम देखेंगे कि ऐसा क्यों हो रहा है और आप इसे कैसे ठीक कर सकते हैं।
मेरे iPhone की स्क्रीन काली क्यों है लेकिन चालू है?
आपके iPhone के अचानक काला पड़ जाने के कई कारण हो सकते हैं। हो सकता है कि गलत बटन दबाने की वजह से यह अनायास DFU मोड में चला गया हो। अगर आप एक रिफर्बिश्ड iPhone का उपयोग कर रहे हैं, तो यह संभवतः हो भी सकता है। यहाँ कुछ अन्य सामान्य कारण दिए गए हैं:
- हार्डवेयर समस्याएं: उदाहरण के लिए, अगर आप अपना फोन गिरा देते हैं, तो इससे आंतरिक घटकों या LCD स्क्रीन को नुकसान पहुँच सकता है, जिससे ब्लैकआउट हो सकता है। कभी-कभी अगर आप अपने iPhone का बहुत अधिक उपयोग करते हैं, तो प्रोसेसर ओवरहीट हो सकता है, जिससे इसका LCD के साथ कनेक्शन भी क्षतिग्रस्त हो सकता है। भौतिक क्षति दुर्लभ है लेकिन होती रहती है।
- सॉफ्टवेयर समस्याएं: हो सकता है कि iOS की असफल पुनर्स्थापना हुई हो, या आपके नए इंस्टॉल किए गए iOS15.4 आपके iPhone मॉडल के साथ संगत न हो, आदि। अगर आपआपने अपने iPhone को जेलब्रेक किया है पहले, यह संभवतः मैलवेयर है जो आपके iPhone की कार्यक्षमता में बाधा डाल रहा है। सॉफ्टवेयर क्रैश सबसे आम कारण होता है।
- एक एप्लिकेशन के साथ समस्या: यदि कोई एप्लिकेशन बहुत अधिक मेमोरी स्पेस ले रहा है, अन्य एप्स के साथ असंगत है, या उसमें मैलवेयर है, तो यह आपके सिस्टम के प्रदर्शन को धीमा कर सकता है और आपकी LCD स्क्रीन को फ्रीज कर सकता है।
- Low battery: यदि आपके फोन की बैटरी कम है, तो iPhone स्क्रीन स्वतः ही अंधेरी हो जाएगी।
यदि अचानक आपके iPhone में काली स्क्रीन दिखाई दे रही है, तो आपको तुरंत इसे प्रतिस्थापित करने की आवश्यकता नहीं है। यहां कुछ तरीके हैं जो इस समस्या को ठीक कर सकते हैं:
1. अपने iPhone को चार्ज करना और मजबूरी से रिस्टार्ट करना
सबसे पहले, अपने iPhone को चार्जर पर रखें और इसे कुछ मिनटों तक चार्ज करने दें इसको चालू करने से पहले। अगर यह अभी भी ब्लैकआउट है, तो आपको पता चल जाएगा कि यह एक बैटरी समस्या नहीं है। आगे, एक मजबूरी से रिस्टार्ट करें।
- फेस ID के साथ iPhone (iPhone X, 11, 12, 13, 14, 15): त्वरित रूप से वॉल्यूम अप बटन दबाएं, फिर वॉल्यूम डाउन बटन। इसके बाद, साइड बटन को दबाए रखें जब तक आप एप्पल लोगो नहीं देखते, फिर छोड़ दें।
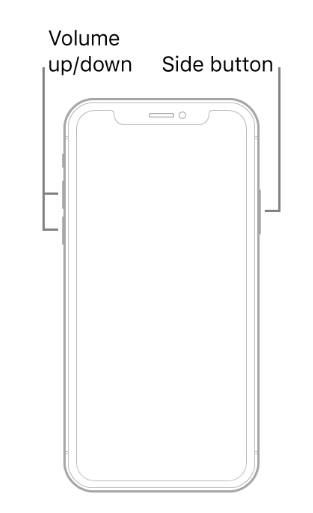
Force Restart iPhone with Face ID series
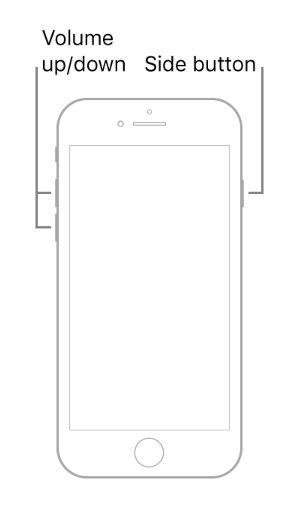
iPhone 8 या iPhone SE (दूसरी पीढ़ी और बाद के) को फोर्स रिस्टार्ट करें

iPhone 7 सीरीज को फोर्स रिस्टार्ट करें
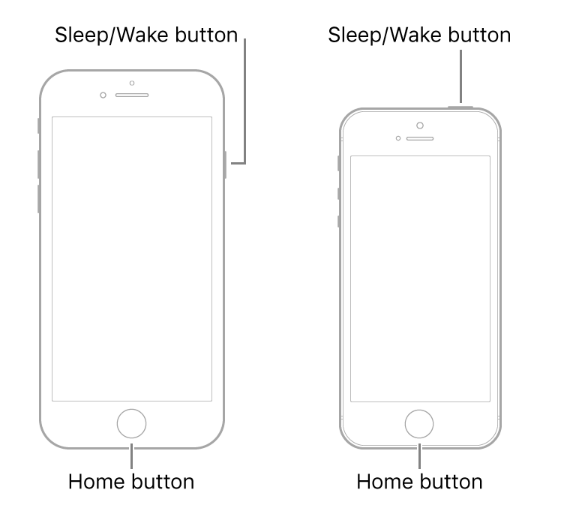
iPhone 6s या iPhone SE (पहली पीढ़ी) को फोर्स रिस्टार्ट करें
आपके iPhone को जबरदस्ती पुनः आरंभ करने का मतलब यह नहीं है कि आपका डेटा खो जाएगा। मेमोरी यूनिट तब भी अक्षुण्ण रहती है जब आप इसे जबरदस्ती शुरू करते हैं। हालांकि, अगर यह विधि काम नहीं करती है, तो हो सकता है कि आपका iPhone OS गंभीर रूप से भ्रष्ट हो गया हो। ऐसे मामले में, आप Perfix या iTunes विधि का प्रयास कर सकते हैं।
2. ऐप-संबंधित कारणों की जांच करें
कोई परेशानी वाला ऐप आपकी स्क्रीन को काला कर सकता है, खासकर अगर वह कुछ लोड कर रहा हो और इंटरनेट कनेक्शन कमजोर हो तो यह समस्या का संभावित कारण हो सकता है।
इसे ठीक करने के लिए, निम्नलिखित करें।
- ऐप को बंद करें या उससे बाहर निकलें।
- ऐप स्टोर खोलें और क्लिक करें।अपडेट विकल्प। यदि ऐप के लिए कोई अपडेट उपलब्ध हो, तो उसे अपडेट करें।
- अपने iPhone को पुनः आरंभ करें।
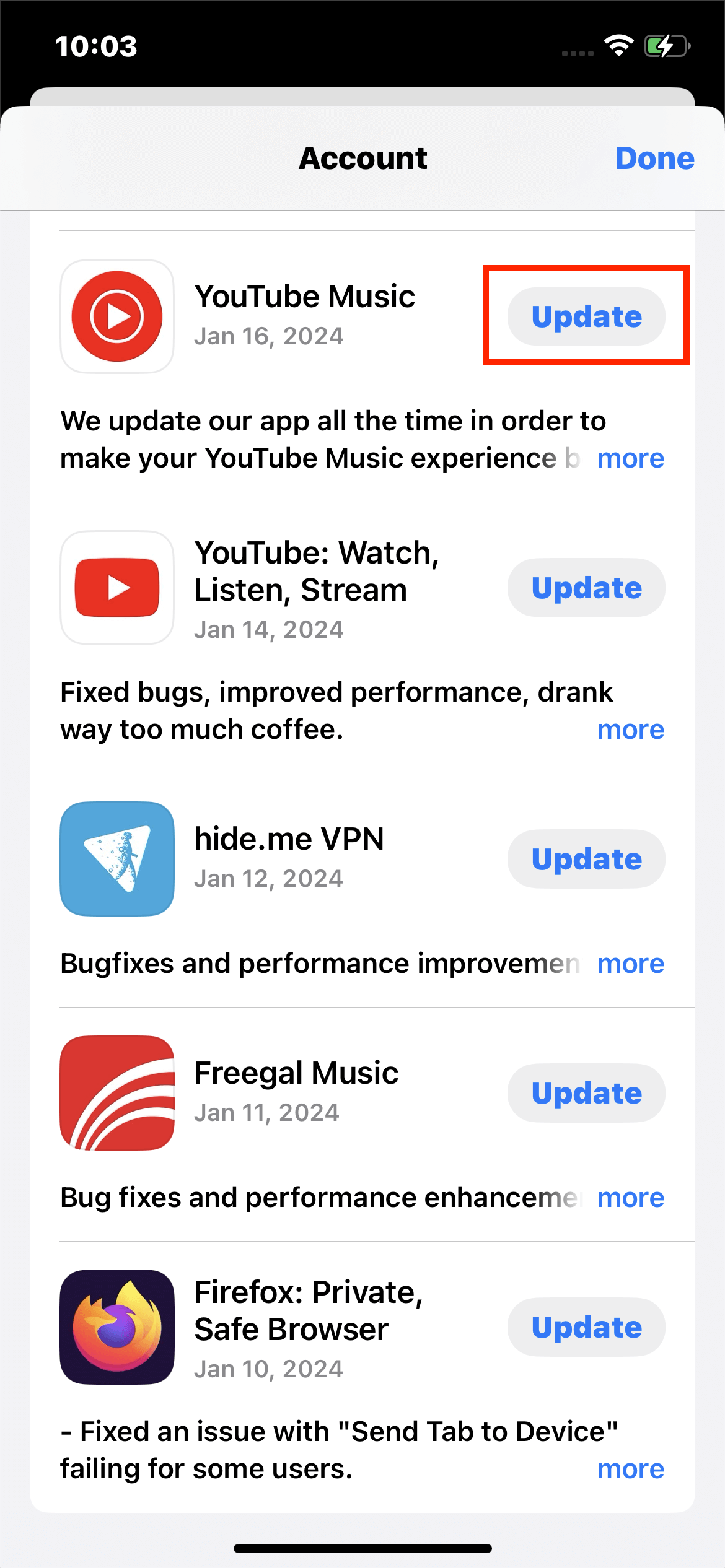
iPhone ऐप्स को अपडेट करें
इस विधि से कोई डेटा नहीं खोता है। हालांकि, यदि समस्या बनी रहती है तो ऐप के डेवलपर से संपर्क करना या ऐप को अनइंस्टॉल करना उचित होगा।
3. iTunes के साथ iPhone को अपडेट या रिस्टोर करें
iTunes एक सॉफ्टवेयर प्रोग्राम है जिसे Apple ने मीडिया फाइल प्रबंधन के लिए लॉन्च किया है। इसका उपयोग कुछ iOS समस्याओं को सिस्टम को पुनः स्थापित करके ठीक करने के लिए भी किया जा सकता है।
यहाँ कदम हैं:
- अपने iPhone को एक लाइटनिंग केबल के माध्यम से अपने कंप्यूटर से जोड़ें। नवीनतम iTunes लॉन्च करें और iTunes द्वारा इसे पहचाने जाने का इंतजार करें।
- एक बार iTunes आपके डिवाइस को पहचान लेता है, तो सारांश टैब का चयन करें और फिर अभी बैकअप लें पर क्लिक करके अपने iPhone डेटा का बैकअप बनाएं।
- डेटा हानि के बिना अपने आईफोन को नवीनतम iOS संस्करण में अपडेट करने के लिए "अपडेट की जाँच करें" चुनें।
- यदि अपडेटिंग काम नहीं करती है, तो क्लिक करें आईफोन को पुनर्स्थापित करें , जिससे आपका सारा डेटा मिट जाएगा। लेकिन एक बार पूरा हो जाने पर, आप आईट्यून्स से अपना बैकअप पुनः प्राप्त कर सकते हैं।
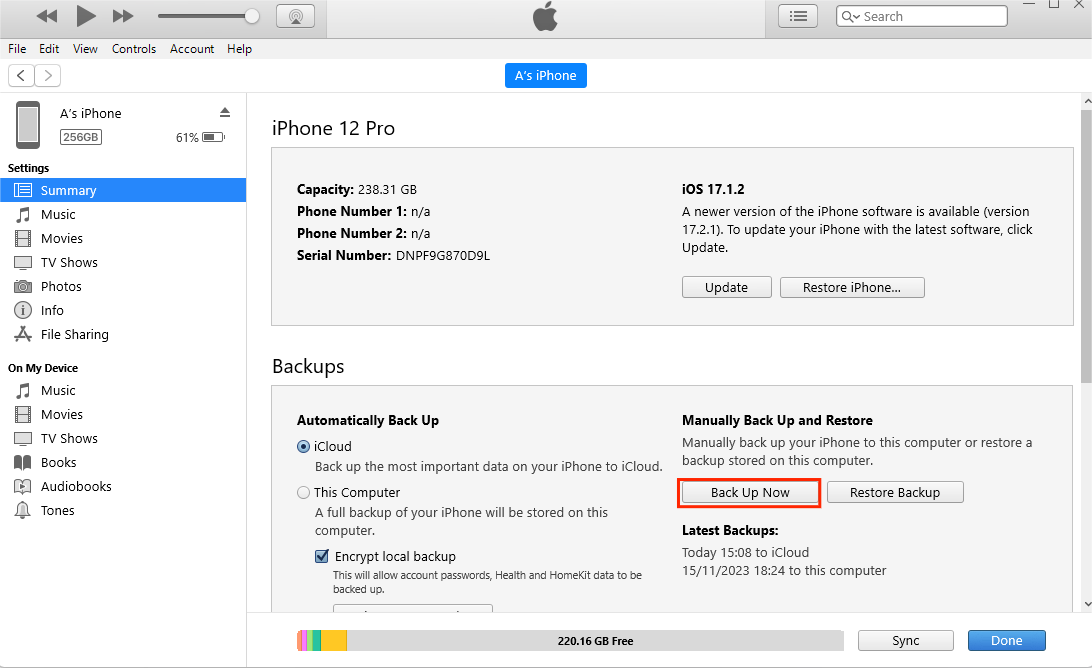
आईट्यून्स के माध्यम से आईफोन का बैकअप लें
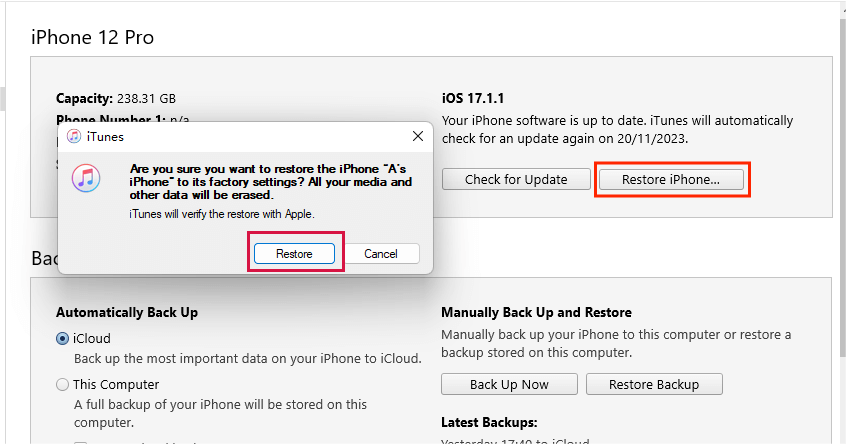
आईट्यून्स के माध्यम से आईफोन को पुनर्स्थापित करें
हालांकि, इस तरीके का उपयोग करते समय आपको निम्नलिखित बातों का ध्यान रखना होगा:
- आईट्यून्स कभी-कभी आपके आईफोन को पहचानने में असफल हो सकता है।
- आईट्यून्स पर्याप्त उपयोगकर्ता-अनुकूल नहीं है। अपडेटिंग या पुनर्स्थापना की प्रगति को जानना आपके लिए कठिन हो सकता है।
- पूरी प्रक्रिया, डेटा का बैकअप लेने से लेकर, ओएस को पुनर्स्थापित करने और बैकअप को पुनर्स्थापित करने तक, कई घंटों तक ले सकती है।
- एप्पल ने हाल के वर्षों में कोई भी आईट्यून्स अपडेट जारी नहीं किया है। आईट्यून्स में गड़बड़ी आ सकती है और कई तरह की त्रुटियाँ हो सकती हैं।
4. आईफोन स्क्रीन ब्लैक होने पर Perfix का उपयोग करके 20 मिनट में ठीक करें

Mobitrix Perfix - शुरू करें! - मुख्य इंटरफ़ेस
आईफोन स्क्रीन के ब्लैक आउट होने का त्वरित समाधान है Mobitrix Perfix. यह आपके आईफोन को तुरंत ठीक कर देगा बिना किसी डेटा हानि के। इसलिए, अगर आपका आईफोन ब्लैक स्क्रीन पर अटका रहता है, तो आप Perfix का प्रयास कर सकते हैं और यह आपको निराश नहीं करेगा।
नीचे दिए गए चरणों का प्रयोग करें:
- अपने कंप्यूटर पर Mobitrix Perfix डाउनलोड करें और चालू करें।
- अपने iPhone को केबल के माध्यम से कंप्यूटर से जोड़ें।
- जब आपका डिवाइस पहचाना जाता है, तो शुरू पर क्लिक करें और फिक्स अब का चयन करें। फिर मानक रिपेयर का चयन करें। अगले, आवश्यक फर्मवेयर पैकेज को डाउनलोड करें जैसा निर्देशित किया गया है और फिर आगे बढ़ें।

Mobitrix Perfix मानक मरम्मत
Perfix का उपयोग करने के कई लाभ हैं:
- आपको iTunes डाउनलोड करने की जरूरत नहीं है, जो धीमा और उपयोग में कठिन होता है, साथ ही यह भी गारंटी नहीं देता कि आपकी समस्या हल हो जाएगी।
- आपका डिवाइस बिना डेटा खोए ठीक किया जाएगा।
- इसमें शामिल सभी चरण सरल और त्वरित हैं।
- यह पूरी तरह से iPhone 5s से iPhone 16 और iOS 18 और उससे पहले के संस्करणों को समर्थन करता है।
- यह 200+ iPhone सॉफ्टवेयर और सिस्टम समस्याओं का समाधान करता है।
- यह 100% सुरक्षित है और आपके डेटा की गोपनीयता सुनिश्चित करता है।
रिकवरी मोड से पुनर्स्थापना करें।
आप अपने iPhone को रिकवरी मोड में डाल सकते हैं, और इसे iTunes का उपयोग करके iPhone की काली स्क्रीन को ठीक करने के लिए पुनर्स्थापित कर सकते हैं।
चरण 1. अपने iPhone को कंप्यूटर पर नवीनतम iTunes से जोड़ें
चरण 2। एक बार जुड़ जाने पर, रिकवरी मोड में प्रवेश करें:
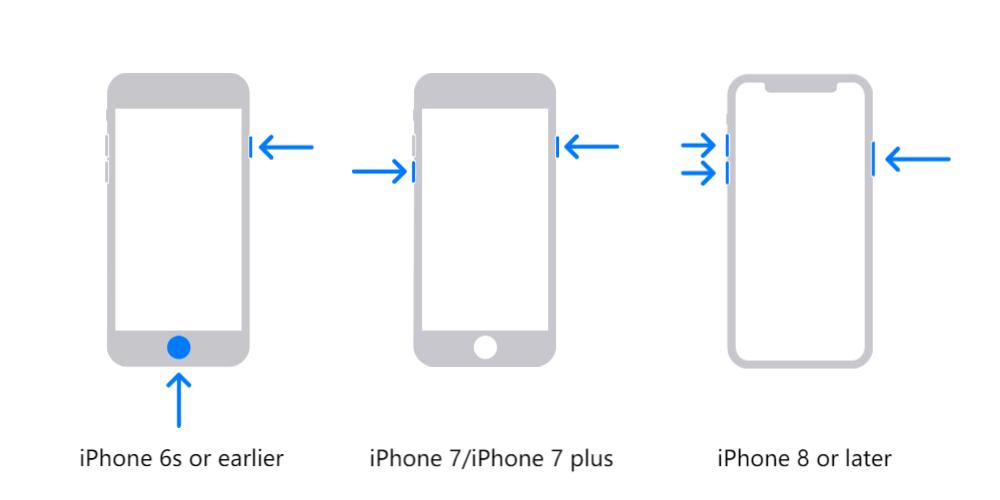
विभिन्न iPhone मॉडलों के लिए रिकवरी मोड में प्रवेश करें
- iPhone 8 या बाद के मॉडल (iPhone X, 11, दूसरी पीढ़ी का iPhone SE, 12, 13, 14, 15): वॉल्यूम अप बटन को दबाएं फिर छोड़ें, इसी तरह, वॉल्यूम डाउन बटन को दबाएं फिर छोड़ें। फिर, साइड बटन को तब तक दबाए रखें जब तक Apple का लोगो प्रकट न हो जाए।
- iPhone 7, iPod touch (7वीं पीढ़ी), और iPhone 7 प्लस: वॉल्यूम डाउन और टॉप (या साइड) बटनों को एक साथ दबाए रखें जब तक कि रिकवरी मोड स्क्रीन प्रकट न हो जाए।
- iPhone 6s या उससे पहले के लिए, होम और पावर बटन को एक साथ दबाएं और तब तक दबाए रखें जब तक आपको रिकवरी-मोड स्क्रीन न दिखाई दे।
चरण 3. पुनर्स्थापित करें पर क्लिक करें
आपका iPhone पुनर्स्थापित हो जाएगा। और आपके iPhone की काली स्क्रीन की समस्या हल हो जानी चाहिए। अब आप इसे सेटअप कर सकते हैं।
हालांकि, ध्यान रखें कि:
- iTunes के माध्यम से आपके iPhone को पुनर्स्थापित करने से आपके iPhone का सारा डेटा मिट जाता है।
- iTunes कभी-कभी आपके iPhone को पहचानने में विफल हो सकता है।
- iTunes उपयोगकर्ता के अनुकूल नहीं है।
- पुनर्स्थापन प्रक्रिया में काफी लंबा समय लगता है।
6.डीएफयू रिस्टोर करें
सभी iPhone मॉडल डिवाइस फर्मवेयर अपडेट (डीएफयू) मोड के साथ आते हैं। डीएफयू रिस्टोर सिस्टम मरम्मत की सबसे गहरी प्रक्रिया है जिसे आप आजमा सकते हैं, अक्सर इस्तेमाल होता है सबसे खराब परिस्थितियों में: जब आपका iPhone सिस्टम पूरी तरह से क्रैश हो जाता है। यहाँ बताया गया है कि आप इसे कैसे कर सकते हैं।
iPhone 6S या उससे पहले के लिए:
- स्लीप बटन को लंबे समय तक दबाए रखें और साथ ही होम बटन को भी करीब 8 सेकंड तक दबाए रखें, उसके बाद स्लीप बटन को छोड़ दें पर होम बटन को नहीं।
- होम बटन को तब तक दबाए रखें जब तक आपका iPhone कंप्यूटर द्वारा पहचाना न जाए।
iPhone 7 या iPhone 7 Plus के लिए:
- साइड बटन को लंबे समय तक दबाए रखें और साथ ही वॉल्यूम बटन को भी करीब 8 सेकंड तक दबाए रखें, उसके बाद साइड बटन को छोड़ दें पर वॉल्यूम बटन को नहीं।
- वॉल्यूम बटन को तब तक दबाए रखें जब तक आपका iPhone कंप्यूटर द्वारा पहचाना न जाए।
iPhone 8 या नए मॉडल (iPhone X, 11, दूसरी पीढ़ी का iPhone SE, 12, 13, 14, 15) के लिए:
- वॉल्यूम अप बटन को दबाएं और छोड़ें, वॉल्यूम डाउन बटन के लिए भी यही करें।
- फोन के साइड बटन को लंबे समय तक दबाएं। जैसे ही आपको काली स्क्रीन दिखाई दे, वॉल्यूम डाउन बटन को लंबे समय तक दबाएं।
- इन बटनों को लंबे समय तक दबाएं लेकिन साइड बटन को 5 सेकंड के बाद छोड़ दें जबकि वॉल्यूम डाउन बटन को दबाए रखें।
- स्क्रीन पर दिखाई देने वाले निर्देशों का पालन करें।
DFU मोड में आने पर, आपका iPhone काली स्क्रीन दिखाएगा। इसके बाद, iTunes में "OK" विकल्प पर क्लिक करें, और फिर क्लिक करें पुनर्स्थापित करें .
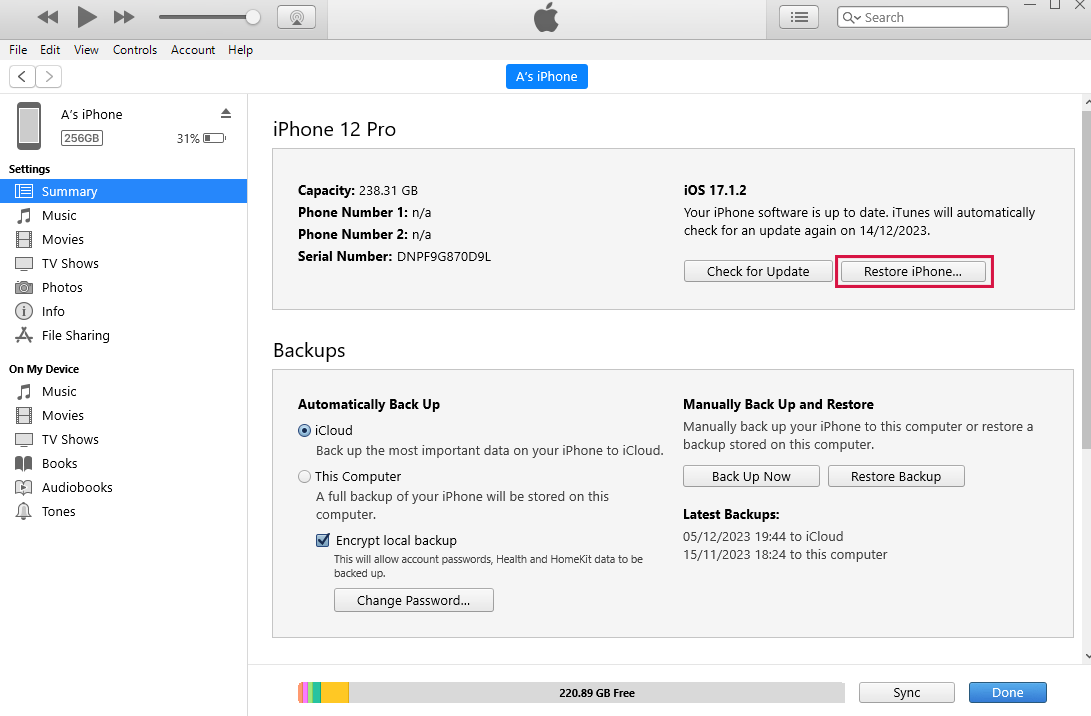
iTunes का उपयोग करके iPhone पुनर्स्थापित करें
यह विधि अत्यंत जटिल हो सकती है और आपका सारा डेटा खो जाएगा।
अगर ऊपर दिए गए कोई भी तरीके काम नहीं आए तो?
तब आपके iPhone की समस्या अधिक गंभीर हो सकती है। यह एक तकनीकी हार्डवेयर समस्या हो सकती है जिसके लिए अधिक विस्तृत समाधान की आवश्यकता होती है। ऐसी स्थितियों में, आपके फोन को Apple Store ले जाना या Apple की सहायता वेबसाइट (https://support.apple.com/support) के माध्यम से Apple से संपर्क करना सबसे अच्छा तरीका है। Apple Store के विशेषज्ञ आपकी समस्या को ठीक कर सकते हैं या उसके माध्यम से आपको मार्गदर्शन कर सकते हैं।
निष्कर्ष के तौर पर, आपके iPhone की स्क्रीन काली होने के कई कारण हो सकते हैं। आप इसे जबरदस्ती स्टार्ट करने की कोशिश कर सकते हैं, रिकवरी मोड के माध्यम से इसे अपडेट करना या रिस्टोर करना, या DFU रिस्टोर करने की कोशिश कर सकते हैं, आदि, लेकिन सबसे अच्छा समाधान है Mobitrix Perfixका उपयोग करना। यह टूल उपयोग में आसान है और यह सुनिश्चित करता है कि आपका डेटा खो न जाए। अगर समस्या अभी भी बनी रहती है, तो कृपया तुरंत Apple के आधिकारिक समर्थन से संपर्क करें।

