क्या आपने कभी नवीनतम iOS अपडेट के लिए उत्साहित होकर पाया है कि आपका iPhone 'Preparing Update' स्क्रीन पर अड़ा हुआ है? डरें नहीं!
इस लेख में, हम 9 सचमुच प्रभावी, आजमाए हुए और परखे हुए समाधानों का पता लगाएंगे जिससे आपके डिवाइस को सहजता से अपडेट किया जा सके। चलिए शुरू करते हैं!
विधि 1: हार्ड रीसेट करें
जब आपका iPhone "Preparing Update" स्क्रीन पर अटका हो, तो फोर्स रीस्टार्ट एक त्वरित समाधान हो सकता है। यह एक सामान्य रीस्टार्ट से अधिक उपयोगी है, खासकर जब डिवाइस प्रतिक्रिया नहीं दे रहा हो।
यह विधि आपके डिवाइस को पुनः बूट करती है, जिससे किसी भी मामूली सॉफ्टवेयर समस्या को साफ किया जा सकता है जो अपडेट प्रक्रिया में बाधा डाल रही हो, बिना आपके डेटा को हटाए। यह इस समस्या का निवारण करने के लिए पहला कदम होता है जब एक iPhone अपडेट के दौरान अटक जाता है।
विभिन्न iPhone मॉडलों को फोर्स रीस्टार्ट कैसे करें:
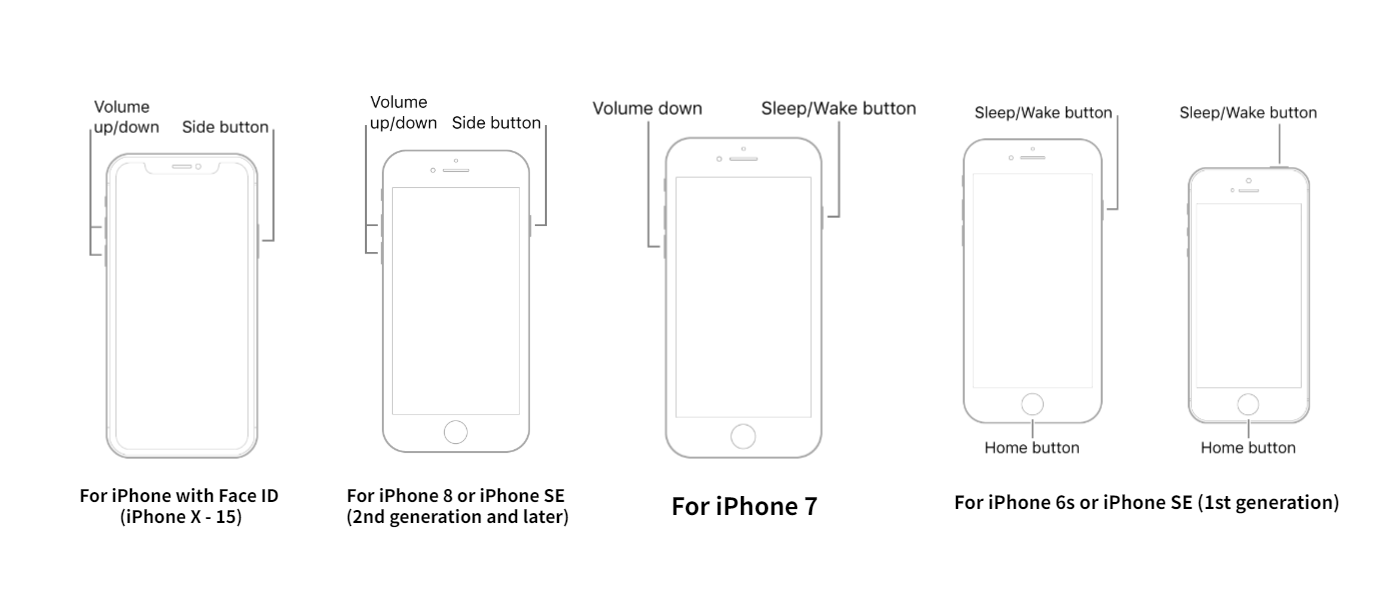
फेस आईडी वाले iPhone के लिए (iPhone X - 15):
- वॉल्यूम ऊपर बटन दबाएं और तुरंत रिलीज़ करें।
- वॉल्यूम डाउन बटन दबाएं और तत्काल छोड़ दें।
- बटन दबाएं साइड और तब तक दबाए रखें जब तक आपको एप्पल लोगो न दिखाई दे।
- जब एप्पल लोगो दिखाई दे, तो बटन छोड़ दें।
आईफोन 8 या आईफोन SE (दूसरी पीढ़ी और बाद के मॉडल्स के लिए):
- दबाएँ और जल्दी छोड़ें वॉल्यूम अप बटन
- दबाएँ और जल्दी छोड़ें वॉल्यूम डाउनबटन
- फिर दबाएँ और दबाए रखें साइड बटन को।
- जब एप्पल लोगो दिखाई दे, बटन छोड़ दें।
आईफोन 7 के लिए:
- दबाएँस्लीप/वेक और वॉल्यूम कम बटन को एक साथ दबाएं जब तक आपको Apple लोगो न दिखाई दे।
iPhone 6s या iPhone SE (पहली पीढ़ी) के लिए:
- दबाएंस्लीप/वेक और होम बटन को एक साथ दबाएं जब तक आपको Apple लोगो न दिखाई दे।
विधि 2: अपडेट को हटाएं और पुनः डाउनलोड करें
डाउनलोड प्रक्रिया के दौरान, अस्थिर इंटरनेट कनेक्शन या अपर्याप्त स्टोरेज स्पेस जैसी समस्याओं के कारण अपडेट फाइलें भ्रष्ट हो सकती हैं। यह भ्रष्टाचार अपडेट को ठीक से स्थापित होने से रोक सकता है, जिससे आपका iPhone अटक सकता है।
अधूरी या भ्रष्ट अपडेट फाइलों के कारण होने वाली समस्याओं को हल करने के लिए अपडेट को हटाना और फिर से डाउनलोड करना सहायक हो सकता है।
अपडेट को हटाने का तरीका:
- खोलें सेटिंग्स> सामान्य > iPhone संग्रहण
- पहले से डाउनलोड की गई अपडेट फ़ाइल का चयन करें।
- क्लिक करें अपडेट हटाएंइसे अपने डिवाइस से हटाने के लिए।
अपडेट को पुनः डाउनलोड करना:
- सुनिश्चित करें कि आपके पास एक स्थिर वाई-फाई कनेक्शन है और आपके डिवाइस पर पर्याप्त संग्रहण स्थान है।
- वापस जाएँ सेटिंग्स> सामान्य > सॉफ्टवेयर अपडेट
- आईफोन नवीनतम iOS अपडेट की खोज करेगा। एक बार मिल जाने पर, इसे सामान्य रूप से डाउनलोड करें और इंस्टॉल करें।
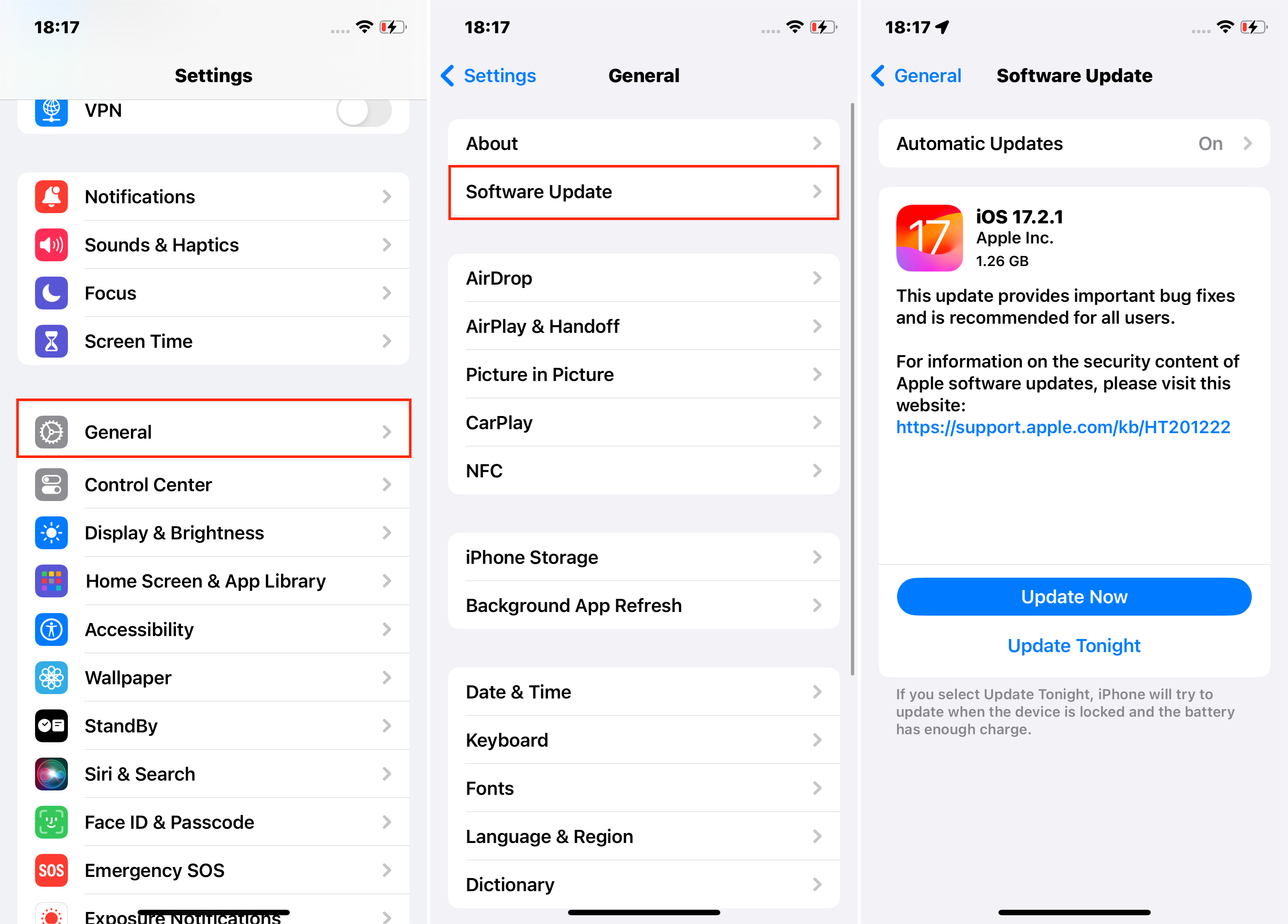
तरीका 3: Mobitrix Perfix का उपयोग करें (सबसे प्रभावी और तेज़ तरीका)
एक पेशेवर रूप से डिजाइन किए गए iOS मरम्मत उपकरण के रूप में, Mobitrix Perfix आपके iPhone पर समस्याओं की पहचान करके और कुछ ही सरल क्लिकों के साथ उन्हें ठीक करता है। डेटा हानि या गोपनीयता की चिंता के बिना एक उपयोगकर्ता-अनुकूल अनुभव का आनंद लें - यह सब स्वचालित रूप से और सुरक्षित तरीके से संभाला जाता है।
- अपने कंप्यूटर पर Mobitrix Perfix डाउनलोड करें और इंस्टॉल करें।
- सॉफ्टवेयर खोलें और क्लिक करें (77), फिर चुनें प्रारंभ करें , then choose iOS अपडेट समस्या और चयन करेंअभी ठीक करें .
- अपने iPhone को USB केबल का उपयोग करके कंप्यूटर से जोड़ें।
- चुनें स्टैंडर्ड मरम्मत . लगभग 20 मिनट में, आपका iPhone नवीनतम iOS संस्करण पर अपडेट हो जाना चाहिए, बिना किसी अपडेटिंग समस्या के।

समस्याओं को ठीक करने के लिए Mobitrix Perfix पर क्लिक करें प्रारंभ करें
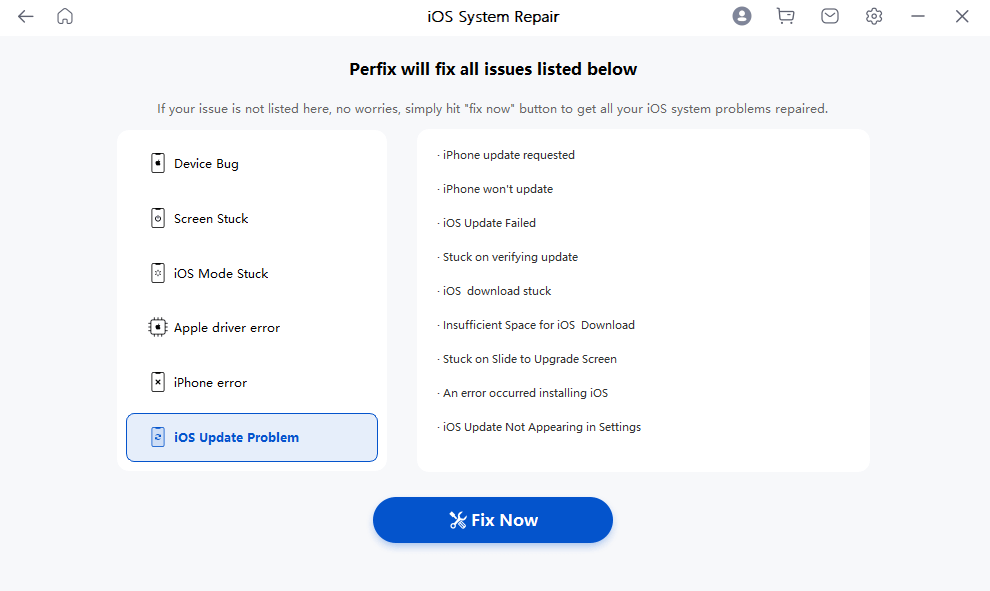
Mobitrix Perfix iOS अपडेट समस्या को ठीक करें

Mobitrix Perfix स्टैंडर्ड मरम्मत
विधि 4: स्टोरेज स्पेस खाली करें
iOS अपडेट्स को अक्सर अपडेट फाइल के आकार से अधिक स्थान की आवश्यकता होती है, क्योंकि डिवाइस को अपडेट को अनपैक और इंस्टॉल करने के लिए अतिरिक्त जगह की जरूरत होती है। यदि आपके आईफोन में पर्याप्त मुक्त स्थान नहीं है, तो यह अपडेट प्रक्रिया को बाधित कर सकता है, जिससे फोन अटक सकता है।
स्टोरेज स्पेस की जाँच करें:
- जाएँ के लिएसेटिंग्स > सामान्य > [डिवाइस] स्टोरेजयह आपको दिखाएगा कि कितनी जगह इस्तेमाल की गई है और कितनी उपलब्ध है।
- ग्राफ और सूची आपको यह विवरण देती है कि आपकी स्टोरेज का उपयोग किन चीजों जैसे ऐप्स, फोटोज, और अन्य मीडिया द्वारा हो रहा है।
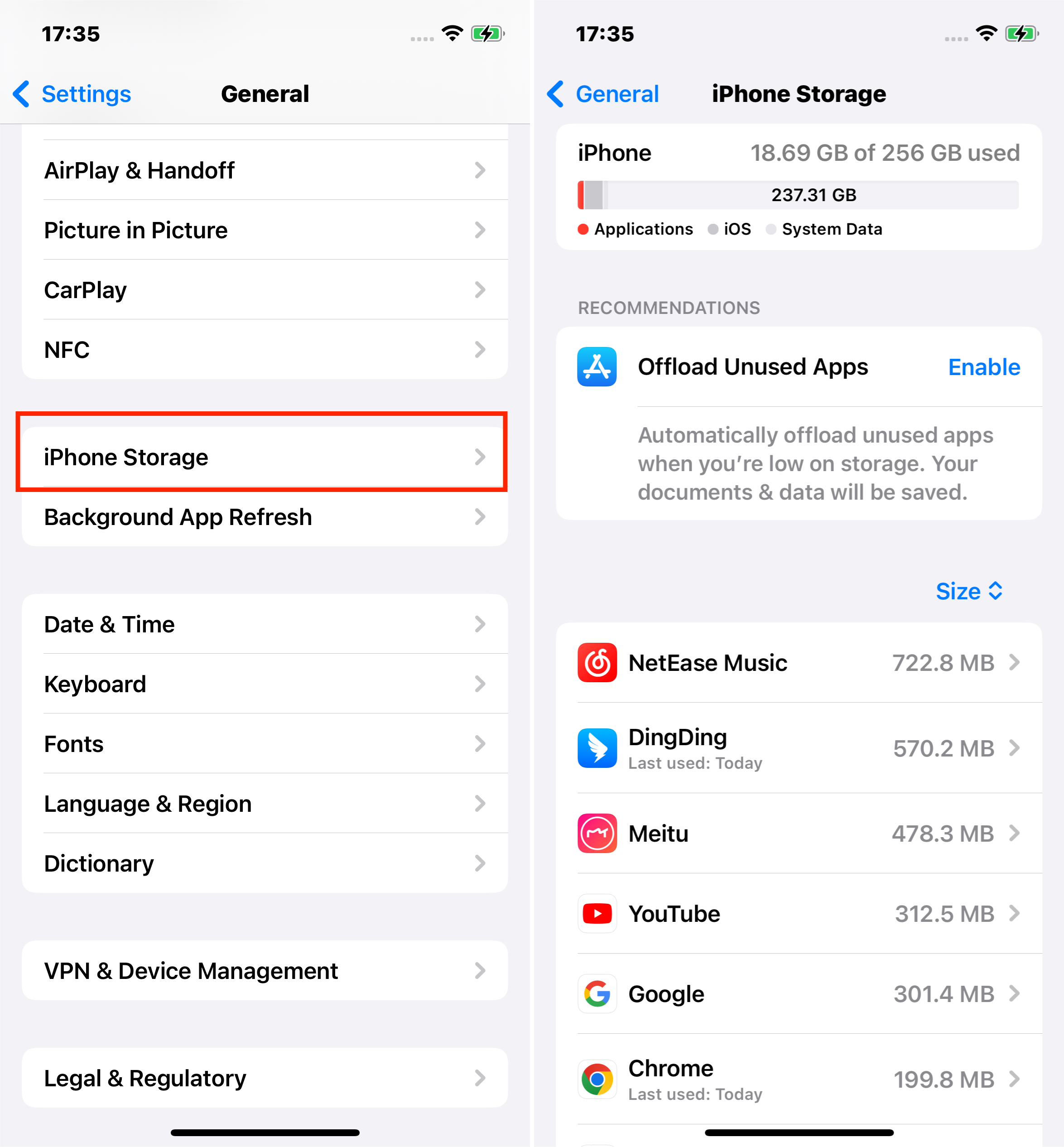
स्पेस खाली करना:
- अनावश्यक ऐप्स और डेटा हटाएं: अनुपयोगी ऐप्स को हटाएं, ऐप कैश साफ करें, और पुराने संदेशों और बड़े अटैचमेंट्स को डिलीट करें।
- फोटोज और वीडियोज का प्रबंधन:फोटोज और वीडियोज को iCloud या किसी अन्य क्लाउड सेवा में बैक अप करें, फिर उन्हें अपने डिवाइस से डिलीट कर दें। वैकल्पिक रूप से, आप उन्हें कंप्यूटर में ट्रांसफर कर सकते हैं।
- ब्राउज़र कैश साफ़ करें: सफारी और अन्य ब्राउज़र डेटा संग्रहित करते हैं जो स्थान घेर सकते हैं।
- अप्रयुक्त ऐप्स को हटाएं: यह सुविधा (जो iPhone स्टोरेज सेटिंग्स में मिलती है) आपको ऐप्स को हटाने की अनुमति देती है लेकिन उनके डेटा को बरकरार रखती है, मान लीजिए आप बाद में पुनः स्थापित करना चाहते हैं।
विधि 5: नेटवर्क कनेक्शन जांचें
iOS अपडेट को डाउनलोड करने और तैयार करने की प्रक्रिया में एक स्थिर और मजबूत इंटरनेट कनेक्शन की बहुत आवश्यकता होती है। एक कमजोर कनेक्शन के कारण अधूरी डाउनलोड फाइलें हो सकती हैं, जिससे अपडेट प्रक्रिया अटक सकती है या विफल हो सकती है।
अपने नेटवर्क कनेक्शन की जांच और सुधार कैसे करें: .
- Wi-Fi कनेक्शन: सुनिश्चित करें कि आपका iPhone एक Wi-Fi नेटवर्क से जुड़ा हुआ है. यदि पहले से जुड़े हुए हैं, तो Wi-Fi को बंद करके फिर से चालू करने का प्रयास करें। वैकल्पिक रूप से, यदि कोई अन्य Wi-Fi नेटवर्क उपलब्ध हो तो उससे जुड़ने का प्रयास करें।
- राउटर/मॉडेम पुनः आरंभ करें: कभी-कभी, समस्या आपके घरेलू नेटवर्क उपकरणों में हो सकती है। आपके राउटर या मॉडेम को पुनः आरंभ करने से कनेक्टिविटी समस्याएं हल हो सकती हैं।
- नेटवर्क भीड़ की जांच करें: यदि आपके नेटवर्क से कई उपकरण जुड़े हुए हैं, तो इससे आपकी इंटरनेट गति धीमी हो सकती है। कुछ उपकरणों को डिस्कनेक्ट करने से कनेक्शन में सुधार हो सकता है।
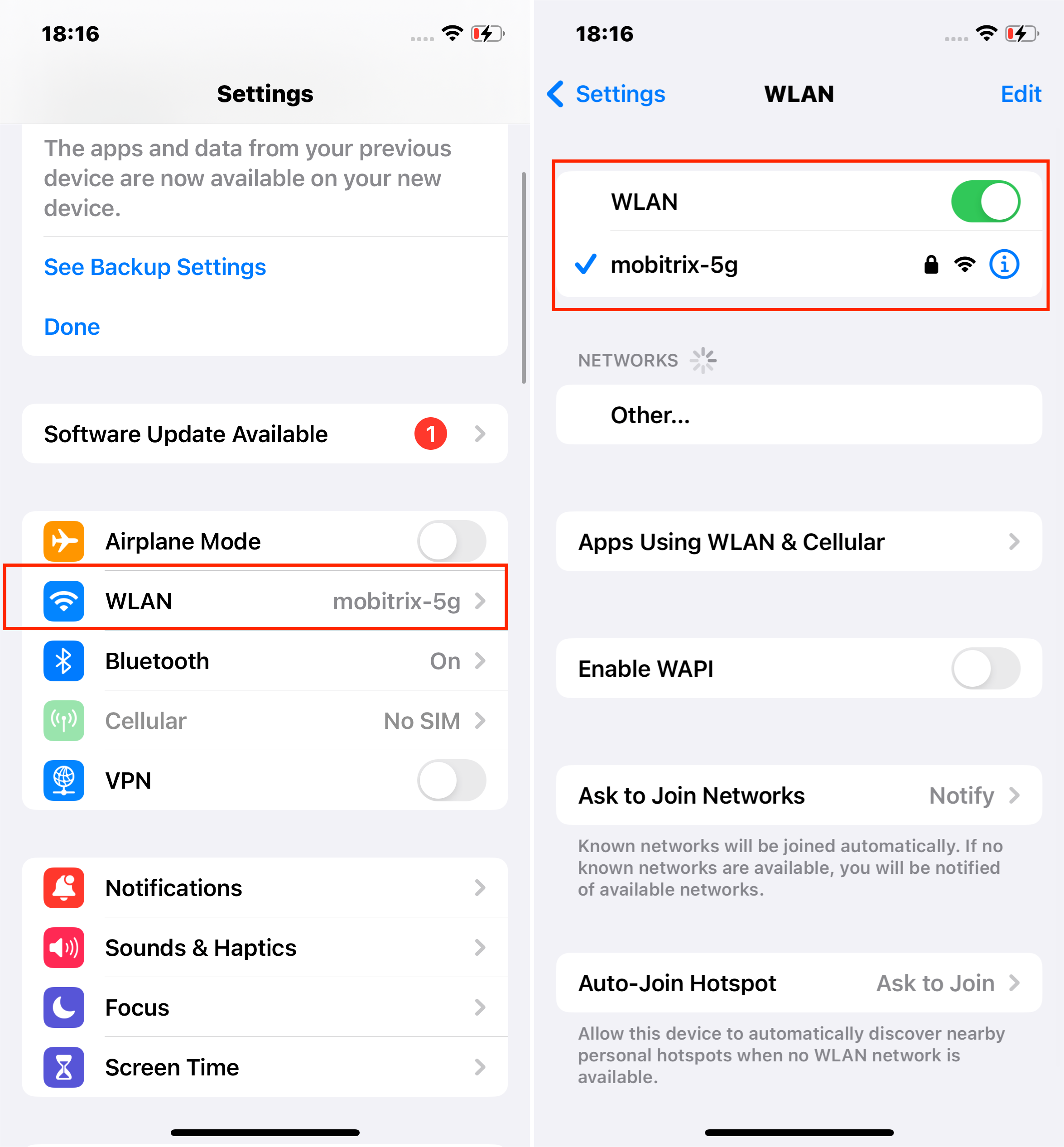
एक बार जब आप अपने नेटवर्क कनेक्शन की पुष्टि कर लें या सुधार कर लें, तो अपडेट प्रक्रिया को फिर से आजमाएं।
विधि 6: नेटवर्क सेटिंग्स रीसेट करें
नेटवर्क सेटिंग्स को रीसेट करने से कभी-कभी यह समस्या हल हो सकती है, हालांकि यह सबसे प्रत्यक्ष समाधान नहीं है।
iOS अपडेट को डाउनलोड करने और तैयार करने की प्रक्रिया में एक स्थिर नेटवर्क कनेक्शन की बहुत आवश्यकता होती है। यदि आपकी नेटवर्क सेटिंग्स में कोई मूलभूत समस्याएं हैं, जैसे कि भ्रष्ट Wi-Fi सेटिंग्स या नेटवर्क विवाद, तो यह अपडेट प्रक्रिया को बाधित कर सकता है। नेटवर्क सेटिंग्स को रीसेट करने से ये कॉन्फ़िगरेशन साफ हो जाते हैं जो एक पूरक समाधान के रूप में काम करता है।
नेटवर्क सेटिंग्स कैसे रीसेट करें:
- सेटिंग्स > सामान्य > रीसेट पर जाएं।
- 'नेटवर्क सेटिंग्स रीसेट करें' का चयन करें नेटवर्क सेटिंग्स रीसेट करें और पुष्टि करें।
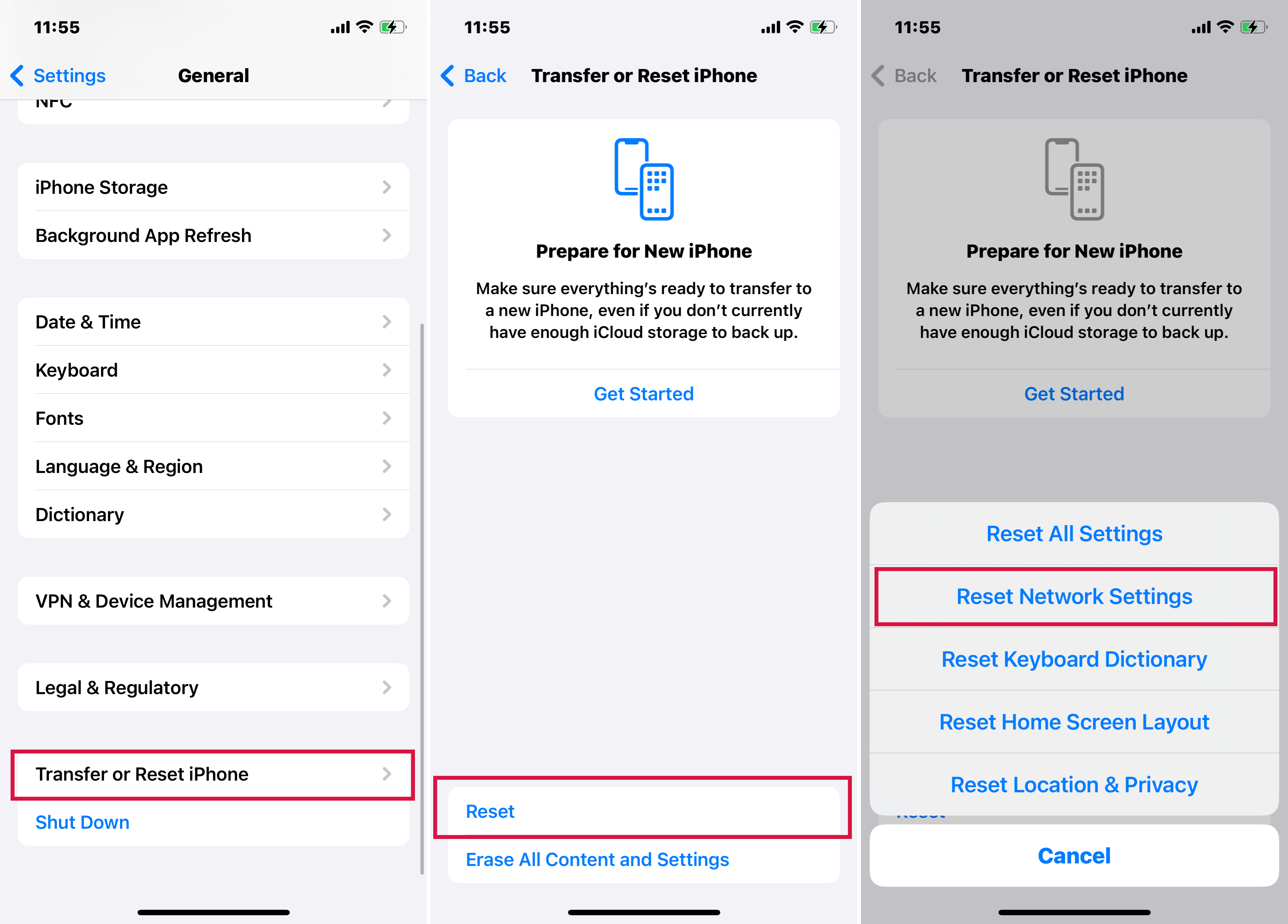
आप अपने iPhone को ठीक करने के लिए iTunes/Finder का भी उपयोग कर सकते हैं, हालांकि ध्यान दें कि iTunes का उपयोग करना काफी कठिन हो सकता है।
विधि 7: iTunes/Finder के माध्यम से iOS अपडेट करें
कभी-कभी, iTunes (विंडोज और पुराने macOS संस्करणों के लिए) या Finder (macOS Catalina और बाद के संस्करणों में) अपडेट प्रक्रिया के लिए एक अधिक स्थिर वातावरण प्रदान करते हैं, अक्सर इन समस्याओं को दरकिनार करते हुए।
हालांकि, यह प्रक्रिया ओवर-द-एयर अपडेट की तुलना में अधिक समय लेने वाली और जटिल हो सकती है।
iTunes या Finder के माध्यम से अपडेट करने के चरण:
- अपने iPhone का बैकअप लें: यदि आपने हाल ही में अपने iPhone का बैकअप नहीं लिया है, तो डेटा खोने का जोखिम है। इस अपडेट विधि के साथ आगे बढ़ने से पहले अपने डिवाइस का बैकअप लेना अत्यंत महत्वपूर्ण है।
- iTunes/Finder स्थापित करें या अपडेट करें: सुनिश्चित करें कि आपके पास iTunes का नवीनतम संस्करण है (विंडोज या पुराने Macs के लिए) या Finder का उपयोग करें (macOS Catalina और नए संस्करणों के लिए)।
- अपने iPhone को अपने कंप्यूटर से जोड़ें: अपने iPhone को कंप्यूटर से USB केबल के द्वारा जोड़ें।
- iTunes/Finder में डिवाइस खोजें: आपका iPhone iTunes या Finder में दिखना चाहिए। इसे चुनें ताकि आप इसके विवरण देख सकें।
- अपडेट शुरू करें: iTunes या Finder में, अपडेट की जांच के विकल्प को खोजें। उस पर क्लिक करें।"अपडेट के लिए जाँचें" और फिर "डाउनलोड और अपडेट करें।"
- इसके बाद iTunes या Finder आपके iPhone को iOS के नवीनतम संस्करण में अपडेट कर देगा, डिवाइस पर "अपडेट तैयार करना" स्क्रीन को बायपास करते हुए।
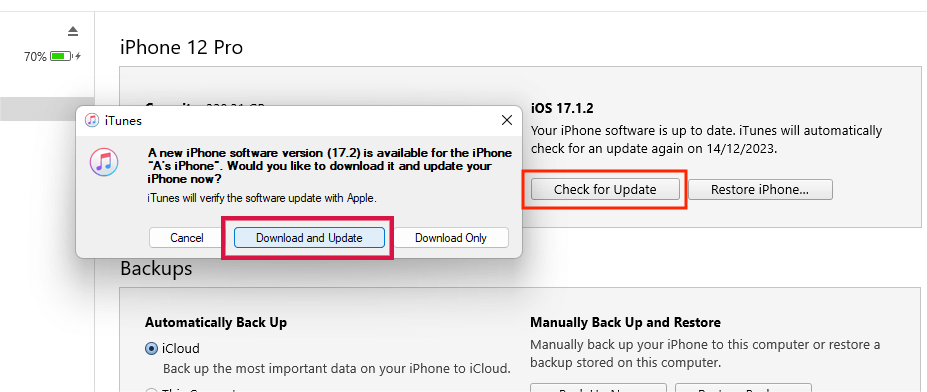
विधि 8: iTunes/Finder के माध्यम से पुनर्स्थापना करना
पुनर्स्थापना में आपके iPhone से सभी सामग्री और सेटिंग्स को मिटाना और ऑपरेटिंग सिस्टम को पुनः स्थापित करना शामिल है। यह जटिल सॉफ्टवेयर समस्याओं को हल करने में प्रभावी हो सकता है जिसे एक साधारण अपडेट ठीक नहीं कर सकता।
हालांकि, यह प्रक्रिया एक मानक अपडेट की तुलना में अधिक समय ले सकती है, खासकर यदि आपको बहुत सारा डेटा बैक अप और पुनर्स्थापित करना हो।
iTunes/Finder के माध्यम से पुनर्स्थापित कैसे करें:
- अपने iPhone को अपने कंप्यूटर से जोड़ें और iTunes (Windows या पुराने Macs के लिए) या Finder (macOS Catalina और बाद के लिए) खोलें।
- जब आपका iPhone iTunes या Finder में दिखाई दे, तो उसे चुनें।
- चुनें कि"पुनर्स्थापित करें" आपके iPhone को पुनर्स्थापित करने का विकल्प। iTunes या Finder नवीनतम iOS संस्करण को डाउनलोड करेगा और नए iOS के साथ आपके iPhone को फैक्टरी सेटिंग्स में पुनर्स्थापित करेगा।
- पुनर्स्थापन प्रक्रिया के बाद, आप अपने iPhone को एक नए उपकरण के रूप में सेटअप कर सकते हैं या पिछले बैकअप से अपना डेटा पुनर्स्थापित कर सकते हैं।
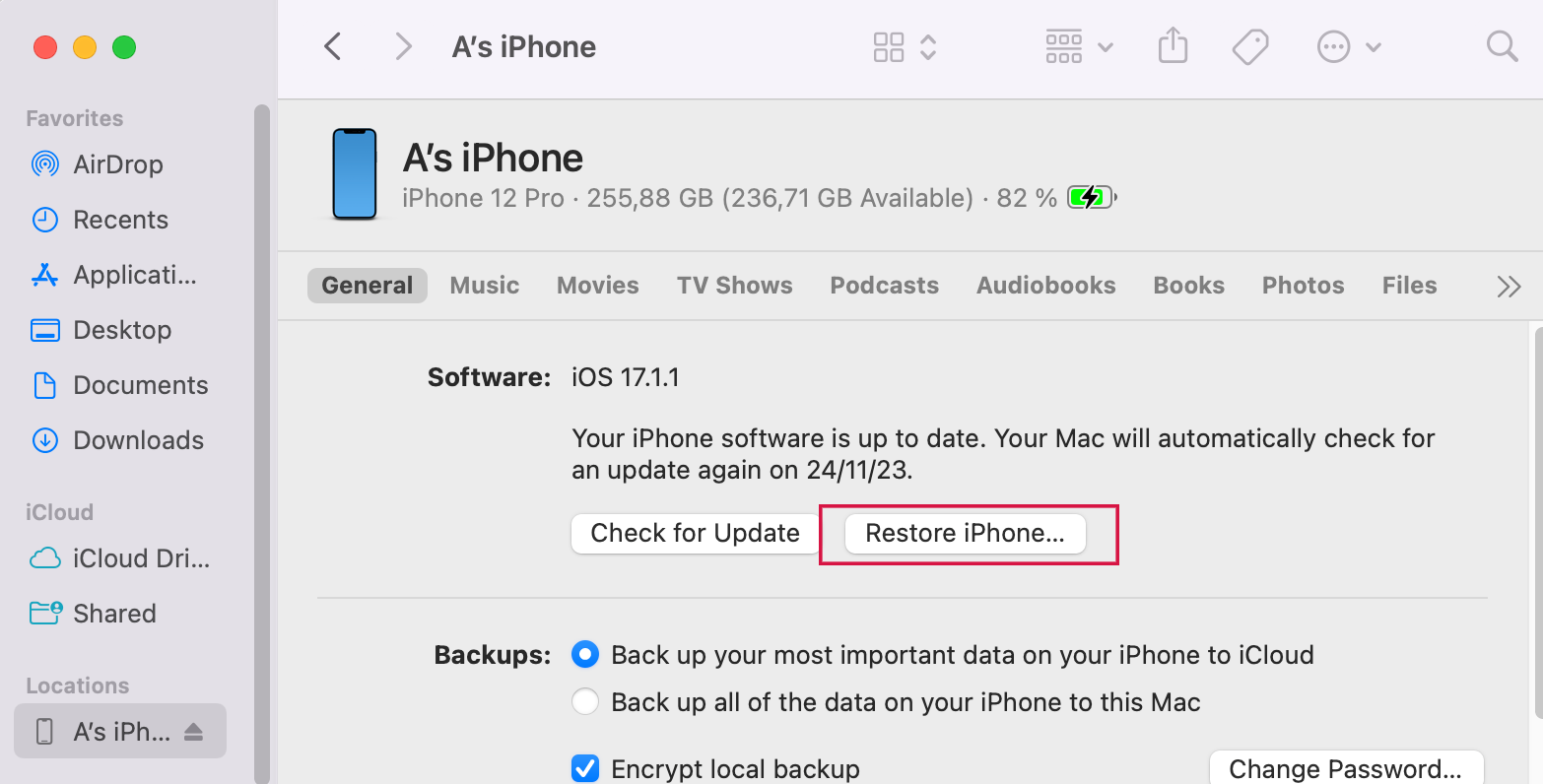
विधि 9: Apple के सर्वर स्थिति की जाँच करें
एप्पल की सर्वर स्थिति की जाँच करने से आपको समझ में आता है कि समस्या आपकी ओर है या Apple सर्वर की ओर से समस्या है।
Apple के सर्वर iOS अपडेट प्रदान करने के लिए जिम्मेदार होते हैं। अगर Apple के सर्वर में कोई समस्या है, तो यह आपके डिवाइस की क्षमता को प्रभावित कर सकती है ताकि अपडेट डाउनलोड और स्थापित करने में समस्या आ सकती है।
सर्वर समस्याएँ अनेक समस्याओं का कारण बन सकती हैं, जैसे कि अपडेट सही ढंग से डाउनलोड नहीं हो रहे हों, स्थापना प्रक्रिया के दौरान फंस गए हों या पूरी तरह से शुरू नहीं हों।
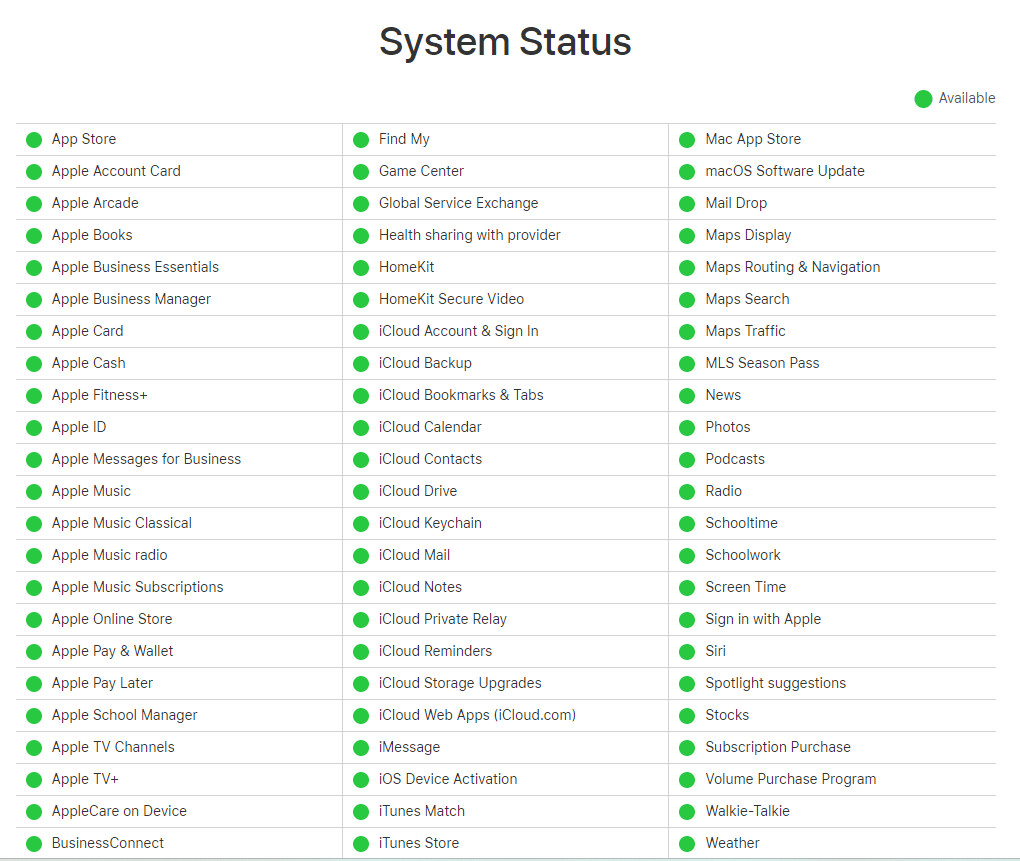
How to Check Apple's Server Status:
- Apple सिस्टम स्थिति वेबपेज पर जाएं। इस पेज पर iOS डिवाइस अपडेट सहित विभिन्न Apple सेवाओं की स्थिति के बारे में वास्तविक समय में जानकारी प्रदान की जाती है।
- यदि iOS अपडेट सेवा (या संबंधित सेवाएं) हरे रंग के साथ चिह्नित हैं, तो इसका मतलब है कि सब कुछ सामान्य रूप से काम कर रहा है, और समस्या आपके उपकरण या इंटरनेट कनेक्शन के साथ हो सकती है।
- यदि कोई सेवाएं पीले या किसी अन्य रंग के साथ चिह्नित हैं, तो संभवतः यह एक सर्वर-साइड समस्या है। इसका मतलब है कि समस्याएं हैं या रखरखाव का काम चल रहा है। इस स्थिति में, सबसे अच्छा कदम इंतजार करना है जब तक कि एप्पल समस्या का समाधान नहीं कर लेता।
के साथ चिह्नित हैं, तो संभवतः यह एक सर्वर-साइड समस्या है। सर्वर फिर से चालू होने पर, अपने iPhone को अपडेट करने का प्रयास करें जाकरसेटिंग्स > सामान्य > सॉफ्टवेयर अपडेट।
इस लेख में आपको 'iPhone अपडेट की तैयारी में अटका' समस्या को हल करने के लिए कुल 9 व्यापक समाधान प्रदान किए गए हैं।
यदि गति और विश्वसनीयता महत्वपूर्ण हैं, तो विचार करें Mobitrix Perfix.इसकी लगभग 100% सफलता दर के साथ, यह आपके iPhone की अपडेट समस्याओं को लगभग 20 मिनट में त्वरित रूप से हल कर सकता है।

