आपका iPad अचानक अजीब व्यवहार कर रहा है, और आप सभी सामग्री और सेटिंग्स को मिटाकर समस्या का निदान करना चाहते हैं? उदाहरण के लिए, क्या यह काली स्क्रीन दिखा रहा है, अक्सर अटक जा रहा है और प्रतिक्रिया नहीं दे रहा है, या ठीक से चालू और बंद नहीं हो रहा है? या शायद आप इसे बेचना चाहते हैं या दूसरों को देना चाहते हैं, लेकिन निजी जानकारी शेष नहीं रखना चाहते हैं? या दुर्भाग्यवश, आपका iPad खो गया है या चोरी हो गया है, और आप नहीं चाहते कि आपकी निजता गलत हाथों में पड़े?
खैर, यहीं पर फैक्टरी रीसेट काम आ सकता है। इस लेख में, आपको अपने iPad को फैक्टरी सेटिंग्स पर रीसेट करने के 4 सबसे प्रभावी तरीके मिलेंगे। उन्हें देखें!

तरीका 1: अपने iPad सेटिंग्स से फैक्टरी रीसेट पूरा करना
फैक्टरी रीसेट को पूरा करने का सबसे सरल तरीका iPad सेटिंग्स के माध्यम से है।
ध्यान दें:
- सुनिश्चित करें कि आप पहले अपने सभी महत्वपूर्ण डेटा का बैकअप ले लें।
- फाइंड माय आईपैड को निष्क्रिय करें: सेटिंग्स> डिवाइस का नाम > आईक्लाउड > फाइंड माय > बंद करें
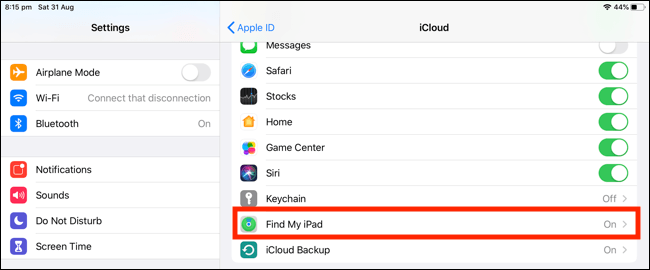
आईक्लाउड पेज से फाइंड-माय-आईपैड का चयन करें
जैसे ही बैकअप पूरा हो जाए, आप अगले चरण पर जा सकते हैं। अपने आईपैड से सभी सामग्री और सेटिंग्स को मिटा दें। यहाँ बताया गया है कि आप यह कैसे कर सकते हैं:
चरण:
- अपने iPad पर सेटिंग्स > सामान्य पर जाएँ
- रीसेट पर क्लिक करें
- सभी सामग्री और सेटिंग्स मिटाएँ पर टैप करें
- अपने iPad को फैक्टरी सेटिंग्स पर पुनर्स्थापित करने के लिए अपना पासकोड टाइप करें
- अपने Apple ID पासवर्ड दर्ज करके अपने डिवाइस से अकाउंट हटाएँ
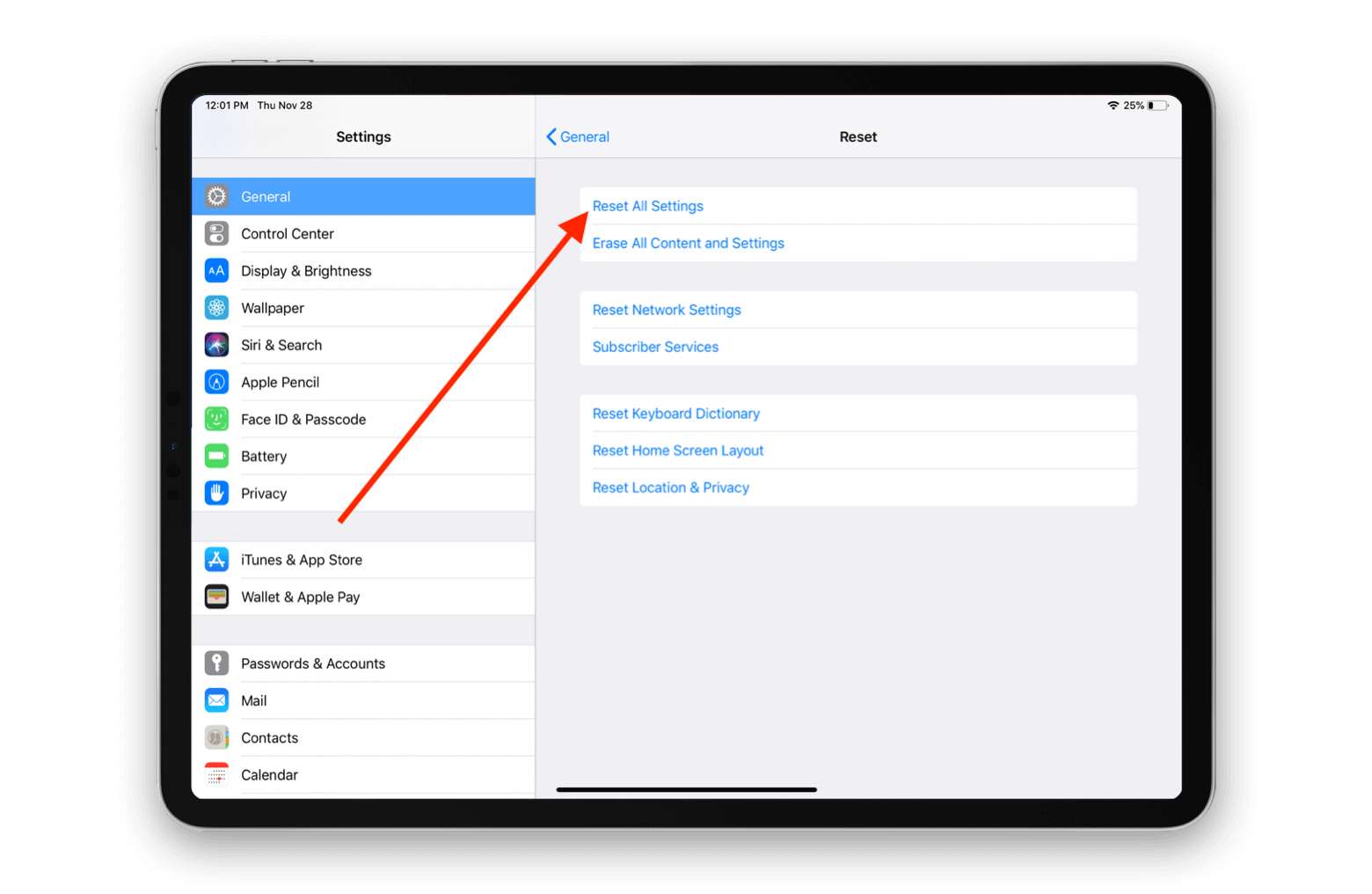
आईपैड सभी सेटिंग्स रीसेट करता है।
इस प्रक्रिया को पूरा होने में कुछ मिनट लगेंगे और यह स्वागत स्क्रीन दिखाई देने के बाद समाप्त हो जाएगी। आपका नया आईपैड अब फिर से उपयोग के लिए तैयार है।
मेरे अनुभव के आधार पर, मैं आपको एक अत्यंत सरल उपकरण का उपयोग करने की सलाह दूंगा जिसे कहते हैं Mobitrix Perfix मुझ पर विश्वास करें! Perfix का उपयोग करने के बाद मुझे कहीं और जाने की जरूरत नहीं पड़ी। इसने मेरे आईपैड को बहुत कम समय में ठीक कर दिया।
विधि 2: Mobitrix Perfix के साथ iPad को कारखाना सेटिंग्स पर रीसेट करें।
एक विशेषज्ञ के रूप में, मैंने काली स्क्रीन, जमी हुई स्क्रीन या Apple लोगो पर अटकी स्क्रीन, रिकवरी मोड में मिनटों तक फंसे रहने जैसी समस्याएँ देखी हैं। चाहे वह iOS, iPad, tvOS, iTunes आदि से संबंधित समस्याएँ हों, मैंने पाया है कि Mobitrix Perfix यह सभी के लिए एक समाधान है। यह सुनिश्चित करता है कि आपके Apple उपकरण बिना डेटा खोए सामान्य स्थिति में वापस आ जाएं।
iPad को फैक्टरी सेटिंग्स में कैसे रीसेट करें? इस प्रश्न का उत्तर देने के लिए मैंने कई प्रयोग किए और निष्कर्ष निकाला कि Perfix का उपयोग करना बेहद आसान है, क्रिया में तेज़ है, और iTunes की तुलना में उच्च सफलता दर की गारंटी देता है। सबसे महत्वपूर्ण बात, इसमें फैक्टरी सेटिंग्स में रीसेट करने का कार्य है। आइए मैं विवरण प्रकट करता हूँ।
Mobitrix Perfix का उपयोग करने के लाभ:
- iTunes या Finder डाउनलोड करने की आवश्यकता नहीं
- आपका डेटा सुरक्षित और संरक्षित है
- आसान चरण
- आईट्यून्स की तुलना में तेज और अधिक सफलता दर
- यह सभी iPad Pro, iPad Air, iPad mini, और iPad मॉडलों के साथ-साथ iPadOS 17 और पहले के संस्करणों को पूरी तरह से समर्थन करता है।
- Perfix 100% सुरक्षित है और डेटा की गोपनीयता की रक्षा करता है
स्थिति 1: iPad सेटिंग्स तक पहुँच नहीं सकते
क्या आप iPad सेटिंग्स तक पहुँच नहीं सकते हैं ताकि आप अपने iPad को रीसेट कर सकें? यह तब हो सकता है जब आपका iPad कुछ खराबियों का सामना कर रहा हो और आप बस iPad सेटिंग्स तक पहुँच नहीं पा रहे हों। चिंता न करें! क्योंकि अबरीसेट कार्य Mobitrix Perfix अपना जादू दिखाने के लिए यहाँ है। आइए, मैं आपको दिखाता हूँ कि यह आपकी कैसे मदद करता है।
चरण:
- मुख्य मेनू में डिवाइस रीसेट करेंपर क्लिक करें
- पर टैप करें फैक्टरी रीसेट
- रीसेटिंग शुरू करें
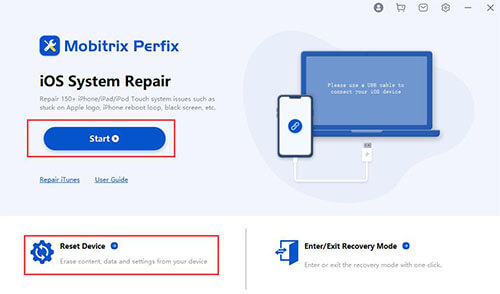
mobitrix perfix शुरू करें और डिवाइस को रीसेट करें
स्थिति 2: यदि आपके iPad में खराबियाँ हैं और आप डेटा हानि के बिना उन्हें ठीक करना चाहते हैं
यदि आपके iPad में खराबियाँ हैं और आप सभी डेटा को सुरक्षित रखते हुए उन खराबियों को ठीक करना चाहते हैं, तो Perfix का "स्टैंडर्ड रिपेयर" फंक्शन बहुत उपयोगी होगा।
चरण:
- चरण 1 पर क्लिक करें शुरू करें मुख्य मेनू में
- चरण 2 पर क्लिक करें स्टैंडर्ड मरम्मत
- चरण 3 मरम्मत शुरू करें

Mobitrix Perfix स्टैंडर्ड मरम्मत - स्टैंडर्ड मोड का चयन करें
तरीका 3: iTunes का उपयोग करके iPad को फैक्टरी सेटिंग्स में रीसेट करें
आखिरी तरीका जो हम दिखाएंगे iPad को फैक्टरी सेटिंग्स में कैसे रीसेट करें, वह Apple की आधिकारिक विधि है। आइए विस्तार से जानें।
ध्यान दें:
- सुनिश्चित करें कि आपका Mac या PC अपडेटेड है।
- आपके पास iTunes का नवीनतम संस्करण होना चाहिए।
चरण:
- macOS Catalina या बाद के संस्करण वाले Mac पर Finder खोलें। macOS Mojave या उससे पहले के संस्करण वाले Mac या PC पर iTunes खोलें।
- अपने डिवाइस को अपने कंप्यूटर से कनेक्ट करें।
- यदि आपसे आपके डिवाइस का पासकोड डालने या इस कंप्यूटर पर भरोसा करने के लिए कहा जाए, तो ऑनस्क्रीन निर्देशों का पालन करें।
- अपने डिवाइस पर क्लिक करें।
- [डिवाइस] को पुनर्स्थापित करने के लिए चुनें। यदि आप Find My में लॉग इन हैं, तो पुनर्स्थापित पर क्लिक करने से पहले लॉग आउट करें।
- पुनर्स्थापित पर फिर से क्लिक करके अपनी क्रिया की पुष्टि करें।
- जब आपका डिवाइस फैक्टरी सेटिंग्स पर पुनर्स्थापित हो जाता है, तो यह पुनः आरंभ होता है। अब यह उपयोग के लिए तैयार है।
नुकसान:
- यह एक समय लेने वाली प्रक्रिया है। यदि प्रक्रिया 15 मिनट से अधिक समय लेती है, तो यह बाधित हो जाएगी और आपको फिर से शुरू करना पड़ेगा।
- आपको कुछ अप्रत्याशित त्रुटियाँ आ सकती हैं।
- कभी-कभी iTunes आपके उपकरण को पहचानने में विफल हो सकता है।
- आपके पास iTunes का नवीनतम संस्करण होना चाहिए।
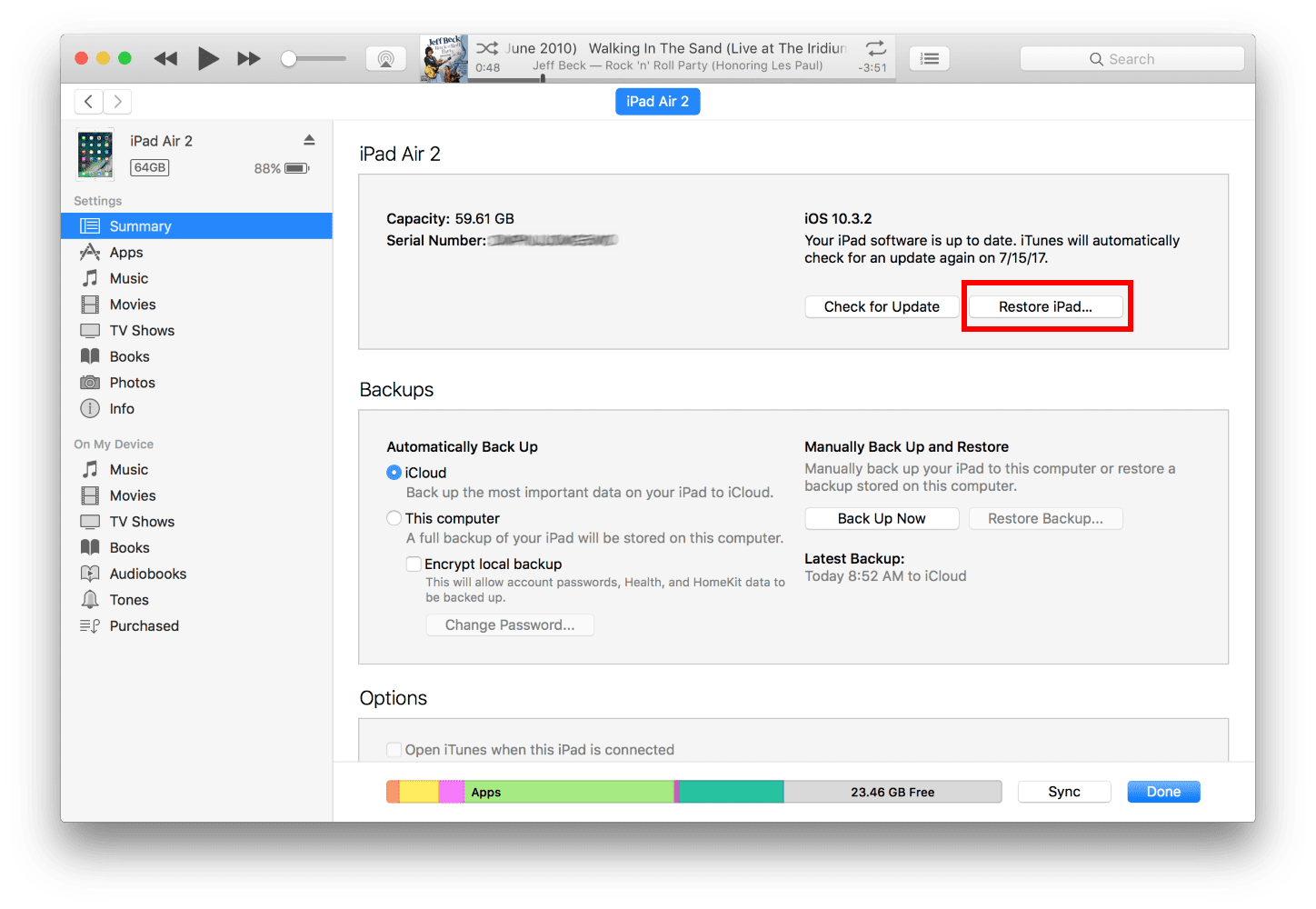
iTunes के साथ iPad को पुनर्स्थापित करें
iCloud का उपयोग करके बैक अप कैसे लें
चरण:
- अपने iPad को Wi-Fi नेटवर्क से जोड़ें। सेटिंग्स > डिवाइस का नाम > iCloud खोलें।
- iCloud बैकअप पर जाएँ।
- अब बैक-अप पर क्लिक करें।
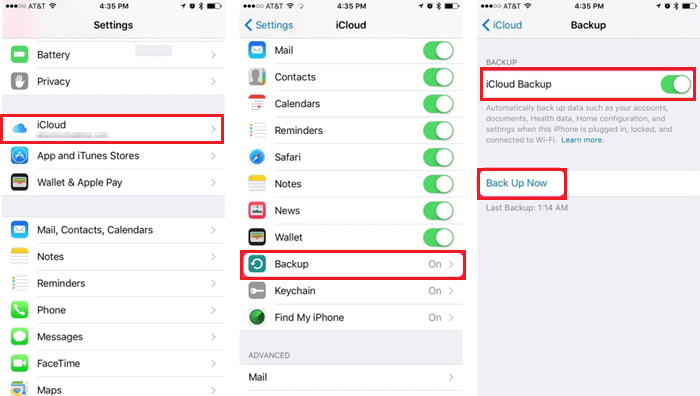
ipad-icloud-का-उपयोग-करके-बैक-अप
iTunes/Finder का उपयोग करके बैक अप कैसे करें:
चरण:
- अपने iPad को अपने कंप्यूटर से USB केबल के जरिए जोड़ें। सुनिश्चित करें कि ये दोनों उपकरण WiFi नेटवर्क से जुड़े हुए हैं।
- macOS 10.14 और उससे पहले के संस्करण पर "iTunes" खोलें। यदि आप macOS 10.15 का उपयोग कर रहे हैं तो "Finder" खोलें। यदि पासवर्ड मांगा जाए, तो अपना पासवर्ड दर्ज करें।
- अपनी स्क्रीन पर दिखाए गए निर्देशों का कदम दर कदम पालन करें जब तक आप बैक-अप पर क्लिक नहीं कर देते।
यदि आप जानना चाहते हैं कि बैकअप से अपने iPad को कैसे पुनर्स्थापित करें? यहाँ आप यह कैसे कर सकते हैं।
iCloud से अपने iPad को पुनर्स्थापित करें:
- अपने 'नए' iPad को सेटअप करने के लिए दिए गए निर्देशों का पालन करें और आप Apps & Data स्क्रीन तक पहुँच जाएंगे।
- अपने Apple ID से iCloud में लॉग इन करें, फिर iCloud Backup से पुनर्स्थापित करने के लिए टैप करें।
- बैकअप की सूची से iCloud बैकअप का चयन करें।
- अपने ऐप्स और खरीदारियों को पुनर्स्थापित करने के लिए अपने Apple ID से साइन इन करें।
iTunes के साथ अपने iPad को पुनर्स्थापित करें:
- iTunes खोलें।
- अपने डिवाइस को केबल के जरिए अपने कंप्यूटर से जोड़ें। यदि प्रॉम्प्ट किया जाए तो अपना पासकोड टाइप करें।
- स्क्रीन के ऊपरी-बाएँ कोने में iPad के आइकन पर क्लिक करें।
- 'Restore Backup' पर टैप करें।
- जिस बैकअप को आप चुनना चाहते हैं, उसे चुनने के बाद 'Restore' पर क्लिक करें।
- जब आपका iPad पुनः आरंभ हो, तो इसे अपने कंप्यूटर से जुड़ा रखें और सिंक होने का इंतजार करें, फिर इसे डिस्कनेक्ट कर दें।
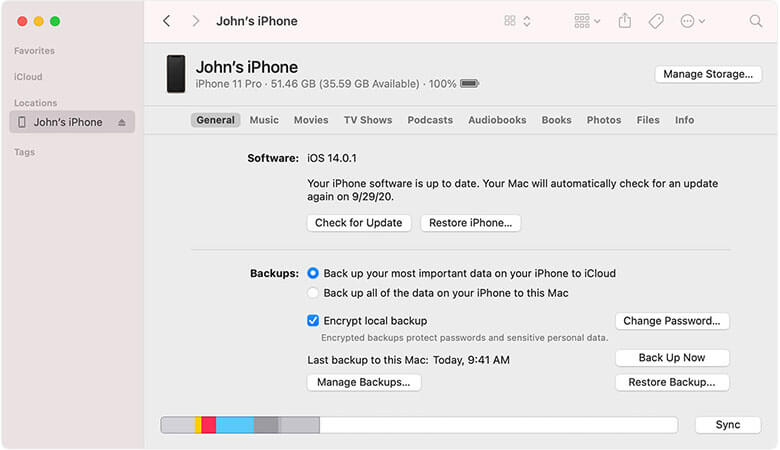
ipad-बैक-अप-उपयोग-करते-हुए-itunes/finder
विभिन्न iOS उपकरणों के संपर्क में आने और तरह-तरह की मरम्मत और समस्याओं से निपटने से मेरी अंतर्ज्ञान शक्ति और मजबूत हुई है। Mobitrix Perfix मेरे लिए यह सॉफ्टवेयर हमेशा एक जीवनरक्षक रहा है। इसने मेरे इस प्रश्न का उत्तर दिया कि कैसे आसानी से और प्रभावी ढंग से iPad को फैक्टरी सेटिंग्स में रीसेट किया जाए।
सच कहूँ तो, जब मैंने Perfix और iTunes का उपयोग करने के मेरे अनुभवों की तुलना की, तो मेरे लिए यह स्पष्ट था कि Perfix दोनों में से सर्वश्रेष्ठ है और मैं इसे अपने ग्राहकों, रिश्तेदारों, दोस्तों और सभी iOS उपयोगकर्ताओं को दृढ़ता से सुझाव देता हूँ।

