हालांकि iPhone एक सुविधाजनक और उन्नत स्मार्टफोन है, इसमें उपयोगकर्ताओं को उनका Wi-Fi पासवर्ड देखने की कोई निर्मित सुविधा नहीं है।
एक बार iPhone Wi-Fi से जुड़ जाने के बाद, यह पासवर्ड को छिपा देता है, और यदि आप पासवर्ड भूल जाते हैं, तो आप iPhone के माध्यम से इसे नहीं देख पाएंगे।
यहाँ कुछ तरकीबें दी गई हैं कि आप अपने iPhone पर Wi-Fi पासवर्ड कैसे देख सकते हैं।
1. राउटर सेटिंग्स में Wi-Fi पासवर्ड कैसे देखें
आप जिस Wi-Fi से वर्तमान में जुड़े हुए हैं, उसका पासवर्ड देखने के लिए नीचे दिए गए चरणों का पालन करें।
- सेटिंग्स > Wi-Fi पर जाएं
- अपने नेटवर्क के बगल में दिख रहे i आइकन पर क्लिक करें।
- राउटर के बगल में दिख रहे नंबर पर लंबे समय तक दबाएँ, फिर उसे कॉपी करके अपने आईफोन पर एक ब्राउज़र में पेस्ट करें। यदि आपको चेतावनी मिलती है कि कनेक्शन निजी नहीं है, तो Advanced > Proceed पर क्लिक करें।
- अपने राउटर का यूजरनेम और पासवर्ड देकर साइन इन करें। वाई-फाई का पासवर्ड आपके आईफोन के पासवर्ड और यूजरनेम से अलग होता है। यह राउटर पर कहीं छपा हो सकता है।
- अपनी स्क्रीन के बाईं ओर वायरलेस विकल्प का चयन करें। आपके द्वारा प्रयोग किए जा रहे राउटर के अनुसार, यह विकल्प भिन्न हो सकता है।
- आप नेटवर्क नाम के ठीक नीचे पासवर्ड देख पाएंगे। आप इसे बदल सकते हैं या सहेज सकते हैं।
आईफोन पर वाई-फाई पासवर्ड देखने के लिए i आइकन
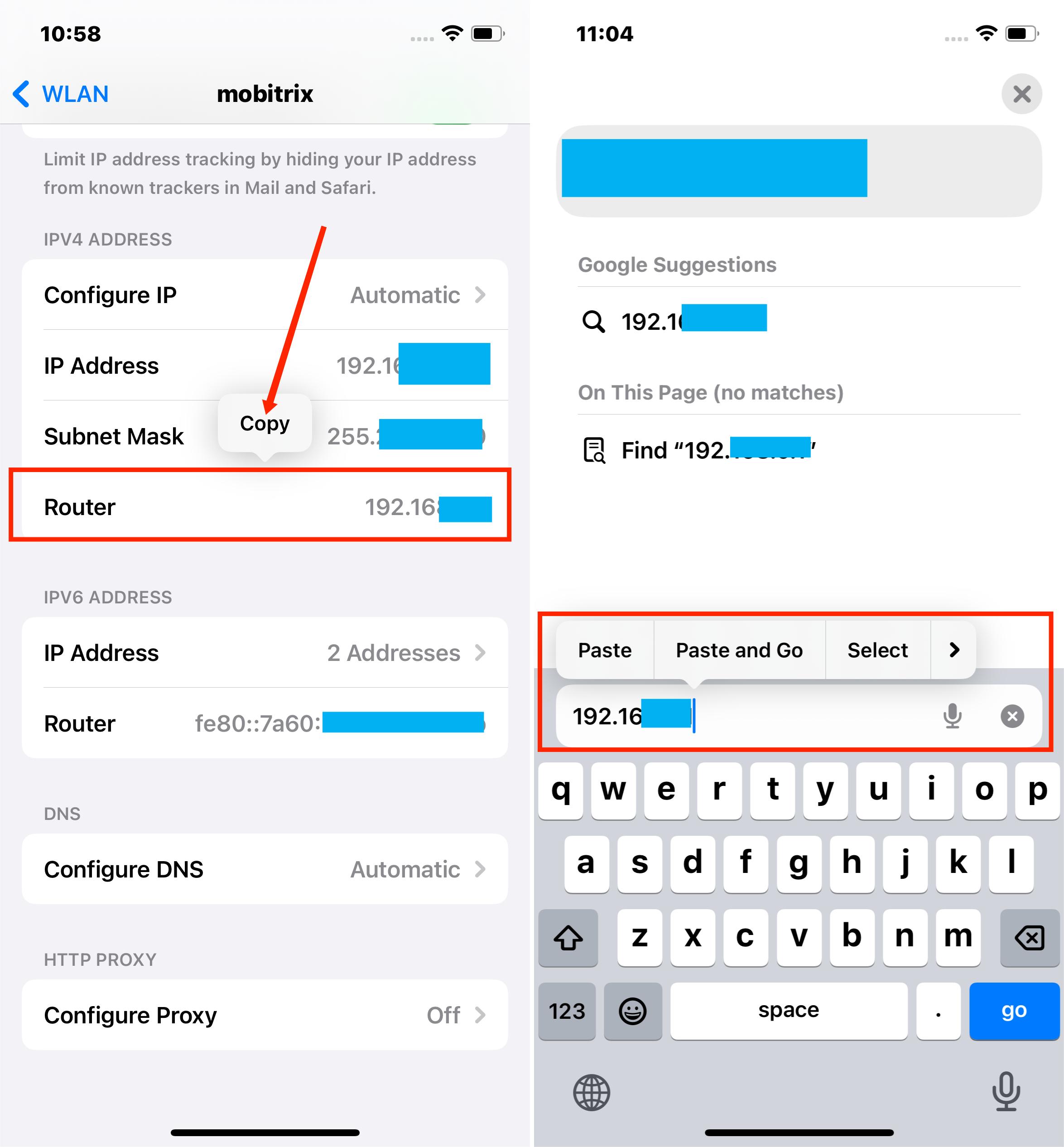
आईफोन पर वाई-फाई पासवर्ड देखने के लिए राउटर
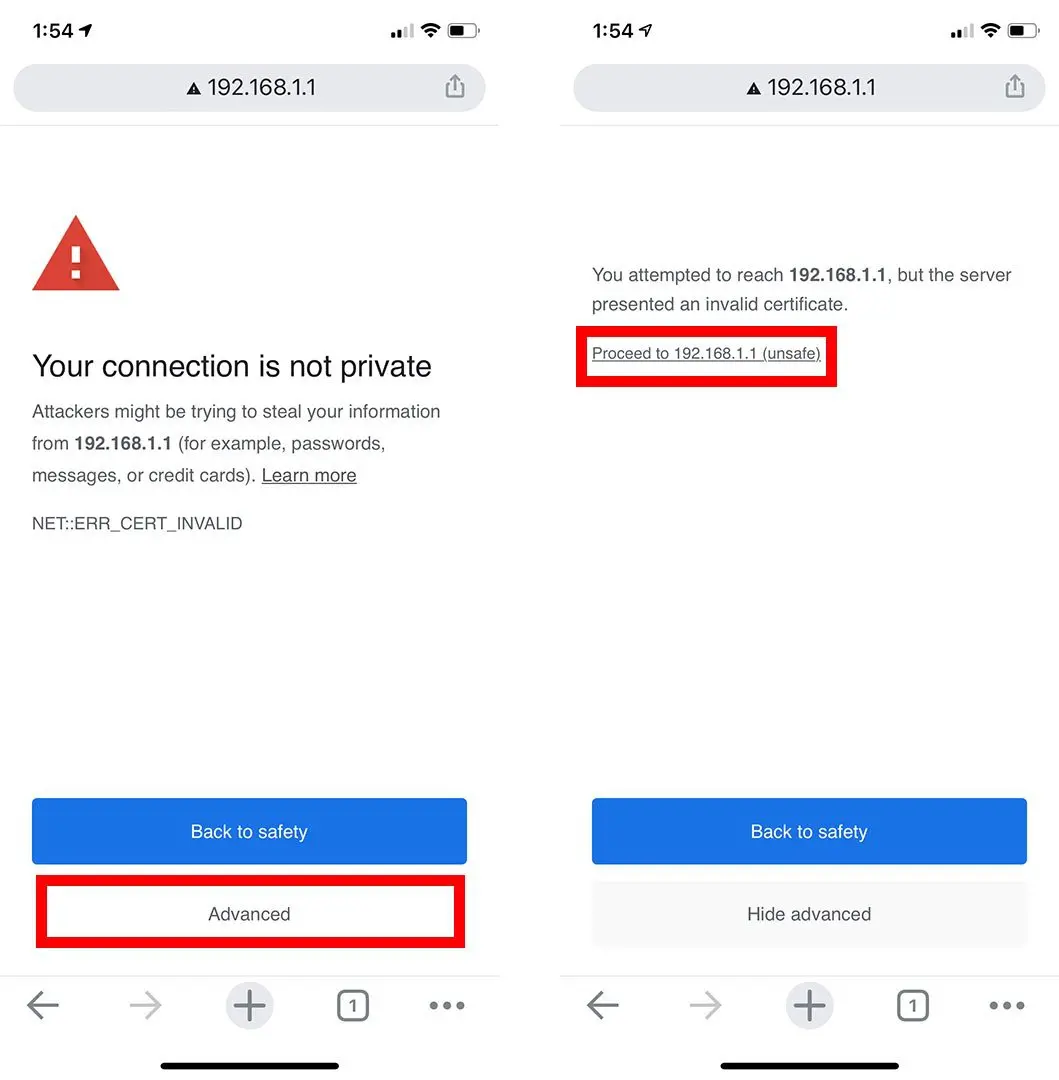
आईफोन पर वाई-फाई पासवर्ड देखने की चेतावनी
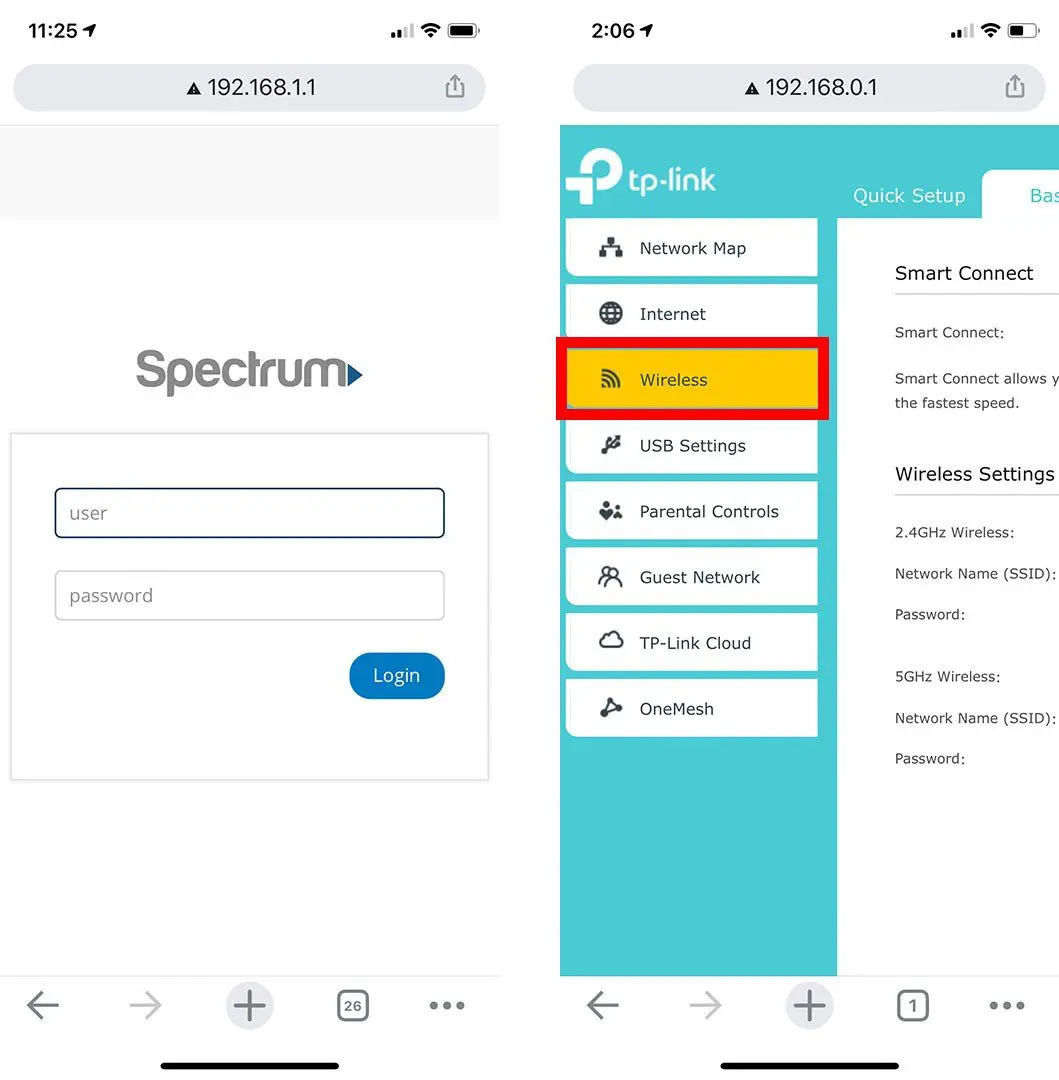
आईफोन पर वाईफाई पासवर्ड कैसे देखें, वायरलेस पर क्लिक करें।
अज्ञात वाईफाई पासवर्ड कैसे देखें
यदि वाई-फाई राउटर को इंटरनेट प्रदाता द्वारा सेट अप किया गया था, तो आप नीचे वाई-फाई पासवर्ड देख सकते हैं:
- राउटर पर एक लेबल की खोज करें जिसमें डिफ़ॉल्ट नेटवर्क नाम और पासवर्ड हो सकता है। राउटर के किनारे या नीचे की ओर खोजें।
- इंटरनेट प्रदाता द्वारा दी गई सेटअप शीट की जांच करें, यदि कोई हो।
- अपने वाई-फाई पासवर्ड को पुनः प्राप्त करने या रीसेट करने में मदद के लिए अपने इंटरनेट या केबल प्रदाता से संपर्क करें।
यदि किसी ने आपकी राउटर सेटअप करने में मदद की है, तो आप उस व्यक्ति से सहायता के लिए संपर्क कर सकते हैं।
आप अपने राउटर के ब्रांड की भी जांच कर सकते हैं, उनकी वेबसाइट पर जाएं, और राउटर के डिफ़ॉल्ट पासवर्ड के लिए खोज करें।
अपने राउटर का पासवर्ड रीसेट करने के लिए, इंटरनेट प्रदाता को कॉल करें, या इसे रीसेट करने में आपकी मदद के लिए उनकी वेबसाइट पर उपयोगकर्ता मैनुअल की जांच करें।
सार्वजनिक Wi-Fi नेटवर्क का उपयोग करने के लिए:
- Wi-Fi का नाम और पासवर्ड जानने के लिए जानकारी पत्रक खोजें।
- नेटवर्क में लॉग इन करने के लिए किसी भी स्टाफ सदस्य से Wi-Fi पासवर्ड के लिए सहायता मांगें।
Mac पर iCloud Keychain का उपयोग करके Wi-Fi पासवर्ड देखें
यदि आप अतीत में उपयोग किए गए अन्य पासवर्ड्स को खोजना चाहते हैं, तो यह विधि आपको बताएगी कि कैसे करें।
इस विधि का उपयोग करने के लिए, आप नीचे दिए गए चरणों का पालन करेंगे:
1. अपने iPhone पर सबसे पहले iCloud Keychain सेटअप करें।
इससे आप पहले इस्तेमाल किए गए सभी पासवर्ड्स को सिंक कर पाएंगे। नीचे दिए गए चरणों का पालन करके यह करें:
- सेटिंग्स खोलें
- स्क्रीन के ऊपर बैनर ID पर क्लिक करें।
- "iCloud" चुनें, फिर नीचे स्क्रॉल करें और "Keychain" पर क्लिक करें।
- 'iCloud Keychain' पर जाएं और पासवर्ड सिंकिंग शुरू करने के लिए इसे (हरे रंग में) क्लिक करें।
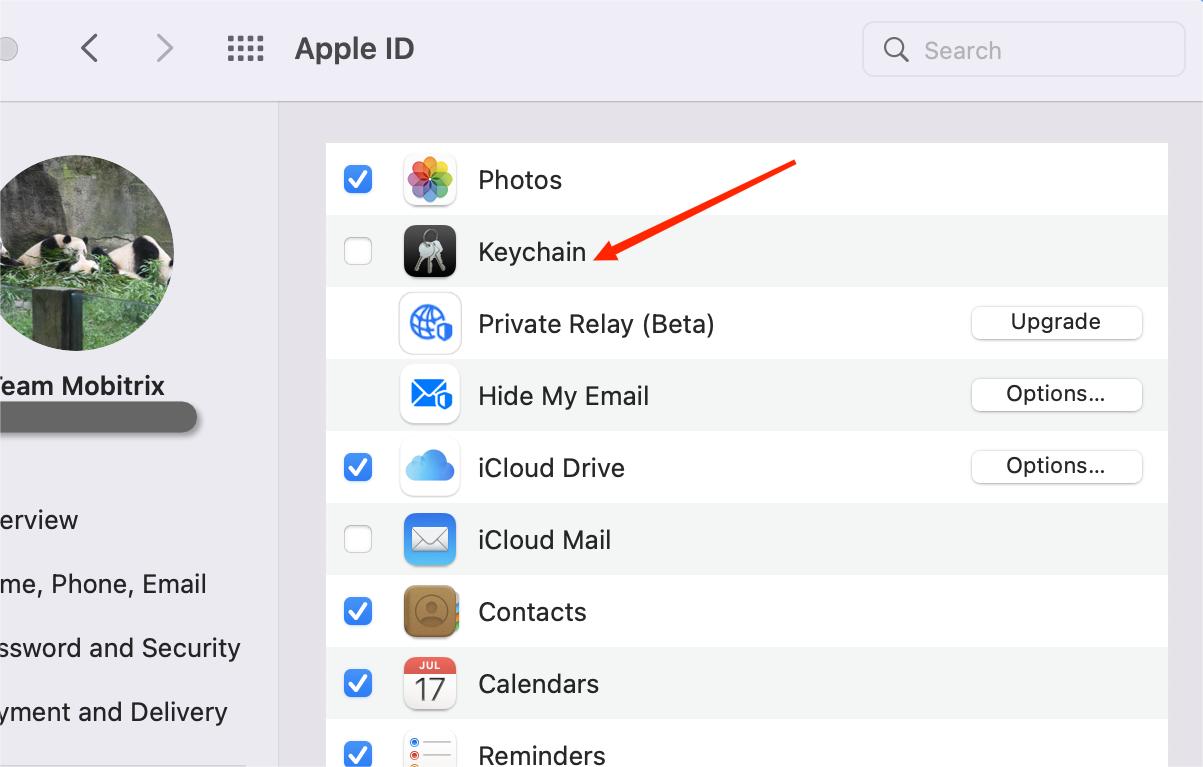
मैक पर iCloud कीचेन का उपयोग करके वाई-फाई पासवर्ड देखें।
मैक का उपयोग करके कीचेन एक्सेस के माध्यम से वाई-फाई पासवर्ड खोजें।
- स्क्रीन के ऊपरी कोने पर एप्पल मेनू पर टैप करें, फिर "सिस्टम प्रेफरेंस" चुनें।
- macOS Catalina के लिए, Apple ID > iCloud का चयन करें।
- macOS Mojave या पुराने संस्करणों के लिए, "iCloud" पर क्लिक करें। वैकल्पिक रूप से, सर्च बॉक्स का उपयोग करें और iCloud टाइप करें।
- कीचेन को ढूंढें और इसके बगल में टॉगल बटन पर क्लिक करके सक्रिय करें।
- स्क्रीन के ऊपरी भाग में सर्च आइकन का चयन करें और "Keychain Access" के लिए खोजें।
- जो स्क्रीन खुलती है, उसमें अपने वाई-फाई का नाम सर्च बॉक्स में टाइप करें और खोज के लिए एंटर दबाएं।
- परिणामों से वाई-फाई का नाम चुनें। जो विंडो पॉप-अप खुलता है, उसमें "Show Password" के बगल में बॉक्स का चयन करें।
- जो विंडो पॉप-अप होता है, उसमें अपने मैक का लॉगिन पासवर्ड प्रदान करें, और आप अपना पासवर्ड देख पाएंगे।
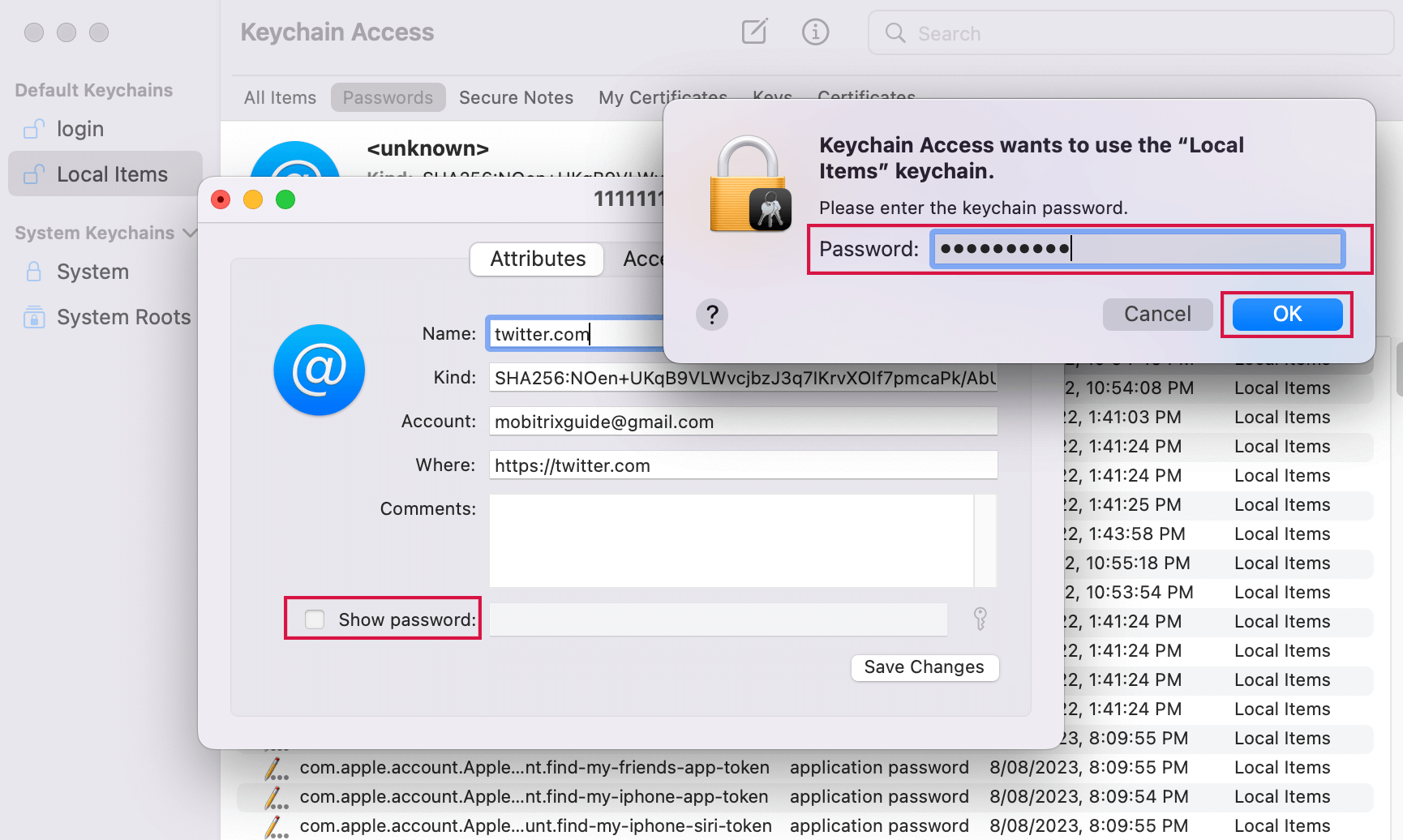
मैक कीचेन एक्सेस का उपयोग करके वाई-फाई पासवर्ड देखें।
पर्सनल हॉटस्पॉट वाई-फाई पासवर्ड खोजें।
यह एक और तरीका है जो आपको नीचे दिए गए चरणों का पालन करके आपका Wi-Fi पासवर्ड देखने में मदद कर सकता है:
- अपने iPhone पर सेटिंग्स खोलें।
- "पर्सनल हॉटस्पॉट" पर क्लिक करें।
- अगले बटन पर क्लिक करके पर्सनल हॉटस्पॉट को सक्षम करें।
- आप Wi-Fi पासवर्ड मेनू के अंतर्गत पासवर्ड देख पाएंगे।
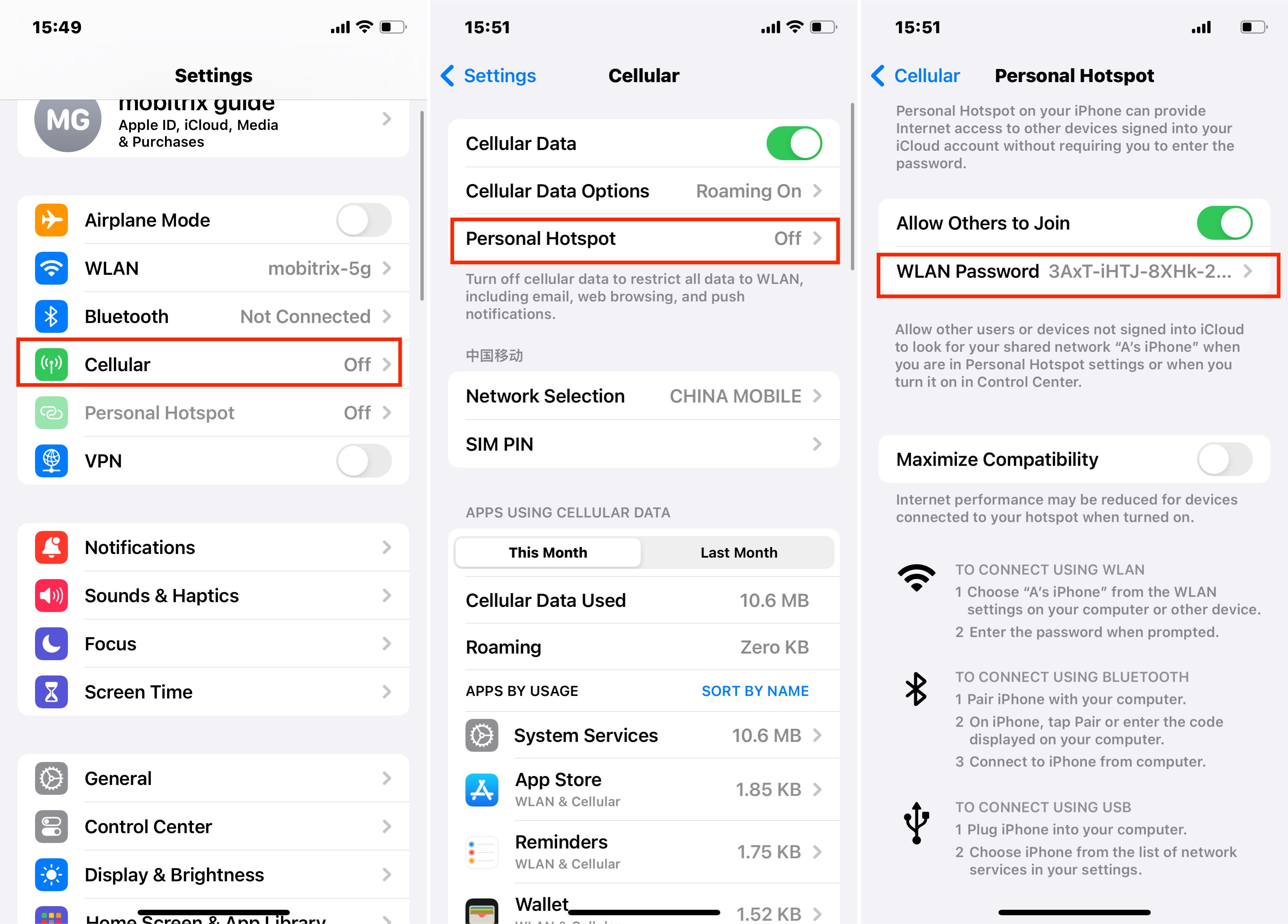
पर्सनल हॉटस्पॉट Wi-Fi पासवर्ड कैसे ढूंढें
iOS 11 और उसके बाद के संस्करणों पर Wi-Fi पासवर्ड साझा करें
यह विधि आपको Wi-Fi पासवर्ड साझा करने में मदद कर सकती है। अपने मित्र के साथ
हालांकि, सुनिश्चित करें कि दोनों उपकरणों पर iOS 11 या उसके बाद का संस्करण चल रहा हो, आपके मित्र की Apple ID आपके संपर्क ऐप में हो, और दोनों उपकरणों पर ब्लूटूथ सक्रिय हो। चरण हैं:
- दोनों iPhones को एक-दूसरे के करीब रखें।
- अपने iPhone पर उभरने वाली विंडो के नीचे से "Share Password" पर क्लिक करें।
- आपका Wi-Fi पासवर्ड आपके मित्र के iPhone के साथ साझा किया जाएगा।
- अपने iPhone पर "Done" पर क्लिक करें।
आपका मित्र साझा किए गए पासवर्ड का उपयोग करके Wi-Fi से जुड़ सकेगा।
Jailbroken iPhone पर Wi-Fi पासवर्ड खोजें
यदिआपका iPhone जेलब्रोकन है आप Cydia Tweak: NetworkList का उपयोग करके Wi-Fi पासवर्ड देख सकते हैं। नीचे दिए गए चरणों का पालन करें:
- Cydia में NetwokList खोजें और ट्वीक इंस्टॉल करें।
- Springboard पर क्लिक करके अपने iPhone की होम स्क्रीन को पुनः आरंभ करें।
- सेटिंग्स > Wi-Fi > Known Networks खोलें और उन सभी नेटवर्क्स को देखें जिनमें आप लॉग इन कर चुके हैं, साथ ही उनके पासवर्ड भी।
तृतीय-पक्ष ऐप्स जो आपको iPhone पर Wi-Fi पासवर्ड तक पहुँचने में मदद करते हैं।
कुछ तृतीय-पक्ष उपकरण आपको अपने iPhone पर आपके Wi-Fi पासवर्ड को देखने में मदद कर सकते हैं; हालांकि, यदि आपका iPhone जेलब्रोकन नहीं है तो ऐप्स को इंस्टॉल करना असंभव हो सकता है।
iSpeedTouchpad
- अपने iPhone स्क्रीन से, Cydia खोलें।
- सर्च बार पर "iSpeedTouchpad" टाइप करें और पाए गए परिणामों से एप्लिकेशन को चुनें।
- इंस्टॉलेशन पूरा होने के बाद, Cydia पर वापस जाएं और होम स्क्रीन पर लौटें।
- जिन नेटवर्क्स से आप जुड़े थे उन्हें खोजने के लिए iSpeedTouchpad चलाएं। यदि आपको वह नेटवर्क दिखाई दे जिसका पासवर्ड जानना चाहते हैं, उस पर क्लिक करें।
Speedssid
यह ऐप निम्नलिखित चरणों का पालन करके आपको उस नेटवर्क का पासवर्ड प्राप्त करने में मदद कर सकता है जिसके आप करीब नहीं हैं।
- Cydia पर Speedssid को खोजें और इसे इंस्टॉल करने के लिए उस पर टैप करें।
- ऐप को खोलें और अपना Wi-Fi पासवर्ड देखने के लिए प्रदर्शित निर्देशों का पालन करें।
DIssid
यह एक और ऐप है जो आपको Wi-Fi पासवर्ड खोजने में मदद कर सकता है, विशेषकर यदि आप D-Link वायरलेस राउटर्स का उपयोग करते हैं।
यह ऐप आपके द्वारा प्रदान किए गए किसी भी मैक नेटवर्क पते को ट्रैक करता है, जिससे आप पासवर्ड खोजने में मदद करता है।
4uKey-पासवर्ड मैनेजर
यह सॉफ्टवेयर आपको Wi-Fi पासवर्ड, ऐप लॉगिन पासवर्ड, और इसी तरह की अन्य जानकारियों तक पहुँचने में मदद कर सकता है।
चरण:
- अपने मैक पर सॉफ्टवेयर डाउनलोड करें और इंस्टॉल करें।
- अपने iPhone को मैक से कनेक्ट करें और 'स्टार्ट स्कैन' चुनें।
- थोड़ी देर में आपके द्वारा जुड़े गए सभी Wi-Fi कनेक्शन दिखाई देंगे। जिस नेटवर्क का पासवर्ड देखना चाहते हैं, उस पर क्लिक करें।
निष्कर्ष में, इस लेख में आपके iPhone पर Wi-Fi पासवर्ड देखने के विभिन्न तरीकों का वर्णन किया गया है।
यदि किसी और ने आपके लिए राउटर कनेक्ट किया है, तो आप उनसे मदद मांग सकते हैं। यदि आप राउटर के मालिक हैं, तो आप डिफ़ॉल्ट पासवर्ड और यूजरनेम वाले लेबल की खोज कर सकते हैं या सहायता के लिए प्रदाताओं से संपर्क कर सकते हैं।
आप इस सूचीबद्ध सॉफ्टवेयर का भी उपयोग कर सकते हैं जो आपको अपने iPhone पर Wi-Fi पासवर्ड देखने में सक्षम बनाएगा।
