क्या आपका iPad बंद करते समय परेशानी कर रहा है? चिंता न करें, क्योंकि यह लेख आपकी मदद के लिए है।
इस लेख में iPad को बंद करने के सभी तरीके बताए गए हैं, जब वह बंद नहीं हो रहा हो। लेख में प्रत्येक विधि के चरणों को एकत्रित किया गया है, जिससे आपके लिए iPad को बंद करना आसान हो जाएगा।
1.अपने iPad को पुनः आरंभ करें
अधिकतर iPad समस्याओं को हल करने के लिए आपके iPad को पुनः आरंभ करना एक अच्छी तरकीब है। इसलिए, जब आपका iPad बंद नहीं हो रहा हो, तो यह सलाह दी जाती है कि आप इसे पुनः आरंभ करें, बशर्ते आप स्लीप/वेक बटन तक पहुँच सकें।
होम बटन वाले iPad को पुनः आरंभ करने के लिए:
- स्लीप/वेक बटन पर जाएँ और उसे लगभग दस सेकंड के लिए दबाए रखें।
- उस स्लाइडर को खींचें जो सामने आता है, फिर स्लीप/वेक बटन दबाएं जब तक कि Apple का लोगो प्रकट न हो जाए।
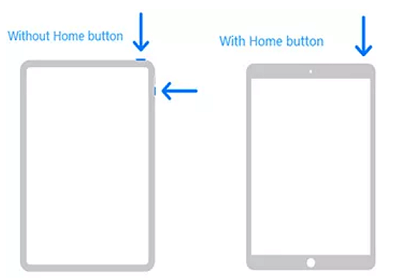
फोर्स रिस्टार्ट iPad के जरिए भी iPad चालू नहीं हो रहा है या चार्ज नहीं हो रहा है।
Face ID वाले iPad के लिए, नीचे दिए गए चरणों का उपयोग करके पुनः आरंभ करें:
- वॉल्यूम या टॉप बटन के माध्यम से, इसे दबाएं जब तक कि आप स्लाइडर न देख लें।
- कृपया अपने iPad को स्लाइडर खींचकर बंद कर दें, फिर इसे चालू करने के लिए पावर बटन दबाएं।
हालांकि इस विधि से काम करने की गारंटी नहीं है, यह एक सरल तरकीब है जिसे आप आजमा सकते हैं। फिर आप सामान्य रूप से इसे बंद करके देख सकते हैं कि क्या यह काम कर रहा है।
2.अपने iPad को बंद करने के लिए सेटिंग्स ऐप का उपयोग करें।
यह आपके iPad के बंद न होने की समस्या को हल करने का एक आसान तरीका है। पावर बटन की विफलता जैसी सॉफ्टवेयर समस्याएं आपके iPad को बंद होने से रोक सकती हैं।
अगर ऐसा है, तो iOS 11 और बाद के संस्करण आपको पावर बटन का उपयोग किए बिना सेटिंग्स एप्लिकेशन से आपके iPad को बंद करने की अनुमति देते हैं।
सेटिंग्स ऐप से आपके iPad को बंद करने के लिए निम्नलिखित चरण हैं:
- सेटिंग्स एप्लिकेशन खोलें, फिर जनरल सेक्शन पर जाएं।
- शट डाउन का विकल्प चुनें।
- दिखाई देने वाले स्लाइडर को खींचकर अपने iPad को बंद करें।
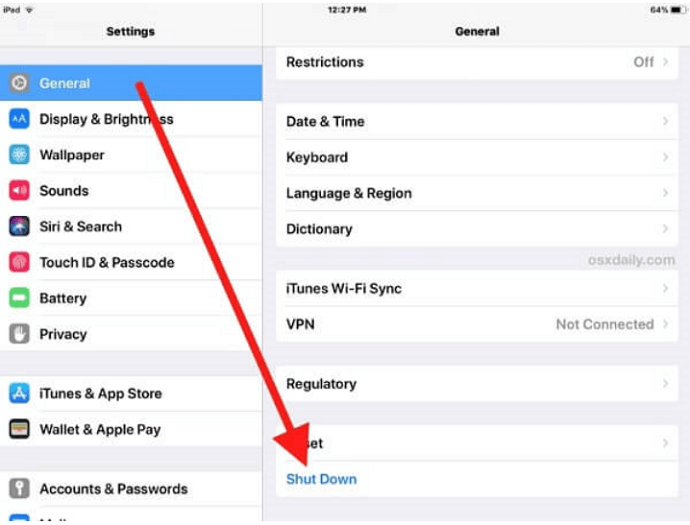
सेटिंग्स का उपयोग करके अपने iPad को बंद करें।
3. असिस्टिव टच का उपयोग करें।
यदि पावर बटन खराब हो गया है, तो असिस्टिव टच का उपयोग करके भी आप अपने iPad को बंद कर सकते हैं। हालांकि, इस सुविधा को उपयोग करने से पहले सक्रिय करना होगा। इस सुविधा को सक्रिय करने और अपने iPad को बंद करने के लिए:
- सेटिंग्स > जनरल > एक्सेसिबिलिटी पर जाएं, फिर असिस्टिव टच को सक्रिय करें।
- वर्गाकार आइकन पर क्लिक करें, डिवाइस पर टैप करें, फिर लॉक स्क्रीन को लंबे समय तक दबाए रखें।
- एक स्लाइडर प्रकट होगा। इसे खींचकर अपने आईपैड को बंद करें।
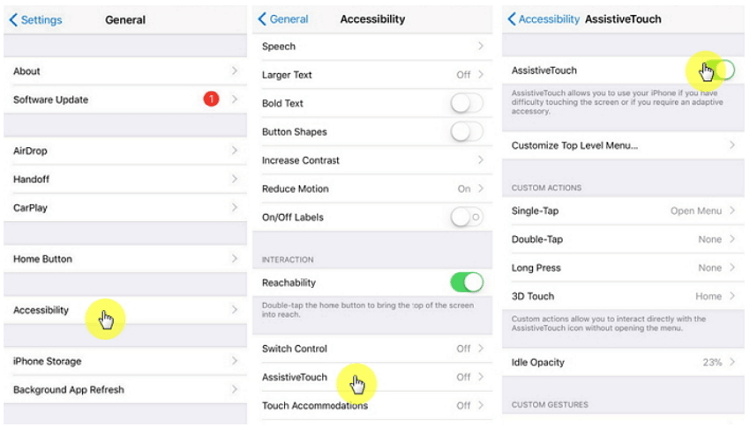
असिस्टिव टच के माध्यम से iPad को बंद नहीं किया जा सकता।
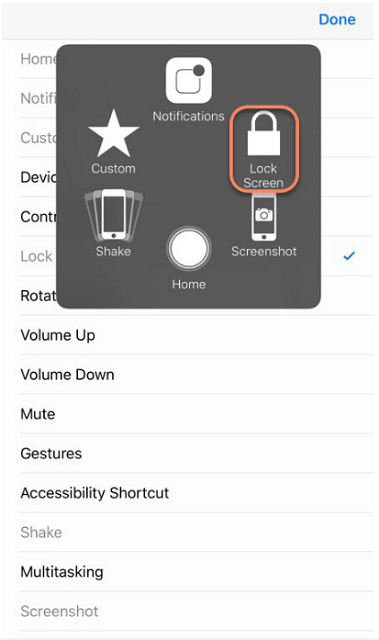
आईपैड को असिस्टिव टच 2 के माध्यम से बंद नहीं किया जा सकता।
ध्यान दें कि अगर पावर बटन काम नहीं कर रहा है, तो इसका मतलब है कि आप इसे बंद करने के बाद अपने आईपैड को चालू नहीं कर पाएंगे।
4.ऑटो-लॉक सेट करें
ऑटो-लॉक सेट करना और अपने आईपैड को अनलॉक करना आईपैड को बंद करने का एक और तरीका है। चरण इस प्रकार हैं:
- सेटिंग्स पर जाएं, फिर जनरल सेक्शन में, ऑटो-लॉक के विकल्प को चुनें। अगर यह "कभी नहीं" पर सेट है, तो कृपया "5 मिनट" जैसे अन्य विकल्प में बदलें। अपने iPad को आपके द्वारा चुना गया समय दें और देखें कि क्या यह स्वतः बंद हो जाता है।
- सेटिंग्स ऐप के जनरल सेक्शन में लॉक/अनलॉक को सक्षम करना सुनिश्चित करें।
5. एयरप्लेन मोड सक्षम करें।
आपका iPad कुछ फाइलें डाउनलोड कर रहा हो सकता है, जिसके कारण वह बंद होने से इनकार कर सकता है। आप एयरप्लेन मोड सक्षम कर सकते हैं ताकि कनेक्शन खो जाए और फाइलें डाउनलोड होना बंद हो जाएं।
- अपने iPad पर सेटिंग्स ऐप पर जाएं।
- एयरप्लेन मोड का चयन करें।
- कुछ मिनट दीजिए, फिर से मोड को चुनकर उसे निष्क्रिय करें और जांचें कि क्या आपका iPad बंद हो सकता है।
6. iOS सिस्टम को अपडेट करें
यदि आपके iPad में पुराना iOS संस्करण है, तो इससे बंद न होने की समस्या हो सकती है। इसलिए, आप iOS संस्करण को अपडेट करने की कोशिश कर सकते हैं और फिर इसे बंद करने का प्रयास करें।
अपडेट्स की जांच के लिए:
सेटिंग्स पर जाएं, जनरल सेक्शन का चयन करें, फिर सॉफ्टवेयर अपडेट सेक्शन की ओर बढ़ें। यदि कोई अपडेट्स हों, तो उन्हें इंस्टॉल करें।
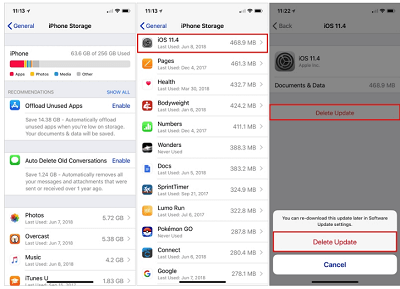
iPad को बंद नहीं किया जा सकता, iOS अपडेट को पुनः डाउनलोड करें
7. अपने iPad पर गलती से चल रहे ऐप को जबरदस्ती बंद करें
यदि कोई ऐप बंद होने से इनकार करता है, तो आप इस तरीके का इस्तेमाल कर सकते हैं।
आप Sleep/Wake बटन को दबाकर रखें जब तक कि पावर के लिए लाल स्लाइडर न आ जाए। फिर होम बटन को कुछ सेकंड के लिए लंबे समय तक दबाए रखें और फिर छोड़ दें।
8.अपने डिवाइस को रीसेट करें
अपने iPad को रीसेट करना इसे सामान्य रूप से फिर से काम करने का अच्छा तरीका है। हालांकि, इस तरीके से आपके iPad पर मौजूद डेटा मिट जाएगा। इसलिए फैक्टरी सेटिंग्स को रीस्टोर करने से पहले अपने सभी डेटा का बैकअप जरूर लें।
- होम स्क्रीन से, सेटिंग्स के लिए एप्लिकेशन पर जाएं।
- "सामान्य" विकल्प खोजें और "रीसेट" विकल्प के लिए खोज करें और उस पर क्लिक करें।
- "सभी सेटिंग्स रीसेट करें" पर क्लिक करके अपनी क्रिया की पुष्टि करें ताकि इसे फैक्टरी सेटिंग्स पर सेट किया जा सके।
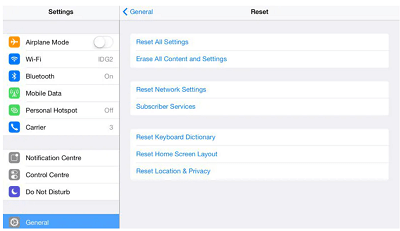
iPad को रीसेट के माध्यम से बंद नहीं किया जा सकता।
9. Perfix का उपयोग करके समस्या को प्रभावी और आसानी से ठीक करें।
Perfix एक कुशल तरीका है iPad की समस्याओं जैसे कि बंद न होना और यादृच्छिक पुनः आरंभ पर अटकना आदि को ठीक करने का।
यह उपकरण कई लाभों से युक्त है जो इसे उपयुक्त और सबसे अनुशंसित बनाते हैं, जैसा कि नीचे दिखाया गया है:
- यह iTunes जैसे उपकरणों की तुलना में उपयोग में आसान है।
- यह सभी iPad Pro, iPad Air, iPad mini, और iPad मॉडलों के साथ-साथ iPadOS 17 और पहले के संस्करणों का पूर्ण समर्थन करता है।
- प्रक्रिया के दौरान आपका सारा डेटा सुरक्षित रहता है।
- यह उपकरण तब भी समस्या का समाधान कर सकता है जब आपका iPad बिल्कुल भी काम नहीं कर रहा हो।
- यह जमी हुई स्क्रीन और कम वॉल्यूम जैसी कई अन्य समस्याओं का भी समाधान है।
पालन करने के लिए चरण इस प्रकार हैं:
- Perfix डाउनलोड करें, इसे अपने कंप्यूटर पर इंस्टॉल करें, फिर इसे खोलें।
- Perfix की होम स्क्रीन से "Standard Mode" का चयन करें और अपने iPad को कंप्यूटर से जोड़ने के बाद "Next" विकल्प का चयन करें।
- अपने iPad का मॉडल और फर्मवेयर संस्करण चुनें, फिर "Download" बटन पर क्लिक करें।
- डाउनलोड पूरा होने के बाद, "Start" बटन पर टैप करें।
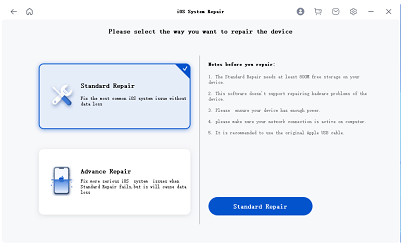
स्टैंडर्ड-रिपेयर के माध्यम से iPad को बंद नहीं किया जा सकता।
प्रक्रिया के अंत में आपका iPad मरम्मत हो जाएगा, और आप किसी भी सेवा का उपयोग कर सकते हैं। आप सामान्य रूप से अपने iPad को बंद करने की कोशिश कर सकते हैं और देख सकते हैं कि यह काम किया या नहीं।
10. अपने iPad को रिकवरी मोड में डालें और iTunes के माध्यम से पुनर्स्थापित करें।
रिकवरी मोड पुनर्स्थापन प्रक्रिया को प्रदर्शित करने से आपके iPad को बंद होने से इनकार करने की समस्या को ठीक करने में मदद मिल सकती है। इसे करने के लिए, नीचे दिए गए चरणों का पालन करें।
- Apple द्वारा प्रदान की गई केबल का उपयोग करके अपने iPad को कंप्यूटर से जोड़ें।
- होम बटन वाले iPad के लिए, होम और स्लीप/वेक बटनों को एक साथ दबाएं।
- अन्य मॉडलों के लिए, वॉल्यूम डाउन बटन को जल्दी से दबाएं, छोड़ दें और फिर साइड बटन को कुछ समय के लिए दबाएं।
- होम बटन वाले iPad मॉडलों के लिए स्लीप/वेक बटन और अन्य मॉडलों के लिए साइड बटन को तब तक दबाएं जब तक रिकवरी मोड प्रदर्शित न हो जाए। बटनों को तभी छोड़ें जब Apple का लोगो प्रदर्शित न हो। अन्यथा, रिकवरी मोड में आने के लिए चरणों को दोहराएं।
- आईट्यून्स द्वारा पुनर्स्थापित या अपडेट करने के लिए कहने पर, पुनर्स्थापित विकल्प को चुनें। यदि आपका आईपैड रिकवरी मोड से बाहर निकल जाता है, तो ऊपर दिए गए चरणों को दोहराएं।
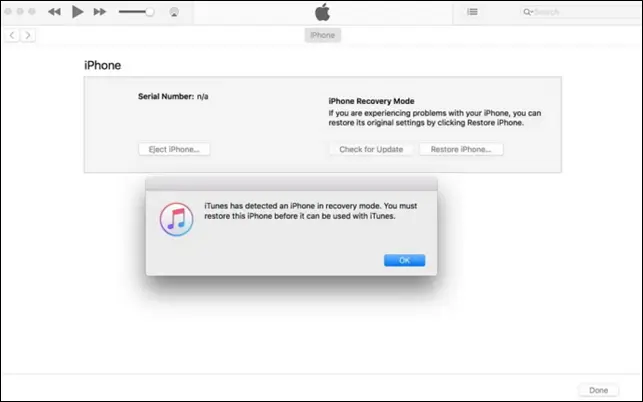
आईपैड बंद नहीं हो रहा है।
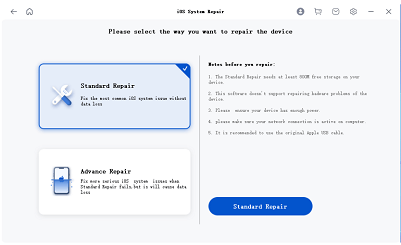
मानक-मरम्मत के जरिए आईपैड बंद नहीं किया जा सकता।
प्रक्रिया के अंत में अपने डिवाइस को सेटअप करें, और आप पिछले बैकअप को पुनर्स्थापित करने का विकल्प चुन सकते हैं।
11.अपने डिवाइस को आईट्यून्स के माध्यम से DFU मोड में डालें।
यदि ऊपर बताए गए सभी अन्य तरीकों को आजमाने के बाद भी कोई काम नहीं करता है, तो आप इस तरीके को आजमा सकते हैं। यह तरीका गंभीर समस्याओं से निपटता है, इसका मतलब है कि इसका उपयोग केवल तब किया जा सकता है जब कोई अन्य तरीका काम न करे।
इस तरीके को आजमाने से पहले, सुनिश्चित करें कि आपके iPad में किसी भी प्रकार की भौतिक क्षति न हो, क्योंकि इस तरीके से स्थायी क्षति हो सकती है।
चरण हैं:
होम बटन वाले iPads के लिए
- अपने iPad को केबल के माध्यम से एक मैक या पीसी से जोड़ें और iTunes खोलें।
- होम और स्लीप या वेक बटनों को एक साथ दबाएं।
- 8 सेकंड के बाद स्लीप/वेक बटन को छोड़ दें लेकिन होम बटन को तब तक दबाए रखें जब तक कि आपका iPad iTunes में पहचाना न जाए।
- जब आपका iPad iTunes द्वारा पहचान लिया जाए, तब आप होम बटन छोड़ सकते हैं और स्क्रीन पर दिखाए गए निर्देशों का पालन करके अपने iPad को पुनर्स्थापित करें।
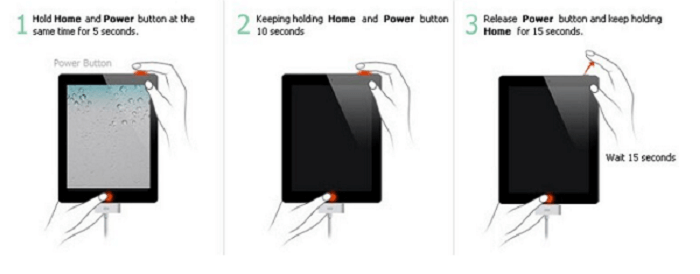
iPad DFU मोड के माध्यम से चालू नहीं होगा या चार्ज नहीं होगा।
अन्य iPad मॉडलों के लिए, नीचे दिए गए चरणों का पालन करके अपने iPad को DFU मोड में डालें:
- iPad को कंप्यूटर से जोड़ें।
- वॉल्यूम अप बटन को थोड़ी देर के लिए दबाएं, फिर उसे छोड़ दें।
- वॉल्यूम डाउन बटन को भी थोड़ी देर के लिए दबाएं।
- साइड/पावर बटन को दबाए रखें जब तक स्क्रीन काली न हो जाए।
- पावर या साइड बटन दबाते हुए वॉल्यूम डाउन बटन को लंबे समय तक दबाए रखें।
- 5 सेकंड तक दबाए रखें, फिर पावर/साइड बटन छोड़ दें लेकिन वॉल्यूम डाउन बटन को तब तक दबाए रखें जब तक आईपैड DFU मोड में प्रवेश न कर जाए।
- फिर आप वॉल्यूम डाउन बटन छोड़ सकते हैं और स्क्रीन पर दिए गए निर्देशों का पालन करके अपने आईपैड को रिस्टोर कर सकते हैं।
संक्षेप में, इस लेख ने आपको उन संभावित तरीकों को दिखाया है जिनका उपयोग करके आप अपने आईपैड को बंद कर सकते हैं जब वह बंद होने से इनकार कर दे।
यहां दी गई सभी विधियों के साथ, हमें विश्वास है कि आपकी समस्या हल हो चुकी है क्योंकि इन विधियों को समस्या को हल करने में सिद्ध किया गया है।
यदि आप एक और कुशल विधि आजमाना चाहते हैं, तो आप Perfix का प्रयास कर सकते हैं। जैसा कि लेख में समझाया गया है, Perfix में कई लाभ हैं जो इसे सबसे अच्छा विकल्प बनाते हैं। इसे आज ही आजमाएं, और आपको पछतावा नहीं होगा!

