iPhone वॉल्यूम कम होने के 19+ तरीके - तेज़ समाधान
क्या आप अपनी यात्रा के दौरान मुश्किल से सुनाई देने वाले पॉडकास्ट से परेशान हैं या अपने iPhone के GPS से दिशा-निर्देश सुनने में संघर्ष कर रहे हैं?
आप अकेले नहीं हैं।
यह गाइड आपके iPhone की वॉल्यूम बढ़ाने के लिए विभिन्न प्रभावी रणनीतियों में गहराई से जाती है, साधारण सेटिंग समायोजन से लेकर अधिक जटिल समाधानों तक। आइए मिलकर आपके iPhone की ध्वनि को बढ़ाएं!
तरीका 1: मूल सेटिंग्स के साथ कम वॉल्यूम समस्याओं का निवारण
यह खंड आपके iPhone पर किसी भी कम वॉल्यूम की समस्या के लिए प्रभावी सामान्य सेटिंग्स प्रदान करता है। जबकि विभिन्न वॉल्यूम समस्याओं के लिए विशिष्ट समाधान बाद में चर्चा किए जाएंगे, ये सार्वभौमिक उपाय किसी भी परिदृश्य में पहले आजमाए जा सकते हैं।
मेथड 1: iPhone की वॉल्यूम सेटिंग्स जांचें
आपके iPhone की वॉल्यूम सेटिंग्स को समायोजित करना सबसे सरल समाधान है। यह विधि सुनिश्चित करती है कि आपका फोन गलती से कम वॉल्यूम या साइलेंट मोड पर सेट न हो।
सेटिंग्स में जाएँ >ध्वनियाँ और स्पर्शानुभूति.
वॉल्यूम समायोजित करें:वॉल्यूम बार को स्लाइड करके वॉल्यूम बढ़ाएं या घटाएं।
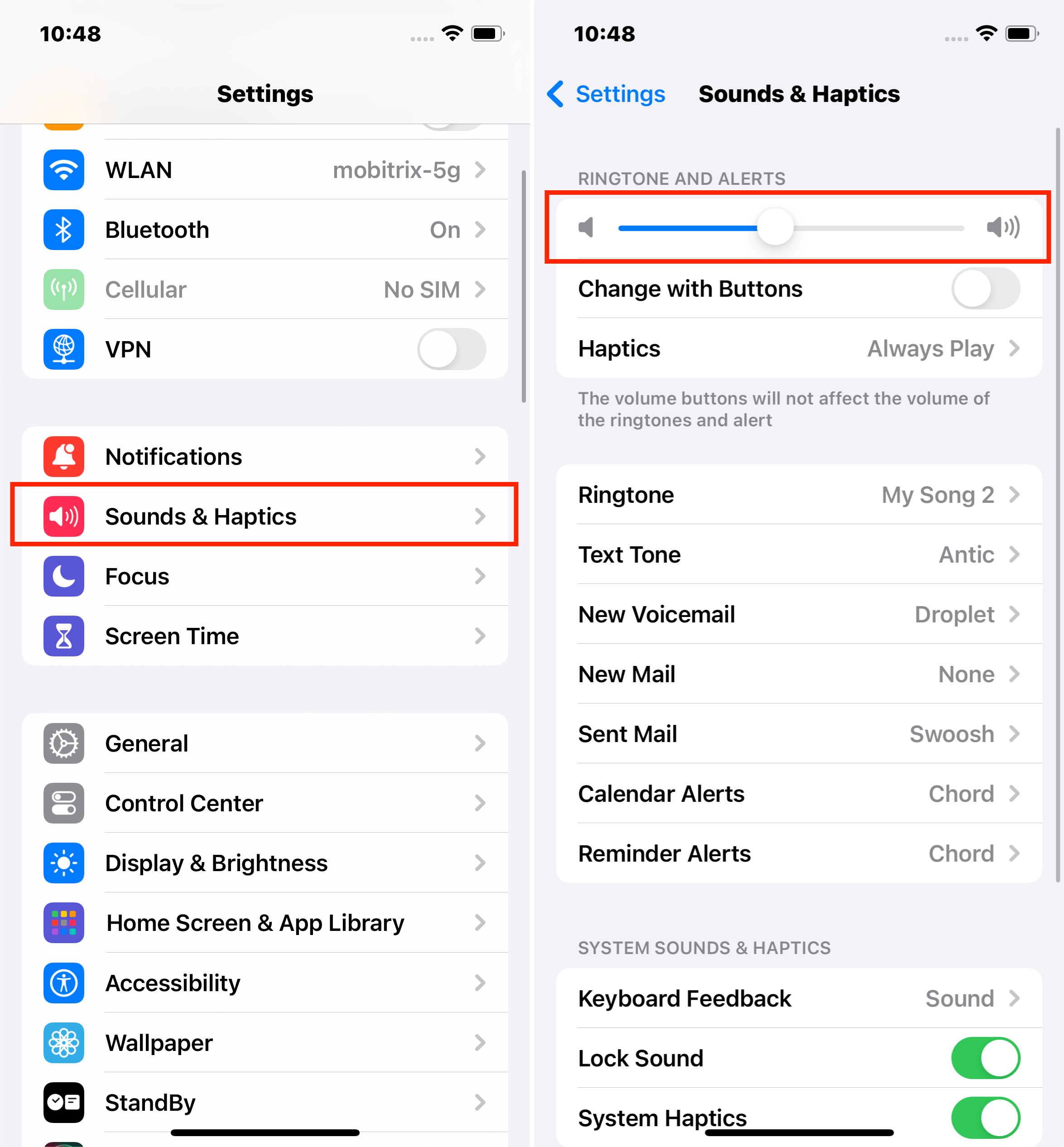
iPhone 16 Pro और iPhone 16 Pro Max पर, आप 'सेटिंग्स > साउंड्स & हैप्टिक्स > साइलेंट मोड' के माध्यम से साइलेंट मोड को टॉगल कर सकते हैं।
विधि 2: ब्लूटूथ सेटिंग्स प्रबंधित करें
ब्लूटूथ सेटिंग्स का आपके ऑडियो कहाँ बजाया जाएगा, इस पर काफी प्रभाव पड़ सकता है। अगर ब्लूटूथ चालू है, तो आपका iPhone ऑडियो को किसी अन्य डिवाइस पर भेज सकता है, न कि आपके iPhone के स्पीकर्स के माध्यम से। यह सुनिश्चित करना कि ब्लूटूथ कनेक्शन सही ढंग से प्रबंधित किए जा रहे हैं, वॉल्यूम समस्याओं को हल कर सकता है।
ब्लूटूथ बंद करें (यदि आवश्यक न हो):
एक्सेस कंट्रोल सेंटर: स्क्रीन के ऊपर से नीचे की ओर स्वाइप करें।
Bluetooth बंद करें: Bluetooth आइकन को टैप करके इसे निष्क्रिय करें। यह कदम उपयोगी है अगर आप Bluetooth उपकरणों का इस्तेमाल नहीं कर रहे हैं और यह सुनिश्चित करना चाहते हैं कि ऑडियो आपके iPhone के स्पीकर्स के माध्यम से बजे।
अनचाहे ब्लूटूथ कनेक्शन की जांच करें और डिस्कनेक्ट करें:
ब्लूटूथ सेटिंग्स तक पहुँचें: सेटिंग्स पर जाएँ > ब्लूटूथ।
डिवाइसेज को डिस्कनेक्ट करें:
संबंधित उपकरणों की सूची की समीक्षा करें। किसी भी उपकरण को अनपेयर करें जिसे आप जोड़ना नहीं चाहते हैं, उस पर टैप करके और "Disconnect" चुनकर। यह क्रिया महत्वपूर्ण है यदि आपको संदेह है कि आपका iPhone गलती से Apple TV, वायरलेस इयरफोन्स, या आपकी कार की ऑडियो सिस्टम जैसे उपकरण पर ऑडियो भेज रहा है।
Mobitrix Perfix के साथ iPhone की कम वॉल्यूम समस्या को ठीक करें (डेटा हानि के बिना)
सर्व-इन-वन मरम्मत उपकरण: कम वॉल्यूम की समस्याओं और जमी हुई स्क्रीन तथा चमकते Apple लोगो जैसी अन्य समस्याओं को ठीक करने में सक्षम।
व्यापक संगतता: iPhone 5s से लेकर iPhone 16 तक के विभिन्न iPhone मॉडलों का पूर्ण समर्थन करता है, और iOS 18 और इससे पहले के संस्करणों के साथ संगत है।
उपयोगकर्ता-अनुकूल: इसे उपयोग में आसान बनाया गया है, ताकि वे लोग भी इसे आसानी से इस्तेमाल कर सकें जो तकनीकी रूप से दक्ष नहीं हैं।
सुरक्षित और सुरक्षा-प्रदान: यह आपके iPhone की कार्यक्षमता की सुरक्षा की गारंटी देता है बिना किसी डेटा हानि के।
विधि 3: वॉल्यूम सीमा समायोजन
वॉल्यूम सीमा आपकी सुनने की क्षमता की रक्षा करती है अधिकतम वॉल्यूम को सीमित करके। यदि आपने इसे पहले सेट किया है, तो आपके iPhone का वॉल्यूम उस सीमा को पार नहीं करेगा।
समायोजन के चरण:
सेटिंग्स में जाएँ >ध्वनि और स्पर्शानुभूति> हेडफोन सुरक्षा।
Adjust theतेज आवाज़ कम करेंआरामदायक स्तर पर सेट करना।
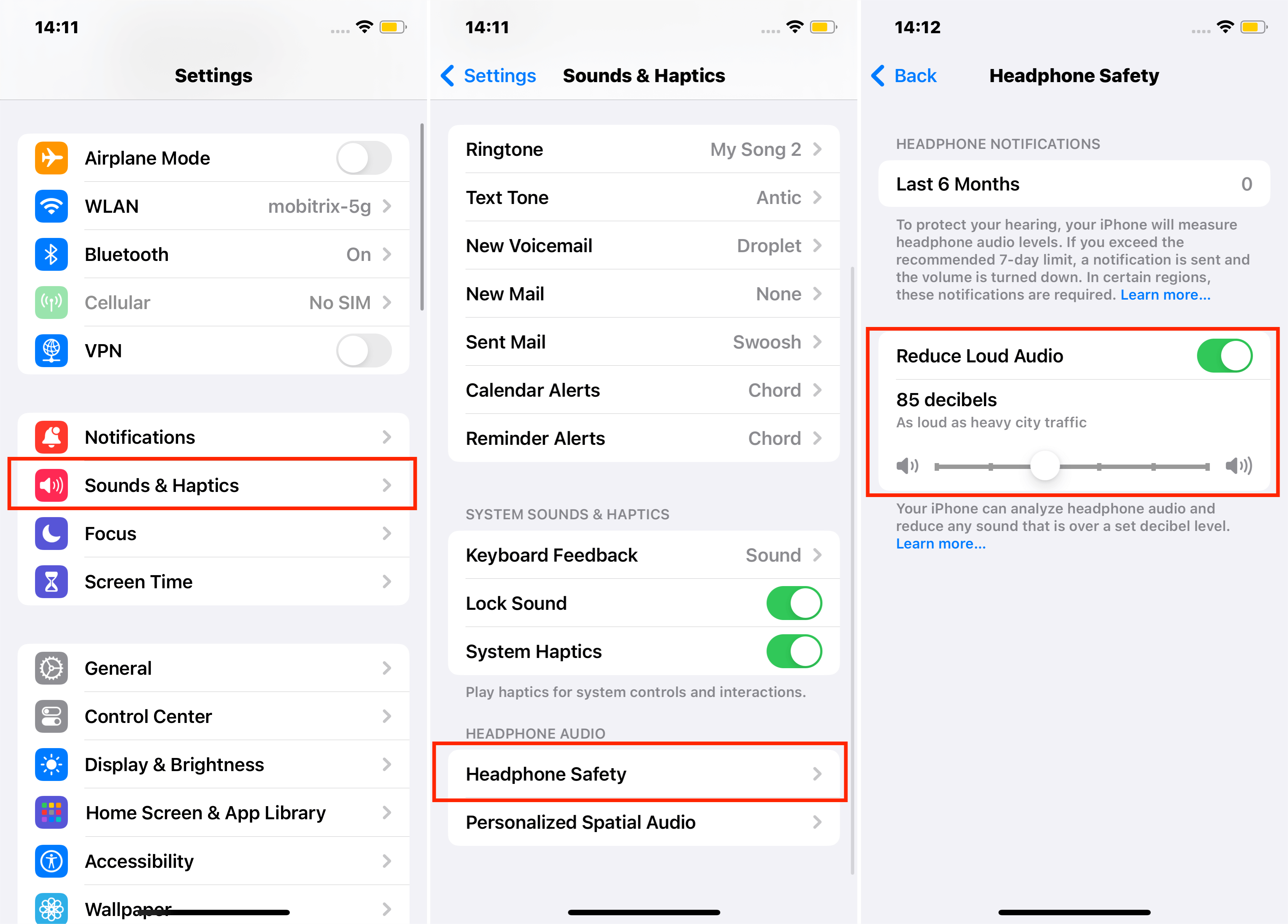
तरीका 2: बेहतर iPhone ऑडियो के लिए मोड समायोजन
आपके iPhone पर कई मोड वॉल्यूम आउटपुट को प्रभावित कर सकते हैं। इन्हें सही ढंग से सेट करना कम-वॉल्यूम की समस्याओं को हल कर सकता है।
विधि 4: 'Do Not Disturb' मोड की जाँच करें
'Do Not Disturb' कॉल्स और अलर्ट्स को शांत कर सकता है। इसे बंद करना सुनिश्चित करने से आपकी रिंगर और नोटिफिकेशन ध्वनियाँ बहाल हो सकती हैं।
सेटिंग्स जांच:
सेटिंग्स > डू नॉट डिस्टर्ब पर जाएँ।
यदि यह सक्रिय है तो फीचर को बंद कर दें।
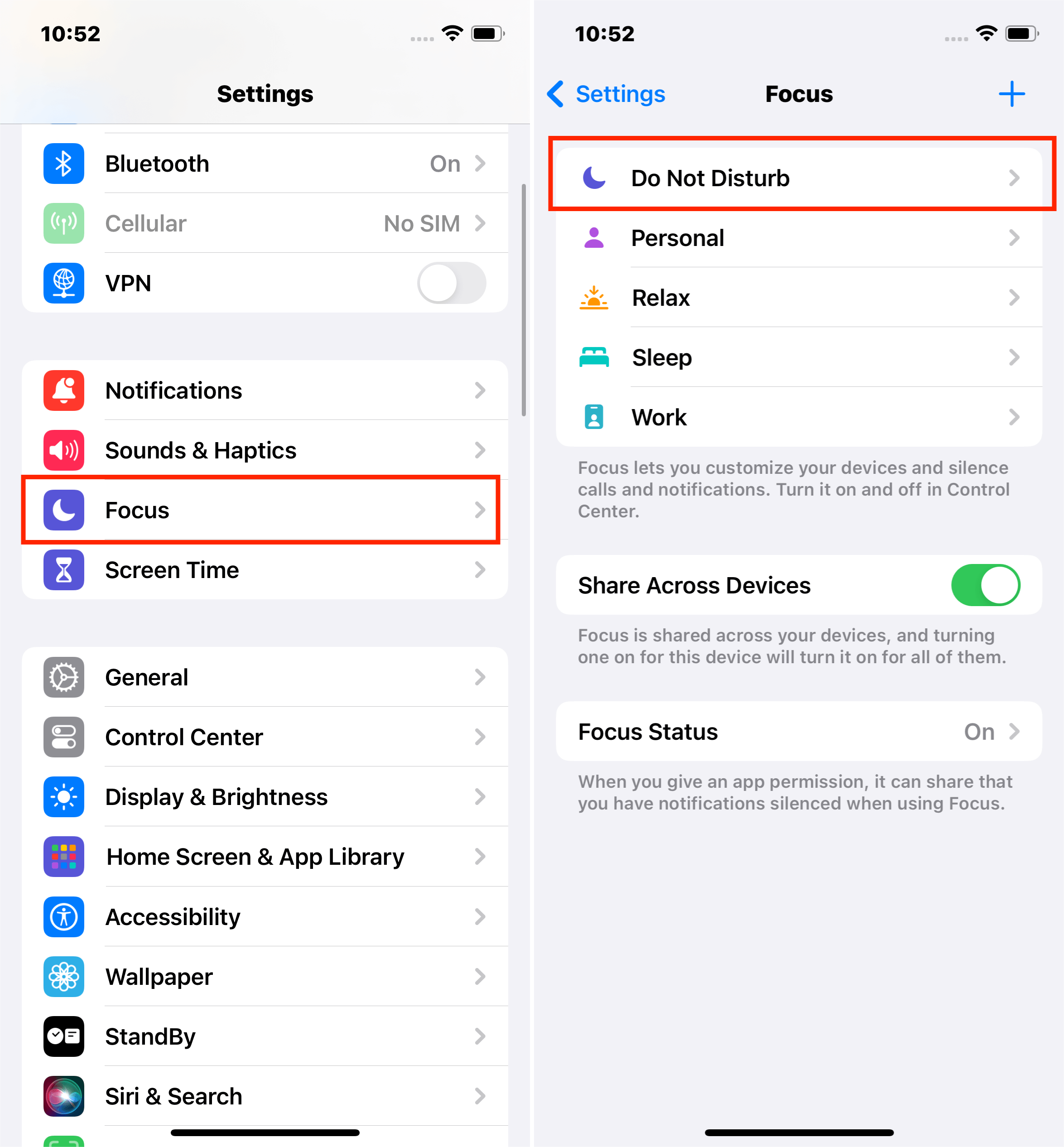
विधि 5: लो पावर मोड का प्रभाव:
इसका वॉल्यूम पर प्रभाव: लो पावर मोड स्पीकर की वॉल्यूम को कम कर सकता है ताकि बैटरी की बचत हो सके।
संकल्प:
अगर आपके iPhone की बैटरी कम है, तो कृपया इसे चार्ज करें।
'Low Power Mode' को बंद करने के लिए जाएँसेटिंग्स > बैटरीऔर 'Low Power Mode' को बंद करना।
अपने iPhone को पुनः आरंभ करें ताकि ऑडियो सेटिंग्स रीसेट हो जाएं।
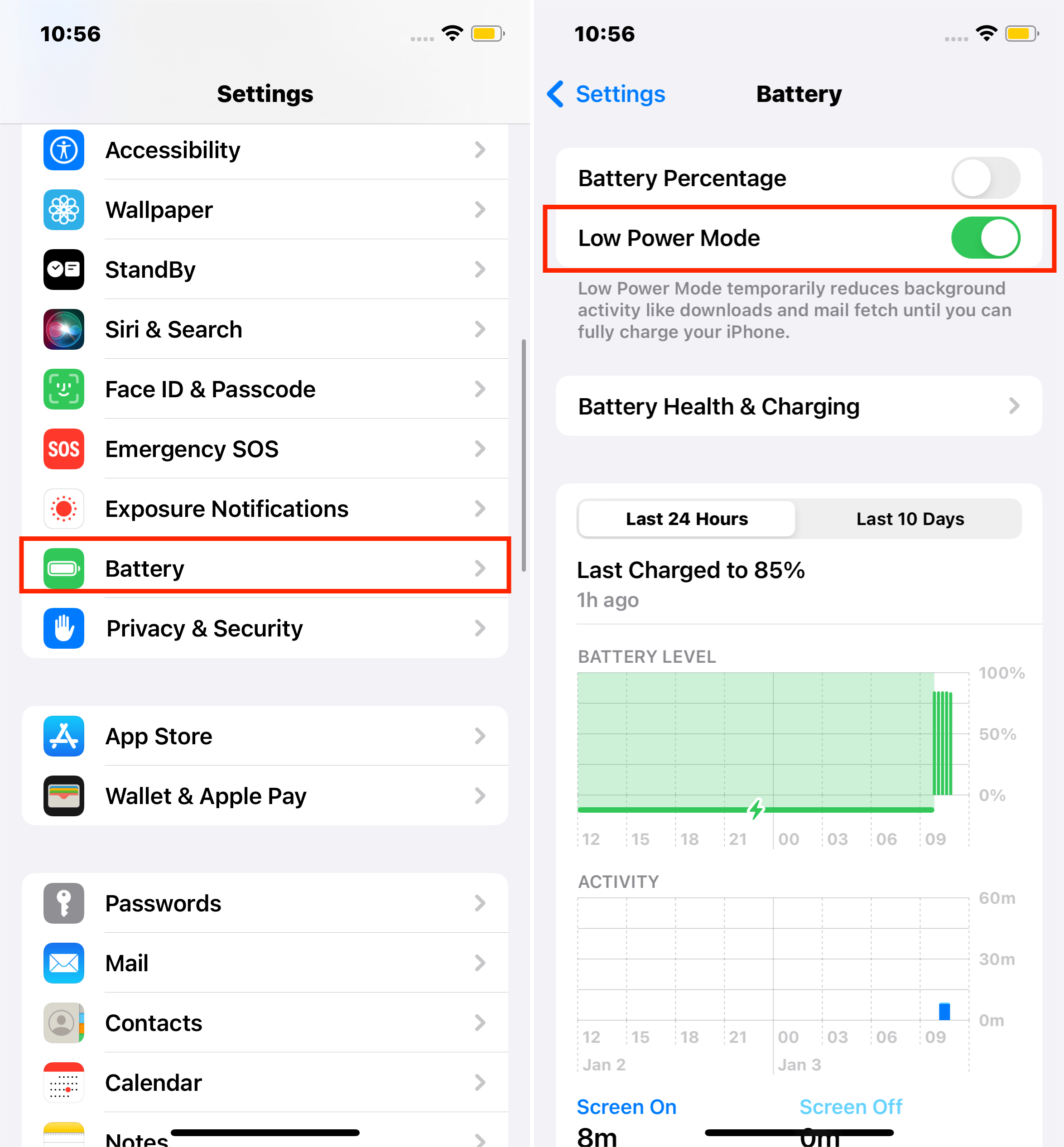
विधि 6: साइलेंट मोड जांच:
इसका प्रभाव समझना: साइलेंट मोड रिंगर और अलर्ट की आवाज़ को म्यूट करता है लेकिन मीडिया की नहीं।
जांच और समायोजन:
अपने iPhone के ऊपर-बाईं ओर दिए गए स्विच को देखें। अगर वह नारंगी दिखाई दे रहा है,साइलेंट मोड चालू है।
मीडिया वॉल्यूम समायोजित करने के लिए,वॉल्यूम बटनों का उपयोग करें या Control Center का।
रिंगर वॉल्यूम के लिए,सुनिश्चित करें कि 'Settings > Sounds & Haptics' में 'Change with Buttons' सक्षम है।
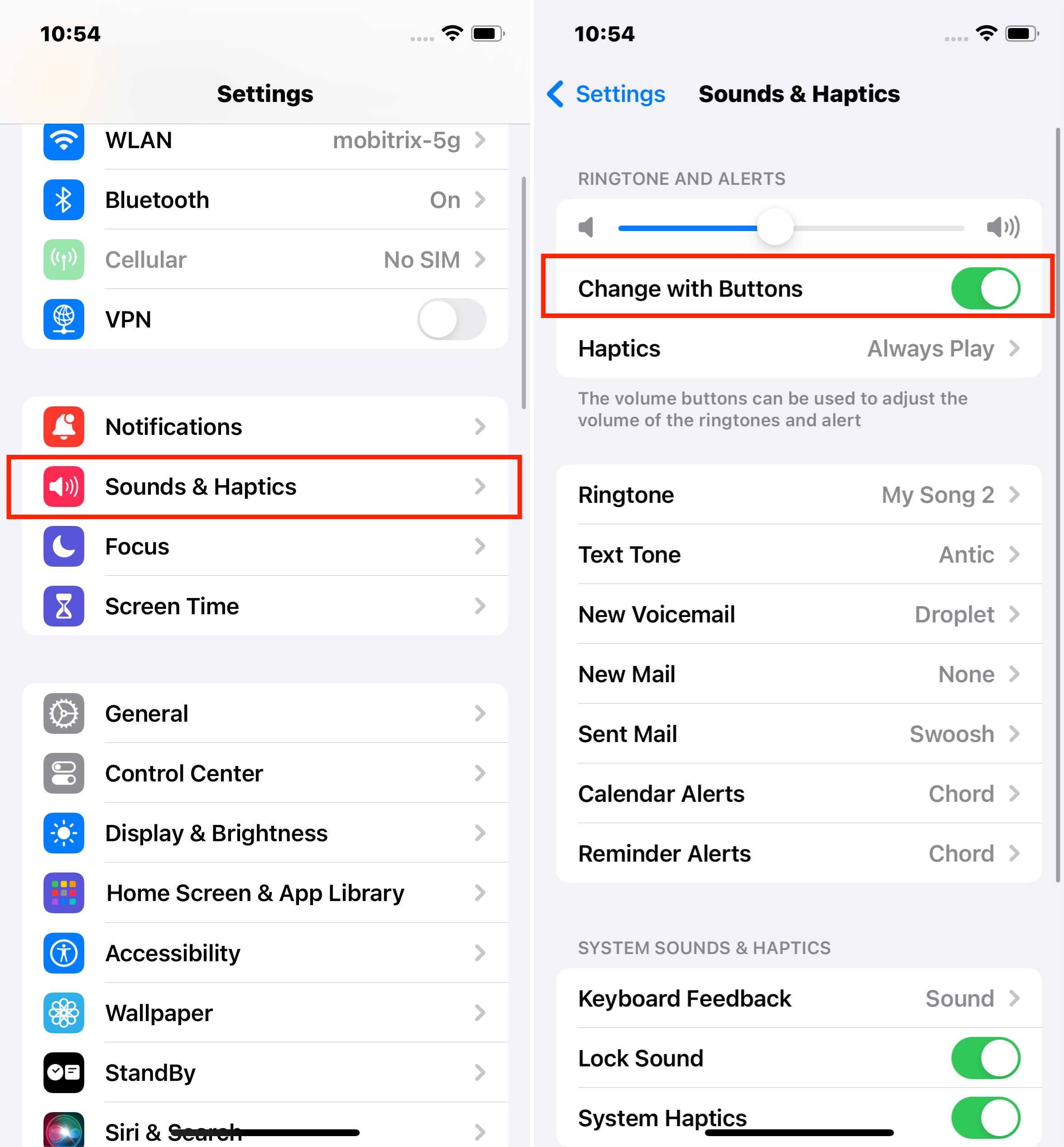
तरीका 7: हेडफोन मोड समस्याओं से निपटें
Sometimes, iPhones oriPads गलती से हेडफोन मोड में रह जाते हैं।, बाहरी स्पीकर्स को शांत करना। इस समस्या का समाधान करने से सामान्य ध्वनि उत्पादन बहाल हो सकता है।
तरीका 3: बेहतर iPhone ध्वनि गुणवत्ता के लिए हार्डवेयर निरीक्षण
विधि 8: बेहतर ध्वनि के लिए iPhone केस हटाएं
एक भारी या गलत तरीके से लगाया गया iPhone केस स्पीकर को रोक सकता है और वॉल्यूम को प्रभावित कर सकता है। समाधान के लिए:
केस हटाएं: अपने iPhone का कवर उतारें।
वॉल्यूम की जांच करें: संगीत या वीडियो चलाकर देखें कि केस के बिना वॉल्यूम में सुधार होता है या नहीं।
विधि 9: ऑडियो पोर्ट्स की गहन सफाई
आपके iPhone के स्पीकर, हेडफोन जैक, और चार्जिंग पोर्ट में जमा हुई गंदगी या मलबा ध्वनि की गुणवत्ता पर काफी प्रभाव डाल सकता है। इन हिस्सों की उचित सफाई से वॉल्यूम और स्पष्टता बहाल हो सकती है।
A. चार्जिंग पोर्ट की सफाई:

Initial Check:सफाई से पहले, संगीत बजाते समय अपनी वॉल्यूम को समायोजित करें ताकि यह निर्धारित किया जा सके कि क्या ध्वनि का पुनर्निर्देशन हो रहा है, जो तब हो सकता है जब चार्जिंग पोर्ट गंदा हो और आपका iPhone गलती से सोचता है कि वह ईयरफोन से जुड़ा हुआ है।
गंदगी को हटाएं:कान की मशीन या चार्जिंग केबल को सावधानीपूर्वक कुछ बार डालें और निकालें। यह क्रिया चार्जिंग पोर्ट के अंदर किसी भी गंदगी या मलबे को हटाने में मदद कर सकती है।
पुनः जाँच मात्रा:सफाई के बाद, ध्वनि को फिर से जांचें ताकि देखा जा सके कि वॉल्यूम की समस्या हल हुई है या नहीं।
B. स्पीकर और हेडफोन जैक की सफाई:
पावर ऑफ:शुरू करने से पहले, सुरक्षा सुनिश्चित करने के लिए अपने iPhone को बंद कर दें।
धीरे से ब्रश करें:स्पीकर और हेडफोन जैक को सावधानी से साफ करने के लिए नरम ब्रिसल वाले ब्रश का इस्तेमाल करें। यह किसी भी जमा हुई गंदगी या मलबे को हटाने में मदद कर सकता है जो ध्वनि को अवरुद्ध कर रहा हो।
तरल पदार्थों से बचें:तरल क्लीनर्स का इस्तेमाल न करें, क्योंकि वे आपके iPhone के आंतरिक घटकों को नुकसान पहुंचा सकते हैं।
इन पोर्ट्स की नियमित सफाई से ऐसी जमावट को रोका जा सकता है जो ऑडियो समस्याओं का कारण बन सकती है। यह एक सरल लेकिन प्रभावी निवारक उपाय है जो आपके iPhone पर उत्तम ध्वनि गुणवत्ता बनाए रखने में मदद करता है।
तरीका 10: ढीले कनेक्शनों को संभालना
आपके iPhone में ढीले आंतरिक कनेक्शन कभी-कभी वॉल्यूम समस्याओं के पीछे का कारण हो सकते हैं। फोन के विशेष क्षेत्रों पर हल्का दबाव लगाकर, आप गलत तरीके से बैठे कनेक्टर्स को फिर से सही स्थान पर बैठा सकते हैं और वॉल्यूम समस्या का समाधान कर सकते हैं।
ढीले कनेक्शन स्थानों की पहचान:
आपके iPhone में ढीले कनेक्शन आमतौर पर वॉल्यूम बटनों के पास और नीचे-दाएँ कोने में हो सकते हैं।
सुरक्षित रूप से दबाव लगाना:
अपने हाथों की स्थिति: अपने अंगूठे को Home बटन के दाईं ओर रखें (या Home बटन के बिना मॉडल्स पर समकक्ष क्षेत्र में) और अपनी तर्जनी को सीधे विपरीत iPhone के पीछे की ओर रखें।
हल्का दबाव: इन क्षेत्रों में हल्का दबाव लगाएं, ध्यान रखें कि बहुत जोर से न दबाएं।
अवधि: इस दबाव को लगभग 20 सेकंड तक बनाए रखें।
दबाव छोड़ने और जांचने के बाद: दबाव छोड़ने के बाद, वॉल्यूम की जांच करें और देखें कि कोई सुधार हुआ है या नहीं।

मोटे केस के लिए अतिरिक्त चरण:
यदि आप मोटे फोन केस का उपयोग करते हैं, तो इस विधि को आजमाने से पहले उसे हटा देना उचित होगा, क्योंकि यह कुछ दबाव को सोख सकता है या आपको सही ढंग से दबाव लगाने से रोक सकता है।
यह विधि विशेष रूप से पुराने iPhone मॉडलों के लिए उपयोगी है और आपके डिवाइस को क्षति पहुंचाने से बचने के लिए सावधानीपूर्वक की जानी चाहिए।
यदि समस्या बनी रहती है, तो यह एक जटिल हार्डवेयर समस्या हो सकती है जिसके लिए पेशेवर सहायता की आवश्यकता होती है।
तरीका 4: iPhone पर कम-वॉल्यूम समस्याओं को हल करने के लिए गहन रणनीतियाँ
विधि 11: iPhone की सभी सेटिंग्स रीसेट करें
यह विधि आपके डेटा को हटाए बिना डिफ़ॉल्ट सेटिंग्स को पुनः स्थापित करके वॉल्यूम को प्रभावित करने वाली सॉफ़्टवेयर समस्याओं को हल कर सकती है।
रीसेट विकल्पों की ओर नेविगेट करें:
सेटिंग्स पर जाएँ > सामान्य > रीसेट करें।
सभी सामग्री और सेटिंग्स मिटाएँ का चयन करें:इस विकल्प को चुनें ताकि सभी सेटिंग्स को उनकी मूल स्थिति में वापस लाया जा सके।
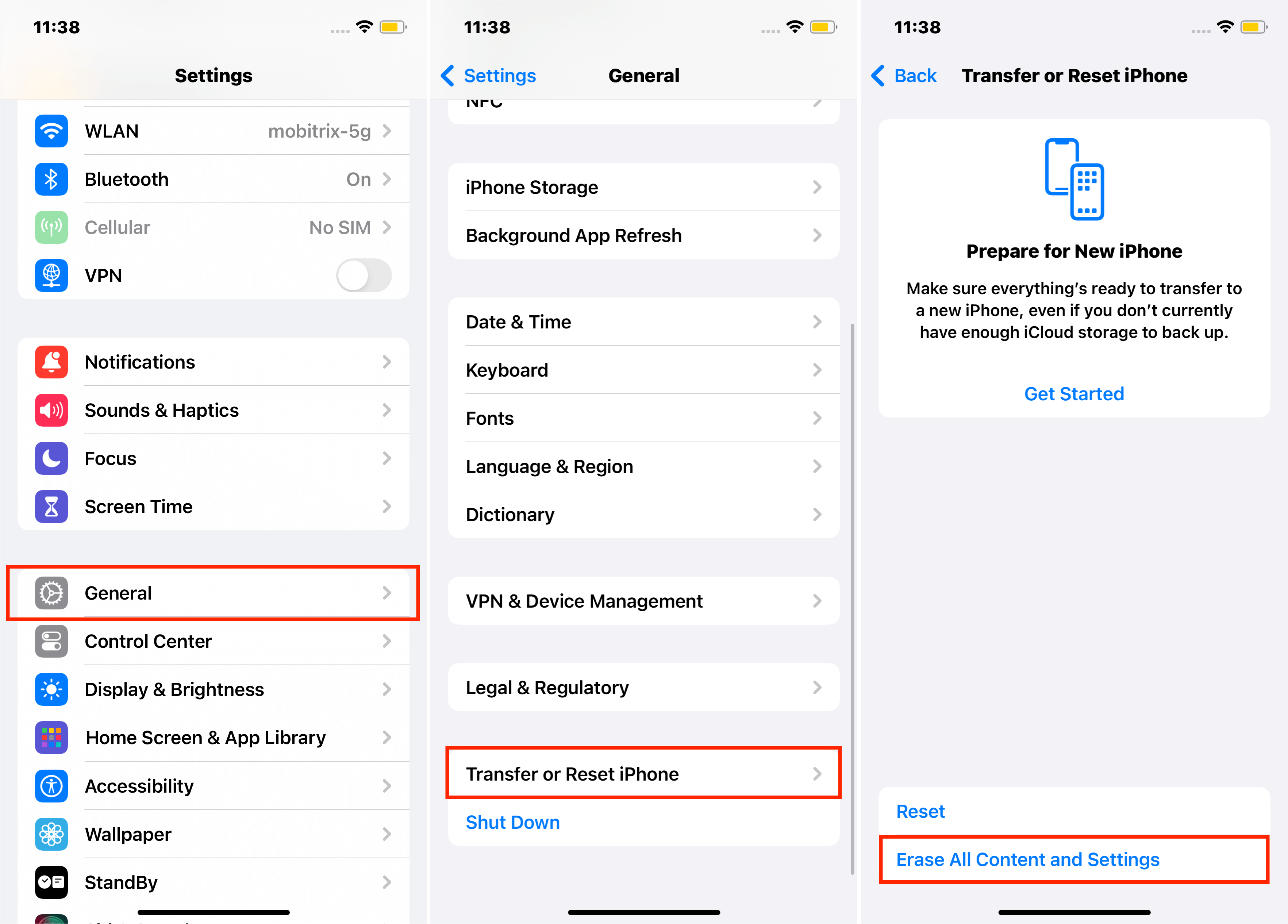
विधि 12: अपने iPhone को पुनः आरंभ करें।
अपने iPhone को पुनः आरंभ करनायह आपकी पहली जरूरत का समाधान हो सकता है। यह सभी चल रही प्रक्रियाओं को बंद कर देता है और बिना किसी डेटा हानि के iPhone को नए सिरे से लोड करता है।
विधि 13: iPhone के सॉफ्टवेयर को अपडेट करें
सॉफ्टवेयर अपडेट्स वॉल्यूम को प्रभावित करने वाले बग्स को ठीक कर सकते हैं।अपने iPhone को अपडेट रखनाइससे उत्तम प्रदर्शन सुनिश्चित होता है।
चरण:
Oकलम सेटिंग्स> सामान्य >सॉफ्टवेयर अपडेट।
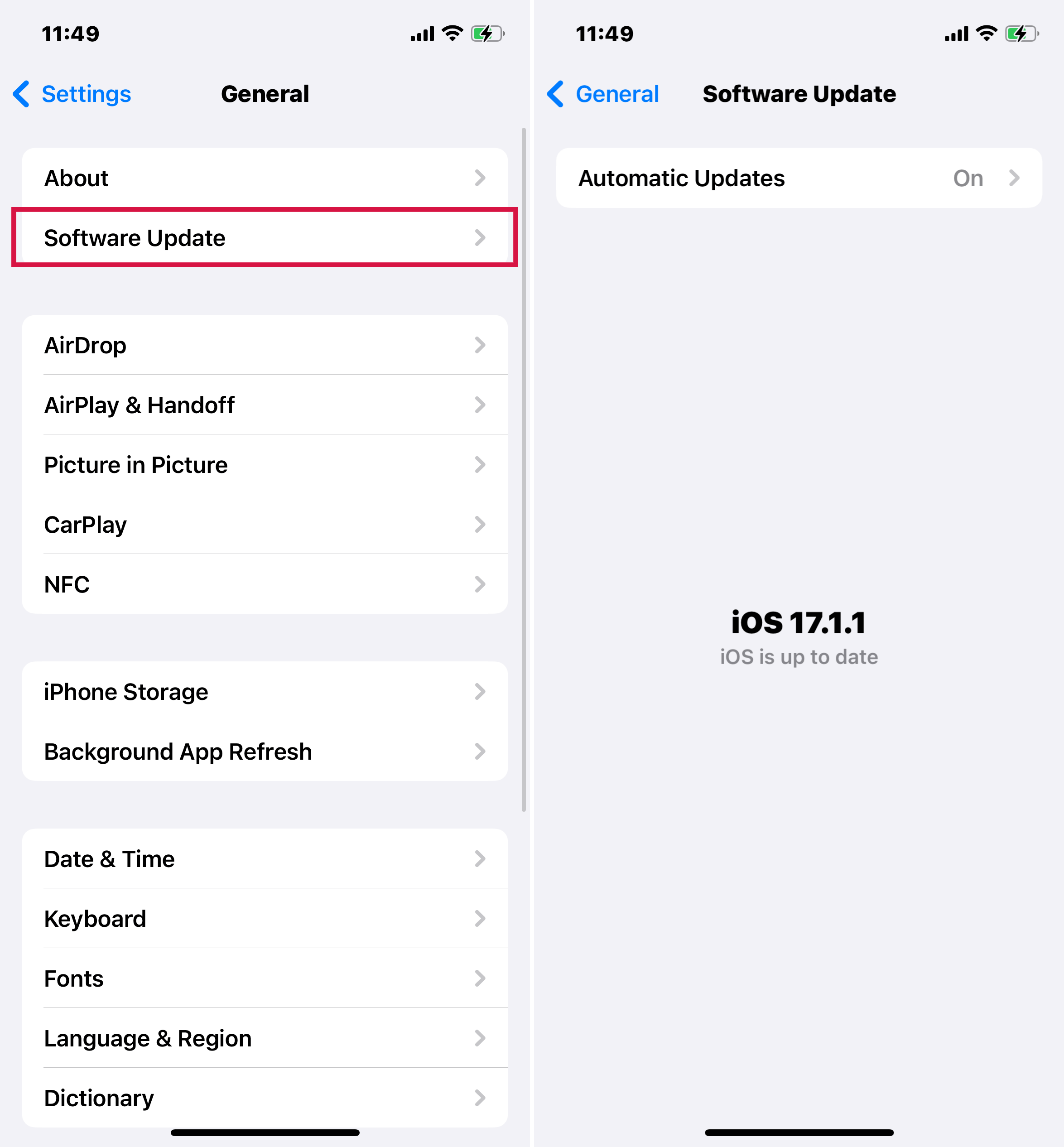
यदि उपलब्ध हो, तो अपडेट डाउनलोड करें और इंस्टॉल करें।
विधि 14: वॉल्यूम समस्याओं के लिए रिकवरी मोड और DFU मोड का उपयोग
रिकवरी मोड अवलोकन:
रिकवरी मोड का डिजाइन विभिन्न प्रकार की iPhone सॉफ्टवेयर समस्याओं को ठीक करने के लिए किया गया है। यह DFU Mode से अधिक सरल समाधान है और अक्सर सामान्य सॉफ्टवेयर ग्लिच के लिए प्रभावी होता है।
DFU मोड का अवलोकन:
DFU (Device Firmware Update) मोड गहरे iPhone सॉफ्टवेयर समस्याओं के लिए एक व्यापक पुनर्स्थापन प्रदान करता है। यह फर्मवेयर और सॉफ्टवेयर को मिटाकर और पुनः स्थापित करके, जिद्दी वॉल्यूम समस्याओं के लिए एक अंतिम उपाय है।
बैकअप करने के बाद, Recovery या DFU Mode में प्रवेश करें और iTunes या Finder पर "Restore" का चयन करें। यह iPhone के फर्मवेयर को पुनः लिखता है, जिससे सॉफ्टवेयर संबंधित वॉल्यूम समस्याओं का समाधान हो सकता है।
डेटा बैकअप:रिकवरी या DFU मोड का उपयोग करने से पहले हमेशा अपने डेटा का बैकअप ले लें, क्योंकि ये प्रक्रियाएँ आपके डिवाइस पर मौजूद सभी सामग्री को मिटा देंगी।
प्रौद्योगिकी स्वभाव:ये तरीके तकनीकी हैं; प्रत्येक चरण का ध्यानपूर्वक पालन करें।
समय लेने वाली: यह प्रक्रिया कई घंटों या उससे अधिक समय ले सकती है।
Apple सहायता प्राप्त करें:यदि ये तरीके काम नहीं करते हैं, तो पेशेवर सहायता के लिए Apple से संपर्क करने पर विचार करें।
वे 5 विशिष्ट समाधान मीडिया, कॉल के दौरान, और रिंगर वॉल्यूम कम होने की समस्याओं के लिए
मेथड 15 इक्वलाइज़र को टॉगल करें
यह संगीत पर लागू होता है।
सेटिंग्स खोलें > संगीत >EQ
डिफ़ॉल्ट रूप से इक्वलाइज़र बंद है। इसे ऑन करें।Late Nightऔर फिर सुधार देखने के लिए संगीत बजाएं। आपको वॉल्यूम में वृद्धि का अनुभव होना चाहिए।
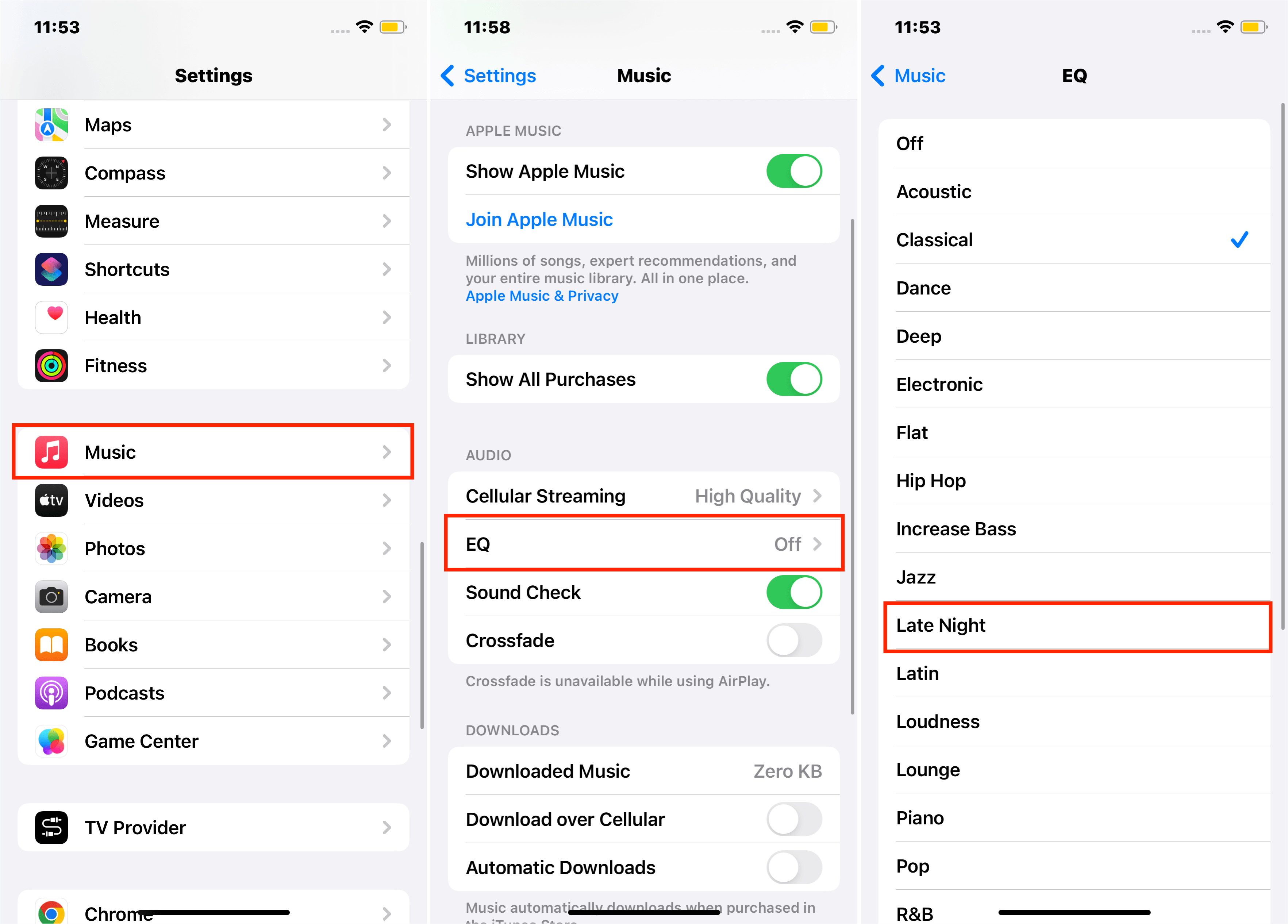
विधि 16 शोर निरस्तीकरण को अक्षम करें:
नॉइज़ कैंसिलेशन से कॉल की आवाज़ में बाधा आ सकती है। इसे बंद करने से कॉल की स्पष्टता में सुधार हो सकता है।
सेटिंग्स > सुलभता > में जाकर इस सुविधा को बंद करें।ऑडियो/विजुअल।
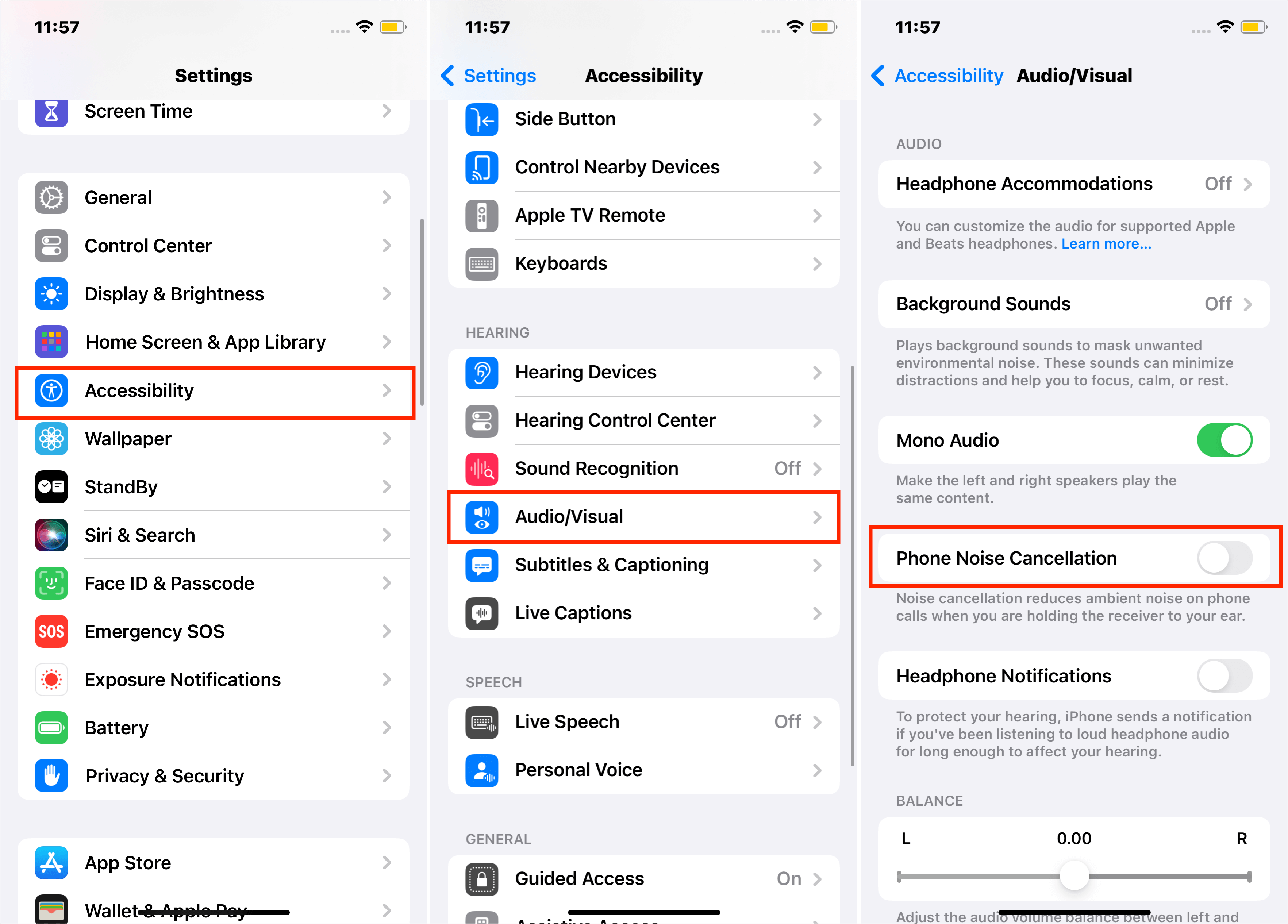
मेथड 17 स्पीकर मोड उपयोग:
कॉल के दौरान स्पीकर मोड का इस्तेमाल करें ताकि आवाज़ ज़ोर से सुनाई दे।
विधि 18 अलग स्थान पर जाएँ
कॉल की आवाज़ कभी-कभी खराब नेटवर्क सिग्नल के कारण प्रभावित हो सकती है। बेहतर सिग्नल शक्ति वाले क्षेत्र में जाने से कॉल की गुणवत्ता और आवाज़ में सुधार हो सकता है।
Signal Strength की पहचान करें:अपने iPhone पर सिग्नल बार्स की जाँच करें। कम बार्स का मतलब है कमजोर सिग्नल।
स्थान बदलें:यदि सिग्नल कमजोर है, तो किसी ऐसी जगह पर जाएँ जहाँ सिग्नल की ताकत बेहतर हो और कॉल को फिर से प्रयास करें।
![]()
मेथड 19: कम रिंगर वॉल्यूम ठीक करना
गलत ध्वनि सेटिंग्स के कारण रिंगर की आवाज़ कम हो सकती है। इन सेटिंग्स को समायोजित करने से कॉल्स और सूचनाओं की मात्रा बढ़ सकती है।
ध्वनि सेटिंग्स की जाँच करें:
सेटिंग्स में जाएँ >ध्वनि और रिंगर स्लाइडर को समायोजित करें।
अलर्ट और रिंगर स्लाइडर को आगे-पीछे खींचें; यदि आपको कोई ध्वनि सुनाई नहीं देती है या स्लाइडर मंद है, तो Apple सपोर्ट से सेवा के लिए संपर्क करें।
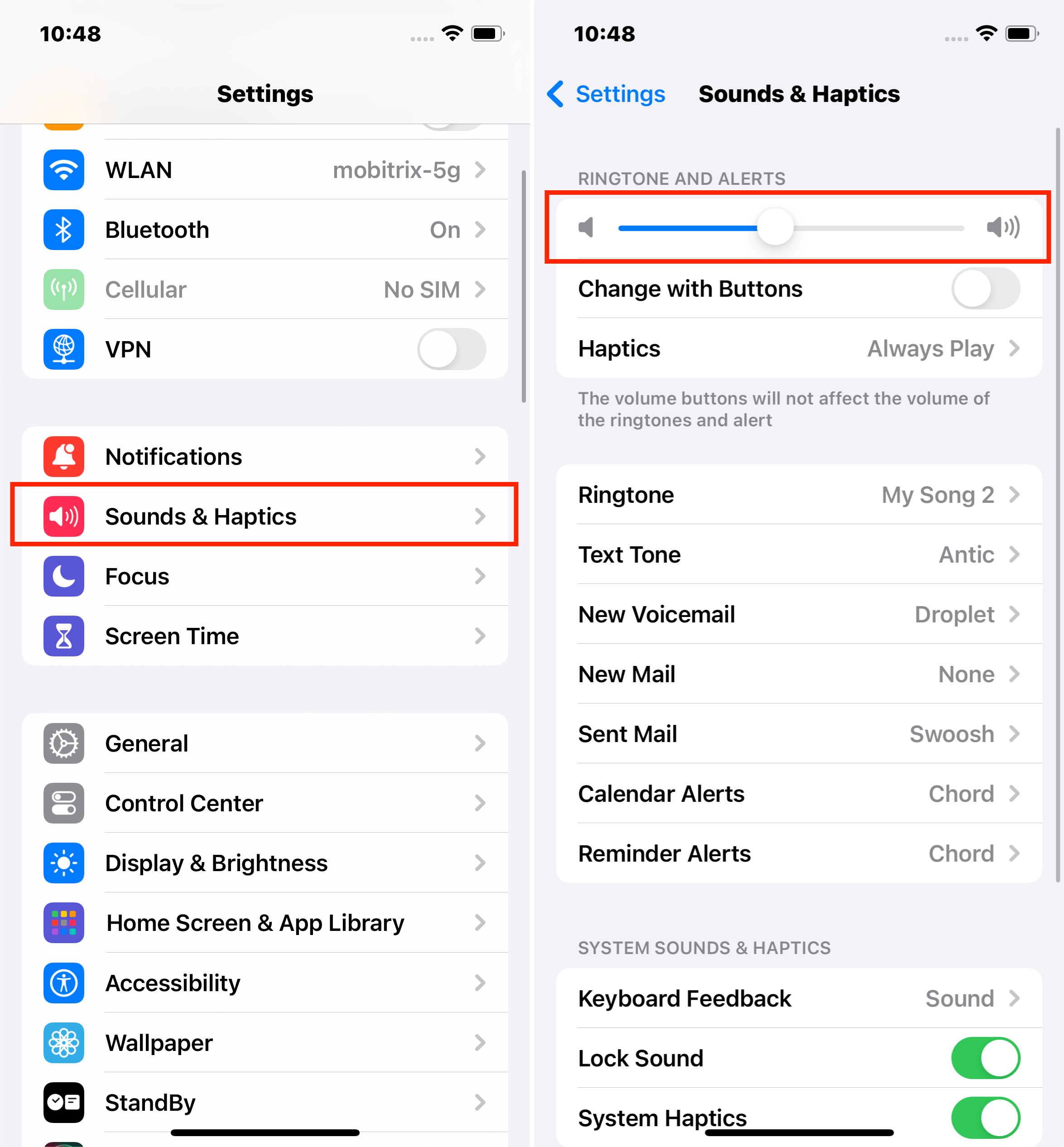
डू नॉट डिस्टर्ब बंद करें:
यदि यह मोड सक्रिय है, तो आपकी कॉल नहीं बज सकती, इसलिए सुनिश्चित करें कि यह सक्रिय नहीं है।
सेटिंग्स खोलें >डू नॉट डिस्टर्बऔर यदि यह सक्रिय है तो इसे निष्क्रिय कर दें।
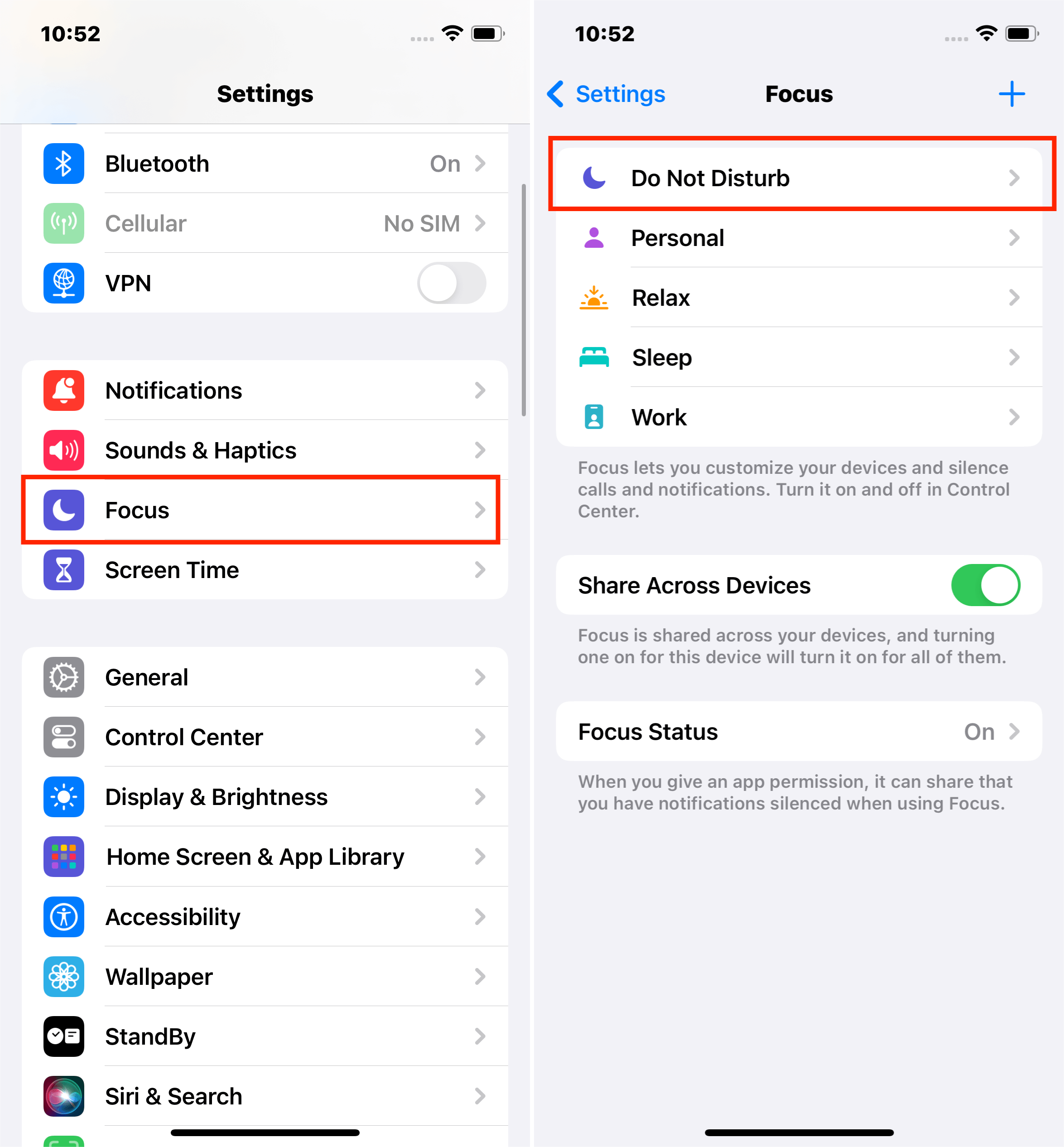
निष्कर्ष
यह गाइड आपके iPhone की वॉल्यूम समस्याओं के लिए बेसिक सेटिंग्स समायोजन से लेकर गहराई से सुधार तक सब कुछ कवर करता है। ये समाधान आपके डिवाइस पर स्पष्ट और जोरदार ऑडियो आउटपुट के लिए आपके प्रारंभिक बिंदु हैं।
प्रत्येक विधि का उद्देश्य आपके ऑडियो अनुभव को प्रभावी ढंग से बढ़ाना है। यदि समस्याएं बनी रहती हैं, तो पेशेवर सहायता लेने पर विचार करें। पढ़ने के लिए धन्यवाद!

