क्या आपका iPhone बार-बार Apple लोगो दिखा कर बंद हो जाता है? आप अकेले नहीं हैं।
इस संक्षिप्त गाइड में, हम इस सामान्य समस्या को हल करने के लिए पांच सिद्ध और सरल समाधानों में गहराई से जांच करेंगे। हम कदम-दर-कदम, आपको प्रत्येक विधि के माध्यम से चलाएंगे, ताकि आप अपने iPhone को बिना किसी देरी के सामान्य स्थिति में वापस ला सकें। हमारे आसानी से समझने वाले लेख में गोता लगाएं और इस कष्टप्रद समस्या को हमेशा के लिए अलविदा कहें!
मेरे iPhone में बार-बार Apple लोगो दिखाई देता है और बंद हो जाता है, ऐसा क्यों होता है?
विधि 1: अपने iPhone को चार्ज करें

कभी-कभी आपका iPhone केवल अपर्याप्त बिजली के कारण चालू नहीं होता है। आप इसे बिजली के स्रोत से जोड़ सकते हैं और फिर इसे चार्ज होने दें। चार्जिंग के बाद, इसे पुनः आरंभ करें और जांचें कि यह ठीक से काम कर रहा है या नहीं। यदि नहीं, तो यह बैटरी की समस्या नहीं है। आपको नीचे दी गई अन्य विधियों को आजमाना चाहिए।
विधि 2: चार्जिंग के दौरान iPhone को जबरदस्ती पुनः आरंभ करें
जबरदस्ती पुनः आरंभ करने से आपके iPhone पर मौजूद सामग्री मिटती नहीं है। यह केवल आपके डिवाइस को सामान्य शटडाउन प्रक्रिया के बिना पुनः आरंभ करने के लिए मजबूर करता है। यह अक्सर उन छोटे सॉफ्टवेयर गड़बड़ियों को हल कर सकता है जो आपके iPhone को बार-बार Apple लोगो दिखाने और बंद होने का कारण बन सकती हैं।
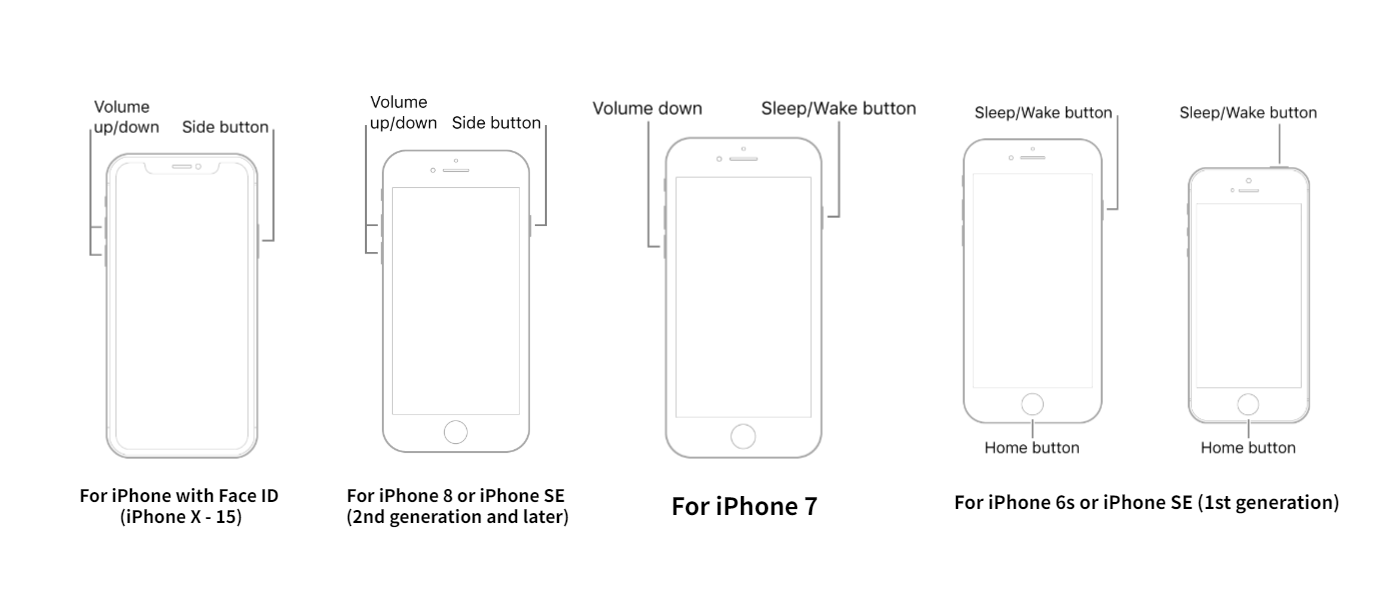
Face ID वाले iPhone के लिए (iPhone X - 15):
- बटन दबाएं वॉल्यूम अपऔर तुरंत छोड़ दें।
- बटन दबाएं वॉल्यूम कम और तुरंत छोड़ दें।
- बटन दबाएं साइडऔर तब तक दबाए रखें जब तक आपको एप्पल लोगो न दिखाई दे।
- जब एप्पल लोगो दिखाई दे, तो बटन छोड़ दें।
iPhone 8 या iPhone SE (दूसरी पीढ़ी और बाद के लिए):
- दबाएँ और जल्दी छोड़ दें वॉल्यूम अप बटन
- दबाएँ और जल्दी छोड़ देंवॉल्यूम कम बटन
- फिर दबाकर रखें साइड बटन।
- जब एप्पल लोगो दिखाई दे, बटन छोड़ दें।
iPhone 7 के लिए:
- एक साथ स्लीप/वेक बटन और वॉल्यूम कमबटन दबाएँ जब तक आपको Apple लोगो न दिखाई दे।
iPhone 6s या iPhone SE (पहली पीढ़ी) के लिए:
- दबाएँ स्लीप/वेक बटन और होमबटन एक साथ, जब तक आपको Apple लोगो न दिखाई दे।
विधि 3: Mobitrix Perfix टूल के साथ 20 मिनट में त्वरित सुधार
यदि ऊपर दिए गए तरीके काम नहीं करते हैं और आपका iPhone अभी भी Apple लोगो दिखाता रहता है और बंद हो जाता है, तो Mobitrix Perfix को आजमाने का समय है।
यह उन्नत, पेशेवर iOS मरम्मत उपकरण 160 से अधिक iPhone समस्याओं को आसानी से हल करता है। कुछ ही क्लिक्स के साथ, Mobitrix Perfix इस समस्या को स्वचालित रूप से 20 मिनट में ठीक कर सकता है, जबकि आपके सभी डेटा को सुरक्षित और अक्षुण्ण रखता है।
- अपने कंप्यूटर पर Mobitrix Perfix डाउनलोड करें और इंस्टॉल करें।
- अपने iPhone को कंप्यूटर से जोड़ें। Mobitrix Perfix द्वारा आपके डिवाइस को पहचानने का इंतजार करें।
- चुनें शुरू करें अपने iPhone को अभी ठीक करने के लिए।
- मोड चुनें (78)।मानक मरम्मत mode.
- मरम्मत की प्रक्रिया लगभग 20 मिनट लेगी। समाप्ति के बाद, आपका आईफोन स्वतः ही पुनः आरंभ होगा और सामान्य रूप से कार्य करेगा, जिससे आप इसे सामान्य रूप से उपयोग कर सकेंगे।

Mobitrix Perfix - समस्याओं को ठीक करने के लिए शुरू करें पर क्लिक करें।

मोबिट्रिक्स परफिक्स मानक मरम्मत मोड
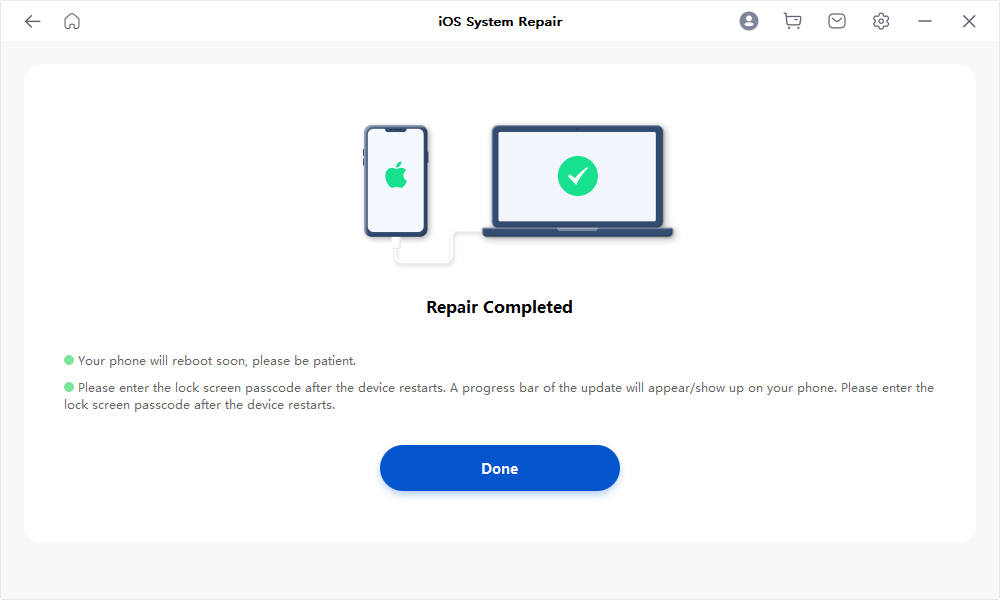
मोबिट्रिक्स परफिक्स मरम्मत प्रक्रिया सफलतापूर्वक पूरी हुई
विधि 4: रिकवरी मोड में iTunes के साथ iPhone को अपडेट या रिस्टोर करें।
यह विधि विशेष रूप से उपयोगी है सॉफ्टवेयर की गड़बड़ियों को खोजने के लिए जो आपके डिवाइस को लगातार पुनः आरंभ करने का कारण बन सकती हैं। रिकवरी मोड iOS डिवाइसों में एक विशेष स्थिति है जो आपको ऑपरेटिंग सिस्टम को लोड किए बिना डिवाइस के फर्मवेयर और iOS को अपडेट या पुनर्स्थापित करने की अनुमति देता है।
यह विशेष रूप से उपयोगी है उन परिस्थितियों में जहां iPhone प्रतिक्रिया नहीं दे रहा हो या गंभीर सॉफ्टवेयर समस्याओं का अनुभव कर रहा हो।
तैयारियाँ:
- iTunes का नवीनतम संस्करण स्थापित करें।
- अपने iPhone का बैक अप लें। आगे बढ़ने से पहले, यह महत्वपूर्ण है कि आप अपने iPhone का बैक अप लें ताकि किसी भी डेटा हानि से बचा जा सके। आप यह iCloud के माध्यम से या सीधे iTunes के जरिए कर सकते हैं।
चरण:
- उपयुक्त केबल का प्रयोग करके अपने iPhone को अपने कंप्यूटर से जोड़ें।
- अपने iPhone को रिकवरी मोड में डालें।
- iPhone 8 या उसके बाद के लिए: बटन को दबाएं और जल्दी छोड़ दें, वॉल्यूम अप फिर वॉल्यूम डाउन बटन को दबाएं। अंत में, साइड बटन को दबाकर रखें जब तक कि आपको रिकवरी मोड स्क्रीन न दिखाई दे।
- iPhone 7/7 Plus के लिए: दबाएँ और थामें वॉल्यूम डाउन औरस्लीप/वेक (साइड) एक साथ बटन दबाएं, जब तक आपको रिकवरी मोड स्क्रीन न दिखाई दे।
- iPhone 6s और उससे पहले के लिए: दोनों बटनों को दबाकर रखें होम औरटॉप (या साइड) एक साथ बटन दबाए रखें, जब तक आपको रिकवरी मोड की स्क्रीन न दिखाई दे।
- iTunes खोलें। यह पता लगा लेगा कि आपका iPhone रिकवरी मोड में है।
- iTunes एक विंडो प्रदर्शित करेगा जो आपसे “Check for Update” या “Restore” चुनने के लिए कहेगा।
- अपडेट: iTunes आपका डेटा मिटाए बिना iOS को पुनः स्थापित करने का प्रयास करेगा। संकेत मिलने पर "अपडेट" चुनें। iTunes आपके डिवाइस के लिए सॉफ्टवेयर डाउनलोड करेगा।
- रिस्टोर: यदि अपडेट से समस्या हल नहीं होती है, या आप नए सिरे से शुरुआत करना चाहते हैं, तो आप "रिस्टोर" चुन सकते हैं। इससे आपके iPhone पर सभी डेटा मिट जाएंगे और नवीनतम iOS संस्करण स्थापित होगा। याद रखें, इसका मतलब है कि बैकअप नहीं किए गए सभी डेटा खो जाएंगे।
- iTunes आपको प्रक्रिया के माध्यम से मार्गदर्शन करेगा। यदि डाउनलोड के दौरान आपका डिवाइस रिकवरी मोड स्क्रीन से बाहर निकल जाता है, तो रिकवरी मोड में फिर से प्रवेश करने के लिए चरण 2 को दोहराएं।
- अपडेट या रिस्टोर पूरा होने में कुछ समय लग सकता है। सुनिश्चित करें कि आपका डिवाइस पूरी प्रक्रिया के दौरान जुड़ा रहे। प्रक्रिया पूरी होने के बाद, आप अपने iPhone को नए की तरह सेटअप कर सकते हैं या बैकअप से पुनः स्थापित कर सकते हैं।
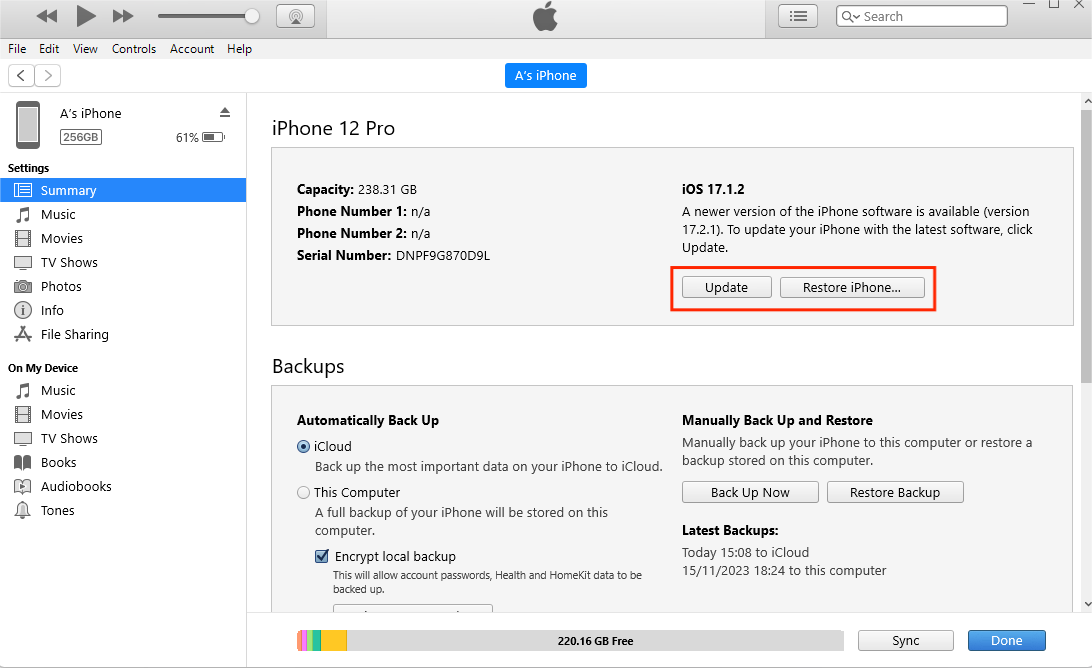
विधि 5: DFU मोड में iTunes के साथ iPhone को पुनर्स्थापित करें
यदि आपके iPhone को रिकवरी मोड के साथ ठीक करने के प्रयास असफल रहते हैं, तो आपका अंतिम विकल्प DFU (डिवाइस फर्मवेयर अपडेट) मोड का उपयोग करके इसे पुनर्स्थापित करना है।
यह विधि iPhone के लिए उपलब्ध सबसे गहन पुनर्स्थापना रूप है। यह विशेष रूप से गंभीर सॉफ्टवेयर समस्याओं को संबोधित करने के लिए डिज़ाइन की गई है जिन्हें अन्य दृष्टिकोणों से हल नहीं किया जा सकता। हालांकि, इसकी व्यापक प्रकृति के कारण, DFU मोड अधिक जोखिम लेकर आता है और इसे सावधानी के साथ अपनाना चाहिए।
चरण:
- अपने iPhone को अपने कंप्यूटर से जोड़ें और सुनिश्चित करें कि आपके पास iTunes का नवीनतम संस्करण स्थापित है।
- DFU मोड में प्रवेश करें:
- iPhone 8 या बाद के लिए: तेजी से वॉल्यूम अप बटन दबाएं और छोड़ें, फिर वॉल्यूम डाउन बटन दबाएं। साइड बटन को दबाकर रखें जब तक स्क्रीन काली न हो जाए, फिर साइड और वॉल्यूम डाउन बटन दोनों को दबाकर रखें। 5 सेकंड के बाद, साइड बटन छोड़ दें और वॉल्यूम डाउन बटन को तब तक दबाए रखें जब तक iTunes आपके iPhone को रिकवरी मोड में पहचान न ले।
- iPhone 7/7 Plus के लिए: साइड और वॉल्यूम डाउन बटन को एक साथ दबाकर रखें। 8 सेकंड के बाद, साइड बटन छोड़ दें और वॉल्यूम डाउन बटन को दबाए रखें।
- iPhone 6s और उससे पहले के लिए:होम और टॉप (या साइड) बटन को एक साथ दबाकर रखें। 8 सेकंड के बाद, टॉप (या साइड) बटन छोड़ दें और होम बटन को दबाए रखें।
- DFU मोड में एक बार आने के बाद, चुनें कि आप पुनर्स्थापित करें अपने iPhone को पुनर्स्थापित करें। इससे आपके iPhone पर सभी डेटा मिट जाएगा और नवीनतम iOS संस्करण स्थापित हो जाएगा।
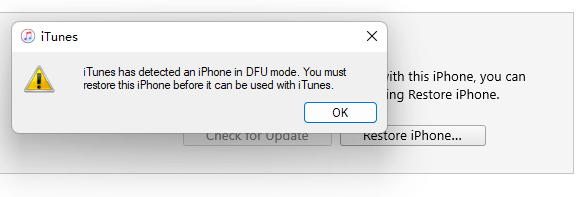
इस लेख में आपके iPhone के लगातार एप्पल लोगो दिखाने और बंद होने की समस्या को संबोधित करने के लिए 5 व्यापक तरीके बताए गए हैं।
त्वरित और विश्वसनीय समाधान के लिए, Mobitrix Perfix सभी iOS संस्करणों और मॉडलों के लिए उपयुक्त, यह एक त्वरित समाधान प्रदान करता है, संभवतः केवल 20 मिनट में कुछ सरल क्लिकों के साथ समस्या का निवारण कर सकता है। इसकी सफलता दर iTunes की तुलना में अधिक है, और यह प्रक्रिया के दौरान डेटा हानि को सुनिश्चित नहीं करता है।
हालांकि, यदि ऊपर दिए गए तरीके आपके iPhone को सामान्य स्थिति में बहाल करने में विफल रहते हैं, तो समस्या हार्डवेयर में हो सकती है, सॉफ्टवेयर में नहीं। ऐसे मामलों में, Apple से तत्काल सहायता लेना सलाह दी जाती है।


