क्या आप अपने iPhone की धीमी इंटरनेट गति और नेटवर्क कनेक्टिविटी समस्याओं से परेशान हैं? और आप इसे रीसेट करना चाहते हैं लेकिन कैसे करें यह नहीं जानते। या अगर रीसेट काम नहीं कर रहा है तो कोई विकल्प हैं?
इस सरल गाइड के साथ, आप सेकंडों में अपने iPhone की नेटवर्क प्रदर्शन को रीसेट और अनुकूलित करना सीखेंगे। नेटवर्क समस्याओं को अलविदा कहें और तेज़ कनेक्टिविटी का आनंद लें। चलिए शुरू करते हैं!
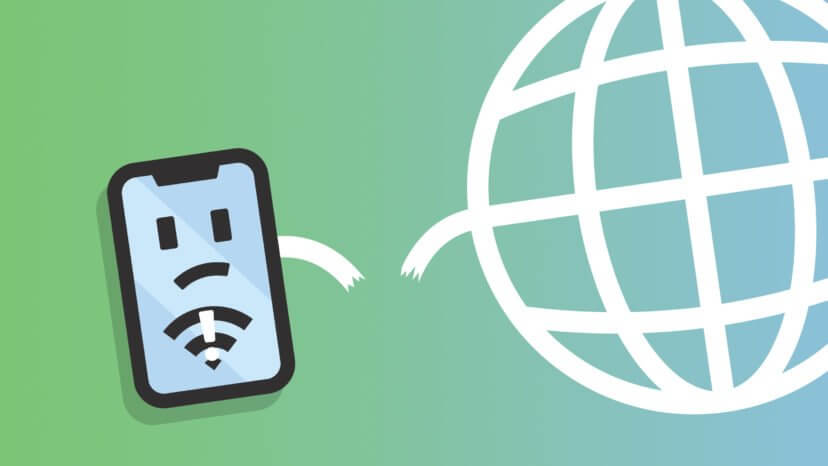
iPhone नेटवर्क समस्याएं
नेटवर्क सेटिंग्स रीसेट करने के चरण
iOS डिवाइस पर नेटवर्क सेटिंग्स रीसेट करने से नेटवर्क समस्याओं का निदान करने और डिवाइस प्रदर्शन में सुधार करने में मदद मिलती है। इससे सहेजे गए Wi-Fi नेटवर्क, पासवर्ड, और सेल्युलर सेटिंग्स मिट जाते हैं। हालांकि, आपके ऐप्स, संपर्क और अन्य फाइलें प्रभावित नहीं होंगे।
iOS 15, iOS 16 और बाद के लिए:
- अपना सेटिंग्स ऐप
- चुनें सामान्यमेनू सूची में से मेनू का चयन करें
- जो टैब दिखाई देता है, उसमें फिर से मेनू की एक सूची होती है। चुनें ट्रांसफर या रीसेट आईफोन
- इस मेनू में, चुनें रीसेट
- चुनें नेटवर्क सेटिंग्स रीसेट
- यदि संकेत दिया जाए, तो अपना पासकोड दर्ज करें।
- एक विंडो प्रकट होगी, इसे पढ़ें और क्लिक करें। नेटवर्क सेटिंग्स रीसेट करें।
आपका डिवाइस स्वतः पुनः आरंभ हो जाएगा।
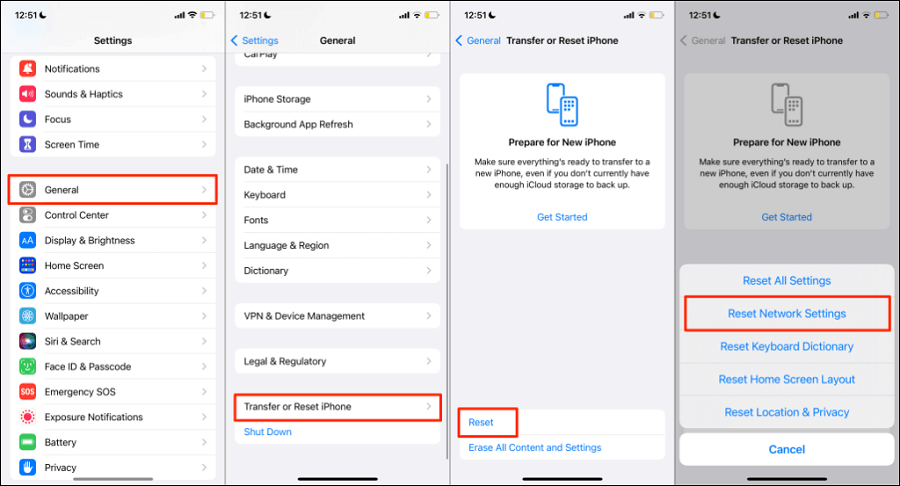
iOS 15 और उससे ऊपर के लिए नेटवर्क सेटिंग्स रीसेट करें।
iOS 14 या पुराने संस्करण के लिए।
- अपना सेटिंग्स ऐप
- सूची में से सामान्यमेन्यू का चयन करें
- जो टैब दिखाई देता है, उसमें फिर से मेनू की एक सूची होती है। चुनें रीसेट
- इस मेनू में, चुनें रीसेट
- चुनें नेटवर्क सेटिंग्स रीसेट करें
- यदि पूछा जाए, अपना पासकोड दर्ज करें।
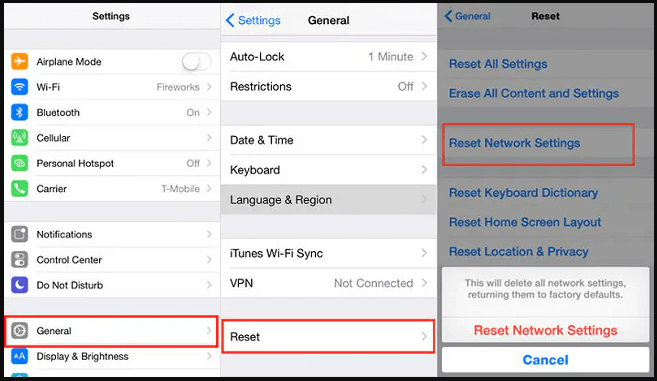
iOS 14 और पहले के लिए नेटवर्क सेटिंग्स रीसेट करें
फिक्स 1: राउटर, केबल, और वाई-फाई कनेक्शन की जांच करें
जब आपका इंटरनेट उम्मीद से काम नहीं कर रहा हो, तो आपका पहला संदेह आपका राउटर होना चाहिए, क्योंकि आपकी इंटरनेट स्पीड इस तरह के नेटवर्क उपकरण पर निर्भर करती है।
अपने राउटर को तुरंत पुनः आरंभ करना आपका पहला कदम नहीं होना चाहिए। आप निम्नलिखित दो छोटे टेस्ट चला सकते हैं ताकि समस्या की पुष्टि हो, या तो आपका राउटर एक स्पीड बोतलनेक का कारण बना रहेगा।
यदि आप राउटर से दूर हैं, तो उसके नजदीक जाएँ।
कमरे के अलग हिस्से में जाएँ। क्या आपका वाई-फाई सिग्नल कमरे के कुछ हिस्सों में कमजोर पड़ता है या डिस्कनेक्ट हो जाता है? कमरे में मौजूद वस्तुएँ कनेक्शन में बाधा डाल सकती हैं। साथ ही, राउटर से जितना अधिक दूर होंगे, नेटवर्क डिस्कनेक्शन की संभावना उतनी ही अधिक होगी।
यदि दोनों परीक्षणों से कोई बदलाव नहीं आता है, तो आपको अपने राउटर को पुनः स्टार्ट करने की आवश्यकता है।
- सबसे पहले, अपने राउटर को अनप्लग करें। आप पीछे से केबल निकाल सकते हैं या दीवार से अनप्लग कर सकते हैं।
- लगभग एक मिनट तक प्रतीक्षा करें और फिर इसे प्लग इन करें।
ढीली केबलिंग की जाँच करें।
हो सकता है कि आपको यह एहसास न हो कि ढीली केबलिंग समस्या का कारण है, भले ही आपको कुछ सिग्नल मिल रहे हों। यदि आपको लगता है कि केबलिंग में कोई समस्या है जिसे आप खुद से नहीं संभाल सकते, तो अपने आईएसपी से संपर्क करें ताकि वे एक तकनीशियन को आपकी नेटवर्क केबल्स की जांच के लिए भेज सकें।
वाई-फाई जांच
समस्या आपके आपके आईफोन पर वाई-फाई कनेक्शन यहाँ जांच करने का तरीका है:
- सुनिश्चित करें कि वाई-फाई चालू है, इसके लिए जाएंसेटिंग्स > वाई-फाईजुड़ने के लिए, अपने वाई-फाई नेटवर्क के नाम पर टैप करें। नीले चेकमार्क वाला नेटवर्क नाम दर्शाता है कि आप जुड़ चुके हैं। यदि स्वत: जुड़ना निष्क्रिय आपके वाई-फाई नेटवर्क के नाम के नीचे दिखाई दे, तो उसे दबाकर स्वत: जुड़ें सक्रिय करें।
- यदि संकेत मिले, तो Wi-Fi नेटवर्क का पासवर्ड दर्ज करें। यहां तक कि सही पासवर्ड दर्ज करने पर भी, आपको " गलत पासवर्ड" या " जुड़ने में असमर्थ नेटवर्क" की सूचना मिल सकती है। अगर ऐसा हो, तो अपने सभी उपकरणों को पुनः आरंभ करने के बाद अपना पासवर्ड एक बार फिर से दर्ज करने का प्रयास करें।
- यदि आपका iPhone आपके Wi-Fi कनेक्शन में कोई समस्या देखता है, तो आपको जिस Wi-Fi नेटवर्क से जुड़े हैं, उसके नाम के बगल में Wi-Fi सिफारिश दिखाई दे सकती है। उदाहरण के लिए, चेतावनी " इंटरनेट कनेक्शन नहीं है " दिखाई दे सकती है। Wi-Fi नेटवर्क पर टैप करके अधिक जानकारी प्राप्त करें। यदि आप अभी भी अपने नेटवर्क से जुड़ने या ऑनलाइन जाने में समस्या का सामना कर रहे हैं, तो सुनिश्चित करें कि आपका राउटर चालू है और मॉडेम से जुड़ा हुआ है।

मैं Mobitrix Perfix की सिफारिश क्यों करता हूँ?
- यह iTunes की तुलना में काफी सरल है।
- यह iPhone 5s से iPhone 16 और iOS 18 और उससे पहले के संस्करणों को पूरी तरह से समर्थन करता है।
- Perfix के साथ डेटा की कोई हानि नहीं होती।
- Perfix आपके डेटा की सुरक्षा करता है और पूरी तरह से सुरक्षित है।
सुधार 2: वाई-फाई को बंद करें और फिर चालू करें
अपनी स्क्रीन के ऊपरी-दाएँ कोने से नीचे की ओर स्वाइप करके Wi-Fi को बंद और चालू करें। आप Wi-Fi आइकन देखेंगे; उस आइकन पर टैप करके इसे बंद करें। कुछ सेकंड प्रतीक्षा करें फिर इसे वापस चालू करें। यही कदम आपको सेल्युलर नेटवर्क का उपयोग करते हुए सेल्युलर नेटवर्क का उपयोग करते समय भी अपनाना है, लेकिन आप अपने सेल्युलर नेटवर्क को बंद/चालू करेंगे।
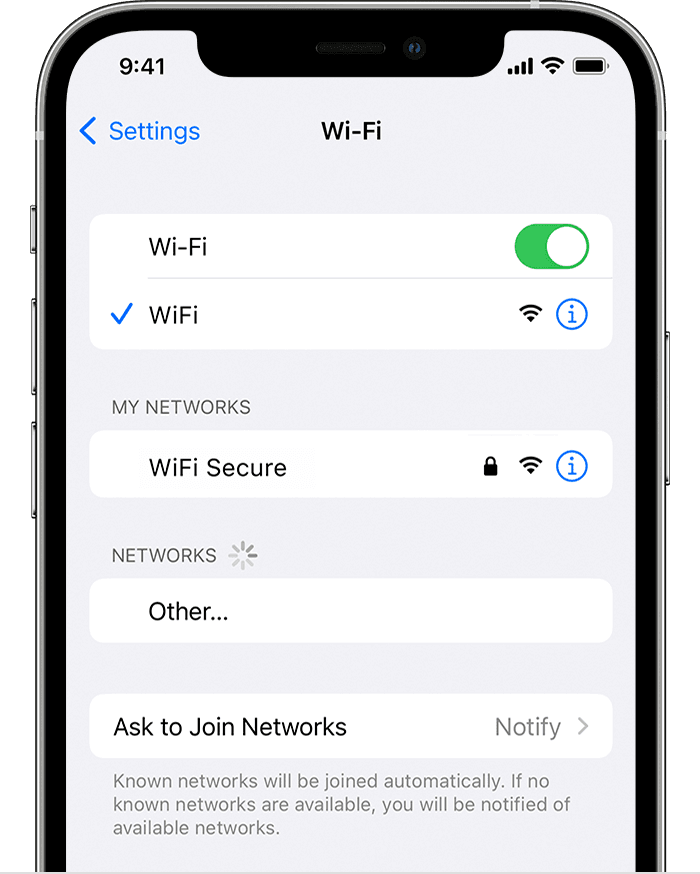
WiFi को बंद या चालू करें
समस्या निवारण 3: Wi-Fi को भूल जाएं और फिर से कनेक्ट करें
Wi-Fi को बंद और चालू करना हमेशा वांछित परिणाम नहीं देता। कनेक्टिविटी समस्याओं को ठीक करने के लिए, आप जिस नेटवर्क से जुड़े हुए हैं उसे भूल जाएं। जब आप किसी नेटवर्क से जुड़ते हैं, तो आपका iPhone उसके बारे में जानकारी सहेज लेता है। इसका मतलब है कि अगर उस नेटवर्क से जुड़ने के किसी भी पहलू में बदलाव होता है, जैसे कि पासवर्ड सुरक्षा, तो आप इंटरनेट से कनेक्ट नहीं हो पाएंगे या ऑनलाइन नहीं जा पाएंगे।
अपने iPhone पर Wi-Fi नेटवर्क को भूलने के लिए:
- खोलें सेटिंग्स और चुनें वाई-फाई
- उस नेटवर्क के बगल में "i" आइकन पर टैप करें जिसे आप भूलना चाहते हैं
- क्लिक करें इस नेटवर्क को भूल जाएं
- क्लिक करें भूल जाएं जब संकेत दिया जाए तो
- अपने वाई-फाई से पुनः कनेक्ट करें और पासवर्ड दर्ज करें
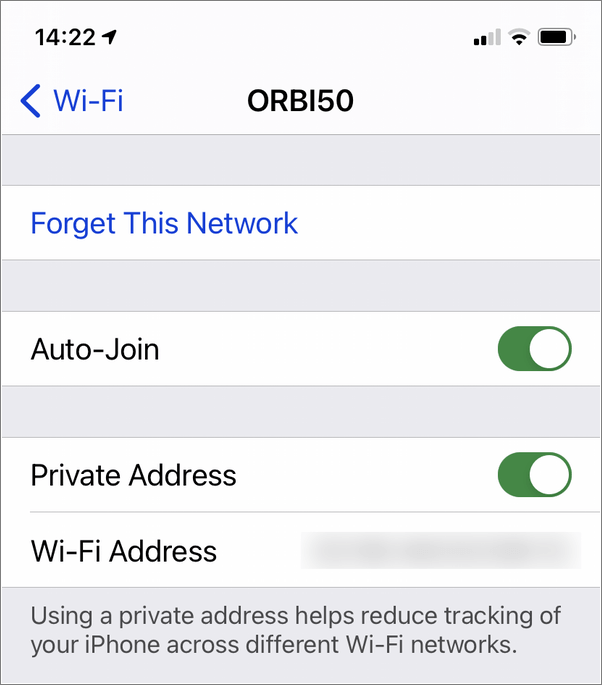
आईफोन पर WiFi भूल जाएं
सुधार 4: एयरप्लेन मोड को चालू करें और फिर से बंद करें
जब एयरप्लेन मोड चालू होता है, तो आपके सभी नेटवर्क कनेक्शन निष्क्रिय हो जाते हैं; वाई-फाई, सेल्युलर डेटा, और यहां तक कि ब्लूटूथ भी। जब ये फिर से चालू किए जाते हैं, तो आईपी पते जैसी चीजें नवीनीकृत होती हैं, और यह एक प्रकार का वर्चुअल सॉफ्ट रिबूट के समान होता है। यह आपको नए स्थान के टॉवर(स) से जल्दी कनेक्ट करने में भी मदद करता है, बजाय उस नेटवर्क टॉवर से जुड़ने की कोशिश करने के जिस क्षेत्र से आप आ रहे हैं।
अपनी स्क्रीन के ऊपरी-दाएँ कोने से नीचे स्वाइप करें। आपको एक एयरप्लेन आइकन दिखाई देगा; उस आइकन पर टैप करके उसे चालू करें और फिर बंद कर दें।
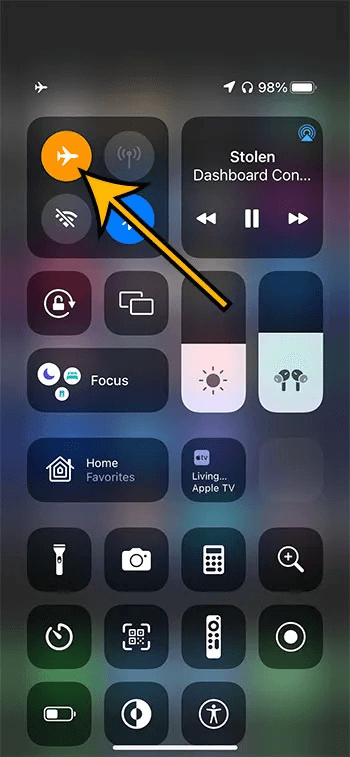
आईफोन एयरप्लेन मोड को चालू और बंद करें
सुधार 5: आईफोन को पुनः आरंभ करें:
विमान मोड को चालू और बंद करना, पूरी तरह से आपके iPhone को पुनः आरंभ करना आपकी सेल्युलर सेवा को "जगा" सकता है, इसे फिर से संचालन में ला सकता है और कुछ मामूली समस्याओं का समाधान भी कर सकता है।
सुधार 6: अपडेट-आईफोन-ऐप्स-या-iOS:
कनेक्शन समस्याएं कभी-कभी ऐप्स या iOS स्वयं में बग्स के कारण होती हैं। iOS को अपडेट करने से पुराने सॉफ्टवेयर के कारण होने वाली हर समस्या का समाधान होता है, जिसमें धीमा या कोई कनेक्शन न होना शामिल है। अपडेट करने के लिए:
- अपना सेटिंग्स ऐप खोलें।
- स्क्रीन पर मेनू सूची से सामान्य मेनू का चयन करें और सामान्य मेनू से सॉफ़्टवेयर अपडेट का चयन करें।
- उपलब्ध अपडेट्स इंस्टॉल करें।
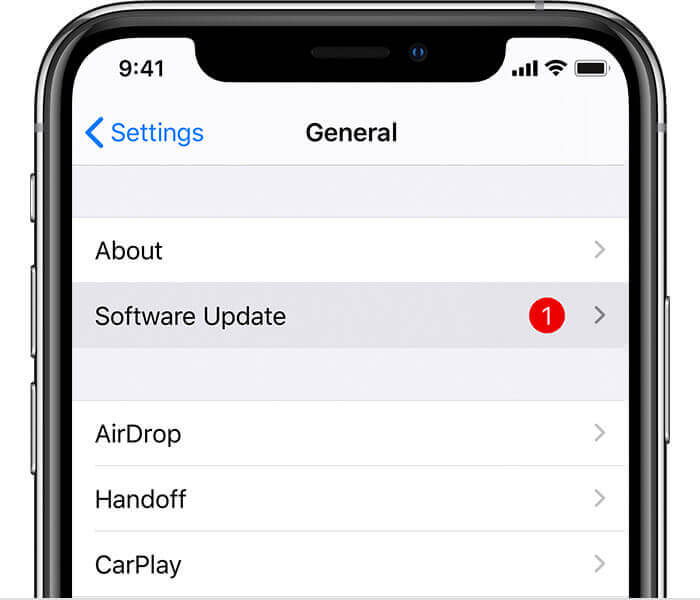
iPhone सॉफ्टवेयर अपडेट
समाधान 7: Mobitrix Perfix का उपयोग करें
यदि आप iPhone नेटवर्क समस्याओं से निपटने से थक चुके हैं, तो Mobitrix Perfix से बेहतर कुछ नहीं। यह शक्तिशाली उपकरण विभिन्न प्रकार की iOS समस्याओं को जल्दी से ठीक करने के लिए डिज़ाइन किया गया है, ताकि आप निर्बाध कनेक्टिविटी का आनंद ले सकें। इसके उपयोगकर्ता-अनुकूल इंटरफ़ेस और विश्वसनीय प्रदर्शन के साथ, Mobitrix Perfix हर उस व्यक्ति के लिए अनिवार्य है जो अपने iPhone के प्रदर्शन को अनुकूलित करना चाहता है।
इसे कैसे उपयोग करें:
- अपने iPhone को अपने कंप्यूटर से जोड़ें
- डाउनलोड करें और लॉन्च करें Mobitrix Perfix मोबिट्रिक्स परफिक्स अपने पीसी पर। क्लिक करें प्रारंभ करें
- क्लिक करें स्टैंडर्ड मरम्मत डैशबोर्ड पर दिखाई देने वाले विकल्प पर
- चुनेंडाउनलोड इससे सही फर्मवेयर इंस्टॉल होगा। और फिर मरम्मत प्रक्रिया शुरू होती है। इसमें 30 मिनट या उससे अधिक समय लग सकता है। प्रक्रिया पूरी होने तक अपने iPhone को डिस्कनेक्ट न करें।

Mobitrix Perfix की स्टैंडर्ड मरम्मत
आप रिकवरी मोड या DFU मोड के माध्यम से iTunes का उपयोग करके भी अपने iPhone को रिस्टोर कर सकते हैं।
सुधार 8: Apple से संपर्क करें
आपके iPhone को Apple जैसा कोई नहीं समझ सकता। यदि आपने इन सभी विकल्पों को आजमा लिया है और फिर भी वे काम नहीं करते हैं, तो आपको Apple से संपर्क करना चाहिए।एप्पल का ग्राहक सहायता तुरंत कार्रवाई करें। यह आपके iPhone को प्रभावित करने वाली हार्डवेयर समस्या हो सकती है।
आप ऑनलाइन, फोन पर, या व्यक्तिगत रूप से किसी से बात कर सकते हैं, क्योंकि एप्पल इन तीनों माध्यमों से सहायता प्रदान करता है। आपको वह विकल्प चुनना चाहिए जो आपके लिए उपयुक्त हो। यदि आप समस्या का समाधान करने के लिए व्यक्तिगत रूप से बात करने का इरादा रखते हैं, तो स्थानीय एप्पल स्टोर पर किसी भी देरी से बचने के लिए एक नियुक्ति निर्धारित करें।
सामान्य प्रश्न
1. इंटरनेट कनेक्शन समस्याओं के सामान्य कारण
- कमजोर सिग्नल: राउटर और डिवाइस के बीच बहुत अधिक दूरी, दीवारें, और यहां तक कि माइक्रोवेव भी आपके Wi-Fi सिग्नल में बाधा डाल सकते हैं। कमजोर Wi-Fi सिग्नल का मतलब है धीमी गति और बार-बार कनेक्शन टूटना।
- हस्तक्षेप: बेबी मॉनिटर, वॉकी टॉकी, या शायद रेडियो लोकेटर जो आपके पालतू जानवरों या चाबियों का पता लगाने के लिए इस्तेमाल होते हैं, कभी-कभी 2.4 GHz स्पेक्ट्रम का उपयोग करते हैं क्योंकि वे पुरानी पीढ़ी के 802.11 b/g/n Wi-Fi प्रोटोकॉल के समान फ्रीक्वेंसी को साझा करते हैं।
- नेटवर्क हार्डवेयर का चयन: आपके नेटवर्क के हार्डवेयर, जैसे कि राउटर या केबल, आपके इंटरनेट की गति पर महत्वपूर्ण प्रभाव डालते हैं। उदाहरण के लिए, ईथरनेट कनेक्शन आमतौर पर Wi-Fi कनेक्शनों की तुलना में तेज और अधिक विश्वसनीय होते हैं।
- सॉफ्टवेयर समस्याएं यदि आप एक साथ कई ऐप्स चलाते हैं तो आपके iPhone नेटवर्क की गति अनिवार्य रूप से धीमी हो जाएगी। कुछ ऐप्स पृष्ठभूमि में चुपचाप काम कर रहे हो सकते हैं।
- क्षतिग्रस्त इंटरनेट केबल: आपके नेटवर्किंग तारों में गांठें, चीरे और चबाने के निशान होने से कनेक्शन धीमा हो सकता है। अपने मॉडेम और राउटर को जोड़ने वाले ईथरनेट तार की भी जांच करें।
नेटवर्क रीसेटिंग और फैक्टरी रीसेट में क्या अंतर हैं?
नेटवर्क सेटिंग्स रीसेट और फैक्टरी रीसेट समान नहीं हैं। फैक्टरी रीसेट से आपका आईफोन उसी अवस्था में वापस आ जाएगा जैसा कि आपने प्रारंभिक खरीद पर था, जैसे कि वह "फैक्टरी" में निर्मित होते समय था। आपके द्वारा किए गए सभी कॉन्फ़िगरेशन और सेटिंग्स; इंस्टॉल किए गए ऐप्स, ली गई फोटोज, ब्राउज़र हिस्ट्री, और वह सब कुछ जो आपके आईफोन पर नहीं था जब वह अभी बॉक्स में था, खो जाएगा।
हालांकि, नेटवर्क रीसेटिंग सेकेवल आपके iPhone पर नेटवर्क-संबंधित सेटिंग्स को उसी तरह सेट कर देता है जैसे आपने पहली बार खरीदा था। यह जोड़े गए उपकरणों से सभी सहेजे गए डेटा, Wi-Fi कनेक्शन और पासवर्ड, आपके सेलुलर नेटवर्क, और आपके डिवाइस का नाम अगर आपने बदला है, सब को मिटा देता है। आपके फोन स्टोरेज पर मौजूद व्यक्तिगत डेटा, ब्राउज़र डेटा, बुकमार्क्स, या आपके डिवाइस पर संग्रहीत कोई अन्य डेटा नहीं मिटता है।
3. नेटवर्क सेटिंग्स रीसेट करने के बाद भी अगर नेटवर्क समस्याएं बनी रहती हैं तो क्या करें?
नेटवर्क रीसेट करने के बाद भी समस्याएं आना संभव है। यह इसलिए हो सकता है क्योंकि आपके डिवाइस में दूषित फाइलें हैं या सॉफ्टवेयर समस्या है। यह भी हो सकता है कि आपका राउटर Apple उत्पादों का समर्थन नहीं करता हो।
एक करप्ट उपकरण के लिए, एक फैक्टरी रीसेट एक सामान्य सुझाव है। हालांकि, आप अपनी व्यक्तिगत फ़ाइलें और डेटा खो देंगे। लेकिन अगर आप Mobitrix Perfix का उपयोग करते हैं, तो समस्या को तेजी से, प्रभावी और सरल तरीके से हल किया जाएगा।
आपके आईफोन मॉडल के बावजूद, आप निश्चिंत रहें कि ये कदम आपकी इंटरनेट कनेक्शन समस्याओं को हल करने में मदद करेंगे।
और बस! कुछ ही टैप्स के साथ, आपने अपने आईफोन की नेटवर्क सेटिंग्स को उनकी डिफ़ॉल्ट स्थिति में सफलतापूर्वक रीसेट कर दिया है।
यदि आप अभी भी वाई-फाई या सेल्युलर डेटा से जुड़ने में परेशानी महसूस कर रहे हैं, तो सहायता के लिए अपने सेवा प्रदाता से संपर्क करने में संकोच न करें। और अपने आईफोन से अधिकतम लाभ उठाने के लिए और अधिक टिप्स और ट्रिक्स के लिए, हमारे ब्लॉगचैनल्स को देखें।


