क्या आप अपने iPad पर वेब पेज देख रहे थे, ईमेल चेक कर रहे थे, या वीडियो देख रहे थे और अचानक वह क्रैश हो गया? आप सोच रहे होंगे कि शायद आपका iPad खराब हो गया है। लेकिन वास्तव में, iPad का क्रैश होना बहुत आम बात है।
इस लेख में, मैं आपको iPad के क्रैश होने की समस्या को हल करने के 16 सबसे आसान और प्रभावी तरीके बताऊंगा। पढ़ते रहें!
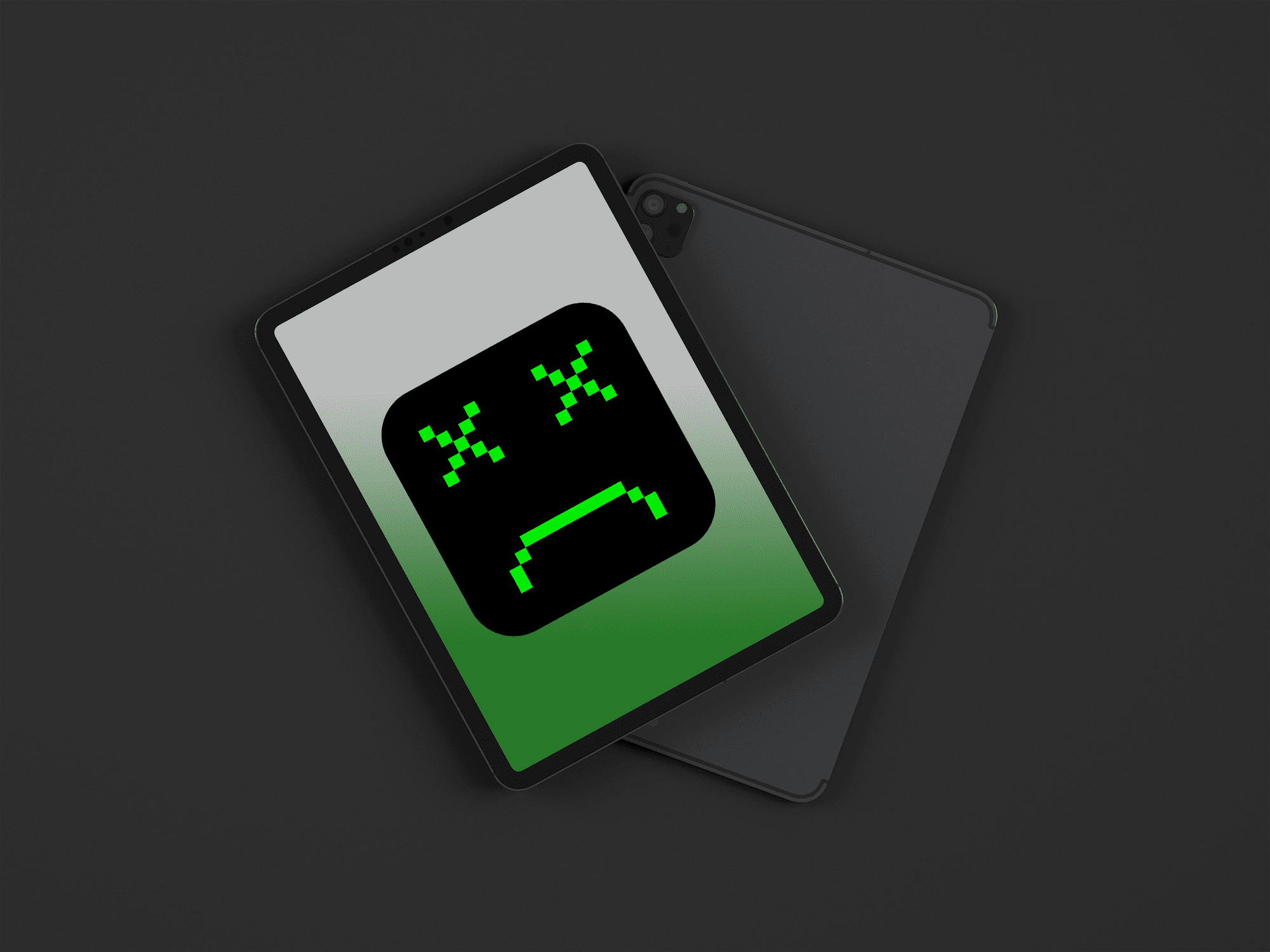
iPad बार-बार क्रैश हो रहा है
iPad के बटन और सेटिंग्स के माध्यम से मामूली सुधार
विधि 1. सभी पृष्ठभूमि ऐप्स को बंद करें
कभी-कभी आपने एक साथ कई ऐप्स खोले होते हैं और उन्हें पृष्ठभूमि में चलते रहने दिया होता है। यह iPad की स्टोरेज और मेमोरी का उपयोग करता है, जिससे वह धीरे लोड होता है और आसानी से क्रैश हो जाता है। सभी पृष्ठभूमि ऐप्स को बंद करने से आपके iPad के क्रैश होने की समस्या का समाधान हो सकता है।
चरण
होम बटन वाले iPads के लिए:
- ऐप स्विचर खोलने के लिए होम बटन को दो बार टैप करें। आप बाएँ या दाएँ स्वाइप करके पृष्ठभूमि में चल रहे सभी ऐप्स को देख सकते हैं।
- जिस ऐप को बंद करना चाहते हैं, उसे छूकर ऊपर की ओर स्वाइप करें। उनकी प्रीव्यू विंडोज पर स्वाइप करके आप सभी ऐप्स को बंद कर सकते हैं।
- होम बटन को एक बार टैप करें और आपका iPad होम स्क्रीन पर वापस आ जाएगा।
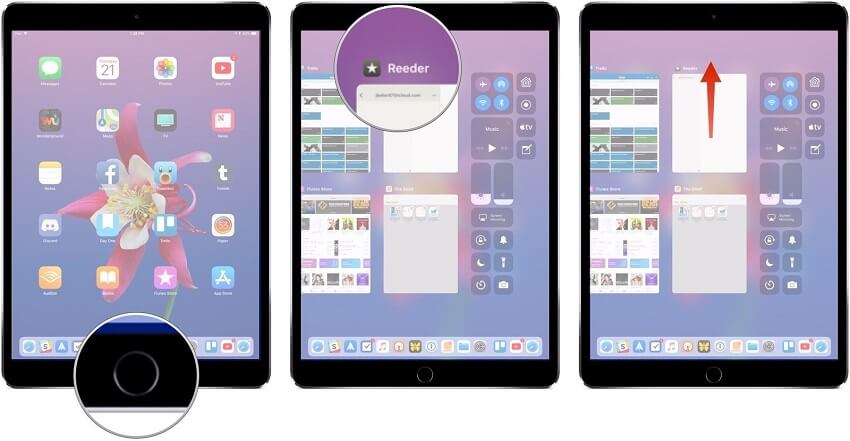
होम बटन वाले iPad पर सभी पृष्ठभूमि ऐप्स बंद करें
होम बटन के बिना iPads के लिए:
- अपनी स्क्रीन के निचले हिस्से से ऊपर की ओर स्वाइप करें और डिस्प्ले के बीच में लाएं।
- इसे स्क्रीन के बीच में एक सेकंड के लिए रखें और फिर छोड़ दें। सभी पृष्ठभूमि ऐप्स की प्रीव्यू विंडो दिखाई देगी।
- प्रत्येक ऐप को छूकर ऊपर की ओर स्वाइप करें ताकि उनकी पृष्ठभूमि प्रक्रियाएं समाप्त हो जाएं।
- अपने डिस्प्ले पर, ऐप स्विचर के बाहर कहीं भी टैप करें, जिससे आपका iPad होम स्क्रीन पर वापस आ जाए।
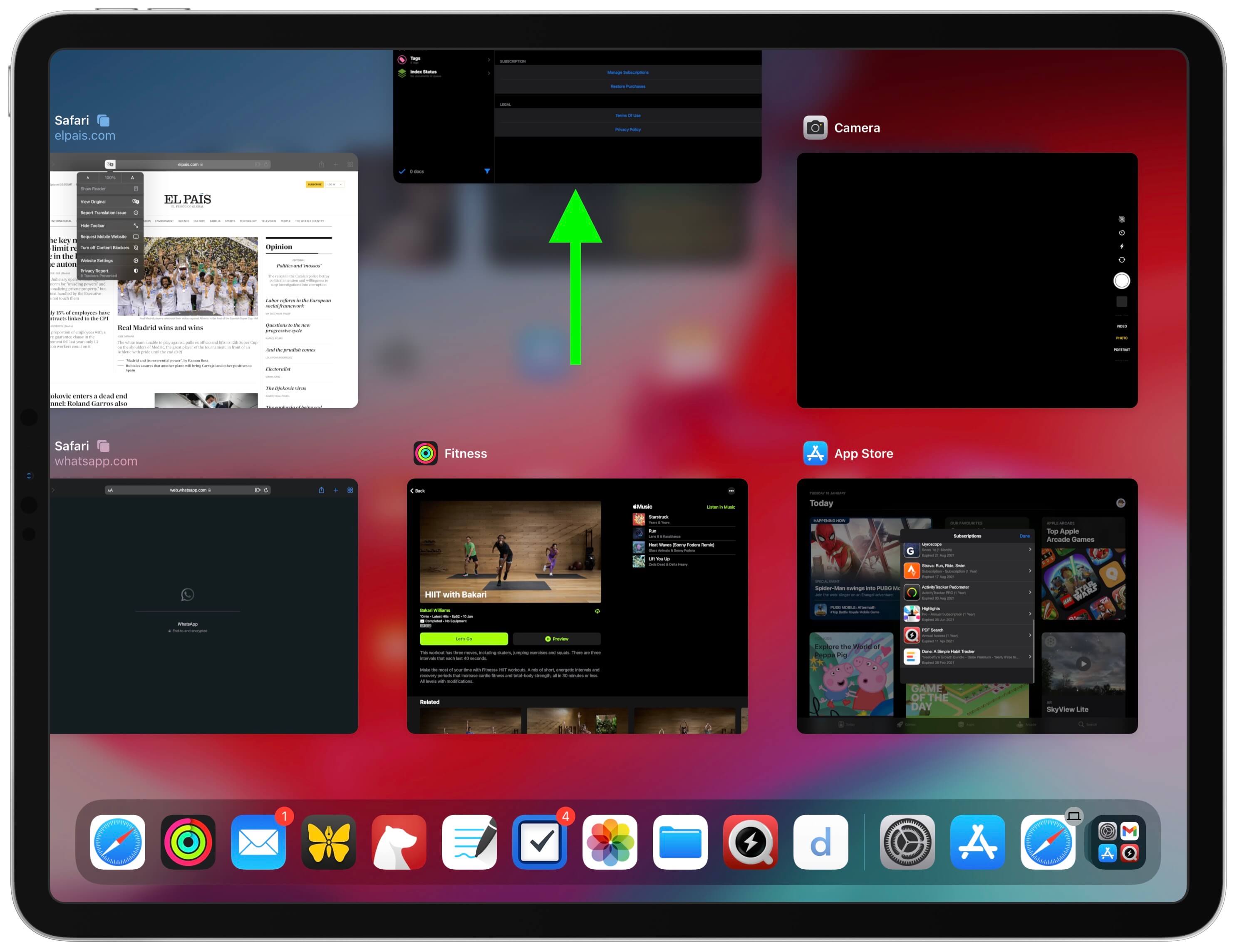
ऐप स्विचर के माध्यम से सभी पृष्ठभूमि ऐप्स को बंद करें
इससे आपके iPad का सुचारु रूप से संचालन सुनिश्चित होगा।
विधि 2: अपने iPad को सॉफ्ट रिबूट करें
सॉफ्ट रिबूट आपके क्रैश हुए iPad को ठीक करने का एक और सरल उपाय है। यह सभी चल रही गतिविधियों को बिजली काट देता है जो पहली जगह में iPad को क्रैश करने का कारण बनती हैं।
होम बटन के बिना iPads: किसी भी वॉल्यूम बटन और टॉप बटन को तब तक दबाए रखें जब तक आपको पावर ऑफ स्लाइडर न दिखाई दे। स्लाइडर को दाईं ओर खींचें और iPad बंद होने तक प्रतीक्षा करें। और इसे वापस चालू करने के लिए टॉप बटन दबाएं।
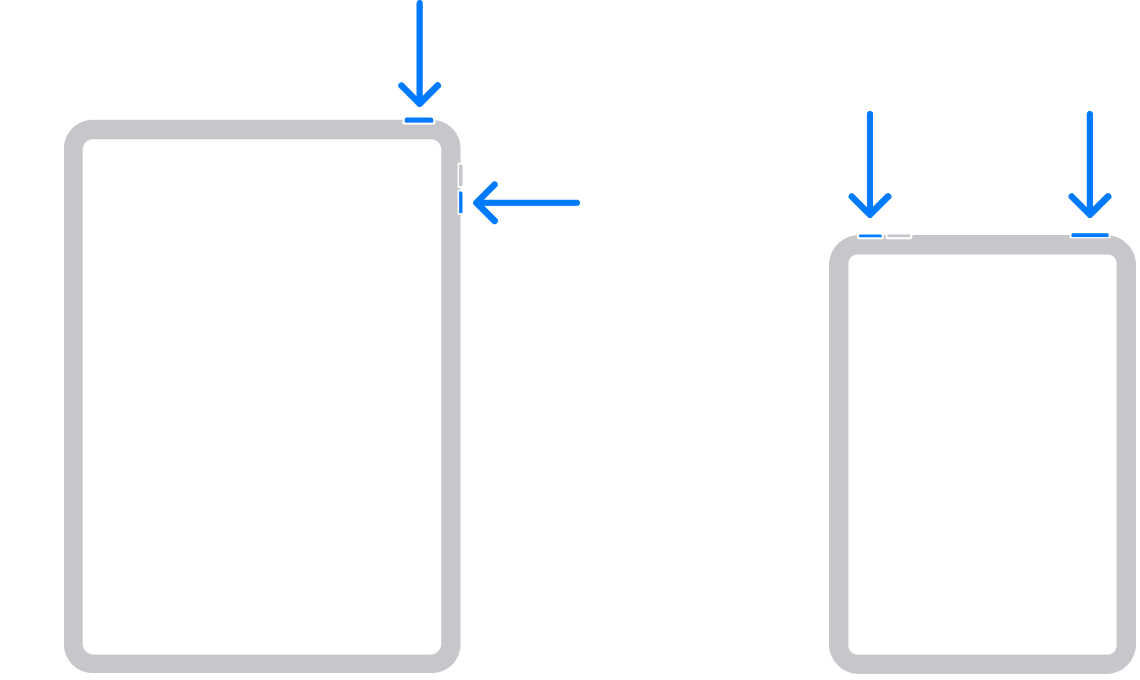
होम बटन के बिना iPad को सॉफ्ट रिबूट करें
होम बटन वाले iPads: पावर बटन को तब तक दबाए रखें जब तक कि आपको पावर ऑफ स्लाइडर न दिखाई दे। डिवाइस को बंद करने के लिए स्लाइडर को पूरी तरह दाईं ओर खींचें। एप्पल लोगो दिखाई देने तक पावर बटन को दबाकर रखें।
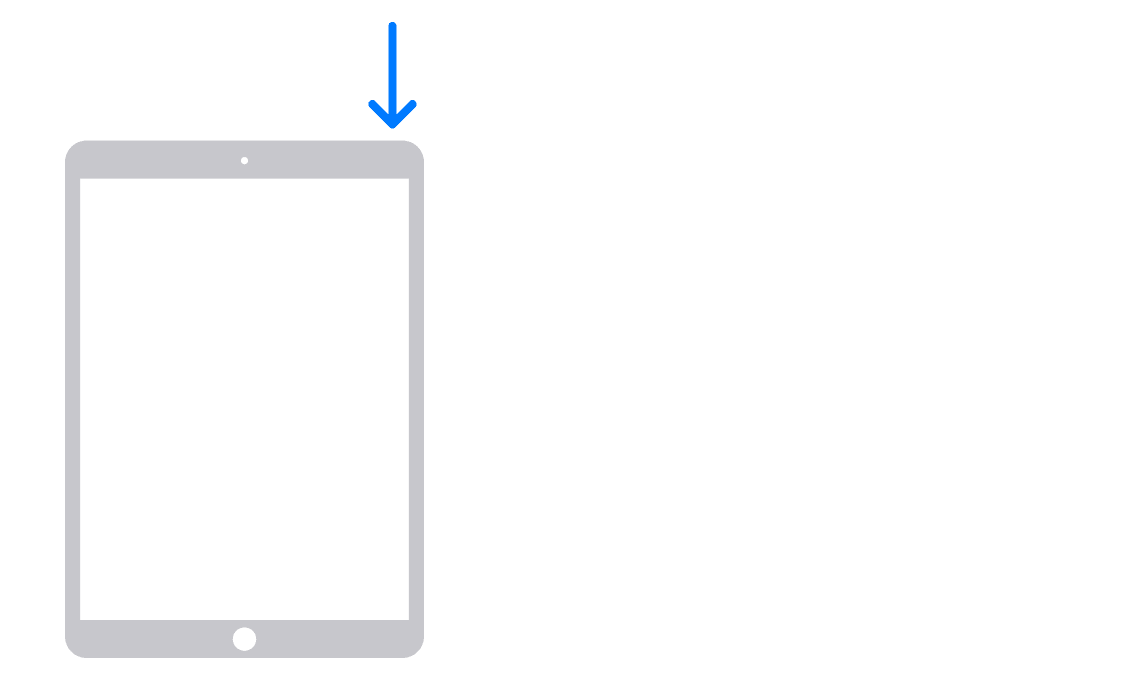
होम बटन वाले iPad को सॉफ्ट रिस्टार्ट करें
विधि 3: फोर्स रिस्टार्ट
अगर सॉफ्ट रिस्टार्ट करने से आपके iPad की समस्या हल नहीं होती है, तो फोर्स रिस्टार्ट करें। यह सभी चल रहे ऐप्स को जबरदस्ती बंद कर देगा और iPad को रिफ्रेश करेगा। फोर्स रिस्टार्ट से आपके iPad का कोई भी डेटा डिलीट नहीं होता है।
- फेस आईडी के साथ/होम बटन के बिना आईपैड: वॉल्यूम अप बटन को दबाएं और फिर छोड़ दें। वॉल्यूम डाउन बटन के लिए भी यही करें। और फिर एप्पल का लोगो दिखाई देने तक पावर बटन को लंबे समय तक दबाए रखें।
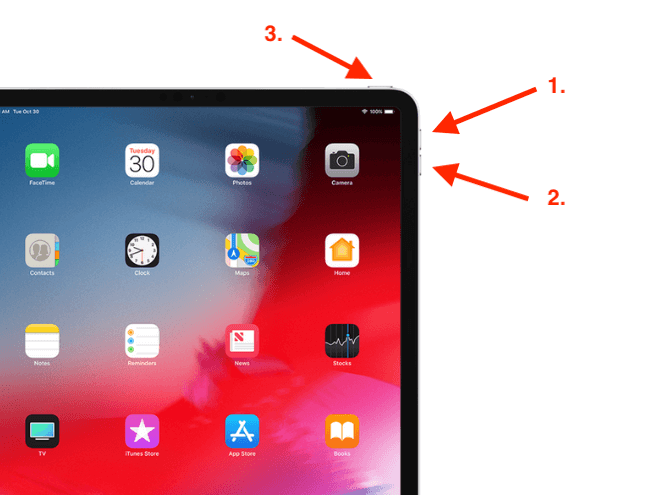
फेस आईडी वाले आईपैड को फोर्स रीस्टार्ट करें
- होम बटन वाले आईपैड: एप्पल का लोगो दिखाई देने तक ऊपर के बटन और होम बटन को लंबे समय तक दबाए रखें।
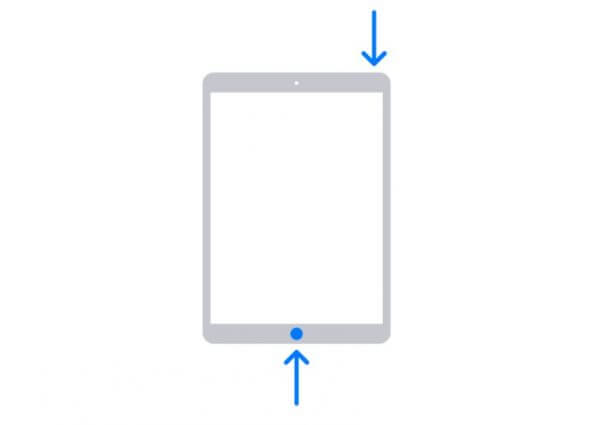
होम बटन वाले आईपैड को फोर्स रीस्टार्ट करने की विधि
विधि 4: खराब ऐप्स को हटाएं
खराब ऐप्स आपके डिवाइस को आसानी से गड़बड़ कर सकते हैं। उदाहरण के लिए, यह आपके iPad पर अन्य ऐप्स या iPadOS के साथ असंगत हो सकता है। यदि आप किसी विशेष ऐप का उपयोग करते समय आपका iPad बंद हो जाता है, तो आप इसे हटाकर समस्या का समाधान करने का प्रयास कर सकते हैं।
यहाँ तरीका है:
- नेविगेट करें सेटिंग्स> सामान्य > iPad संग्रहण
- उस ऐप का चयन करें जिस पर आपको संदेह है और जिसे आप हटाना चाहते हैं
- पर क्लिक करें ऐप हटाएंऔर फिर संकेत की पुष्टि करें
आप अपने होम स्क्रीन से एक बुरी एप्लिकेशन को लंबे समय तक दबाकर एप्लिकेशन आइकन को हटा सकते हैं, और फिर एप्लिकेशन के ऊपरी बाएं कोने पर X पर क्लिक करें और Delete की पुष्टि करें।
अगले, अपने iPad को रीस्टार्ट करें और देखें कि यह कैसे व्यवहार करता है।
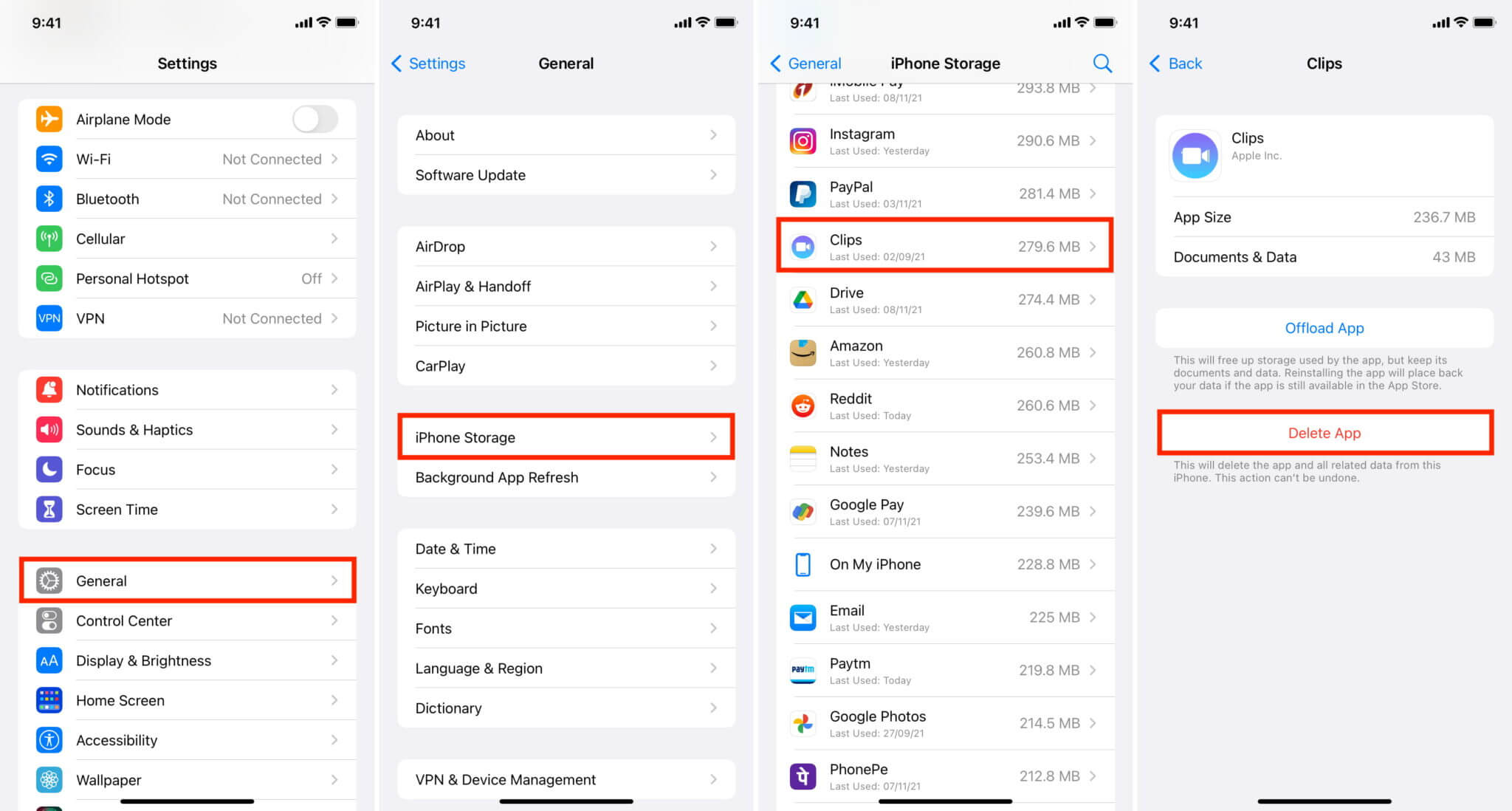
विधि 5: स्थान मुक्त करें
Method 5: Free up space
जब आपके iPad की मेमोरी लगभग भर जाए, तो यह सलाह दी जाती है कि आप कैश साफ़ करें अनुपयोगी ऐप्स को हटाना और अनावश्यक ऐप कैश तथा मीडिया फाइलों को मिटाने से स्थान मुक्त करने में मदद मिल सकती है। यहाँ ऐप्स को हटाने का तरीका बताया गया है:
चरण
- जाएँ सेटिंग्स >सामान्य का चयन करें iPad संग्रहण ।
- उस ऐप पर टैप करें जिसका आप उपयोग नहीं करते हैं और उसे हटाना चाहते हैं। आपको दो विकल्प दिखाई देंगे - ऐप हटाएं और ऐप डिलीट करें।
- "Offload App" को चुनें और "Offload App" की पुष्टि करें, और आप ऐप को अपलोड कर देंगे ताकि अंतरिक्ष मुक्त कर सकें। यदि आप कभी ऐप को फिर से स्थापित करते हैं, तो आप उससे संबंधित सभी डेटा को पुनः प्राप्त कर सकते हैं।
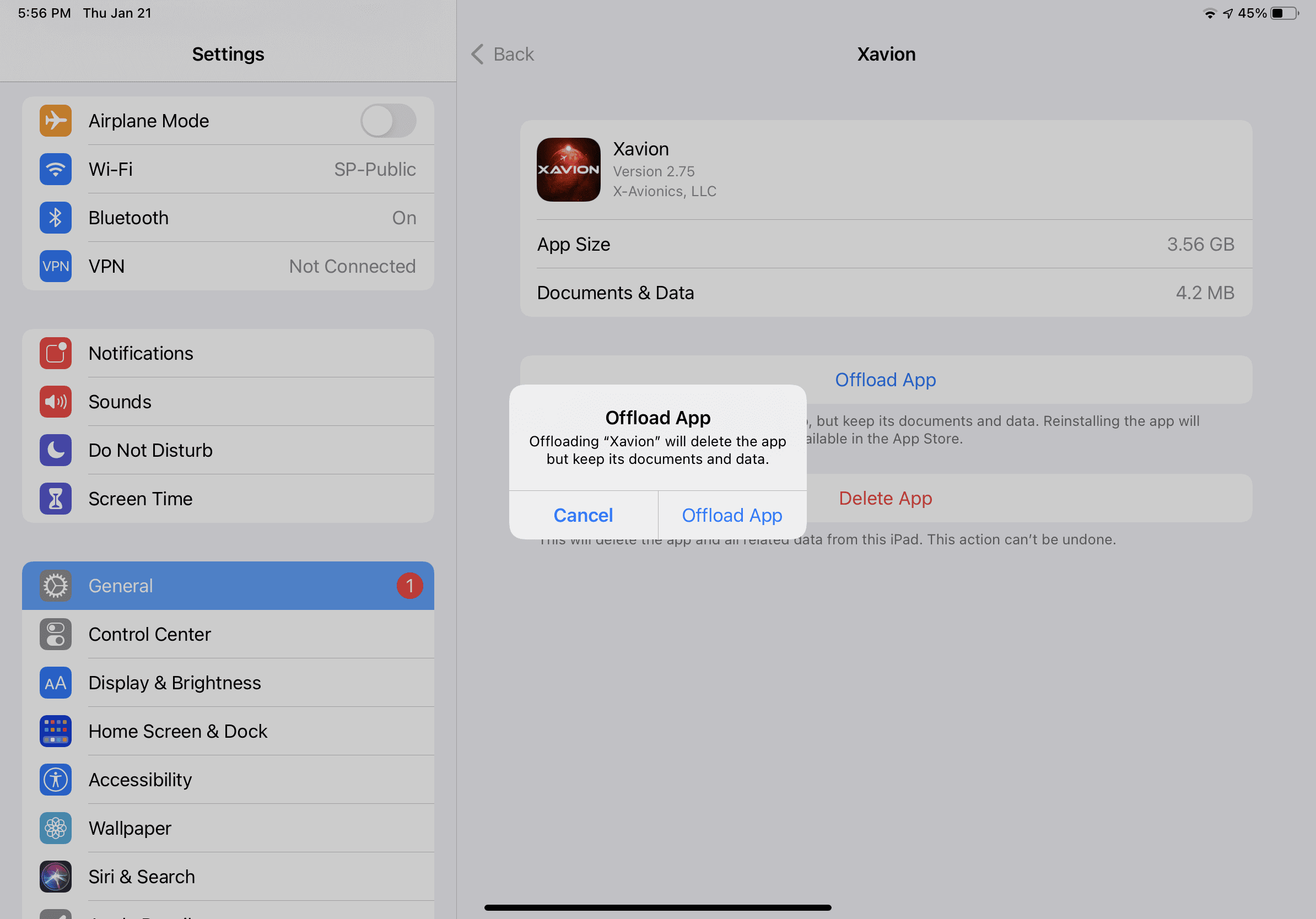
आईपैड स्थान मुक्त करें
तरीका 6: अपनी सभी सेटिंग्स रीसेट करें
कभी-कभी, आपका iPad इसलिए गलत तरीके से काम कर सकता है क्योंकि कोई सेटिंग गलत हो गई है, खासकर अपडेट के बाद या सेटिंग में बदलाव करने के बाद। आपके iPad की सभी सेटिंग्स को रीसेट करने का मतलब है कि आपके iPad का डिस्प्ले, नेटवर्क, इनपुट, और नोटिफिकेशन आदि डिफ़ॉल्ट पर वापस आ जाएंगे, जबकि आपके ऐप्स और व्यक्तिगत डेटा सुरक्षित रहेंगे।
- नेविगेट करें सेटिंग्स > सामान्य > रीसेट करें >सभी सेटिंग्स रीसेट करें
- आगे बढ़ने के लिए अपना पासकोड दर्ज करें
- पुष्टि करें कि आप सभी सेटिंग्स रीसेट करेंगे
अपने iPad को रीसेट करने और डिफ़ॉल्ट मानों को पुनःस्थापित करने दें। एक बार हो जाने के बाद, आपका iPad पुनः आरंभ होगा और आप अब वे सुविधाएँ सेट कर सकते हैं जो आप चाहते हैं।
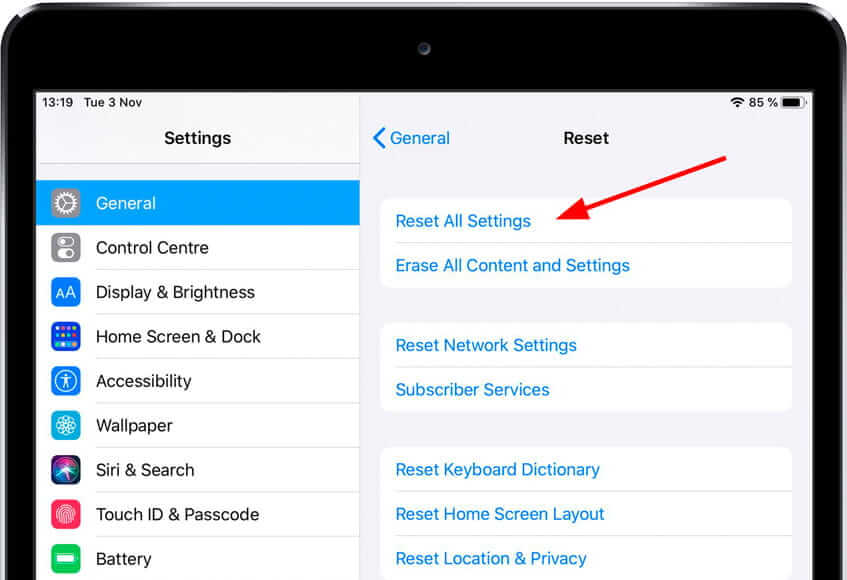
अपने iPad पर सभी सेटिंग्स रीसेट करें
विधि 7: iPadOS अपडेट्स की जाँच वायरलेस रूप से करें
इस विधि से आपका डेटा मिटेगा नहीं। और अपडेट के लिए आपको अपने iPad के अलावा किसी अन्य उपकरण की आवश्यकता नहीं है।
- अपने iPad को एक पावर स्रोत से जोड़ें और एक स्थिर WI-FI कनेक्शन से कनेक्ट करें।
- नेविगेट करेंसेटिंग > सामान्य > सॉफ्टवेयर अपडेट
- क्लिक करेंडाउनलोड करें और इंस्टॉल करें टैप करें जारी रखें जो संकेत दिखाई दे उस पर टैप करें।
- अपडेट करने के लिए इंस्टॉल पर टैप करें, या आप आज रात को इंस्टॉल करें या मुझे बाद में याद दिलाएं का चयन कर सकते हैं।
- जब कहा जाए, तो अपना पासकोड दर्ज करें।
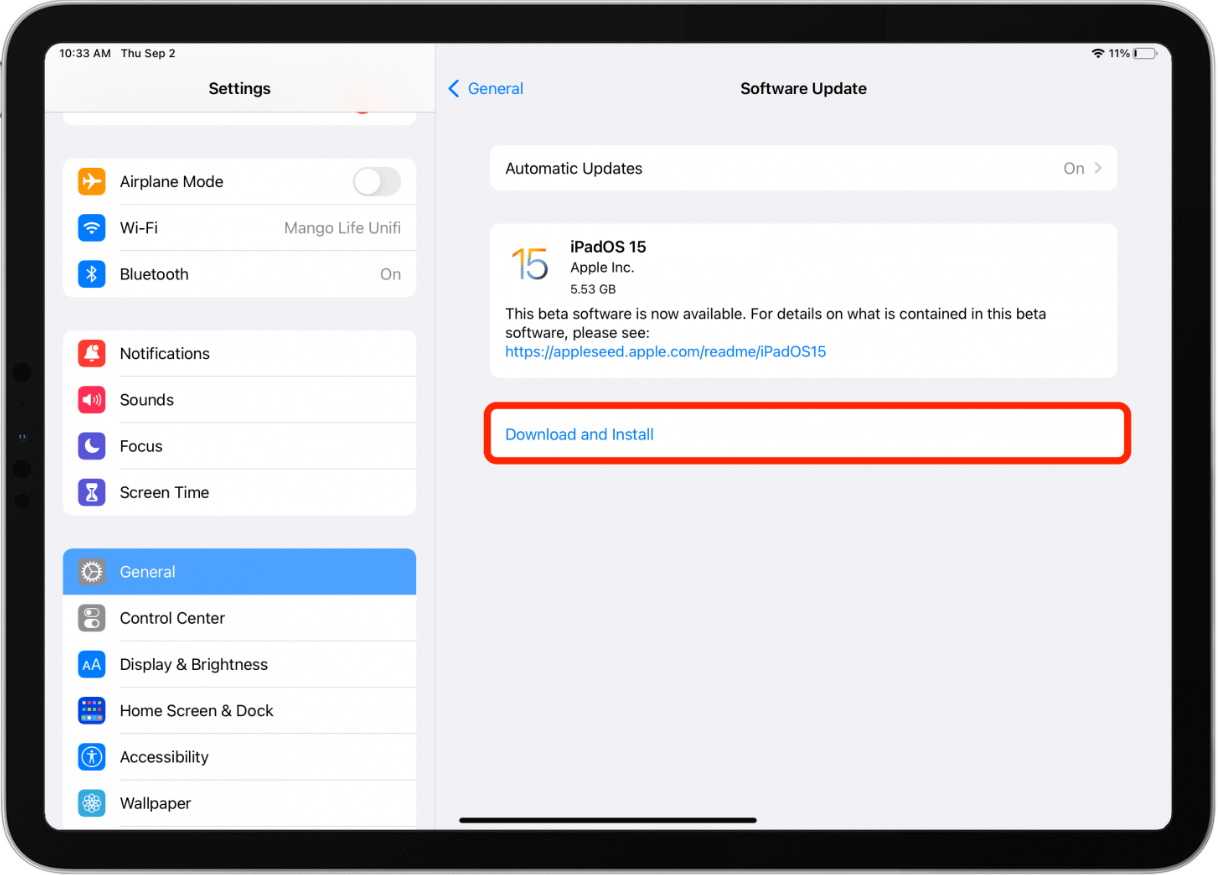
आपके iPadOS को अपडेट करना
विधि 8: ऐप अपडेट्स की जाँच करें
एक ऐप अपडेट आमतौर पर कम बग्स के साथ और उच्च iOS संगतता के साथ जारी किया जाता है। आपके ऐप्स को अपडेट करने से आपके iPad के पुराने ऐप्स के कारण क्रैश होने की संभावनाओं को प्रभावी ढंग से कम किया जा सकता है। अपने ऐप्लिकेशन्स के अपडेट्स की जाँच करने के लिए:
- खोलें ऐप स्टोर> आज
- अपने प्रोफाइल आइकन पर क्लिक करें
- नीचे स्क्रॉल करें और ढूंढें उपलब्ध अपडेट्स विकल्प
- क्लिक करेंसभी अपडेट करें
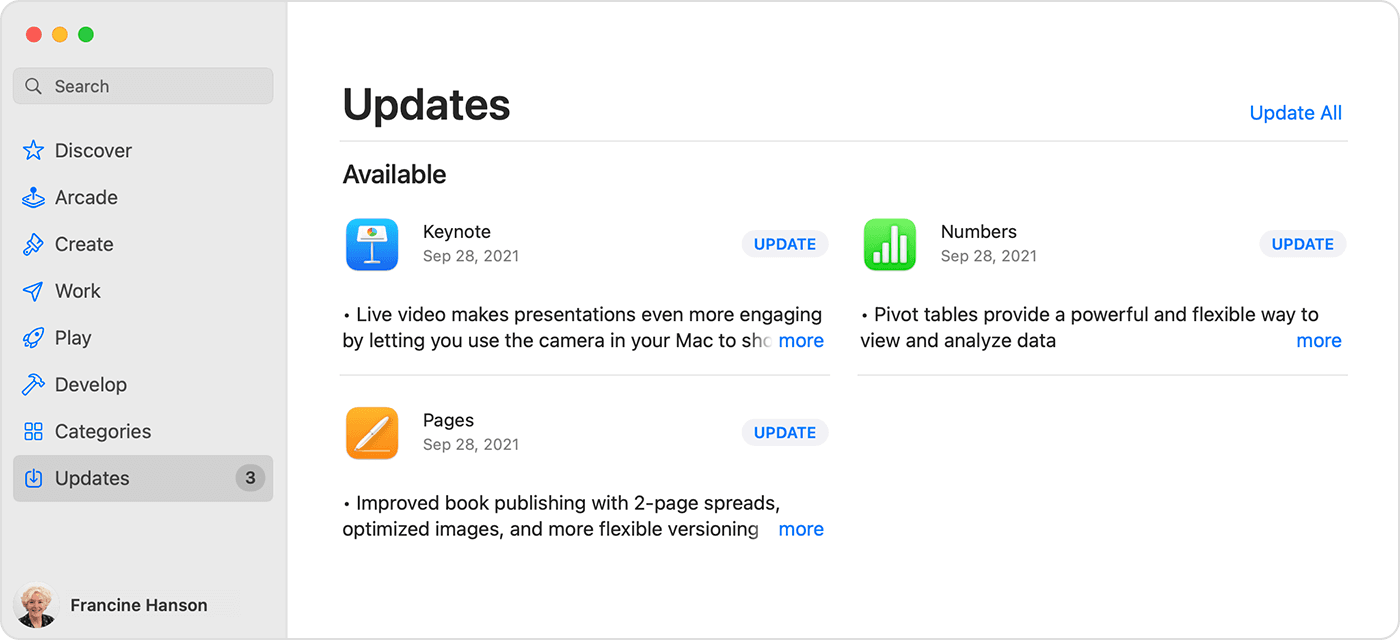
उपलब्ध अपडेट्स वाले ऐप्स को अपडेट करें
विधि 9: बैटरी स्वास्थ्य की जाँच करें
जैसे-जैसे आपकी बैटरी पुरानी होती जाती है, आपका iPad अचानक बंद हो सकता है।
अपने iPad पर, जाएँ सेटिंग्स >बैटरी > बैटरी स्वास्थ्य
यहाँ आप यह जान पाएंगे कि आपकी बैटरी को किसी सेवा की आवश्यकता है या नहीं और आपको इसे बदलने की जरूरत है या नहीं।
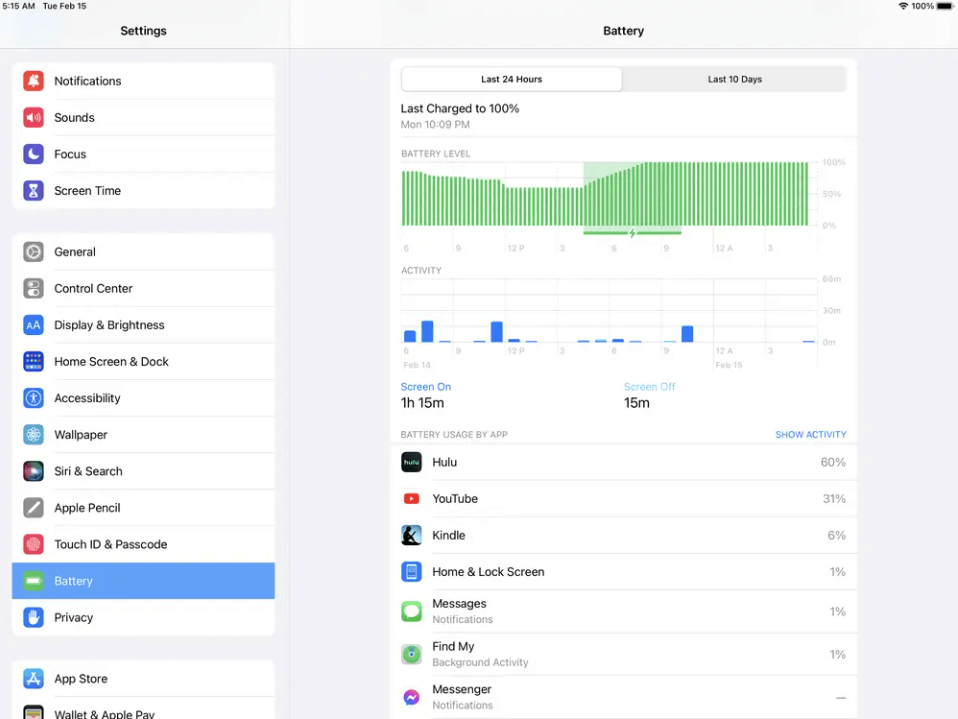
अपने iPad की बैटरी जीवन की जाँच करें
विधि 10: अपने iPad की सेटिंग्स को फैक्टरी डिफॉल्ट्स पर पुनर्स्थापित करें
यदि समस्या बनी रहती है, तो आप अपने iPad को फैक्टरी सेटिंग्स पर पुनर्स्थापित कर सकते हैं। इससे सभी संभावित मैलवेयर, खराब कार्यक्रम, और बग्स आदि को आपके iPhone से हटाया जा सकता है। हालांकि, इससे आपके iPad में मौजूद सभी चीजें मिट जाएंगी। इसलिए iPad को फैक्टरी रीसेट करने से पहले अपने डेटा का बैकअप लेना सलाह दी जाती है।
- जाएँ सेटिंग्स> सामान्य > रीसेट करें
- चुनें सभी सामग्री और सेटिंग्स मिटाएं
- जैसा पूछा गया है, अपना पासकोड दर्ज करें
- पुष्टि करें कि आप पूरे iPad सॉफ्टवेयर सिस्टम को रीसेट करेंगे।
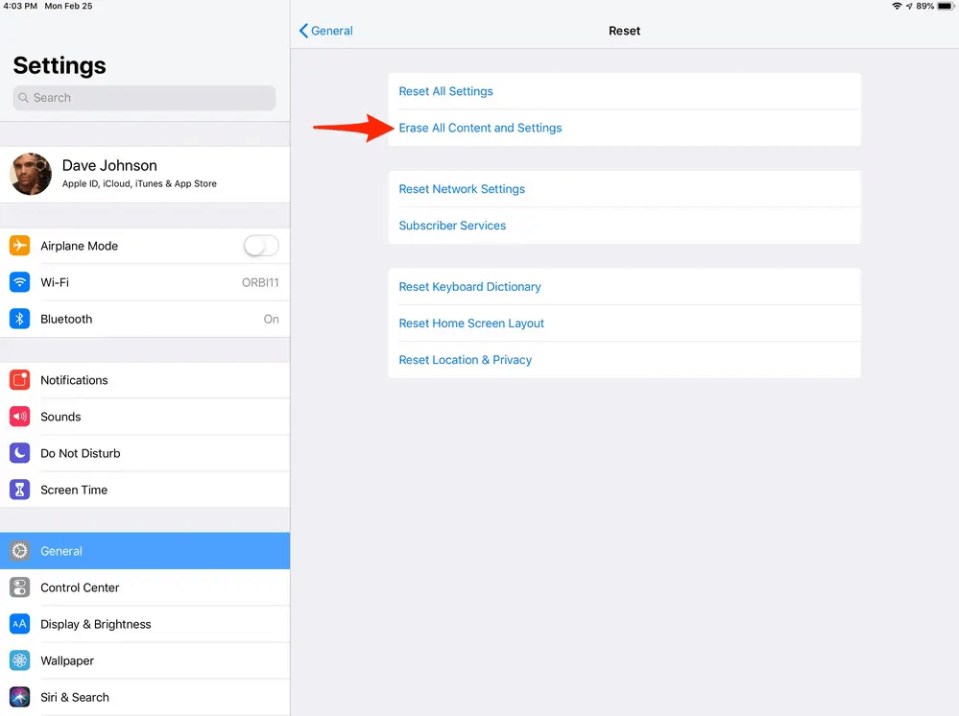
अपने iPad को फैक्टरी रीसेट करें।
Mobitrix Perfix के माध्यम से उन्नत समाधान
Mobitrix Perfix एक पेशेवर iOS सिस्टम मरम्मत सॉफ्टवेयर है जो 1000 से अधिक iPad या iPhone समस्याओं को सुरक्षित और आसानी से हल कर सकता है। यह 30 मिनट में iPad के क्रैशिंग मुद्दों को ठीक कर सकता है।
यहाँ जानिए कैसे:
- Mobitrix Perfix को अपने पीसी पर डाउनलोड करके इंस्टॉल करें।
- अपने iPad को USB केबल के द्वारा कंप्यूटर से जोड़ें।
- अपने पीसी पर Mobitrix Perfix चालू करें। यह आपके iPad को स्वतः ही पहचान लेगा। फिर स्टैंडर्ड रिपेयर का चयन करें और iPad को ठीक करने के लिए आवश्यक फर्मवेयर डाउनलोड करें। लगभग 30 मिनट में, आपका iPad ठीक हो जाना चाहिए।

Mobitrix Perfix का स्टैंडर्ड रिपेयर मोड
Mobitrix Perfix का उपयोग करके अपने iPhone को ठीक करते समय आपको जो लाभ मिल सकते हैं:
- आपका सारा डेटा सुरक्षित रहेगा।
- आपका जमा हुआ iPad तुरंत पुनर्स्थापित हो जाएगा।
- iTunes का उपयोग करने की जरूरत नहीं है, जो कि कुख्यात रूप से जटिल और समय लेने वाला है।
- कुछ ही क्लिक्स की जरूरत है। इसे इस्तेमाल करने के लिए आपको तकनीकी विशेषज्ञ होने की आवश्यकता नहीं है।
- यह सभी iPad Pro, iPad Air, iPad mini, और iPad मॉडल्स के साथ-साथ iPadOS 17 और पहले के संस्करणों को पूरी तरह से समर्थन करता है।
iTunes/Finder के माध्यम से बुनियादी सुधार
यह तब काम आ सकता है जब आपका iPad गंभीर रूप से खराब हो जाए, और आप iPad की सेटिंग्स तक पहुँच नहीं पा रहे हों। iTunes एक Apple द्वारा लॉन्च किया गया उपकरण है, जिसे अक्सर मीडिया फाइल प्रबंधन के लिए इस्तेमाल किया जाता है, लेकिन कभी-कभी iPad सॉफ्टवेयर सिस्टम को अपडेट या रिस्टोर करने के लिए भी उपयोगी होता है।
लेकिन अगर आप macOS Catalina या बाद के संस्करण पर चलने वाले Mac का उपयोग कर रहे हैं, तो इसके बजाय Finder का इस्तेमाल करें।
विधि 1. iTunes का उपयोग करके iPadOS अपडेट्स की जाँच करें
- अपने iPad को कंप्यूटर से जोड़ें।
- अपने कंप्यूटर पर iTunes या Finder खोलें।
- iTunes टूलबार में, डिवाइस बटन पर क्लिक करें।
- टैप करें।अपडेट की जाँच करें के अंतर्गत सारांश टैब।
- टैप करें डाउनलोड और अपडेट करें।
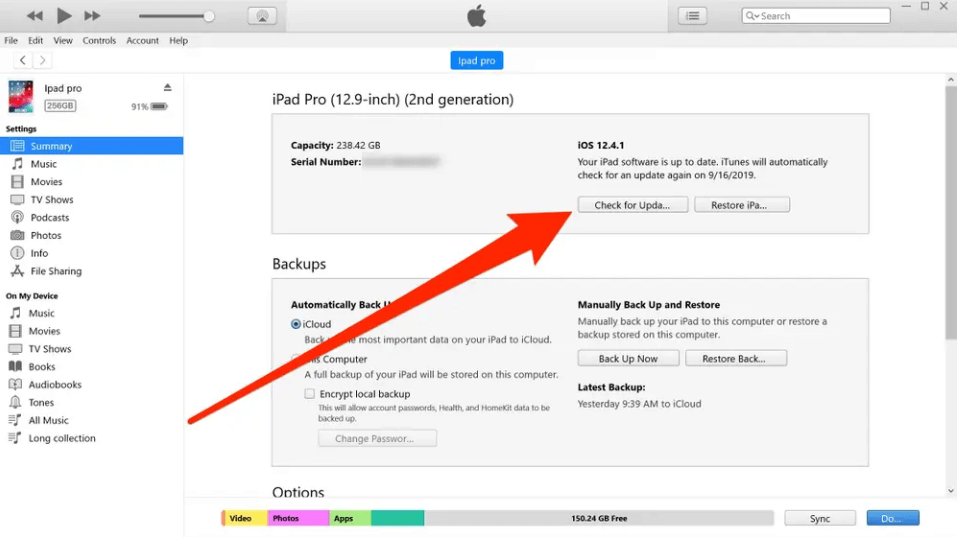
iTunes के साथ iPadOS कैसे अपडेट करें
इस तरीके से, आपके iPad के क्रैश होने की समस्या को ठीक करते समय कोई भी डेटा नहीं खोता है। हालांकि, iTunes उपयोग में असुविधाजनक होता है, समय लेता है, और हो सकता है कि आपके iPad को पहचान न पाए।
जब ऐसा होता है, तो आपको अपने iPad को रिकवरी मोडअपडेट करने की कोशिश करनी होगी या इसे फैक्ट्री डिफॉल्ट्स में रिस्टोर करना होगा।
विधि 2. DFU मोड में बहाल करें
- कंप्यूटर पर iTunes के साथ iPad को जोड़ें
- DFU मोड में प्रवेश करें
- चुनें पुनर्स्थापित करें और iTunes में क्लिक करेंठीक है in iTunes
आपका डेटा खो जाएगा, इसलिए सुनिश्चित करें कि आप पहले बैकअप बना लें।
विधि 3. बैकअप से iPad को पुनर्स्थापित करें
- कंप्यूटर पर iTunes के साथ iPad को जोड़ें
- iTunes टूलबार के ऊपरी बाएँ कोने पर, अपनेआईपैड बटन।
- चुनें सारांश ।
- टैप करेंबैकअप पुनर्स्थापित करें
- क्लिक करें पुनर्स्थापित करें
आपका डेटा खोए बिना समस्या का समाधान हो जाएगा। हालांकि, यह केवल तभी लागू होता है जब आपके पास एक iTunes बैकअप हो।
पेशेवर सहायता के लिए Apple से संपर्क करें
विधि 1: विजिट करेंएप्पल सपोर्ट वेबसाइट सहायता के लिए अनुरोध
विधि 2:देखने के लिए जाएँ एप्पल सपोर्ट समुदाय समस्याओं को देखने या अपनी समस्या पोस्ट करने के लिए। इस विधि में किसी के जवाब देने से पहले समय लग सकता है।
जब आपका आईपैड क्रैश हो जाता है, तो संभवतः आपका मनोरंजन, काम, जीवन आदि भी प्रभावित होता है। लेकिन ऊपर बताए गए तरीकों से, आप अपने क्रैश हुए आईपैड को आसानी से ठीक कर सकते हैं। इनमें से, Mobitrix Perfix का उपयोग करने से आपकी समस्या सबसे कम समय में, शून्य डेटा हानि के साथ हल हो जाएगी। इसके अलावा, आपको लगभग 100% सफलता दर मिलती है!

