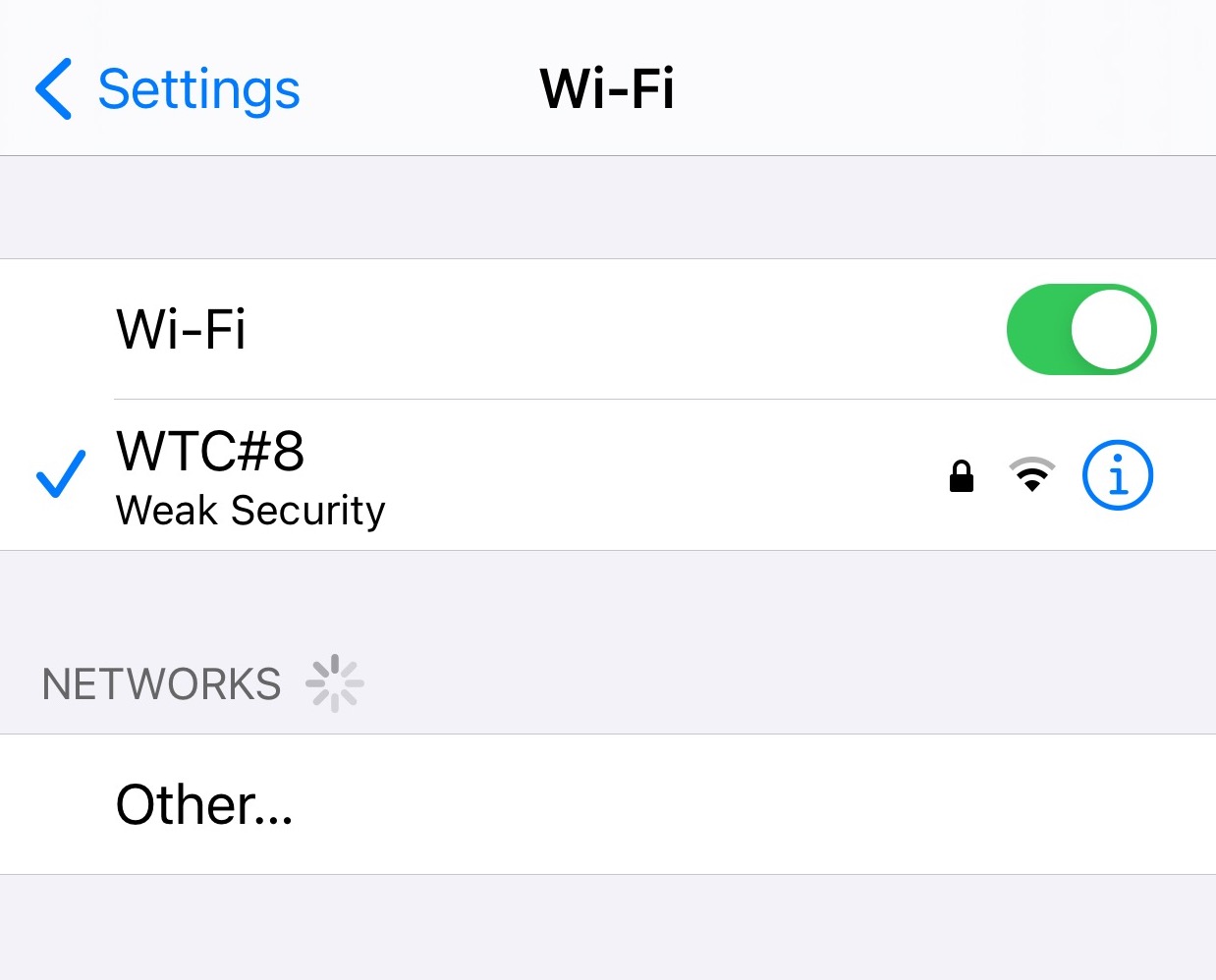
आईफोन पर कमजोर सुरक्षा वाला वाई-फाई
क्या आपको अपडेट करने के बाद आपके आईफोन पर कमजोर सुरक्षा की चेतावनी मिली है? चिंता न करें क्योंकि यह एक सामान्य चेतावनी है और इसका मतलब यह नहीं है कि किसी ने आपके आईफोन को हैक कर लिया है।
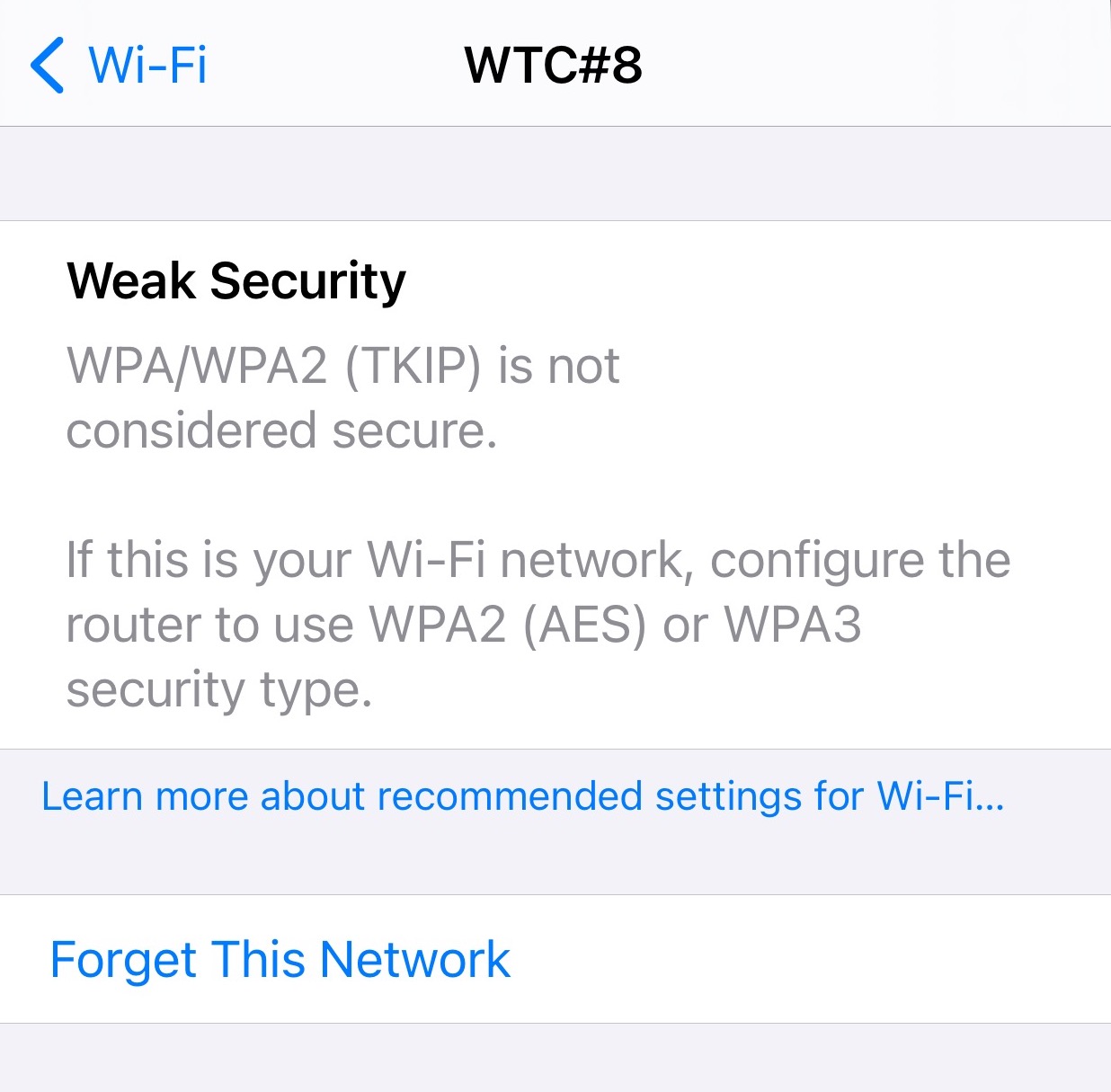
आईफोन पर कमजोर सुरक्षा वाला वाई-फाई की जानकारी
आइए इस चेतावनी संदेश से निपटने के विभिन्न तरीकों को देखें!
भाग 1. वाई-फाई सुरक्षा इतिहास का संक्षिप्त परिचय
वाई-फाई की सुरक्षा सुनिश्चित करने के लिए सुरक्षा प्रोटोकॉल का उपयोग किया जाता है। विभिन्न प्रोटोकॉल में शामिल हैं:
- WEP; वायर्ड इक्विवेलेंट प्राइवेसी (WEP) सबसे पुराने सुरक्षा प्रोटोकॉल्स में से एक है। इसे बदलने के लिए अन्य प्रोटोकॉल्स विकसित किए गए हैं, जिसका मतलब है कि यह पर्याप्त सुरक्षित नहीं है क्योंकि हैकर इसे डिक्रिप्ट कर सकता है।
- WPA/WPA2; वाई-फाई प्रोटेक्टेड एक्सेस (WPA) को WEP के बजाय अस्थायी रूप से इस्तेमाल किया गया था क्योंकि इसमें अतिरिक्त सुरक्षा उपाय थे जब तक कि WPA2 विकसित नहीं हुआ था। WPA2 अधिकांश राउटर्स पर लागू सबसे आम प्रोटोकॉल है।
- WPA3; जो कि नवीनतम प्रोटोकॉल है जिसे अधिक सुरक्षित और सुरक्षा प्रोटोकॉल्स में सबसे अच्छा माना जाता है।
भाग 2. "कमजोर सुरक्षा" चेतावनी को ठीक करने के तरीके
1. अपनी सुरक्षा सेटिंग्स बदलें
आपके iPhone पर कमजोर सुरक्षा की चेतावनी आपके राउटर या एक्सेस पॉइंट की सुरक्षा के कारण होती है। इसलिए, इस चेतावनी को हटाने के लिए आपको राउटर तक पहुँच की आवश्यकता होती है।
"कमजोर सुरक्षा" से छुटकारा पाने के सामान्य चरण निम्नलिखित हैं:
- अपने राउटर में लॉग इन करने के लिए ब्राउज़र का उपयोग करें और IP पता 192.168.1.1 या होस्टनेम प्रदान करें।
- राउटर की सुरक्षा सेटिंग्स का पता लगाएं।
- अंत में, प्रोटोकॉल को WPA2 या WPA3 में बदलें और एन्क्रिप्शन प्रकार को AES में बदलकर परिवर्तन सहेजें।
आपको केवल WPA2 का चयन करना चाहिए और संयुक्त WPA/WPA2 विकल्प का नहीं।
विशिष्ट राउटर्स के लिए Wi-Fi सुरक्षा बदलने के लिए नीचे दिए गए दिशानिर्देशों का पालन करें।
1. हिट्रॉन CGNM-2250 पर
- गूगल क्रोम जैसे ब्राउज़र का उपयोग करते हुए, IP पता 192.168.0.1 टाइप करें और खोजें।
- जो लॉगिन पृष्ठ दिखाई देगा, उसमें नीचे दी गई जानकारी दर्ज करें: उपयोगकर्ता नाम: cusadmin पासवर्ड: इसे "पासफ्रेज़, S/N, प्री-शेयर्ड की या पासवर्ड" के रूप में प्रस्तुत किया जा सकता है। पासवर्ड मॉडेम के ऊपर या किनारे पर सफेद रंग में छपा होता है, और यह केस-सेंसिटिव होता है, अर्थात आपको इसे बिल्कुल वैसे ही टाइप करना होगा जैसा कि यह प्रस्तुत है।
- लॉगिन विकल्प पर क्लिक करें और "वायरलेस" विकल्प चुनें।
- "ऑथ मोड" से सेटिंग्स को "WPA2-PSK" में बदलें, और एन्क्रिप्ट मोड को "AES" के रूप में सेट करें और परिवर्तनों को सहेजें।
- 2.4GHz और 5GHz नेटवर्क्स के लिए चरणों को दोहराएं।
2. सिस्को DPC3848V
- Google Chrome जैसे ब्राउज़र का उपयोग करते हुए, IP पता 192.168.0.1 टाइप करें और खोजें।
- जो लॉगिन पृष्ठ दिखाई देगा, उसमें नीचे दी गई जानकारी दर्ज करें: उपयोगकर्ता नाम: cusadmin पासवर्ड: इसे "पासफ्रेज़, S/N, प्री-शेयर्ड की या पासवर्ड" के रूप में प्रस्तुत किया जा सकता है। पासवर्ड मॉडेम के ऊपर या किनारे पर सफेद रंग में छपा होता है, और यह केस-सेंसिटिव होता है, अर्थात आपको इसे बिल्कुल वैसे ही टाइप करना होगा जैसा कि यह प्रस्तुत है।
- "लॉगिन" > "वाई-फाई/वायरलेस" > "वाई-फाई सुरक्षा" विकल्प पर क्लिक करें।
- "सिक्योरिटी मोड" की सेटिंग्स को "WPA2-पर्सनल" में बदलें, और एन्क्रिप्ट मोड को "AES" के रूप में सेट करें और परिवर्तनों को सहेजें।
- 2.4GHz और 5GHz नेटवर्क्स के लिए चरणों को दोहराएं।
3. अरिस SBG6782
- Google Chrome जैसे ब्राउज़र का उपयोग करते हुए, IP पता 192.168.0.1 टाइप करें और खोजें।
- जो लॉगिन पेज दिखाई देगा, उसमें नीचे दी गई जानकारी दर्ज करें: उपयोगकर्ता नाम: cusadmin पासवर्ड: इसे "पासफ्रेज़, S/N, प्री-शेयर्ड की या पासवर्ड" के रूप में प्रस्तुत किया जा सकता है। पासवर्ड मॉडेम के ऊपर या किनारे पर सफेद रंग में छपा होता है और यह केस-सेंसिटिव होता है, अर्थात् आपको इसे बिल्कुल वैसे ही टाइप करना होगा जैसा कि यह प्रस्तुत है।
- लॉगिन विकल्प पर क्लिक करें और "वायरलेस" > "प्राइमरी नेटवर्क सेटिंग्स" विकल्प चुनें।
- "वायरलेस सिक्योरिटी" सेटिंग्स को "WPA2-PSK" में बदलें, और एन्क्रिप्ट मोड को "AES" के रूप में सेट करें और परिवर्तनों को "लागू करें"।
- 2.4GHz और 5GHz नेटवर्क्स के लिए चरणों को दोहराएं।
4. Cisco DPC3825
- Google Chrome जैसे ब्राउज़र का उपयोग करते हुए, IP पता 192.168.0.1 टाइप करें और खोजें।
- जो लॉगिन पेज दिखाई देगा, उसमें नीचे दी गई जानकारी दर्ज करें: उपयोगकर्ता नाम: cusadmin पासवर्ड: इसे "पासफ़्रेज़, S/N, प्री-शेयर्ड की या पासवर्ड" के रूप में प्रस्तुत किया जा सकता है। पासवर्ड मॉडेम के ऊपर या किनारे पर सफेद में छपा होता है, और यह केस-सेंसिटिव होता है, अर्थात आपको इसे बिल्कुल वैसे ही टाइप करना होगा जैसा कि यह प्रस्तुत है।
- लॉगिन विकल्प पर क्लिक करें और "Wi-Fi/Wireless" > "Wireless Security" विकल्प चुनें।
- "Wireless Security Mode" से सेटिंग्स को "WPA2-Personal" में बदलें, और एन्क्रिप्ट मोड को "AES" के रूप में सेट करें और परिवर्तनों को सहेजें।
2. निजी पता अक्षम करें और सक्षम करें।
एक और विकल्प जिसे आप आजमा सकते हैं, वह है निजी पते को सक्रिय करना जब आप किसी और के नेटवर्क में लॉग इन करें और अपने नेटवर्क से जुड़ते समय निजी पते को निष्क्रिय करना।
निजी नेटवर्क को सक्रिय करने से आप बिना ट्रैक किए इंटरनेट का उपयोग कर पाएंगे।
निजी पते को निष्क्रिय करने के लिए:
- सेटिंग्स > वाई-फाई पर जाएं
- "i" चिह्नित आइकन का चयन करें, फिर निजी पते के लिए टॉगल बटन को ऑन/ऑफ करें
- रीजॉइन विकल्प पर क्लिक करें, और निजी पता निष्क्रिय हो जाएगा। आपको एक वाई-फाई सुरक्षा चेतावनी मिलेगी।
निजी पता अक्षम करने से आपका राउटर जब भी नेटवर्क से जुड़ेगा तब वही मैक पता असाइन करेगा।
यदि आपको निजी पता सक्षम करना है, तो ऊपर दिए गए चरणों का पालन करें और सुनिश्चित करें कि निजी पता टॉगल हो और हरा रंग दिखाई दे।
यदि आप इस सुविधा के बारे में और जानना चाहते हैं, तो आप "i" आइकन पर क्लिक कर सकते हैं, नेटवर्क का नाम क्लिक करें, और उसके बाद प्रदान की गई लिंक पर क्लिक करें।
भाग 3. चेतावनी बनी रहने पर समाधान
अंतिम दो सुझावों को आजमाने के बाद भी अगर चेतावनी बनी रहती है, तो आप अपने फोन को पुनः आरंभ कर सकते हैं या वाई-फाई से फिर से जुड़ सकते हैं।
1. अपने फोन को पुनः आरंभ करें
आप समस्या को हल करने के लिए अपने iPhone को पुनः आरंभ करके नीचे दिए गए चरणों का पालन करके विभिन्न मॉडलों को पुनः आरंभ कर सकते हैं।
iPhone X, 11, या 12 को पुनः आरंभ करने के लिए;
- वॉल्यूम बटन में से किसी एक को साइड बटन के साथ तब तक दबाएं जब तक पावर स्लाइडर प्रकट न हो जाए।
- स्लाइडर को खींचें और iPhone को बंद कर दें। कुछ सेकंड बाद, आप फिर से साइड बटन दबा सकते हैं।
iPhone SE (दूसरी पीढ़ी), 8, 7, या 6 के लिए;
- साइड बटन को लंबे समय तक दबाएँ जब तक कि आप स्लाइडर न देख लें।
- iPhone को बंद करने के लिए स्लाइडर को खींचें, फिर लगभग 30 सेकंड बाद, साइड बटन को तब तक दबाएँ जब तक लोगो प्रकट न हो जाए।
iPhone SE (पहली पीढ़ी), 5 या पहले के संस्करणों के लिए;
- स्लाइडर दिखाई देने तक ऊपर के बटन को लंबे समय तक दबाएँ।
- iPhone को बंद करने के लिए स्लाइडर को खींचें। कुछ सेकंड बाद, फिर से iPhone को चालू करने के लिए ऊपर के बटन को लंबे समय तक दबाएँ।
2. वाई-फाई से पुनः जुड़ें
यदि ऊपर बताए गए तरीकों का उपयोग करने के बाद भी कमजोर सुरक्षा की चेतावनी बनी रहती है, तो आप एक और विधि आजमा सकते हैं। सेटिंग्स > वाई-फाई सेटिंग्स > इस नेटवर्क को भूल जाएं पर जाएं। नेटवर्क को भूलने के बाद, आप नेटवर्क सुरक्षा कुंजी प्रदान करके फिर से जुड़ सकते हैं।
संक्षेप में, कमजोर सुरक्षा की चेतावनी आपके राउटर की सेटिंग्स का परिणाम है। इसका मतलब है कि आपके राउटर की सुरक्षा प्रोटोकॉल पर्याप्त मजबूत नहीं है और इसे अधिक सुरक्षित प्रोटोकॉल में बदलने की आवश्यकता है।
ऊपर बताए गए विभिन्न तरीके सिद्ध हो चुके हैं और ये आपको कमजोर सुरक्षा की चेतावनी को ठीक करने में मदद करेंगे।
