हम अपने iPhones पर प्रतिदिन विभिन्न वेब पेजेस को देखते हैं, और यदि आपके पास कोई ऐसा पेज है जिसे आप नियमित रूप से वापस जाना चाहते हैं, तो आप आसानी से उस पेज को बुकमार्क कर सकते हैं। iPhone पर बुकमार्क कैसे करें, यह जानकर आप वेबसाइट्स को सहेज सकते हैं और जब चाहें उन्हें खोल सकते हैं। अपने बुकमार्क्स को विभिन्न श्रेणियों में व्यवस्थित करना भी आसान है। वेबपेज को फेवरिट करने का विकल्प भी है। आइए देखते हैं कि बुकमार्क्स कैसे बनाएं और व्यवस्थित करें।
वेबसाइट को बुकमार्क करें
Safari में वेबसाइट बुकमार्क जोड़ना काफी आसान है, जो iOS उपकरणों के लिए डिफ़ॉल्ट वेब ब्राउज़र है। बस ब्राउज़र खोलें और नीचे दिए गए चरणों का पालन करें।
iPhone पर बुकमार्क जोड़ने के चरण
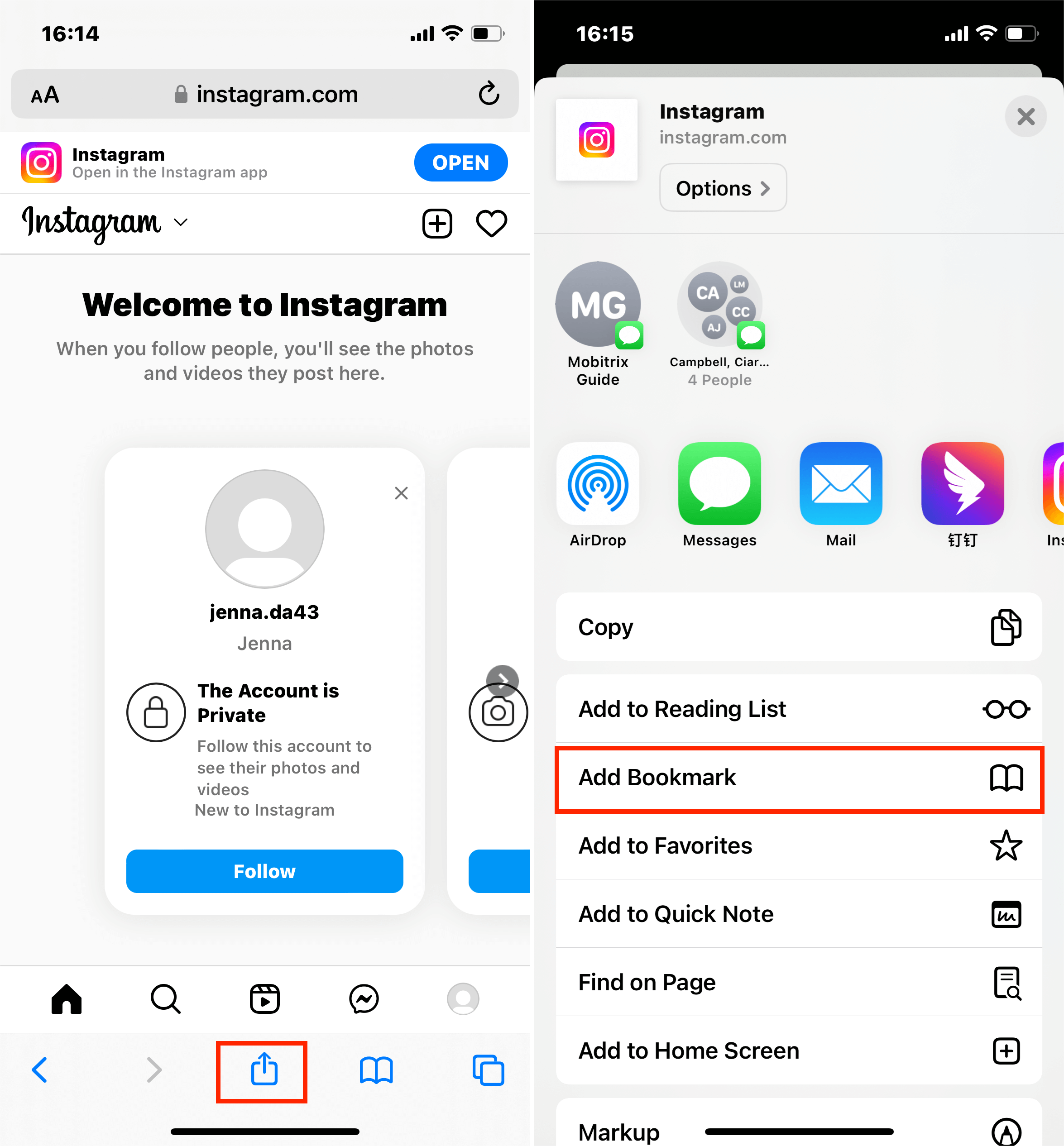
बुकमार्क जोड़ने के चरण
- जाएँवेब पेज आप बुकमार्क करना चाहते हैं।
- क्लिक करें एक्शन बॉक्स वह बॉक्स है जिसमें से एक तीर निकलता हुआ दिखाई देता है।
- क्लिक करेंबुकमार्क जोड़ें .
- बुकमार्क पर नाम और स्थान जैसे विवरण संपादित करें।
- चुनें सहेजें.
सहेजा गया बुकमार्क खोलें
आप आसानी से वह बुकमार्क खोल सकते हैं जिसे आपने सहेजा था।
सहेजे गए बुकमार्क को खोलने के चरण
- खोलेंसफारी ऐप।
- क्लिक करें बुकमार्क्स निचले-दाएँ कोने में।
- आप जिस बुकमार्क को खोलना चाहते हैं उस पर क्लिक करें या उस फोल्डर पर जिसमें वह है।
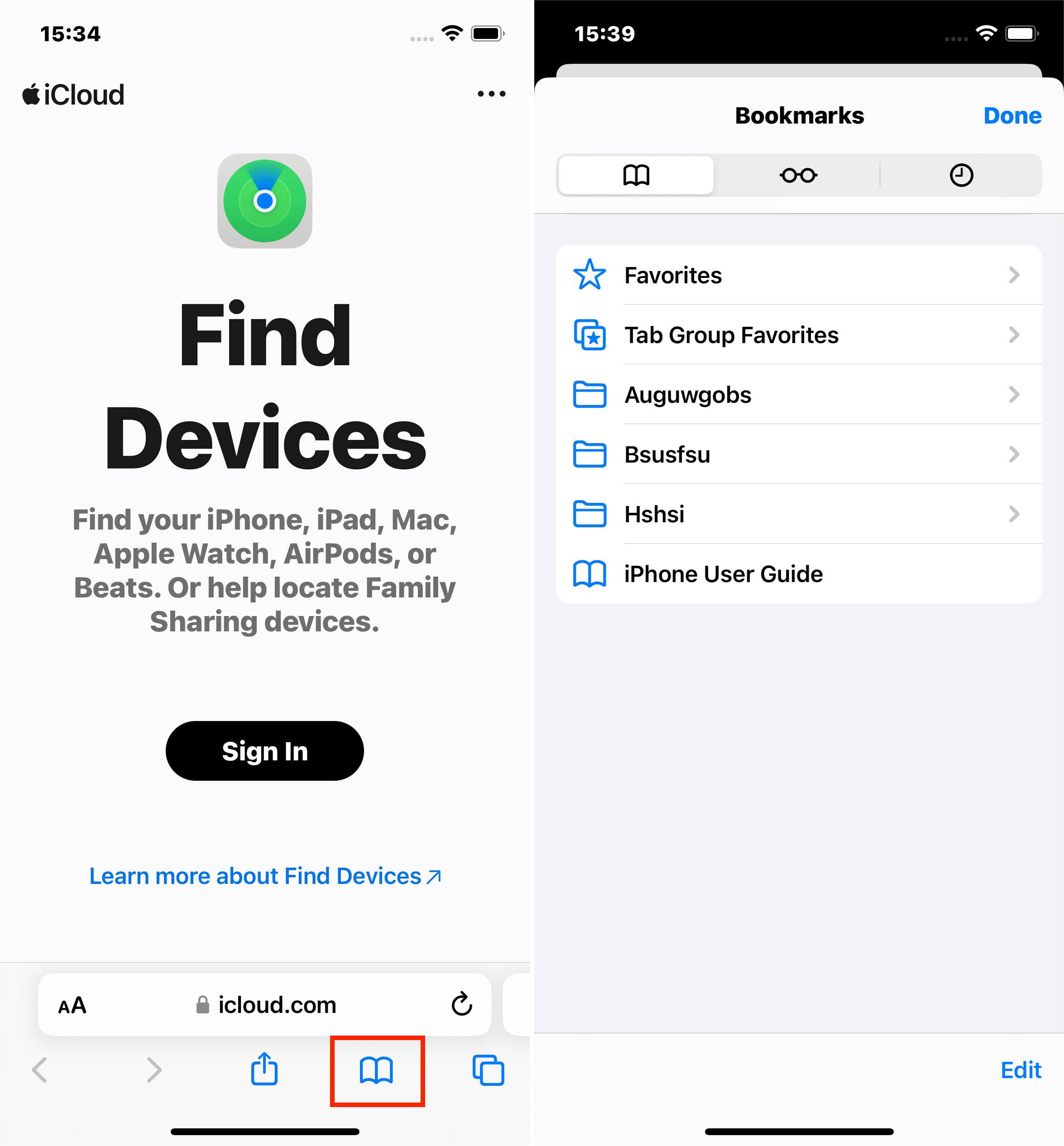
सहेजे गए बुकमार्क को खोलने के चरण
बुकमार्क व्यवस्थित करें
यदि आप अपने iPhone पर बहुत सारे बुकमार्क सेव करने जा रहे हैं, तो उन्हें विभिन्न श्रेणियों में व्यवस्थित करना जानना महत्वपूर्ण है। आप उन्हें हटा भी सकते हैं, संपादित कर सकते हैं, नाम बदल सकते हैं और पुनः क्रमित कर सकते हैं।
बुकमार्क हटाएं
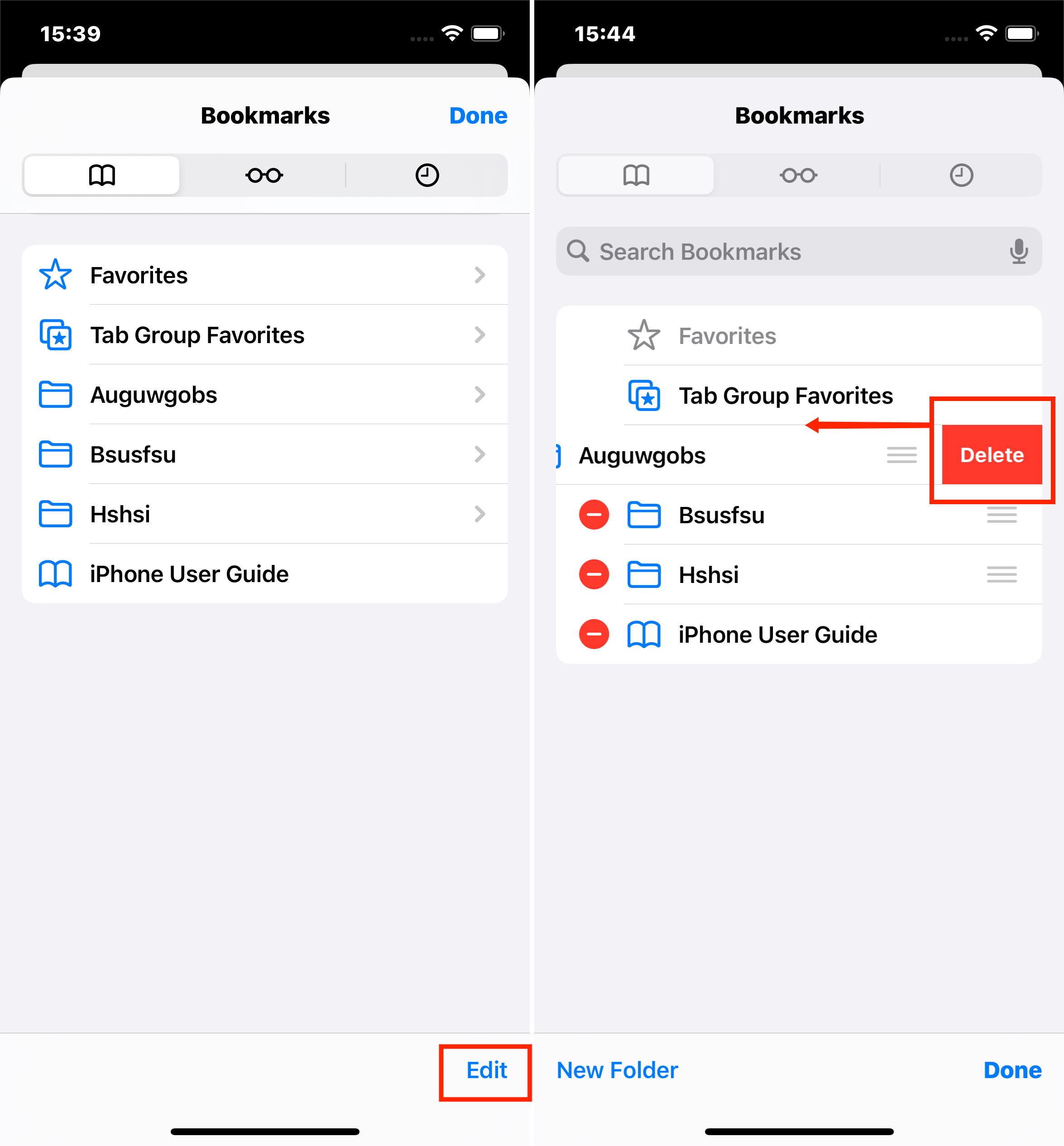
सेव किए गए बुकमार्क को हटाने के चरण
- खोलेंसफारी ऐप > बुकमार्क्स आइकन निचले दाएँ कोने पर।
- क्लिक करें ।संपादित करें .
- पर क्लिक करें माइनस आइकन बुकमार्क नाम के बगल में
- चुनें हटाएं > हो गया .
बुकमार्क संपादित करें
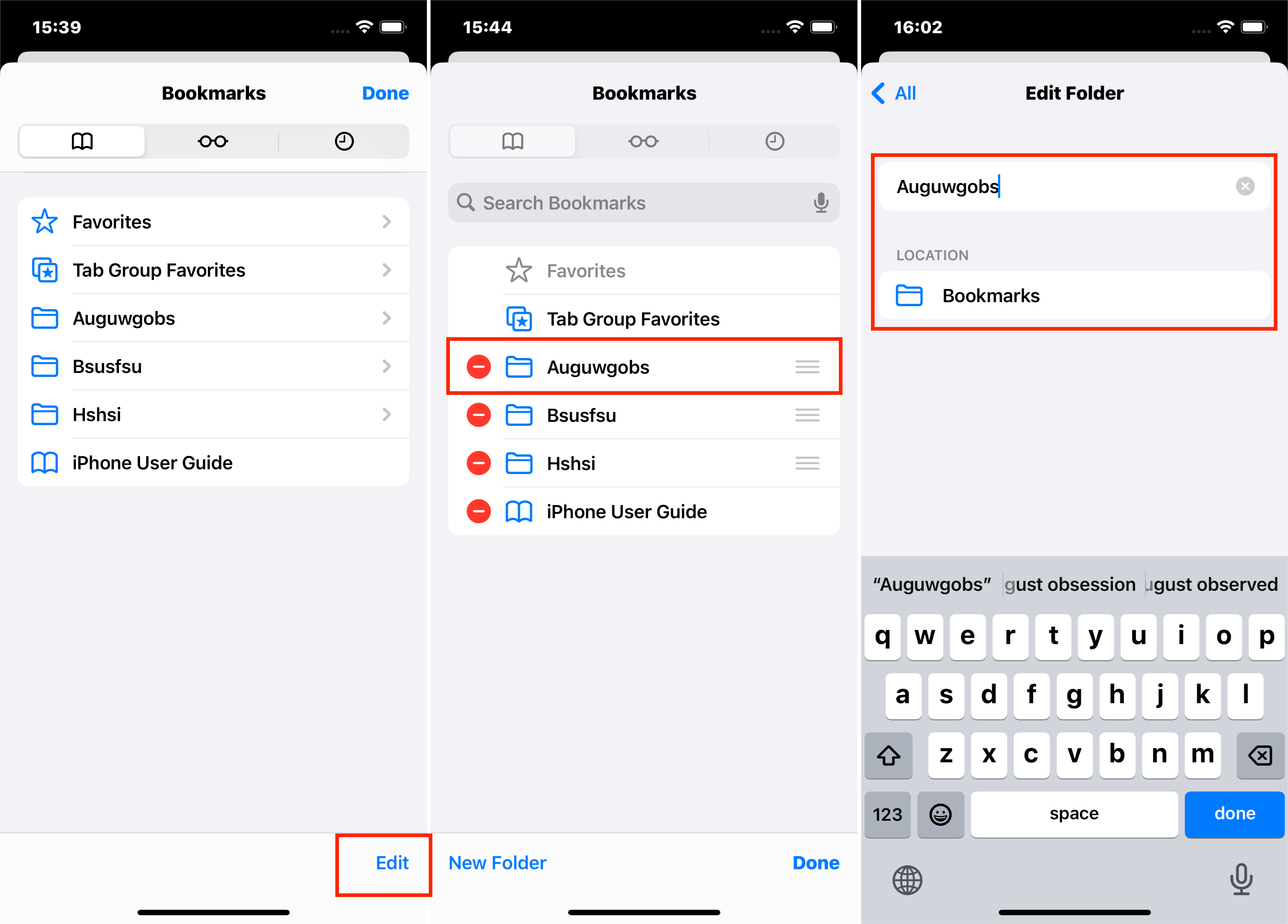
बुकमार्क संपादित करने के चरण
- क्लिक करें सफारी > बुकमार्क्स।
- चुनें संपादित करें ।
- पर क्लिक करें बुकमार्क।
- आवश्यक जानकारी दर्ज करें, जिसमें शीर्षक, पता, और स्थान शामिल हैं।
- चुनें समाप्त ।
बुकमार्क का नाम बदलें
- क्लिक करेंसफारी > बुकमार्क्स .
- उस बुकमार्क का चयन करें जिसका नाम बदलना चाहते हैं।
- नया नाम दर्ज करें और क्लिक करेंहो गया .
बुकमार्क पुनर्व्यवस्थित करें
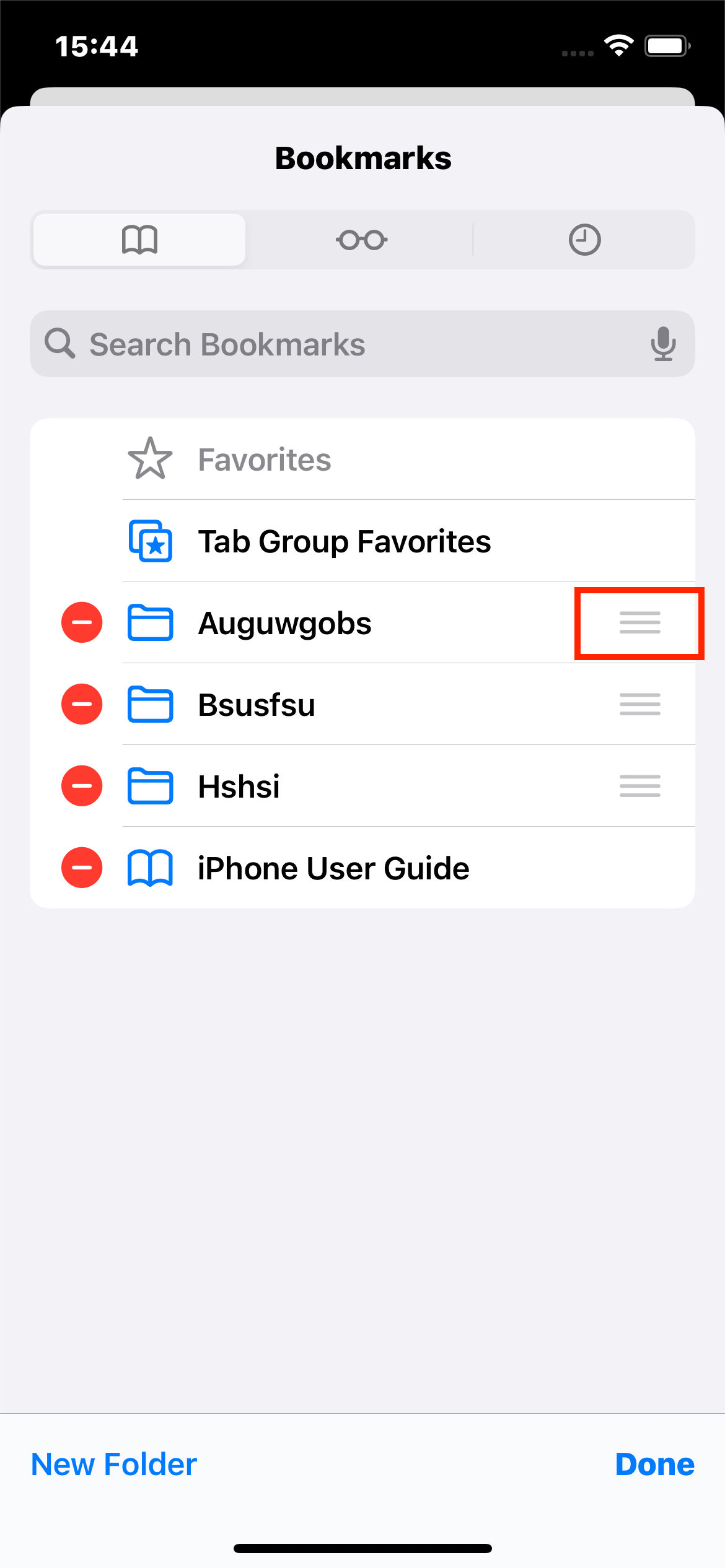
बुकमार्क पुनर्व्यवस्थित करने के चरण
- क्लिक करें सफारी > बुकमार्क्स .
- तीन पंक्तियों को दबाकर रखें।
- बुकमार्क को उस स्थान पर खींचें जहाँ आप चाहते हैं।
सफारी में फेवरिट्स बनाम बुकमार्क्स
जब आप अपने सफारी ऐप में विकल्प खोलते हैं, तो आपको फेवरिट्स और बुकमार्क्स के बीच चयन करने का विकल्प मिलता है। फेवरिट्स बुकमार्क्स को सहेजने का भी डिफ़ॉल्ट स्थान होते हैं, इसलिए यह उपयोगकर्ताओं के लिए भ्रामक हो सकता है। फेवरिट्स एक प्रकार का बुकमार्क होता है, और आप इसे बुकमार्क्स के माध्यम से या सीधे फेवरिट्स में सहेज सकते हैं। यदि आप एक बुकमार्क को अलग फोल्डर में सहेजते हैं, तो आपको उन्हें ढूंढने के लिए फेवरिट्स से आगे जाना पड़ेगा।
सफारी बुकमार्क्स को फेवरिट में जोड़ने के चरण
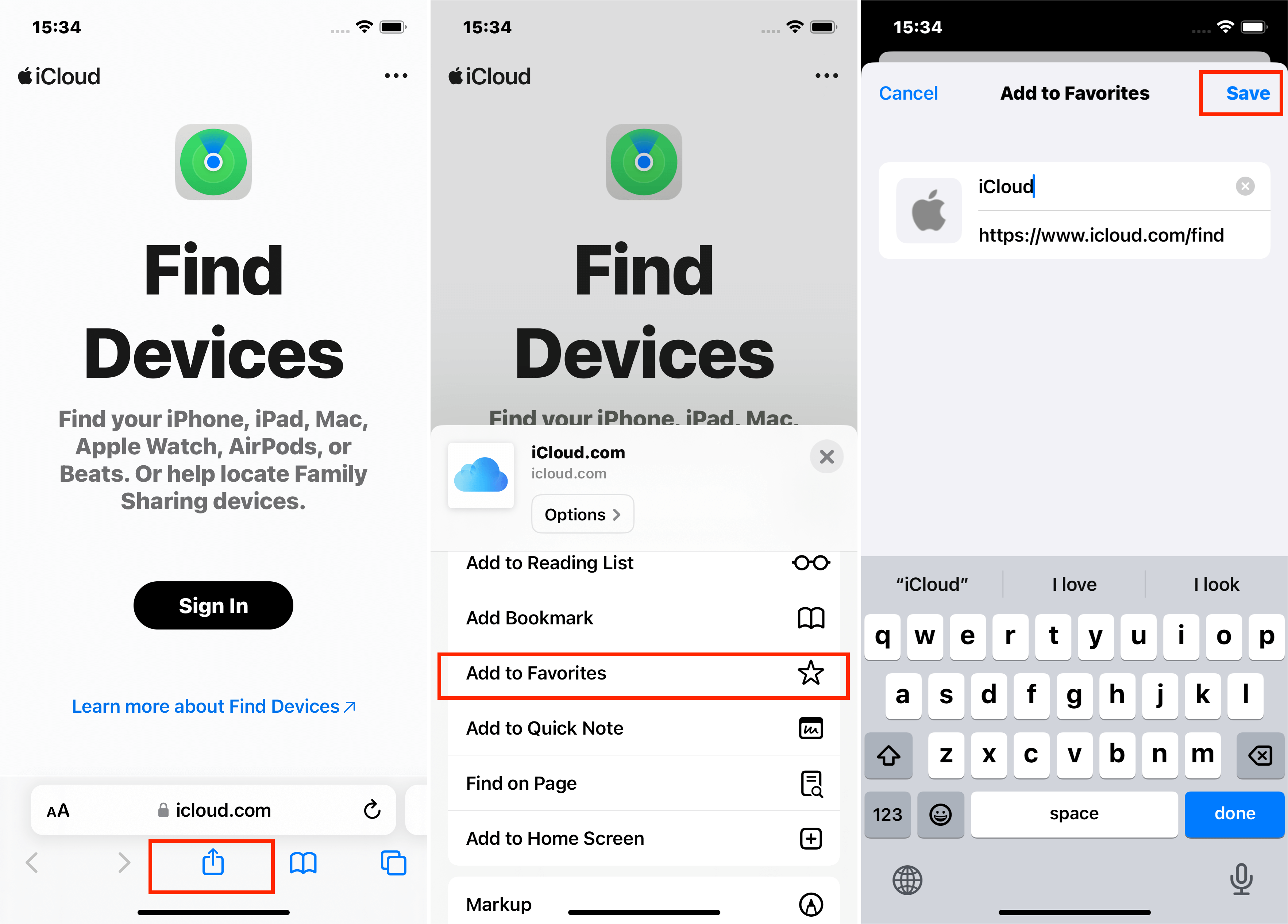
बुकमार्क को पुनः क्रमित करने के चरण
- खोलें सफारी और उस वेब पेज पर क्लिक करें जिसे आप पसंदीदा बनाना चाहते हैं।
- पर क्लिक करें ।क्रिया बॉक्स .
- चुनें पसंदीदा में जोड़ें ।
- विवरण संपादित करें जिसे आपको संपादित करने की आवश्यकता हो सकती है और क्लिक करें सहेजें ।
आईफोन पर बुकमार्क के साथ वेबसाइट तक त्वरित पहुँच
यदि आप बुकमार्क को जल्दी से एक्सेस करना चाहते हैं, तो आप अपनी होम स्क्रीन पर आइकन जोड़ सकते हैं या वेब क्लिप्स के साथ एक शॉर्टकट भी जोड़ सकते हैं। यह तब उपयोगी होता है जब आपके पास ऐसी वेबसाइट होती है जिसे आप दिन में कई बार देखते हैं, ताकि आप सभी चरणों का पालन करने की तुलना में इसे तेजी से एक्सेस कर सकें।
वेब क्लिप्स के साथ साइट शॉर्टकट जोड़ने के चरण
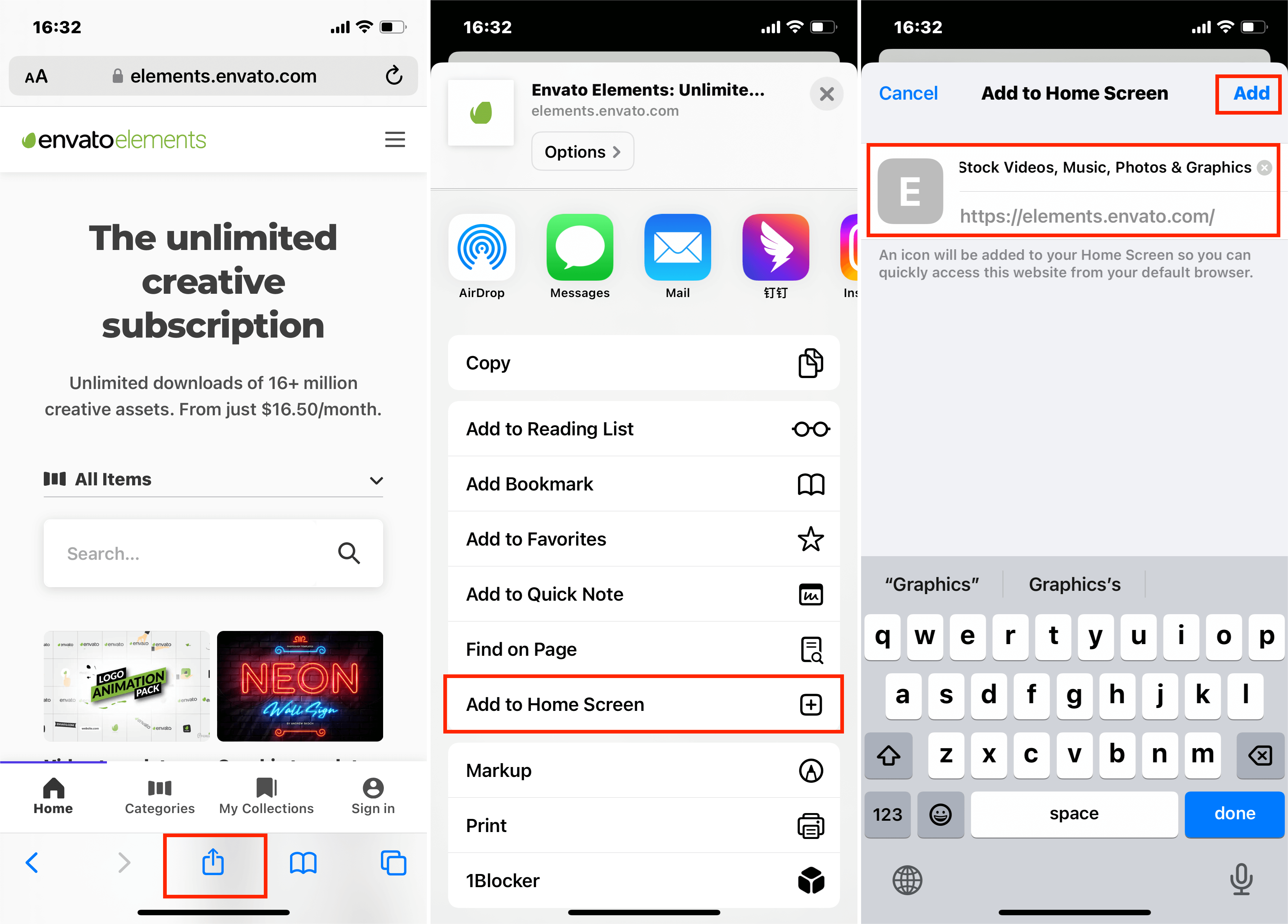
वेब क्लिप्स के साथ साइट शॉर्टकट जोड़ने के चरण
- वेबसाइट पर एक्शन बॉक्स क्लिक करें।
- नीचे स्क्रॉल करें और चुनें होम स्क्रीन पर जोड़ें।
- वेब क्लिप का नाम संपादित करें।
- क्लिक करें जोड़ें ।
अपने मैक बुकमार्क को आईफोन पर खोजें
यदि आपने अपने मैक डिवाइस पर किसी वेबपेज को बुकमार्क किया है, तो आप उसे अपने आईफोन पर खोल सकते हैं जब वह क्लाउड से सिंक हो जाता है। जब तक बुकमार्क क्लाउड में सहेजा गया है, आप उसे किसी अन्य डिवाइस पर भी पहुँच सकते हैं।
iPhone पर Mac Bookmark खोलने के चरण
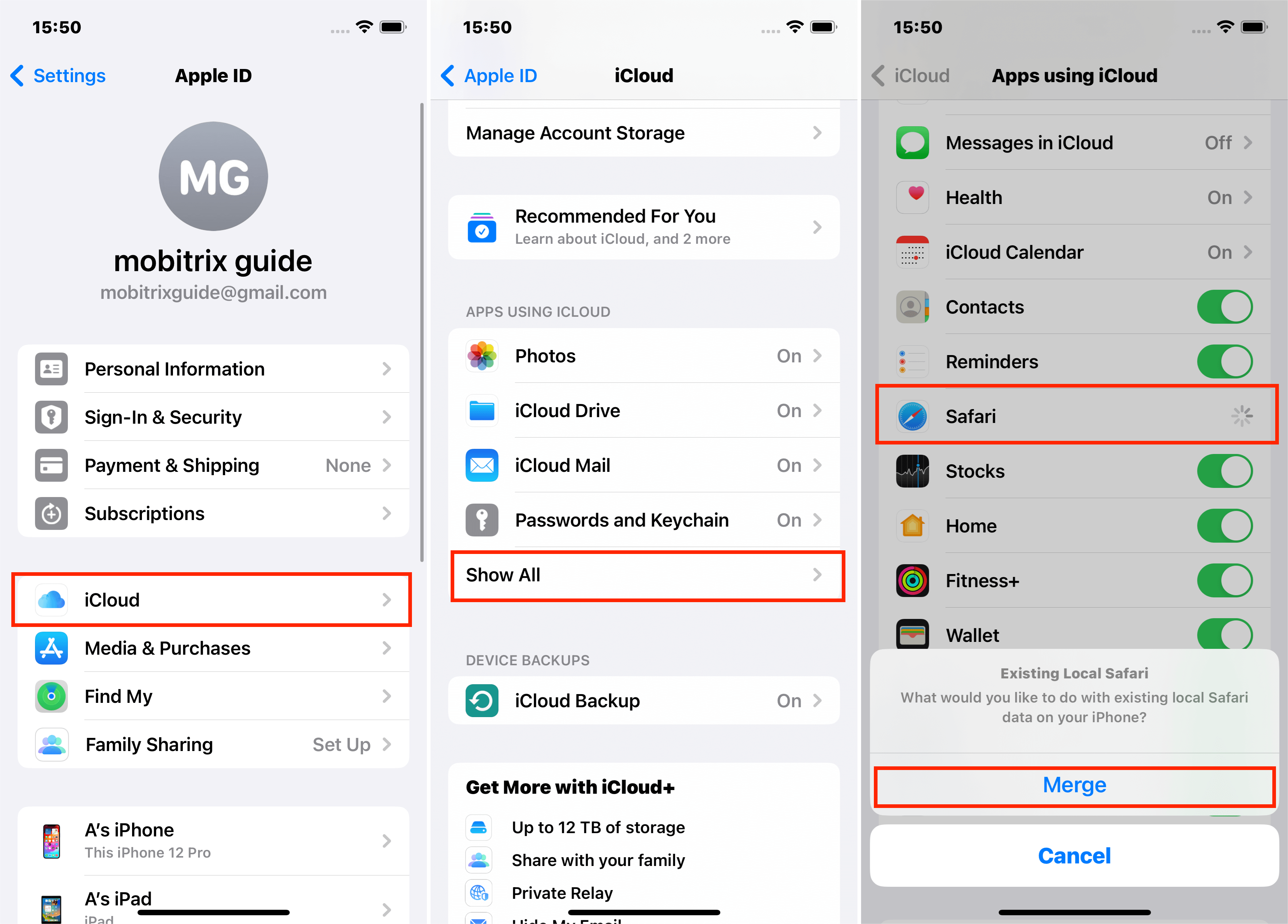
iPhone पर Mac Bookmark खोलने के चरण
- अपने iPhone पर सेटिंग्स ऐप खोलें।
- स्क्रीन के ऊपर अपना नाम क्लिक करें और चुनेंiCould .
- इसे चालू करें ताकि यह सफारीस्लाइडर को चालू करें ताकि वह हरा .
- क्लिक करें मर्ज करें , और यह सिंक हो जाएगा।
iCloud Keychain के साथ पासवर्ड सिंक करें
आप अपने ऑनलाइन खातों तक पहुँचने के लिए इस्तेमाल किए गए पासवर्ड और यूजरनेम सिंक कर सकते हैं। जब आप iCloud Keychain का उपयोग करके अपने पासवर्ड सिंक करते हैं, तो आप इसे विभिन्न iOS और Mac उपकरणों पर Safari में एक्सेस कर सकते हैं।
iCloud Keychain का उपयोग करके पासवर्ड सिंक करने के चरण
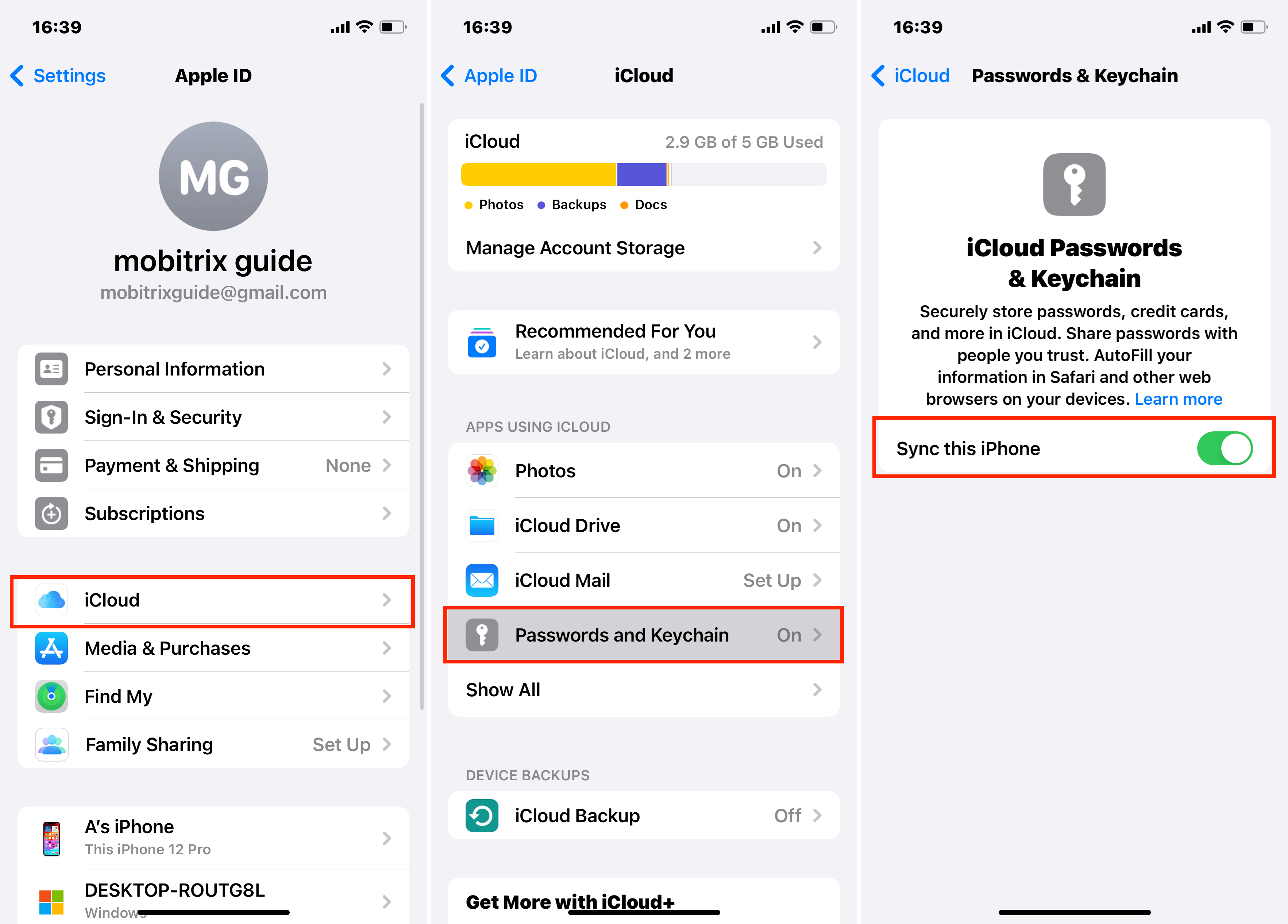
iCloud Keychain का उपयोग करके पासवर्ड सिंक करने के चरण
- पर क्लिक करें सेटिंग्स और स्क्रीन के ऊपर अपना नाम देखें।
- चुनेंiCloud > कीचेन .
- स्लाइडर को चालू करें हरा .
- जब भी आप किसी वेबसाइट में लॉग इन करते हैं और सफारी पूछता है कि क्या आप पासवर्ड सेव करना चाहते हैं, तो पर क्लिक करें। यह आपके कीचेन में स्वतः ही जोड़ दिया जाएगा।
क्लाउड बुकमार्क्स की सीमाएँ
यदि आप बुकमार्क्स को क्लाउड में सहेज रहे हैं, तो आपको सीमा पर विचार करना चाहिए और इसे समझदारी से चुनना चाहिए। बुकमार्क्स के लिए सीमाएँ निम्नलिखित हैं:
- बुकमार्क्स की कुल संख्या: 25,000.
- एक बुकमार्क का अधिकतम आकार: 4KB.
- सभी बुकमार्क्स का अधिकतम आकार: 24MB.
बोनस टिप: मैक पर सफारी में बुकमार्क्स कैसे आयात या निर्यात करें
आप अपने Safari ऐप में बुकमार्क्स को आयात या निर्यात कर सकते हैं जब आप ब्राउजिंग के लिए Mac का उपयोग करते हैं। इस सुविधा के साथ, आप बुकमार्क्स को बाहर भेज सकते हैं या उन्हें उपयोग के लिए आयात कर सकते हैं। इससे आप ब्राउज़र या उपकरणों को बदलते समय अपनी जानकारी खोए बिना स्विच कर सकते हैं।
बुकमार्क्स फाइल आयात करें
- खोलें Safari ऐप को आपके Mac पर।
- पर क्लिक करेंफ़ाइल > इम्पोर्ट करें ।
- चुनें बुकमार्क्स HTML फाइल ।
- वह फाइल चुनें जिसे आप आयात करना चाहते हैं।
- पर क्लिक करें आयात करें ।
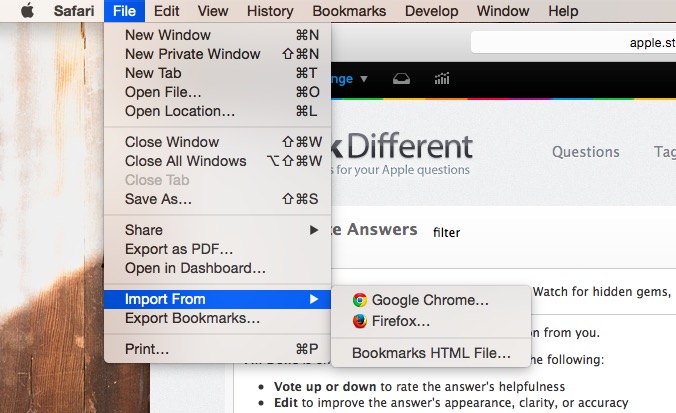
एक बुकमार्क्स फाइल आयात करें
बुकमार्क्स फाइल निर्यात करें
- अपने मैक पर सफारी ऐप खोलें।
- पर क्लिक करें फ़ाइल > निर्यात करें .
- इस पर क्लिक करें, इसे Safari Bookmarks.html कहा जाएगा।
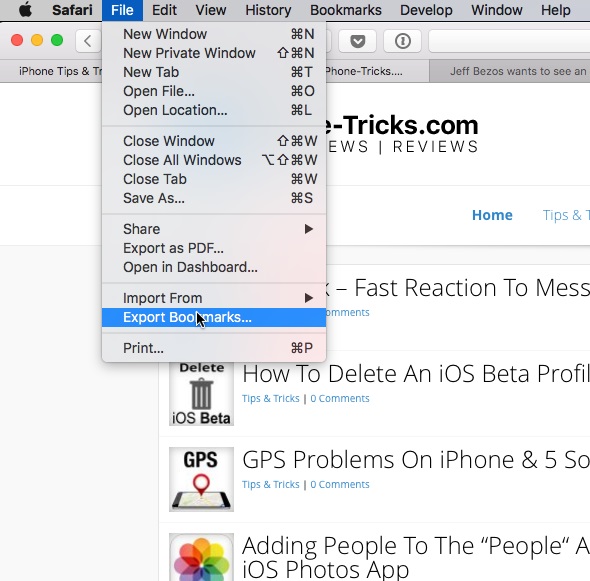
बुकमार्क्स फ़ाइल निर्यात करें
इस गाइड में दिए गए चरणों का पालन करके आप अपने iPhone और Mac पर बुकमार्क्स को आसानी से प्रबंधित कर सकते हैं। एक बार बुकमार्क जोड़ने के बाद, आप चुन सकते हैं कि आप इसे कैसे सहेजना चाहते हैं और अगर आप इसे अन्य उपकरणों पर आसानी से एक्सेस करना चाहते हैं।
विजिट करेंMobitrixऔर अधिक iPhone ट्रिक्स के लिए!
