[सुलझा] जानिए कैसे अपने iPhone से सभी फोटोज को हटाएं
क्या आपके iPhone पर भारी मात्रा में फोटोज के कारण आप परेशान हैं? यह आपके डिवाइस की गति को धीमा कर सकता है।
भले ही आपका iPhone एक मुफ्त iCloud खाते के साथ आता है, यह केवल 5GB की संग्रहण क्षमता प्रदान करता है - जो शायद आपके विस्तृत फोटो और वीडियो गैलरी के लिए अपर्याप्त होगी।
यहाँ आपके iPhone से सभी फोटोज़ को मिटाने और आपके भरे हुए iCloud गैलरी को साफ़ करने के लिए एक संक्षिप्त मार्गदर्शिका है।

डिलीट करने से पहले
सुनिश्चित करें कि आप बैक अपआपके द्वारा संजोए गए कोई भी फोटो या वीडियो।
याद रखें, iCloud Photos के साथ, एक उपकरण पर फोटो या वीडियो को हटाने से वह सभी अन्य उपकरणों से भी हट जाता है जो उसी Apple ID से जुड़े होते हैं।
अपने डिवाइस पर शेष स्टोरेज कितनी है यह देखने के लिए, जाएँसेटिंग्स>सामान्य>डिवाइस स्टोरेजआप चुन सकते हैं किiCloud पर अन्य प्रकार की फाइलें साफ करें।तस्वीरों के भंडारण के लिए अधिक जगह प्रदान करने के लिए।
तरीका 1: iPhone के Photos ऐप से सभी फोटोज़ को हटाएं
अपने iPhone पर Photos ऐप से सभी तस्वीरें मिटाने के लिए ये आसान चरणों का पालन करें:
अपने iPhone पर 'Photos' ऐप खोलें और क्लिक करें 'पुस्तकालय' - आप इसे स्क्रीन के निचले-बाएँ कोने में पाएंगे।
'टैप करें'सभी फोटोज' आपकी स्क्रीन के निचले-दाएँ कोने में स्थित।'
'हिट'चुनें' आपकी स्क्रीन के ऊपरी-दाएँ कोने में।
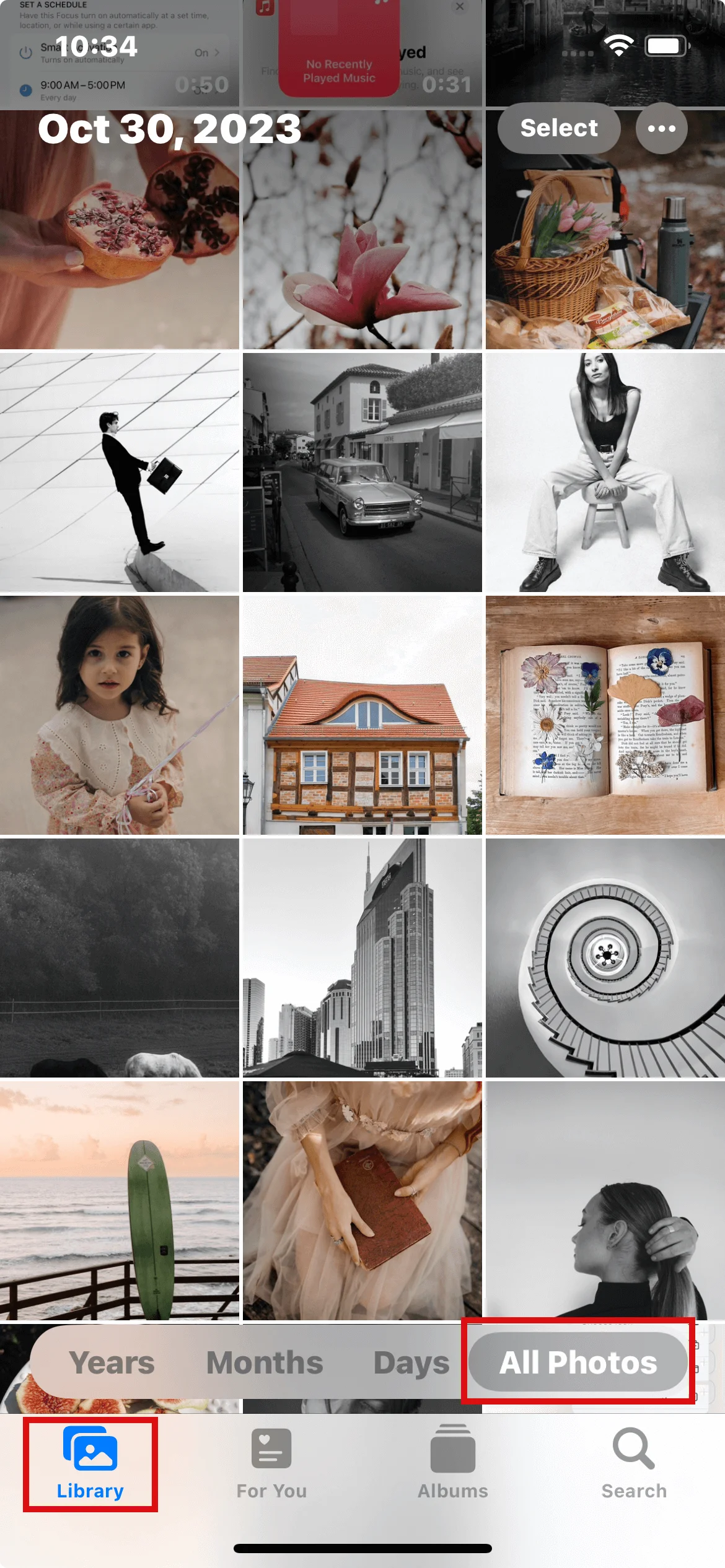
आखिरी फोटो को हल्के से टैप करके रखें, फिर अपनी उंगली को सीधे स्क्रीन के ऊपर तक खींचें। फोटो प्रीव्यू रोकने के लिए ज्यादा जोर से दबाने से बचें।
नोटज्यादा जोर से दबाएँ नहीं, नहीं तो आपको फोटो का प्रीव्यू दिखाई देगा। सबसे आसान तरीका है पहली फोटो पर अपनी उंगली को क्षैतिज रूप से फिसलाना और फिर उसे ऊपर की ओर अपनी स्क्रीन के शीर्ष तक खींचना।
'Hit the' का अनुवाद नहीं किया जा सकता क्योंकि यह एक अधूरा वाक्य है। कृपया पूरा वाक्य प्रदान करें ताकि उसका सही अनुवाद किया जा सके।कचरा' आइकन जो आपकी स्क्रीन के निचले-दाएँ कोने में स्थित है।
क्लिक करें 'फोटो हटाएँहटाने के लिए फोटोज की संख्या दिखाई देगी।
जब सभी फोटोज़ हटा दिए जाएंगे तो आपको 'No Photos or Videos' संदेश मिलेगा। ये फोटोज़ अस्थायी रूप से आपके iPhone पर 'Recently Deleted' एल्बम में चले जाएंगे। इसे 30 दिनों तक अनदेखा करें और iOS उन्हें स्वतः हटा देगा। क्या आप तुरंत जगह खाली करना चाहते हैं? इस एल्बम को साफ कर दें।
मेथड 2: iCloud फोटो लाइब्रेरी का उपयोग करना
यदि iCloud Photos सक्रिय है, तो यह कई फोटोज को हटाने की प्रक्रिया को तेज़ कर सकता है। आपके iPhone के साथ सिंक होने के बावजूद, इसे आपके Mac पर iCloud.com पर व्यवस्थित करना अधिक सुविधाजनक हो सकता है:
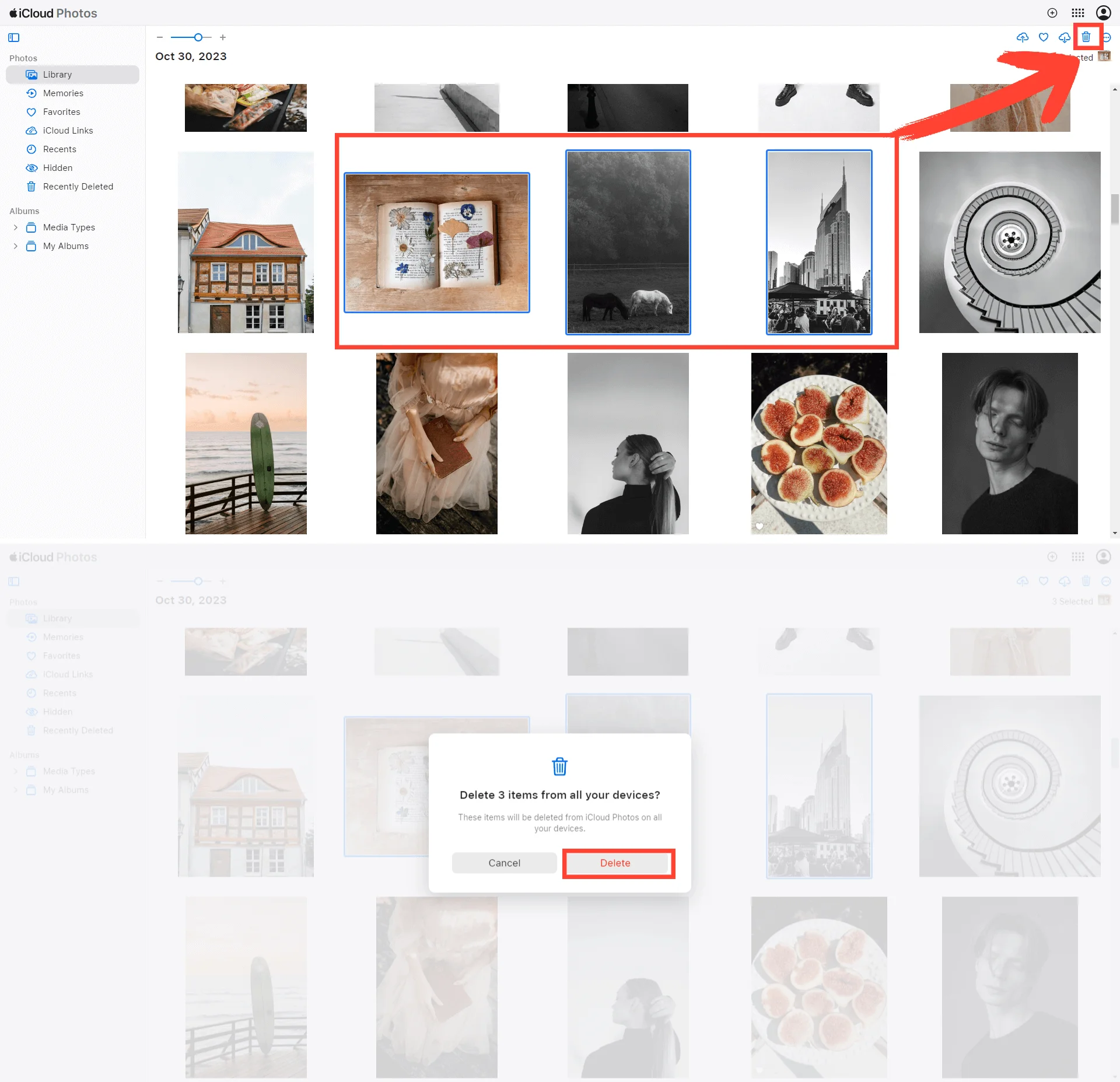
iCloud.com खोलें और अपने खाते में लॉग इन करें।
स्क्रैप करने के लिए फोटो चुनें।
सुझाव: 'Shift' कुंजी को दबाकर एक साथ कई फोटोज़ का चयन करें।
चुने गए सभी प्रासंगिक फोटो के बाद, 'कूड़ा' आइकन।
पुनः क्लिक करके हटाने की प्रक्रिया की पुष्टि करें।
अगली बार जब आप iCloud Photos के साथ सिंक करेंगे, तो ये चुनी हुई तस्वीरें आपके iPhone से हटा दी जाएंगी, जिससे आपकोअधिक iCloud संग्रहण स्थान।
विधि 3: सिरी की सहायता लें
Siri सक्षम iPhones वाले उपयोगकर्ताओं के लिए, आप वॉयस कमांड का उपयोग करके चुटकियों में कई फोटो हटा सकते हैं। बस Siri को सक्रिय करें और निर्देश दें, "Delete [number] photos." Siri आपसे हटाने की पुष्टि मांगेगी, और अनुमोदन के बाद, फोटोज आपके फोन से हटा दिए जाएंगे। सुविधाजनक है, है ना?
विधि 4: पीसी के माध्यम से iPhone फोटोज़ साफ करें
मैक उपयोगकर्ताओं के लिए:
पहले, iCloud Photos सिंक को निष्क्रिय करें। अपने iPhone को अपने Mac से कनेक्ट करें।
यदि Photos ऐप स्वतः नहीं खुलता है, तो इसे लॉन्च करें। एक ओवरले आपके iPhone फोटोज को प्रदर्शित करेगा।
'Command + A' दबाकर सभी फोटोज़ का चयन करें फिर 'delete' दबाएं। iPhone Photos ऐप की तरह, ये फोटोज़ एक 'Recently Deleted' फ़ोल्डर में चले जाते हैं।
उस फोल्डर में जाएँ, सभी को चुनें, और सभी फोटोज को स्थायी रूप से हटा दें। वैकल्पिक रूप से, आप macOS के अन्य निर्मित ऐप, Image Capture का उपयोग करके सभी iPhone फोटोज को हटा सकते हैं। कदम अनिवार्य रूप से समान हैं।
अपने iPhone को अपने Mac में प्लग करें, Image Capture चालू करें, सभी फोटोज को चुनें, और 'delete' आइकॉन पर टैप करें। फोटोज स्थायी रूप से डिलीट हो जाएंगे।
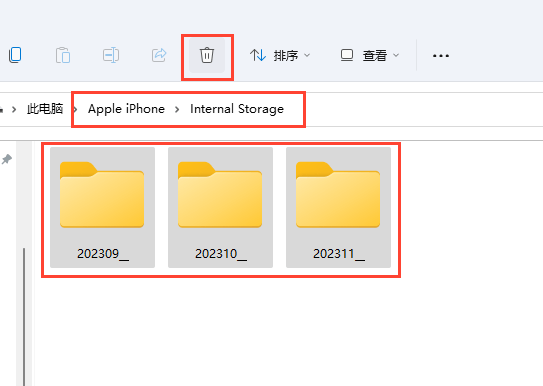
विंडोज उपयोगकर्ताओं के लिए:
अपने iPhone को अपने PC से कनेक्ट करें। आपका iPhone 'डिवाइस'Windows Explorer में।'
iPhone फोल्डर में 'Internal Storage' खोलें, उसके बाद 'DCIM' फोल्डर खोलें। यहाँ, आपको अपने सभी iPhone फोटो मिलेंगे।
जिन फोटोज़ को हटाना है उन्हें चुनें या 'Ctrl + A' का चयन करने के लिए, फिर दायाँ-क्लिक करें और चुनें 'delete' या 'Shift + Del' दबाएँ। यह क्रिया तुरंत सभी चयनित फोटोज को स्थायी रूप से मिटा देती है। किसी भी पछतावे वाले आकस्मिक मिटान से बचने के लिए अतिरिक्त सावधानी बरतें!
विधि 5: थर्ड-पार्टी ऐप्स
निस्संदेह, iPhone के लिए आसान फोटो प्रबंधन का वादा करने वाले कई तृतीय-पक्ष ऐप्स की भरमार है। उनकी पेशकशें साधारण वेब सेवाओं, ब्राउज़र एक्सटेंशनों से लेकर विभिन्न प्लेटफार्मों के लिए डिज़ाइन किए गए मजबूत ऐप्स तक फैली हुई हैं।
हालांकि, सावधानी से चलें। समस्या केवल Apple के नियमों के उल्लंघन से अधिक है जिससे गंभीर परिणाम हो सकते हैं। मुख्य चिंता यहाँ तीसरे पक्ष के उपकरणों से जुड़े महत्वपूर्ण सुरक्षा खतरे हैं। वे आपके यंत्र को हानिकारक मैलवेयर के संपर्क में ला सकते हैं या अनपेक्षित डाटा लीक को ट्रिगर कर सकते हैं। घुसपैठी विज्ञापन, ट्रैकिंग कुकीज़ के माध्यम से निजता का उल्लंघन, और व्यक्तिगत विवरणों के संभावित दुरुपयोग अतिरिक्त जोखिम हैं जो छुपे हुए हैं।
इसलिए, हम ऐसे एप्स का सहारा लेने के खिलाफ सलाह देते हैं। इसके बजाय, एक सुरक्षित मार्ग चुनें - अपने iPhone पर विश्वसनीय फोटो प्रबंधन के लिए Apple के मूल Photos एप्प या iCloud पर निर्भर रहें।
डुप्लिकेट फोटो और वीडियो कैसे हटाएं?
इन आसान चरणों का पालन करके अपने फोटो लाइब्रेरी को भीड़मुक्त करें:
'Photos' ऐप खोलें और टैप करें 'एल्बम्स.
'Utilities' के अंतर्गत 'Duplicates' एल्बम का पता लगाएं और उसे टैप करें।
'चुनें'Merge'डुप्लीकेट्स को एकीकृत करने के लिए।'
'मर्ज [Number] आइटम्स' पर टैप करके पुष्टि करें।
जब आप डुप्लीकेट फोटोज को मर्ज करते हैं, आपका फोन सर्वश्रेष्ठ इमेज क्वालिटी और संबंधित जानकारी को संकलित करता है ताकि आपकी लाइब्रेरी में एक फोटो बना रहे, और अन्य डुप्लीकेट्स को आपके 'हाल ही में हटाए गए' एल्बम में स्थानांतरित कर देता है। यह 'डुप्लीकेट्स' एल्बम फीचर iOS 16, iPadOS 16.1 और बाद के संस्करणों पर उपलब्ध है। ध्यान दें कि डुप्लीकेट्स का पता लगाना स्वचालित है और इसमें थोड़ा समय लग सकता है।
iPhone से डिलीट की गई फोटोज को वापस कैसे पाएं?
विधि 1: iPhone पर Photos ऐप का उपयोग करके हटाए गए चित्रों को पुनः प्राप्त करना
कैमरा ऐप का उपयोग करके ली गई फोटो स्वतः ही फोटोस ऐप में सेव हो जाती हैं। यदि कोई फोटो मिटा दी जाती है, तो वह कुछ समय के लिए 'हाल ही में हटाए गए' फ़ोल्डर में चली जाती है, जिससे आप उसे पुनः प्राप्त कर सकते हैं।
यहाँ आप अपनी यादों को वापस ला सकते हैं:
Photos ऐप खोलें। कई एल्बम दिखाई देंगे, जिसमें 'All Photos', 'People', और 'Places' से लेकर 'Recently Deleted' तक शामिल हैं।
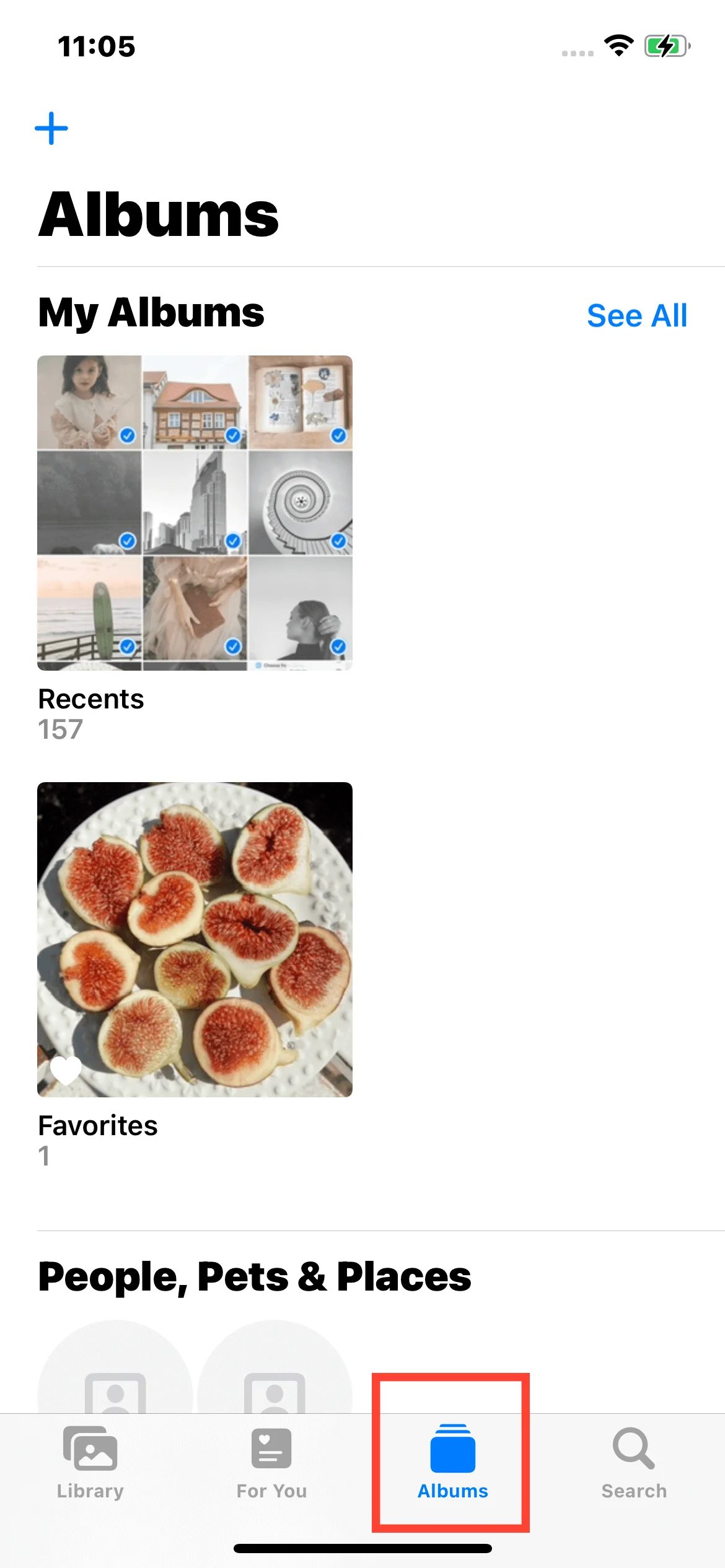
'हाल ही में हटाए गए' फ़ोल्डर को खोलें। इससे उन फ़ोटोज़ का प्रदर्शन होगा जो अंतिम हटाने के लिए तैयार हैं और उन्हें स्थायी रूप से हटाए जाने तक बचा हुआ समय भी दिखेगा। यह प्रक्रिया उनके हटाए जाने के समय से लेकर 30 दिनों तक चल सकती है। (केवल iOS 16 या बाद में)
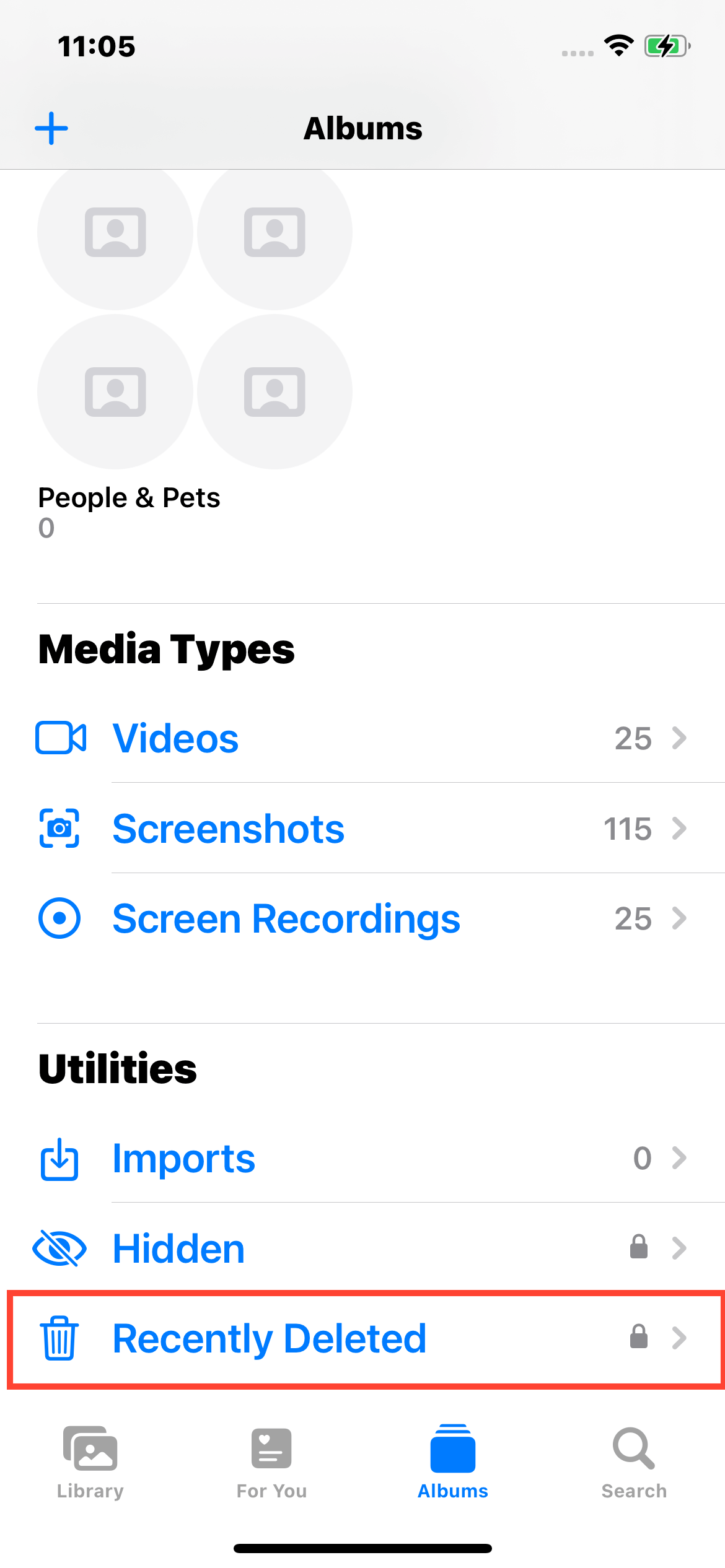
यदि संकेत मिले तो 'Recently Deleted' एल्बम को Face ID या Touch ID का उपयोग करके प्रमाणित करें।
'टैप करें 'चुनें' दाहिने ऊपरी कोने में।
आप जिस फोटो को रिस्टोर करना चाहते हैं, उसे चुनें, फिर 'हिट' करेंपुनर्प्राप्त.
'टैप करें 'फोटो पुनः प्राप्त करें' का उपयोग करके फोटो को आपकी एल्बम्स में वापस करें।
विधि 2: iCloud के माध्यम से हटाई गई फ़ोटोज़ को पुनः प्राप्त करें
यदि फोटो 'Recently Deleted' अनुभाग में उपलब्ध नहीं है, तो भी उसे iCloud के माध्यम से पुनः प्राप्त किया जा सकता है। यहां अपने iPhone पर मिटाए गए फोटो को कंप्यूटर पर बैकअप लिए बिना पुनर्स्थापित करने का तरीका बताया गया है:
इन चरणों का पालन करें:
Apple की क्लाउड सेवाओं तक पहुँचने के लिए https://www.icloud.com पर जाएँ - यह आपका द्वार है, जो कोई शुल्क नहीं लिए जाने पर पेश की जाती हैं।
अपनी विशिष्ट प्रमाणिकताएँ इस्तेमाल करके लॉग इन करें।
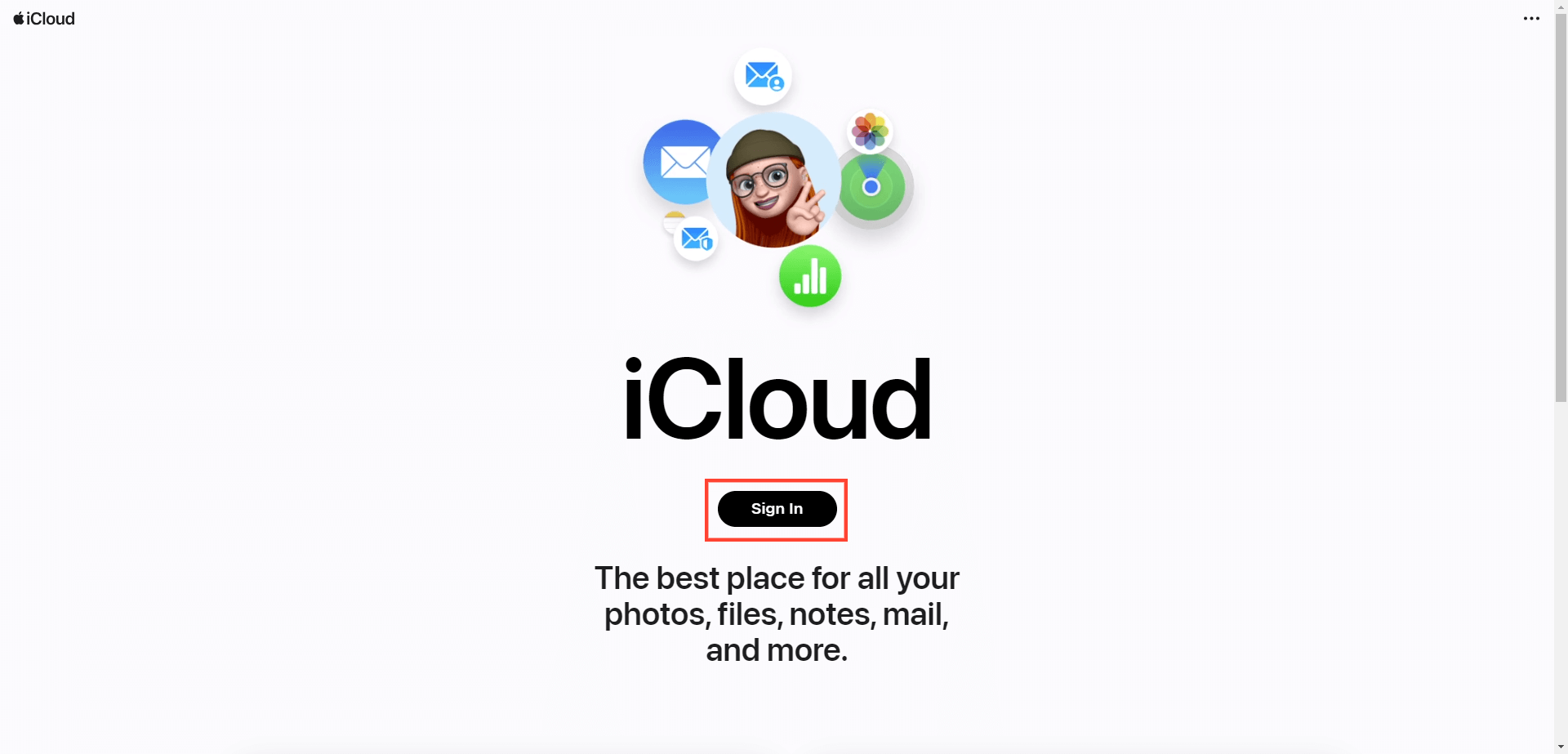
एक बार लॉग इन करने के बाद, 'फोटोज'वेबपेज पर विकल्पों की श्रृंखला से।'
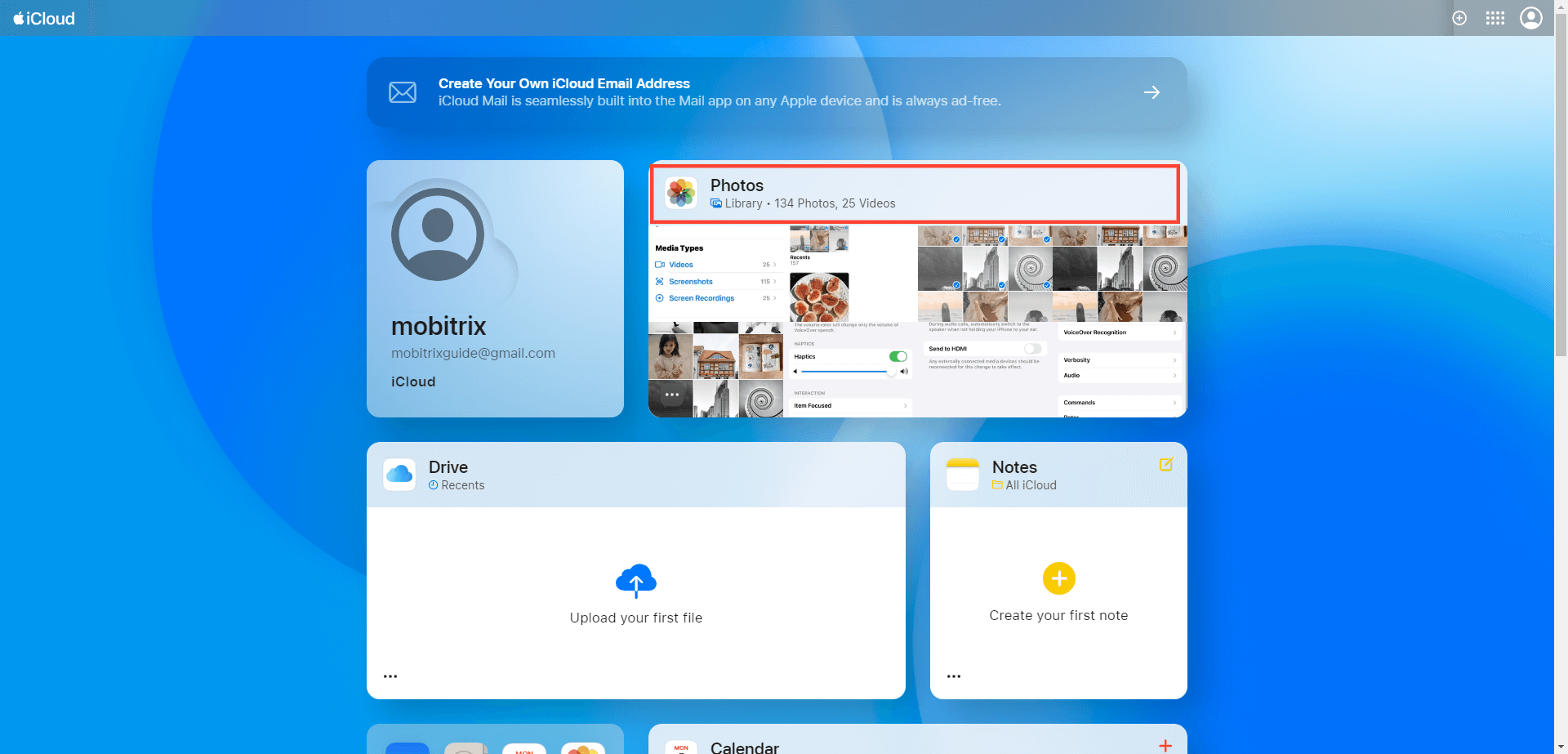
'हाल ही में हटाए गए' एल्बम को खोलें। अगले 40 दिनों (या उससे कम) में हटाए जाने के लिए प्रतीक्षारत फोटोज की सूची दिखाई देगी।
आप जिस फोटो को रिस्टोर करना चाहते हैं, उसे चुनें और 'टैप' करेंपुनर्प्राप्त.
यह आपके फोटो एल्बम्स में वापस आ गया है और अगली बार जब आपका iPhone iCloud की सेवाओं के साथ सिंक होगा, तब यह आपके iPhone में भी पुनःस्थापित हो जाएगा।
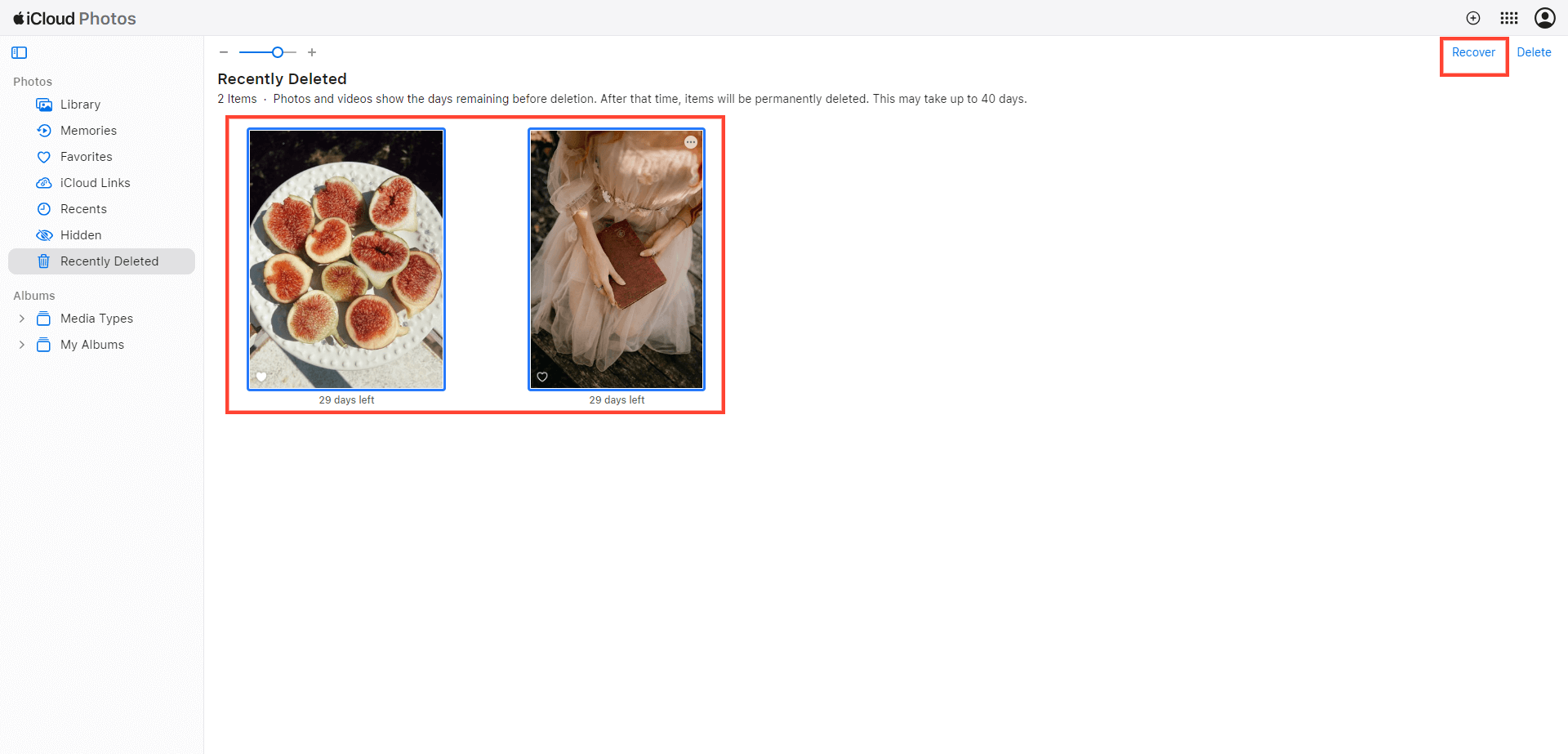
तरीका 3: iPhone बैकअप से हटाई गई तस्वीरों को पुनः प्राप्त करें
जब आपके iPhone से डिलीट की गई तस्वीरों को पुनः प्राप्त करने की बात आती है, तो बैकअप्स आपके लिए रक्षक सिद्ध हो सकते हैं। बैकअप से फोटोज को रिस्टोर करते समय बैकअप की उम्र का ध्यान रखें। हमेशा सबसे हाल के बैकअप का चयन करें, लेकिन पुराने बैकअप्स को पूरी तरह से नकारें भी नहीं। यदि प्राथमिक बैकअप के साथ कुछ भी अनपेक्षित हो जाए, तो सुरक्षा जाल के रूप में कई बैकअप्स रखना बुद्धिमानी है।
macOS Catalina के बाद, Finder iPhone बैकअप और रिकवरी के लिए जिम्मेदार है। अगर आप पहली बार iPhone बैकअप से Finder के द्वारा रिस्टोर कर रहे हैं, तो चिंता न करें - Apple ने इस प्रक्रिया को सरल बनाया है।
यहाँ बताया गया है कि iPhone बैकअप से खोए हुए फोटो कैसे पुनः प्राप्त करें:
Finder का विस्तार से अवलोकन करें।
अपने iPhone को अपने कंप्यूटर से जोड़ें।
बाईं ओर दी गई स्थानों की सूची से, अपने iPhone का चयन करें।
जनरल टैब में, 'iPhone को पुनर्स्थापित करें' बटन।
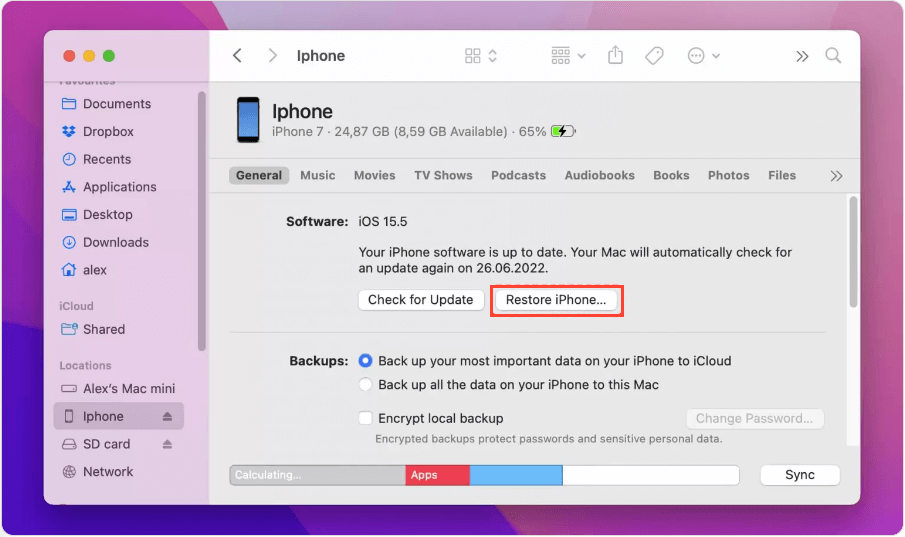
Finder को रिस्टोरेशन शुरू करने से पहले आपके iPhone का बैकअप करने दें।
'हिट' करेंपुनर्स्थापित करें' बटन पर क्लिक करके अपने iPhone को बैकअप से रिकवर करने की तैयारी की पुष्टि करें।
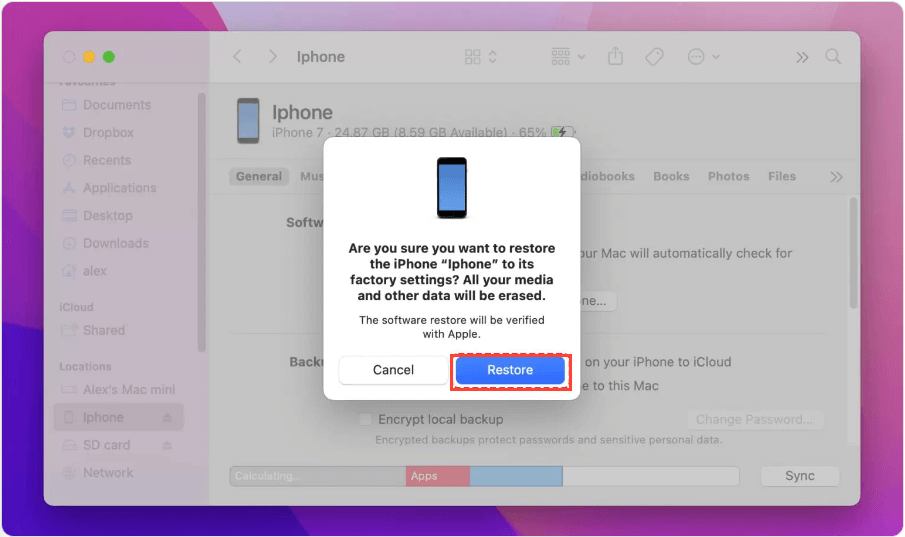
सामान्य प्रश्न
हां, आप अपने iPhone से फोटो हटा सकते हैं लेकिन उन्हें Google Photos पर बनाए रख सकते हैं।
हां, आप कर सकते हैं। अपने iPhone से तस्वीरें हटाने से पहले सुनिश्चित करें कि आपकी तस्वीरें Google Photos पर बैकअप हो गई हैं।
हां, एक ही Apple ID का उपयोग करते हुए आप एक डिवाइस से फोटोज़ को हटा सकते हैं लेकिन दूसरे डिवाइस पर उन्हें रख सकते हैं।
बिलकुल। 'Optimize iPhone Storage' सक्षम करके आप iCloud में पूर्ण-रेज़ोल्यूशन वाले संस्करण को रखते हुए अपने डिवाइस पर कम-रेज़ोल्यूशन वाले संस्करण को संग्रहीत कर सकते हैं।
एक ही Apple ID का उपयोग करते हुए क्या मैं एक डिवाइस से फोटो हटा सकता हूँ लेकिन उन्हें दूसरे डिवाइस पर रख सकता हूँ?
आप 'Optimize iPhone Storage' का चयन करके iCloud Photo Library को सक्रिय कर सकते हैं, या अपनी फोटोज का बैकअप लेने के लिए किसी तीसरे पक्ष की क्लाउड सेवा का उपयोग कर सकते हैं।
मेरे iPhone का स्टोरेज सभी फोटोज़ हटाने के बाद भी पूर्ण क्यों हो जाता है?
ऐप्स, संदेश, ईमेल, या कैश्ड फाइल्स द्वारा संग्रहण स्थान का उपयोग हो सकता है। आप अपने संग्रहण के उपयोग की जांच सेटिंग्स में कर सकते हैं ताकि यह निर्धारित कर सकें कि सबसे अधिक स्थान क्या उपभोग कर रहा है।

