क्या आपने अपने iPhone पर कोई ऐप छिपाया है लेकिन यह नहीं पता कि वह कहाँ चला गया? हो को इसलैिए छेिपाया हो ताकि अन्य लोग उसे एक्सेस न कर सकें या गलती से भी उसे न खोल सकें।
चाहेे जो भी कारण हो, ऐप््स को छिपानेे की सुुविधा एक समस््या बन सकती हैै अगर आप बाद मेंें उस ऐप को जब जरूूरत हो तो नहींं ढूंूंढ पातेे। यह गाइड आपको छिपेे हुुए ऐप््स को पुुनः प््रा ्करने सेे संबंधित ेअन्य् टिप्स ्के ंविभिन्न तरीके बताएगी। आइए शुरू करते हैं।
1. छिपे हुए ऐप्स को खोज
Spotlight Search एक Apple सुविधा है जो Apple डिवाइस पर लगभग कुछ भी खोज सकती है। यह iPhone पर छिपे हुए ऐप्स को खोजने का सबसे तेज़ तरीका है और इसे एक्सेस करना काफी आसान है।
Spotlight का उपयोग करने के चरण:
- अपने iPhone के मध्य से नीचे की ओर स्वाइप करें होम स्क्र.
- टैप कर खोज क्ष, फिर उस ऐप का नाम टाइप करें जिसे आप ढूंढ रहे हैं। खोज परिणाम आपके टाइप करते समय वास्तविक समय में प्रदर्शित होंग
- आप टैप कर सकते हैं और दिखा अधिक परिणाम देखने के लिए
- ऐप को खोलने के लिए उस पर एक बार टैप करें जब वह खोज परिणामों में दिखाई दे।
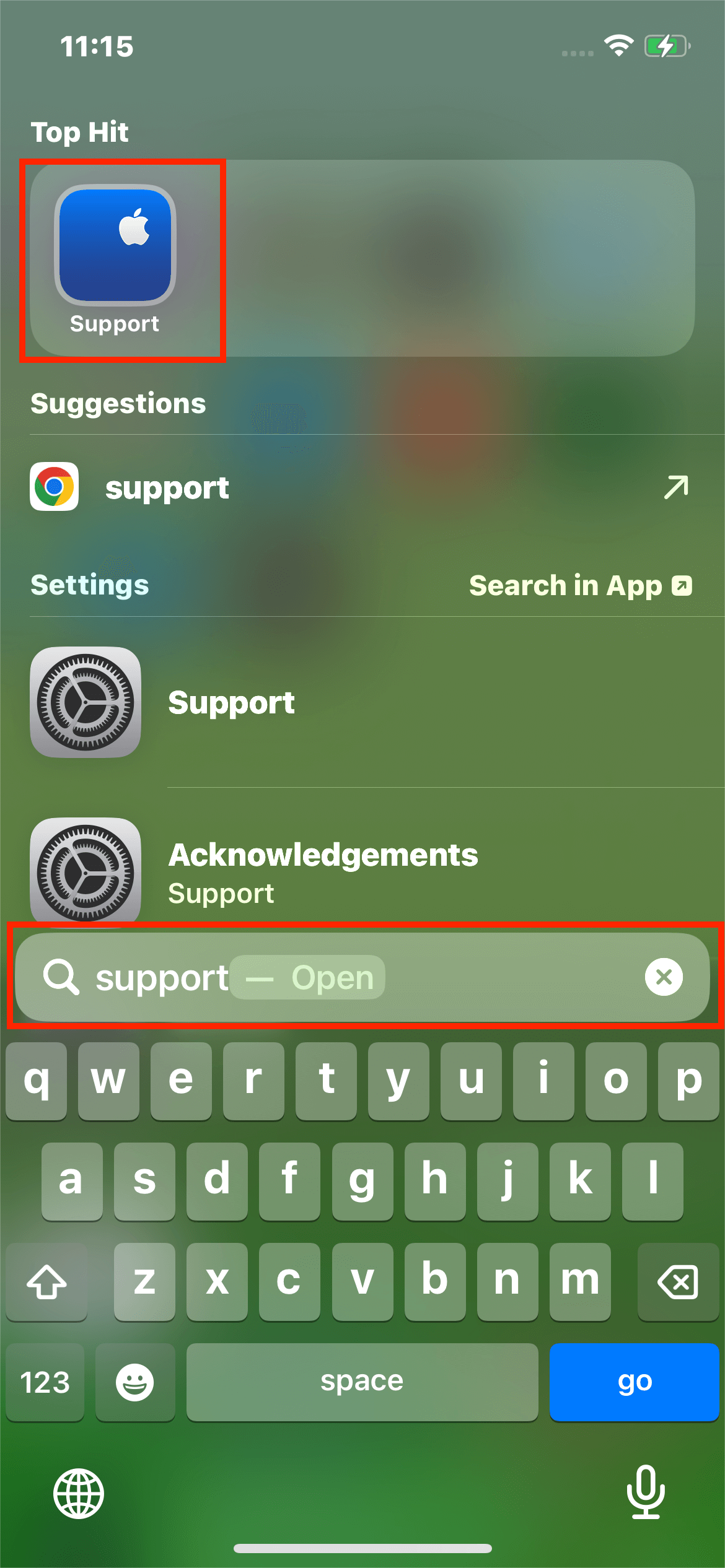
स्पॉटलाइट खोज के माध्यम से छिपे हुए ऐप्स का पता लगा
ऐप लाइब्रेरी का उपयोग करें:
आप अपनेे iPhone की ऐप लाइब््रेेरी मेंें छिपेे हुुए ऐप््स को भी खोज सकतेे हैंैं। यह इसलिए काम करता हैै क््योंंकि सभी iPhone ऐप््स ऐप लाइब््रेेरी मेंें पाए जा सकतेे हैंैं, भलेे ही आपनेे उन््हेंें अ हो या छि्प्ा दियेा हो।दि
चरण:
- अपन होम स्क्र पृष्ठ को बाएँ की ओर स्वाइप करें जब तक कि ऐप लाइब दिखाई देता है।
- दबाए सर्च बार ऐप लाइब्रेरी के ऊपरी भाग में।
- आप जिस ऐप की तलाश कर रहे हैं, उसका नाम दर्ज करें।
- टैप कर ऐप आइकन और इसे दबाकर रखें जब तक कि एक मेनू प्रदर्शित न हो जाए
- चुन होम स्क्रीन पर जोड.
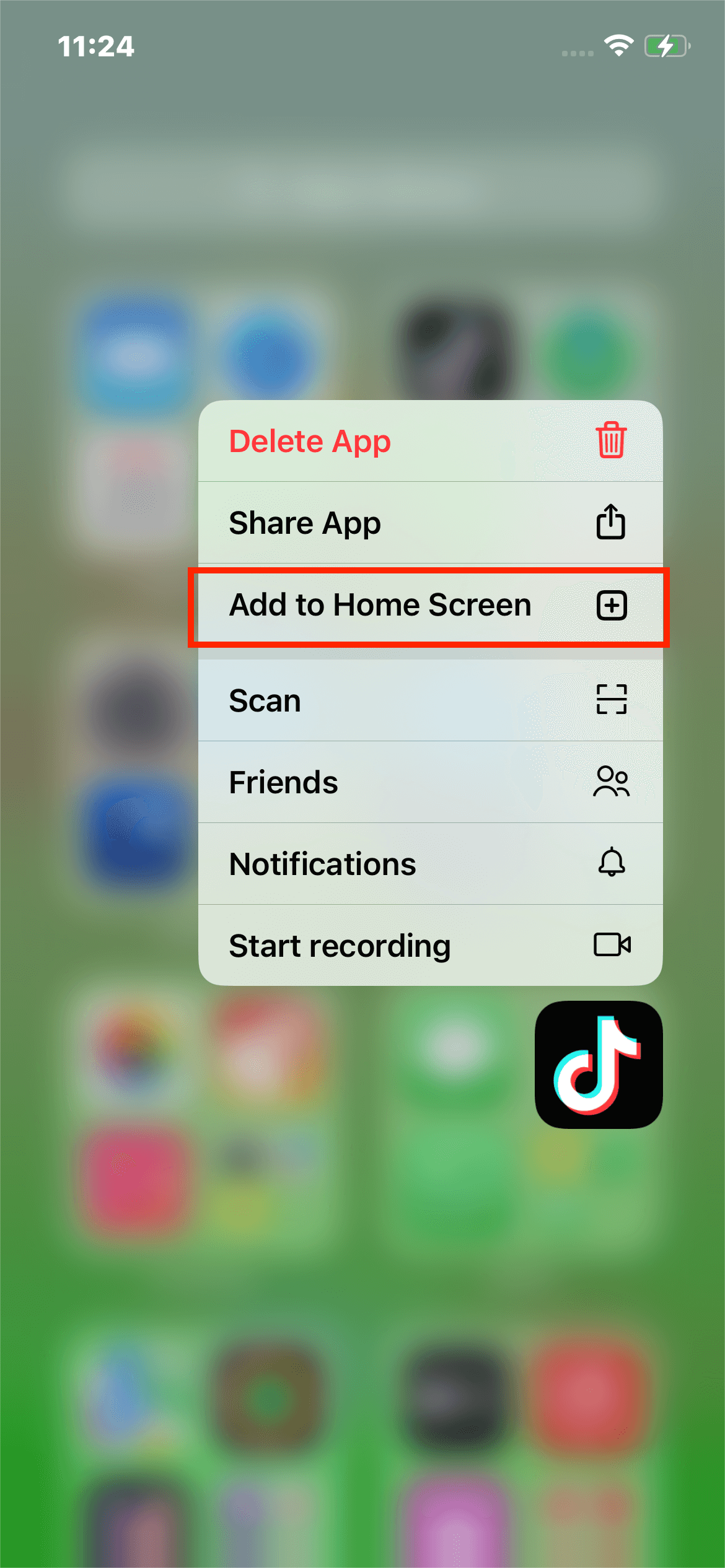
ऐप लाइब्रेरी के माध्यम से छिपे हुए ऐप्स का पता लगा
2. ऐप स्टोर की खरीदारी पृष्ठ की जाँच करें
ऐप स्टोर की खरीदारी पृष्ठ भी छिपे हुए ऐप्स को खोजने के लिए एक आसान विकल्प है। यह आपको उन सभी ऐप्स को देखने देता है जिन्हें आपने कभी डाउनलोड किया है, भले ही आपने पहले ही उन्हें अनइंस्टॉल कर दिया ह.् इस्क्ाें मतलेेेब है कि यदि कोई ऐप आपकी होम स्क्रीन पर छिपा हुआ है, तो आप इसे यहाँ पा सकते ह
चरण:
- ऊपरी दाएँ कोने में अपना खात ऐप स्टोर.
- ऊपरी-दाएं कोने में अपने खाते की प्रोफ़ाइल छवि पर टैप करें।
- टैप कर खरीदा गया.
- यदि परिवार साझा की सुविधा सक्षम है, तो मेरी खरीद पर टैप करें।
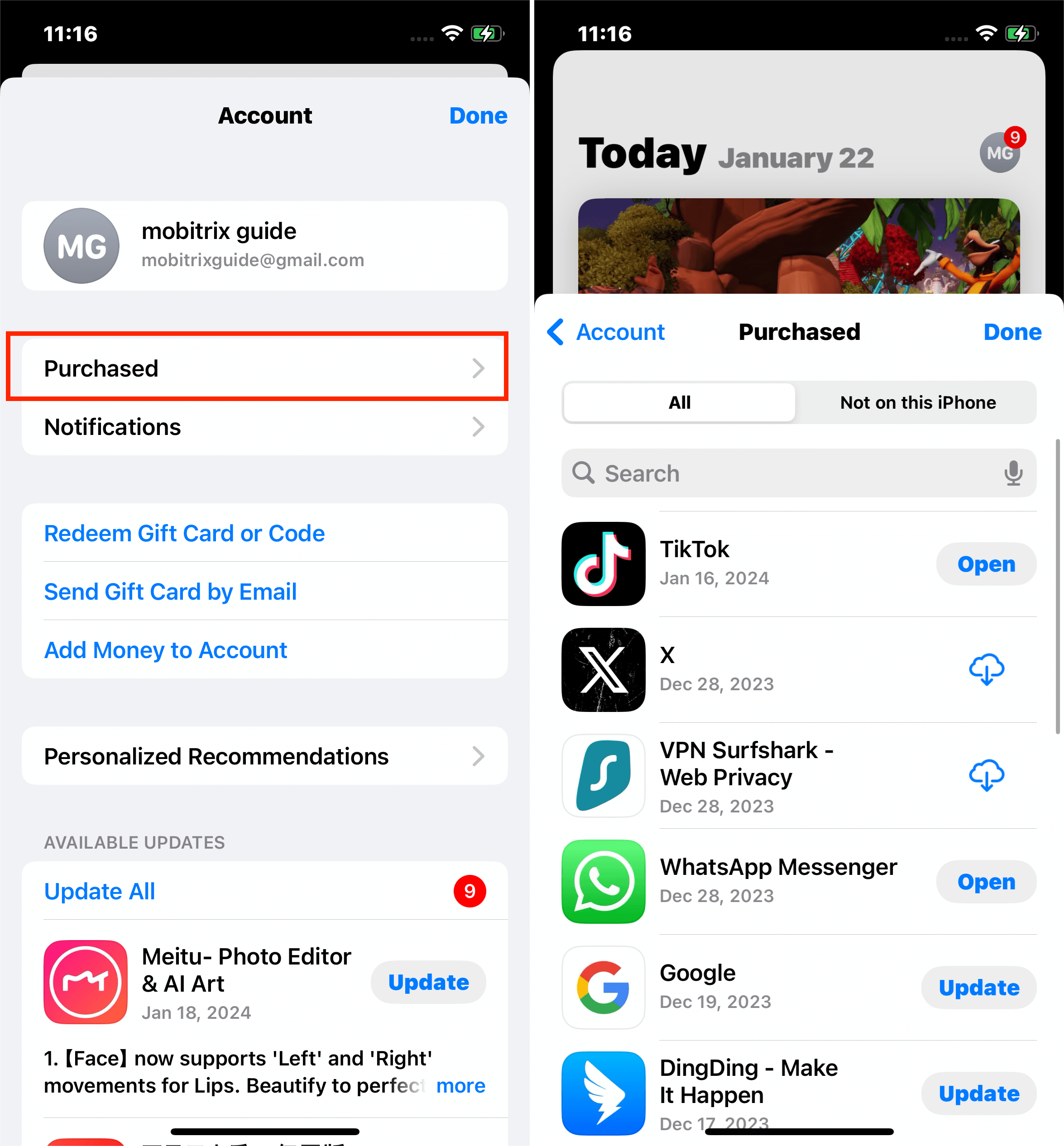
अपनी ऐप खरीदारियों में छिपे हुए ऐप्स का पता लगा
आपको उन सभी ऐप््स की सूूची दिखाई देेगी जिन््हेंें आपनेे कभी डाउनलोड किया हैै। यदि आप इस सूूची मेंें डाउनलोड किया गया कोई ऐप नहींं ढूंूंढ पा रहेे हैंैं, तो संंभव हैै कि आपनेे उसेे छिपारदर्शित न हो।ि वह आपकी खरीदारी सूची में प
खरीदारी सूची से ऐप को अनहाइड करने के लिएनीचे दिए गए चरणों का प्रयोग करें।
- अपने iPhone को खोल ऐप स्टो और अपन प्रोफ़ाइल चि.
- अपना नाम या Apple ID दबाएँ और साइन इन करने के लिए आपके Apple ID का उपयोग करें यदि प्रॉम्प्ट किया जाए
- नीचे स्क्रॉल करें और छिपी हुई खरीद दबाएं।
- वह ऐप ढूंढें जिसे आप खोज रहे हैं और उनहीदे पर टैप करें।
- ऐप अब आपकी खरीदारी सूची में उपलब्ध होग
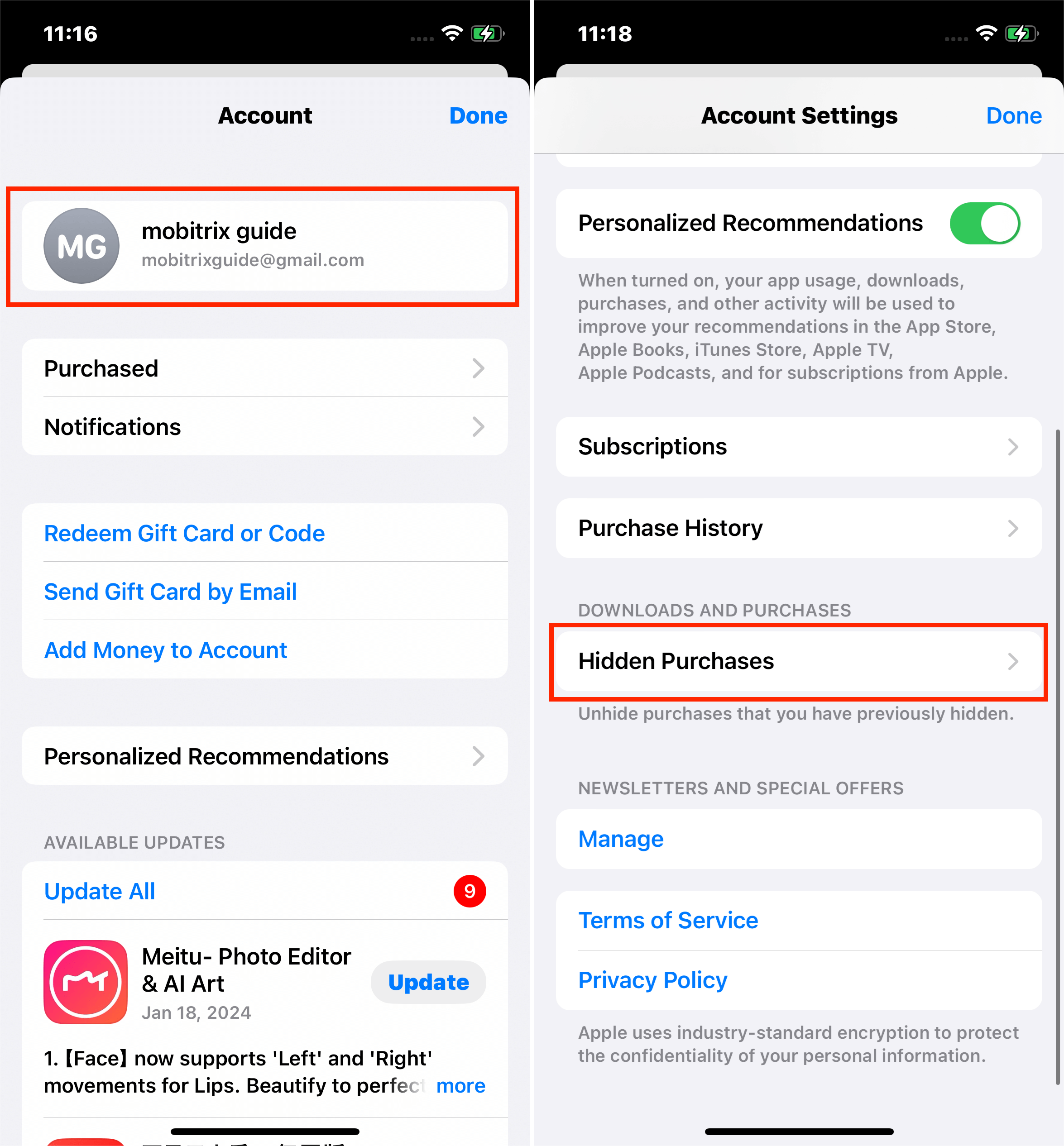
अपनी खरीदारी सूची में छिपे हुए ऐप्स की खोज कर
3. छिपे हुए ऐप्स को ढूंढने के लिए सिरी से पूछ
Siri एक और सरल तरीका है छिपी हुई ऐप्स को खोजने का। आप इसे ऐप को खोजने के लिए अनुरोध कर सकते हैं। फिर Siri आपको ऐप दिखाएगा चाहे वह आपके iPhone पर छिपा हो या न हो।
हालांकि, यह विकल्प केवल तब काम करता है जब आपने Siri को सक्रिय किया हो। यदि आपने नकों पहले इसैे सक्षम करना होगा
चरण:
- कहें 'हे Siri' वॉइस असिस्टेंट फीचर को बुलाने के लिए
वैकल्पिक रूप से, आप दबा सकते हैं और दबाए रख सकते ह होम बटन या साइड बटन Siri खोलने के लिए
- फिर कहें, '[ऐप का नाम] खोल'। उदाहरण के लिए, 'Spotify खोल'.
- Siri स्वचालित रूप से ऐप लॉन्च कर देगी
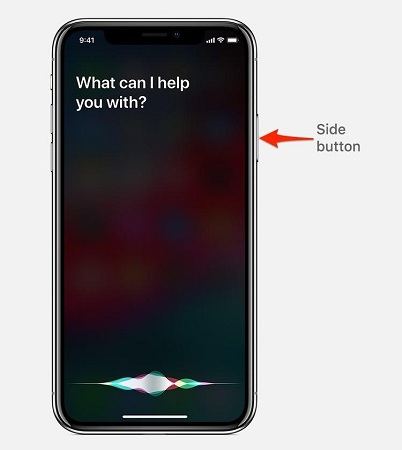
Siri खोलने के लिए साइड बटन दबाए
4. फोल्डर्स से ऐप्स को अनहाइड करें
आप अपने ऐप्स को फोल्डर्स में व्यवस्थित कर सकते हैं और फिर भूल सकते हैं कि आपने किसी विशेष ऐप को किस फोल्डर में रखा था
ऐप को ढूँढने के लिए:
- अपन होम स्क्री को स्वाइप करें और अपने ऐप फोल्डर्स की जाँच करें।
- इसे ढूँढने के बाद, टैप करके थाम ऐप आइकन को
- फि इसे होम स्क्रीन पर खींचें। आसान पहुँच के लिए
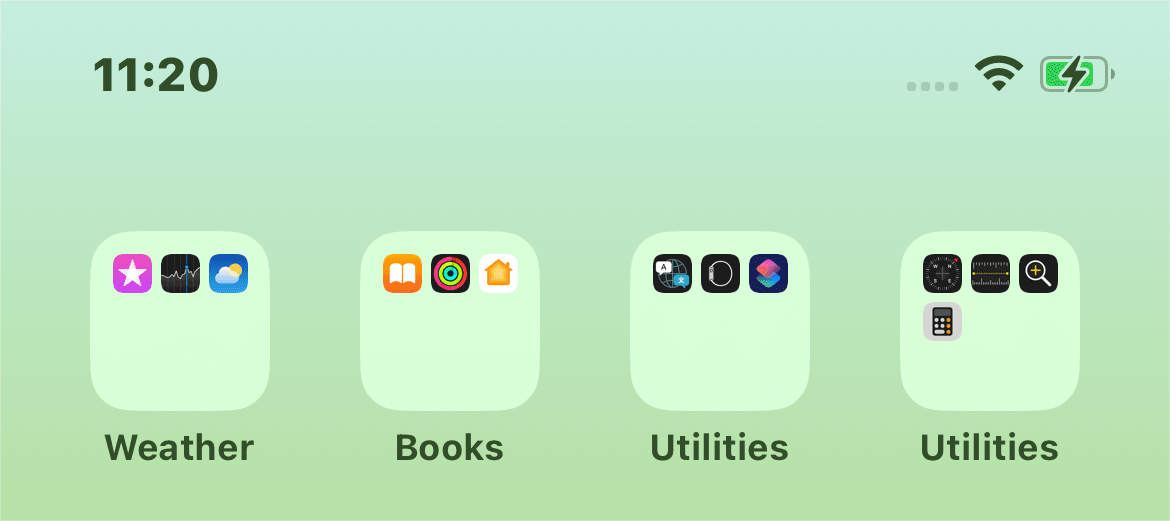
iPhone ऐप फोल्ड
5. छिपे हुए ऐप को फिर से Apple Store से डाउनलोड कर
यदि छिपा हुआ ऐप आपकी ऐप लाइब्रेरी में नहीं है, तो आप इसे App Store से पुनः डाउनलोड करके होम पेज पर बहाल कर सकते हैं।
चरण:
- App Store खोलें।
- पर टैप कर सर्च टैब और उस ऐप का नाम टाइप करें जिसे आप अनहाइड करना चाहते हैं।
- मूल्य या डाउनलोड बटन पर टैप करें। यदि आप मूल्य या डाउनलोड बटन की बजाय ओपन देखते हैं, तो आपने पहले से ही ऐप को खरीदा या डाउनलोड किया है।
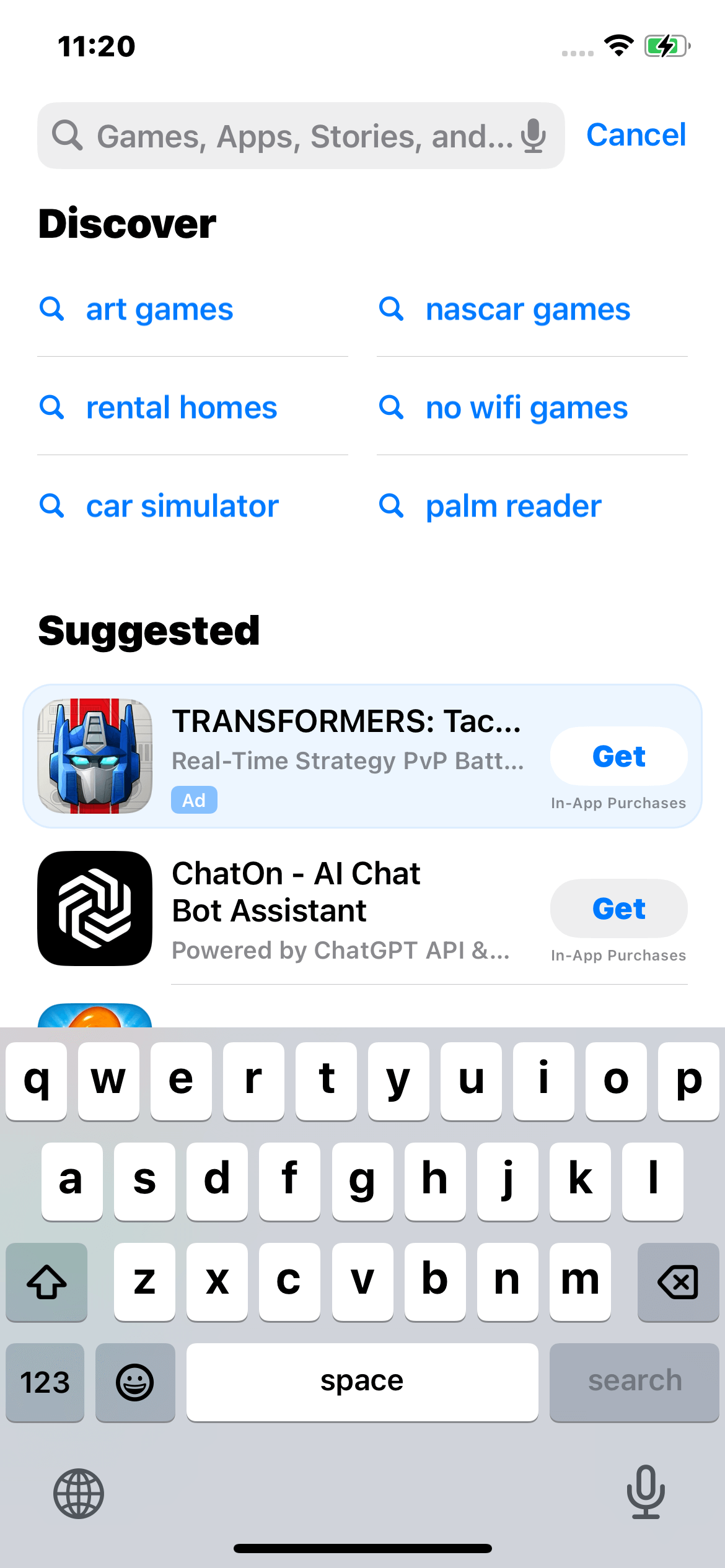
iPhone ऐप फोल्डर
6. iPhone होम स्क्रीन पर एक से अधिक छिपे हुए ऐप्स खोज
जब आप कोई नया ऐप इंंस््टॉल करतेे हैंैं, तो आपकी सेेटिंंग््स केे आधार पर, वह स््वतः ही आपकेे होमजाेता है, ुय़ा फिर आपको इसे मैन्युअली करना पड़ता है। ज्यादातर मामलों में, ऐप आपके होम स्क्रीन पर चला जाता है। इससे आपके होम पेज छिपे हुए ऐप को ढूंढने का पहला स्थान बन जाते हैं।
iOS 14 के शुरुआत से, आप अपने iPhone पर एक साथ कई ऐप्स को छिपा सकते हैं, जिसमें होम स्क्रीन्स को छिपाना शामिल है। इसलिए, अगर आप देखते हैं कि कई ऐप्स गायब हो गए हैंज में से ंएक छिपा ेहुआ है, ेशायद गलती से। आप इन ऐप्स को यह जांचकर पा सकते हैं कि क्या आपके पास कोई छिपा हुआ होम स्क्रीन है।
चरण:
- अपने होम स्क्रीन के पृष्ठभूमि को लंबे समय तक दबाएं जब तक कि ऐप आइकन झूलने न लगें।
- बटन दबा होम स्क्रीन डॉट्स अपनी स्क्रीन के निचले भाग म
- आप अपने सभी होम पेजेस देख पाएंगे। किसी भी पेज को ढूंढें जिस पर नीचे के गोलाकार बबल में चेकमार्क न हो। छिपे हुए होम स्क्रीन पेज थोड़े धुंधले भी दिखाई देंगे।
- उस पेज के नीचे के बबल पर टैप करें जिसे आप अनहाइड करना चाहते हैं। बबल में एक चेकमार्क दिखाई देना चाहि
- ऊपरी-दाएं कोने से Done दबाएं। अब आप उस पृष्ठ पर छिपी हुई ऐप्स को देख सकते हैं जिसे आपने सक्षम किया है।
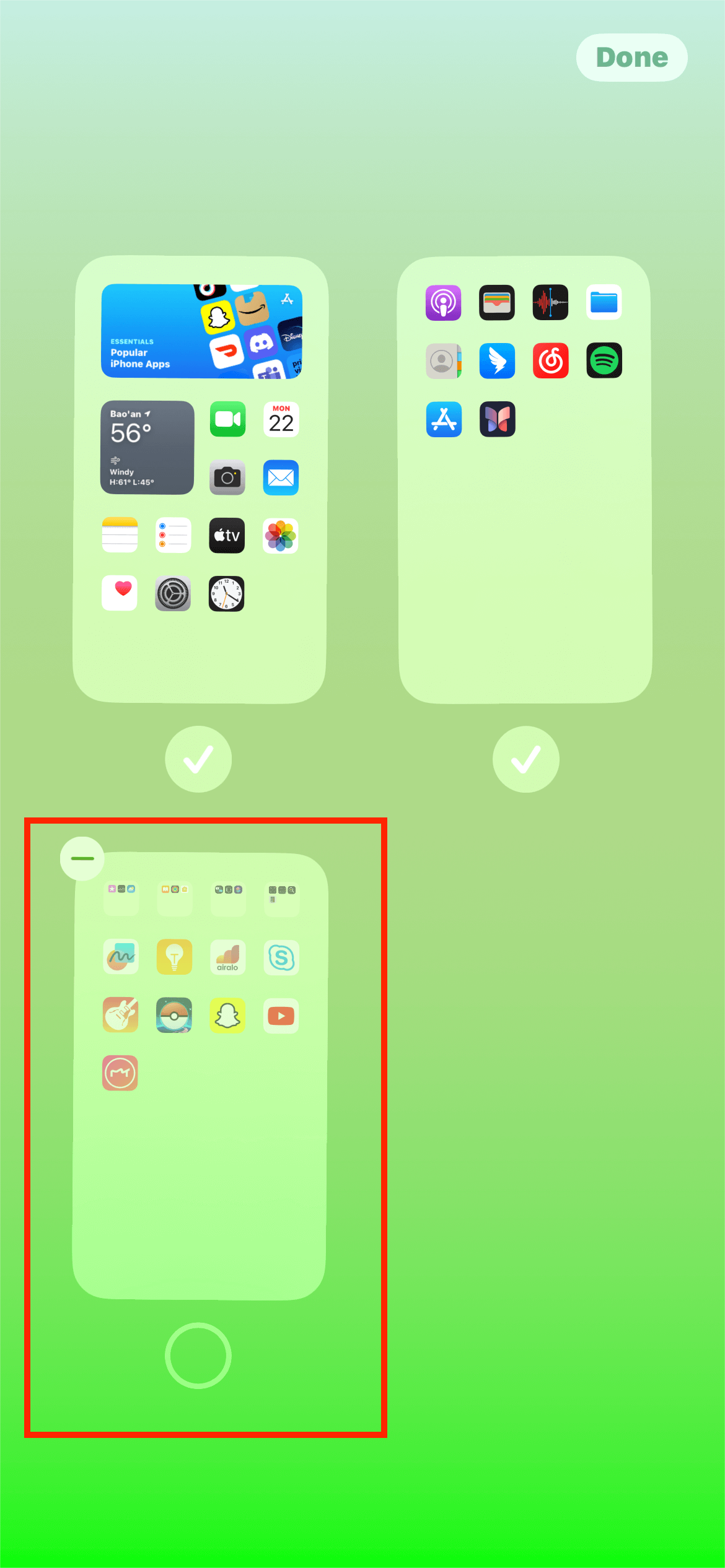
छिपा हुआ आईफोन होम स्क्री
7. सभी ऐप्स के लिए होम स्क्रीन लेआउट रीसेट करें
आपके होम स्क्रीन लेआउट को रीसेट करने का मतलब है आपके होम स्क्रीन पेज को उसकी मूल स्थिति में वापस लाना। दुर्भाग्यवश, इस प्रक्रिया से आपके होमपेज ऐप व्यवस्था और फोल्डर्स
हालांकि, यह प्रभावी है अगर आपको संदेह है कि आपकी ऐप व्यवस्था और फोल्डर्स ही वह कारण हैं जिसके चलते आप किसी विशेष ऐप को नहीं ढूंढ पा रहे हैं।
चरण:
- खोल सेटिंग्स > सामान्य > आईफोन स्थानांतरित या रीसेट करें > रीसेट > होम स्क्रीन लेआउट रीसेट करें > होम स्क्रीन रीसेट कर.
- या, आपके आईफोन मॉडल के अनुसार, जाए सेटिंग्स > सामान्य > रीसेट > होम स्क्रीन लेआउट रीसेट करें > होम स्क्रीन रीसेट करें .
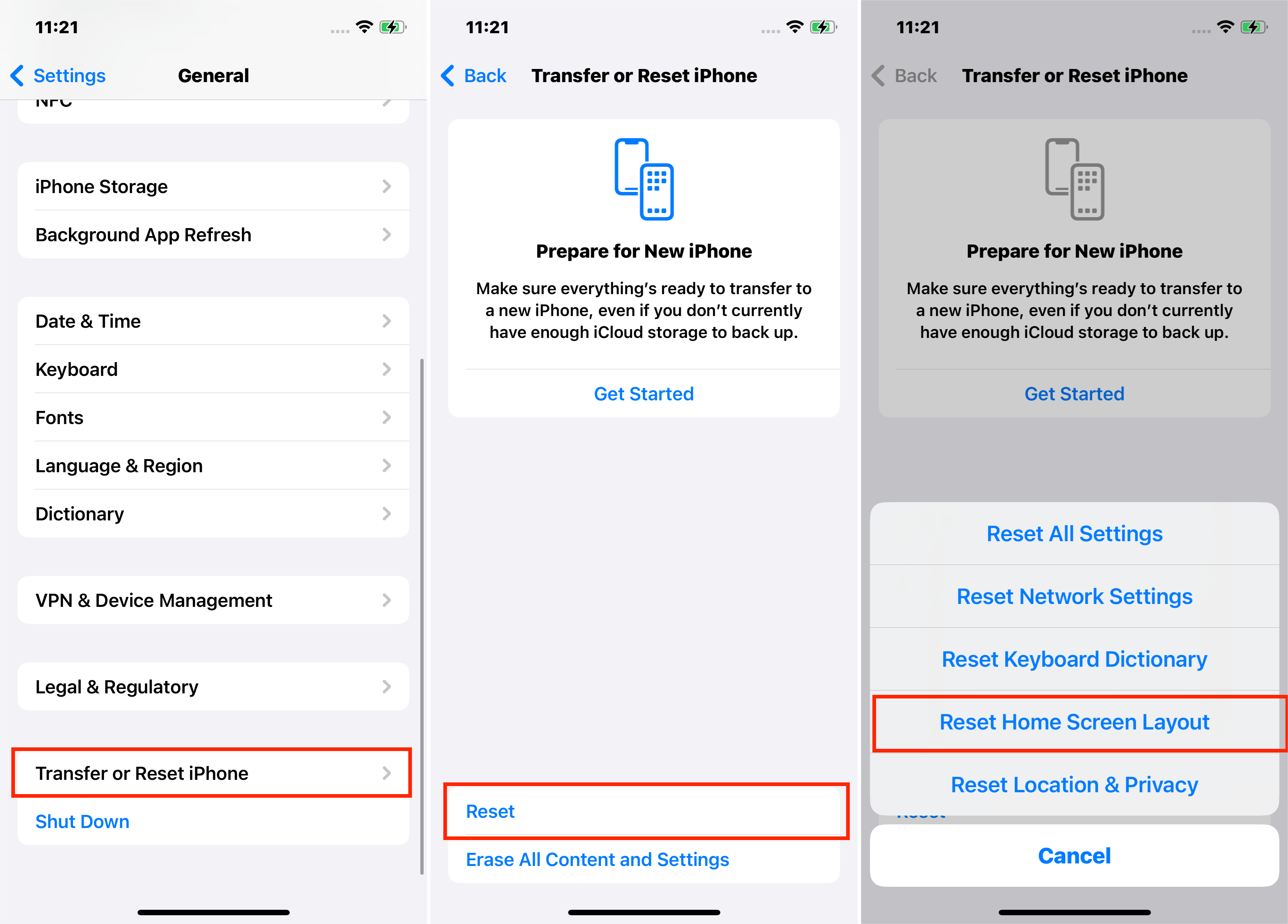
होम स्क्रीन लेआउट रीसेट कर
8. स्क्रीन टाइम के साथ सभी छिपे हुए ऐप्स का पता लगा
स्क्रीन समय एक iOS सुविधा है जो 2018 में पेश की गई है जो आपको आपके iPhone पर बिताए गए समय की सीमा लगाने की अनुमति देती है। यह सुविधा ऐप का उपयोग छिपा कर ऐप का उपयोग करने की सीमा लगाने की भी सक्षम करती है।
यदि स्क्रीन टाइम ने किसी ऐप को छिपा दिया है, तो उस ऐप तक पहुँचने के लिए आपको सुविधा की प्रतिबंधों को निष्क्रिय करना होगा। स्क्रीन टाइम सुविधा द्वारा छिपाए गए ऐप्स को खोलने के दो तरीके हैं।
सामग्री प्रतिबंध वाले ऐप्स को दिखाने के लिए:
- खोल सेटिंग्स चुन स्क्रीन टाइ.
- टैप कर सामग्री और गोपनीयता प्रतिबंध > सामग्री प्रतिबंध > ऐप.
- चुन सभी ऐप्स को अनुमति द.
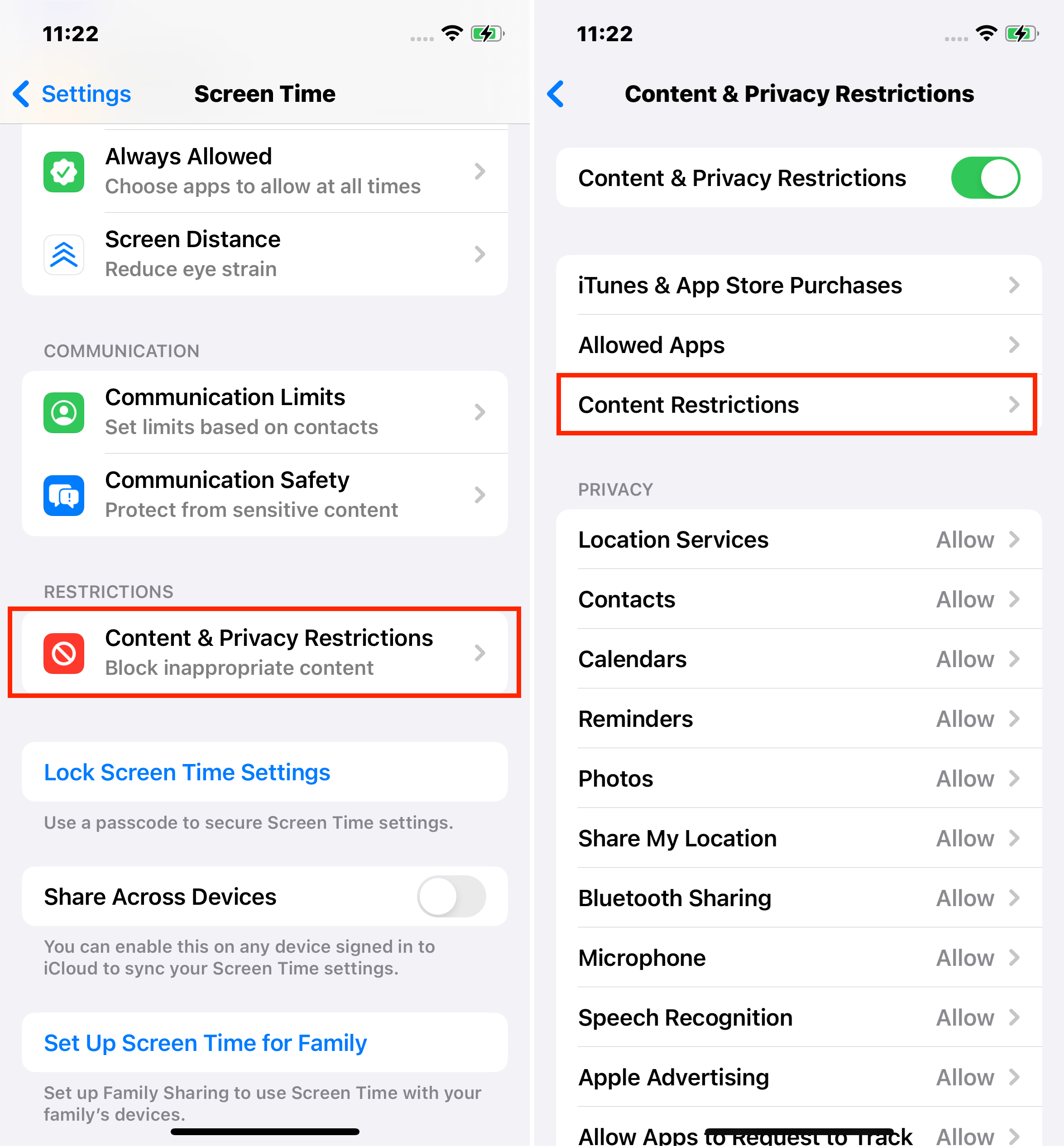
सामग्री प्रतिबंध के साथ ऐप्स को अनहाइड कर
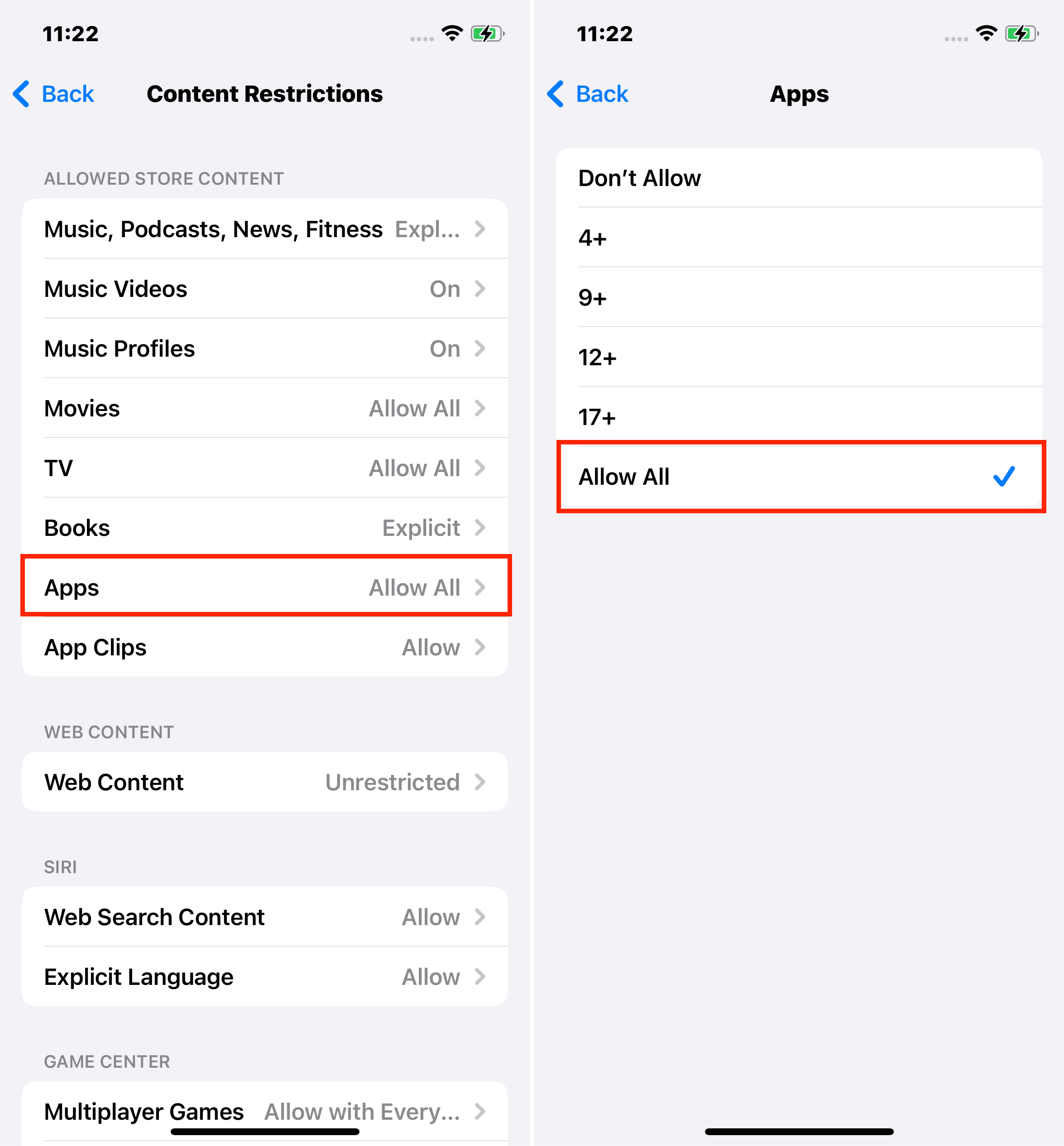
सामग्री प्रतिबंध के साथ छिपे हुए ऐप्स को अनहाइड कर
प्री-इंस्टॉल्ड ऐप्स को अनहाइड करने के लिए:
- खोल सेटिंग्स और चुन स्क्रीन टाइ.
- टैप कर सामग्री और गोपनीयता प्रति > अनुमति प्राप्त ऐप.
- ऐप्स की सूची में स्क्रॉल करें और उन ऐप्स के बगल में स्विच को टॉगल करें जिन्हें आप अनहाइड कर
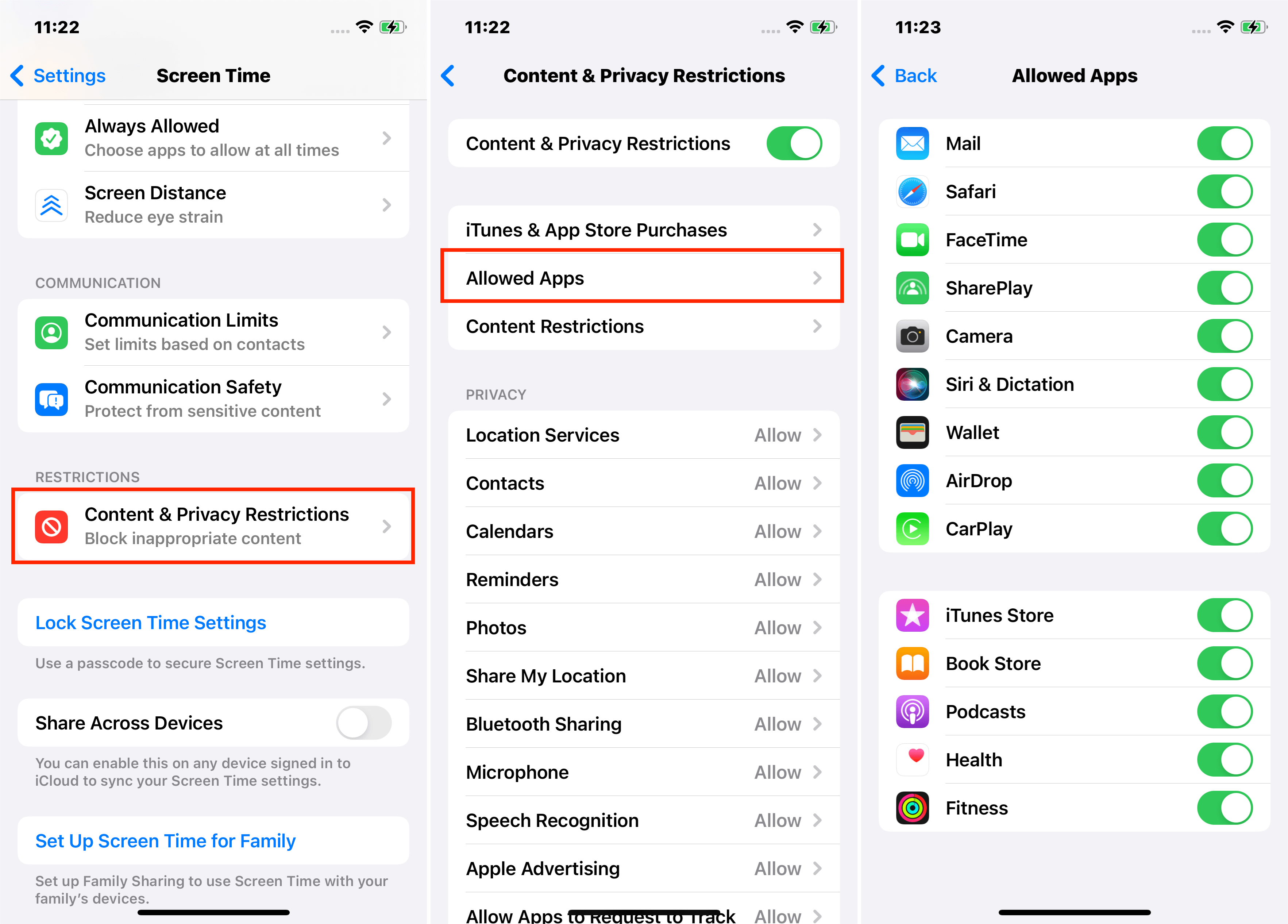
पे्रीैं-इंस्टॉल्ड ऐप्स को अनहाइड कर
क्या आप अपने iPhone पर सभी ऐप्स को छिपा सकते हैं?
नहीं, Apple आपको अनुमति नहीं देता ह सभी पूर्व-स्थापित ऐप्सकुछ प्री-इंस्टॉल्ड ऐप्स, जैसे कि Find My और Messages, आपके iPhone की प्रणाली के लिए अत्यावश्यक माने जाते हैं, इसलिए आप उन्हें छिपा नहीं सकते।
दूसरी ओर, आप अपने iPhone पर सभी तृतीय-पक्ष ऐप्स को छिपा सकते हैं। यह जानने के लिए कि क्या आप किसी ऐप को छिपा सकते हैं, आपको उसे हटाने की कोशिश करनी होग
चरण:
- उस ऐप को दबाकर रखें जिसे आप छिपाना चाहते हैं।
- परिणामी मेनू में, 'छिपाएँ' विकल्प की तलाश करें।ऐप हटायदि यह विकल्प उपलब्ध नहीं है, तो आप उस ऐप को छिपा नहीं सकते।
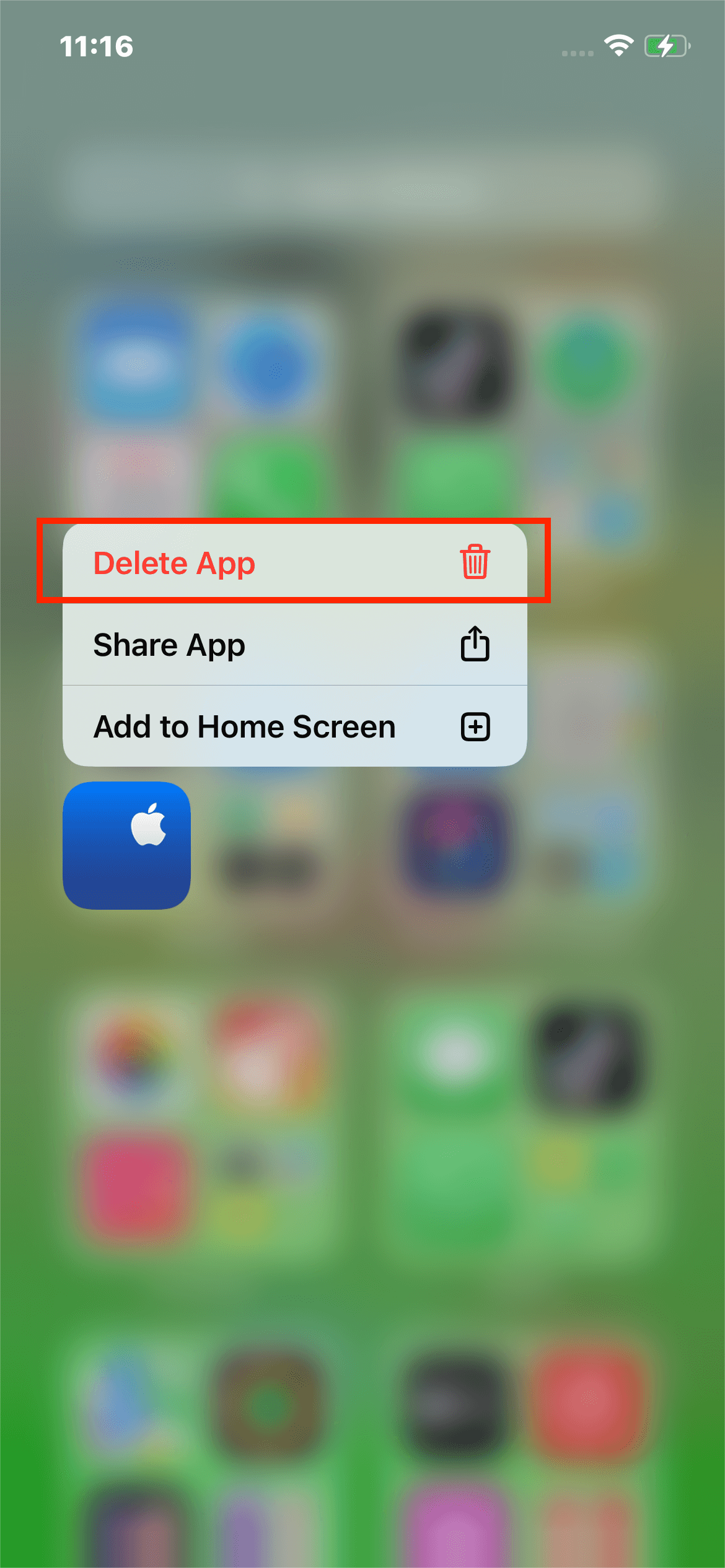
ऐप को दबाकर हटाएं
ऐप्स को कैसे छुपाएं ताकि वे खोज में न दिखाई दें?
यदि आप गोपनीयता के लिए अपने iPhone पर ऐप्स को छुपाते हैं, तो कोई अन्य व्यक्ति होम स्क्रीन के खोज बार का उपयोग करके आपके सभी छुपे हुए ऐप्स को ढूंढ सकता है। सौभाग्य ऐेप्स को आने से रोकने की अनुमंतिें देता है।
चरण:
- खोल सेटिंग्स > सिरी और खोज.
- ऐप सेक्शन तक स्क्रॉल करें और उस ऐप को चुनें जिसे आप खोज परिणामों से छिपाना चाहते हैं।
- टॉगल बंद करें इस ऐप से सीख,ऐप सुझा, खोज में ऐप दिख, खोज में सामग्री दिखाएऔर दोनों बटन जिन पर लिखा है ऐप के लिए शॉर्टकट सुझाए.
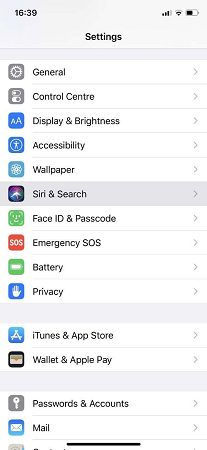
आईफोन सेटिंग्स में सिरी और खोज
iPhone पर छिपे हुए ऐप्स को कैसे हटा
आप छिपे हुए ऐप को पूरी तरह से हटाने का विकल्प भी चुन सकते हैं, खासकर अगर वह ऐप है जिसका आप अब इस्तेमाल नहीं करते हैं। चूंकि आप छिपे हुए ऐप्स को अपडेट करना भूल सकते हैंस अपडेट न हुए ेसॉफ्टैवेय्र में कमजोरियों की तलाश कर सकते हैं। इसलिए, अनुपयोगी छिपे हुए ऐप्स को हटाना फायदेमंद होता है।
चरण:
- खोल सेटिंग्स > सामान्य > आईफोन स्टोर.
- आपको अपने आईफोन पर सभी ऐप्स की सूची दिखाई देगी, छिपे हुए ऐप्स सहित
- छिपे हुए ऐप पर टैप करें।
- टैप कर ऐप हटा.
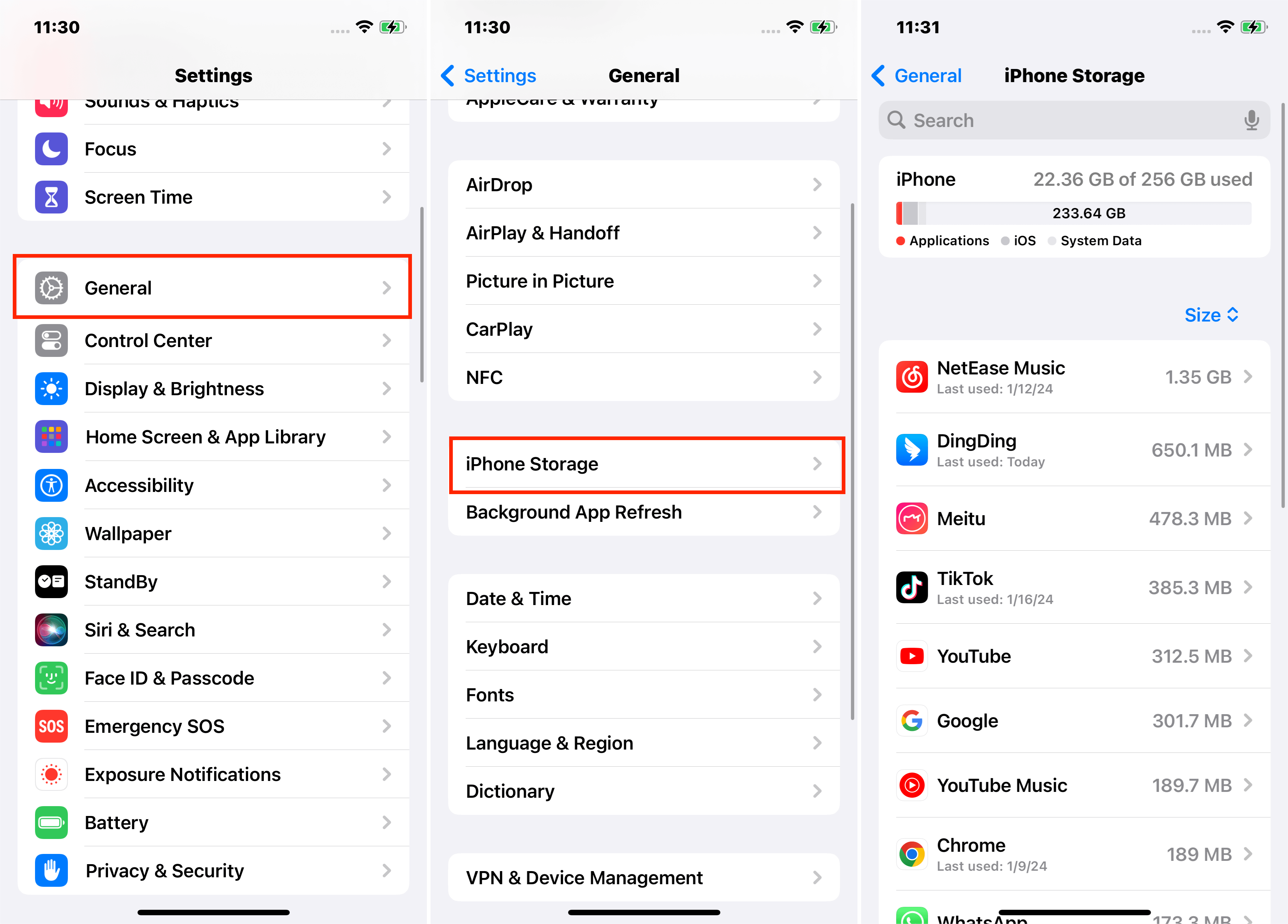
सेटिंग्स में आईफोन स्टोर
होम स्क्रीन पेज को पुनः क्रमित करने का तरीका
यदि आपके iPhone पर कई होम स्क्रीन पेज हैं, तो आप उनके क्रम को बदल सकते हैं। उदाहरण के लिए, आप अपने पसंदीदा ऐप्स को एक होम पेज पर रख सकते हैं, फिर उस पेज को अपनाज बना सकते ह्ैं।्रीन प
चरण:
- होम स्क्रीन की पृष्ठभूमि को टैप करके थामें जब तक कि ऐप्स हिलने न लगें।
- अपनी स्क्रीन के नीचे के बिंदुओं को दबाएं। आप होम स्क्रीन पृष्ठों की थंबनेल छवियां देखेंगे जिनके नीचे एक बुलबुले में चेकमार्क होग
- पृष्ठ को हिलाने के लिए छूएं और धराएं, फिर इसे चाहिए गए स्थान पर खींचें।
- एक iPhone में Done दो बार दबाएं जिसमें Face ID है या Face ID न होने वाले iPhone मॉडल के लिए Home button दो बार दबाएं।
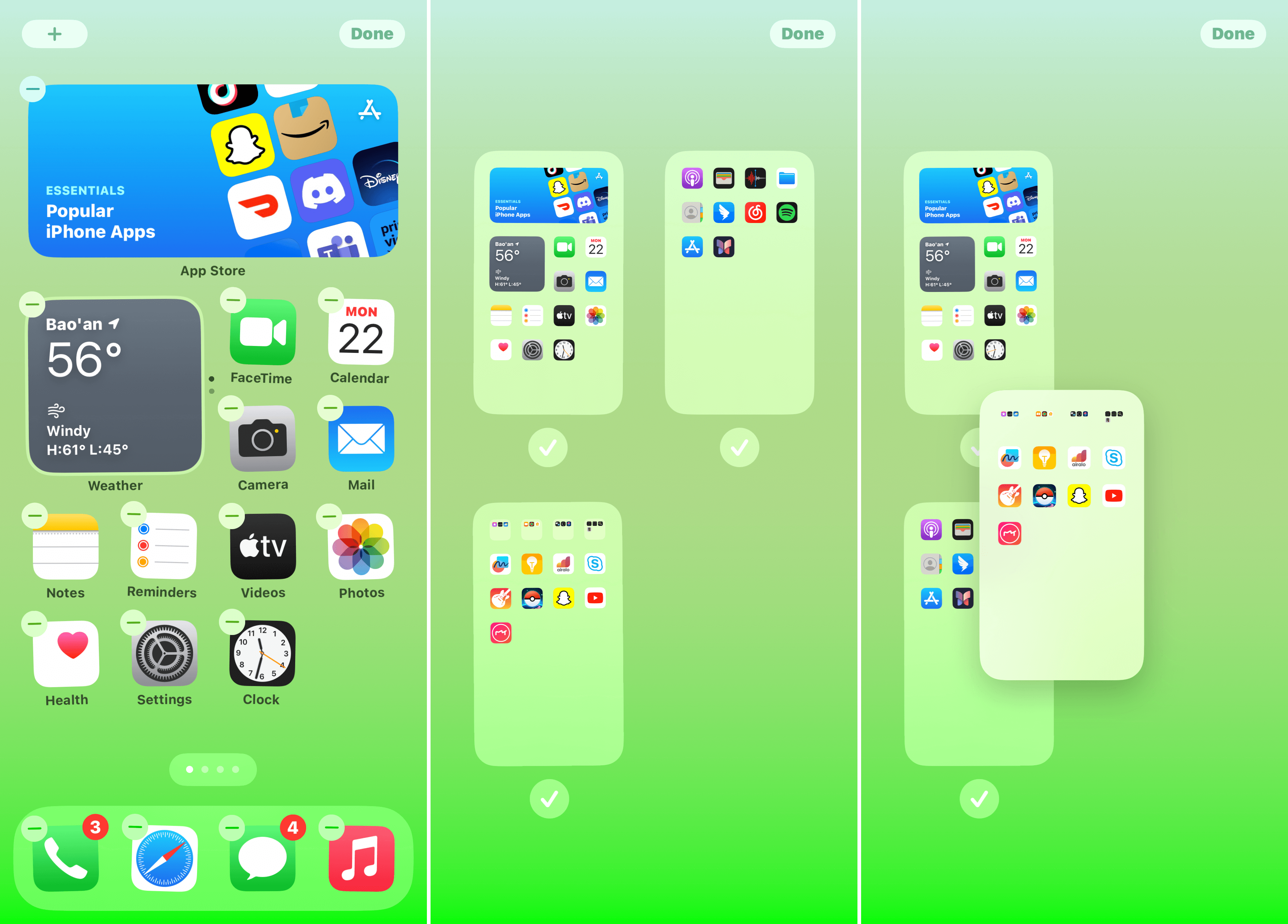
आईफोन होमपेज स्क्रीन का क्रम बदल
इस गाइड को पढ़ने के बाद, मुझे आशा है कि छिपी हुई ऐप्स ढूंढना अब आपके लिए नहीं एक बड़ा काबू का नाराज़ी है। आप यह भी इस्तेमाल कर सकते हैं अगर आपको अन्य ऐप्स को इन-ऐप्लिकेशन खोज के परिणामों में दिखाई नहीं देने के द्वारा अपनी गोपनीयता को बढ़ाने की आवश्यकता हो। लेकिन यदि आपके पास अन्य iPhone संबंधित समस्याएँ हैं, तो Mobitrix पर जाकर स्मार्टफोन टिप्स, iOS डिवाइस अनलॉक कैसे करें, iOS सिस्टम समस्याओं को कैसे सही करें, और अन्य उपयोगी ट्रिक्स के बारे में और अधिक जानें।

