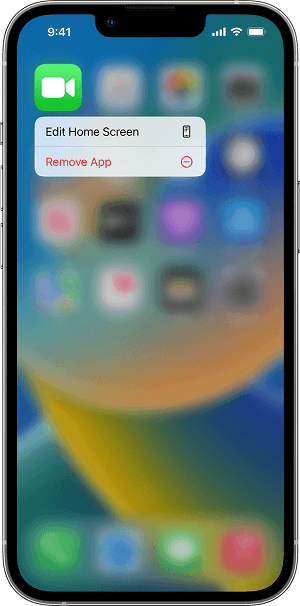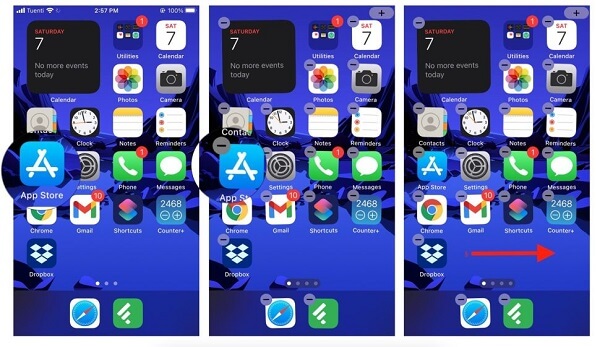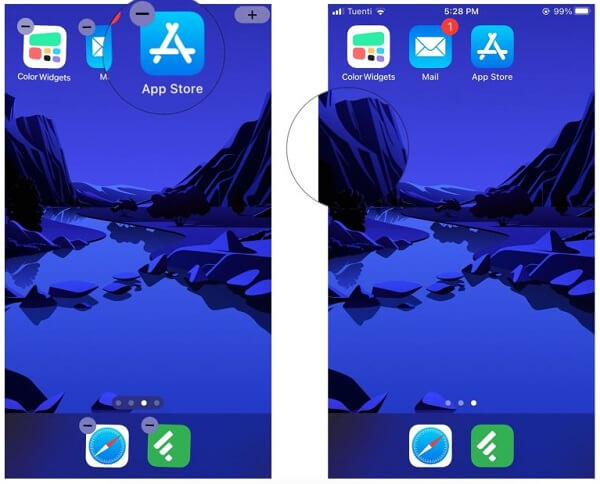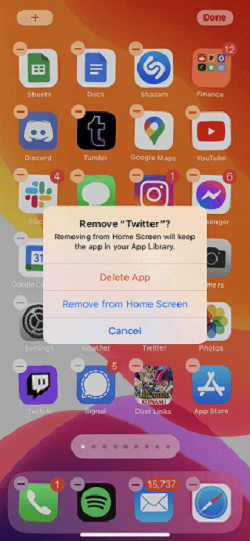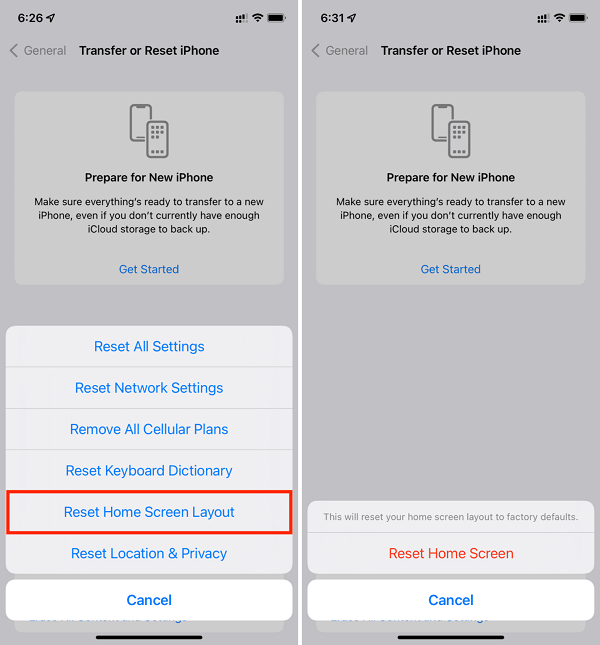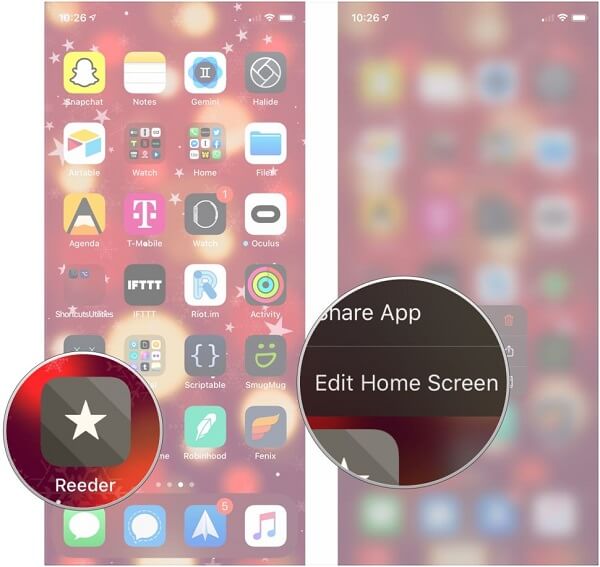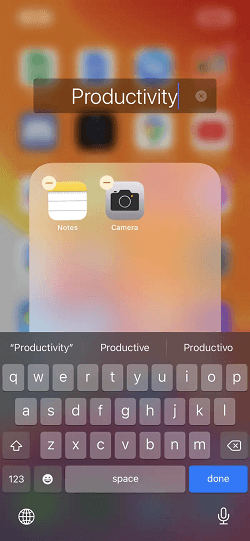क्या आप अपनी होम स्क्रीन पर अव्यवस्था से परेशान हैं? क्या आप अपने iPhone पर कई एप्स को व्यवस्थित करना और स्थानांतरित करना चाहते हैं लेकिन नहीं जानते कैसे? यह त्वरित मार्गदर्शिका आपके लिए बिल्कुल सही है!
यह मार्गदर्शिका iPhone पर कई एप्स को स्थानांतरित करने की विधि को कवर करेगी। हम आपको बिना किसी परेशानी के अनुभव के लिए अतिरिक्त संबंधित टिप्स और ट्रिक्स भी देंगे जो आपको अपने फोन पर पहले से कहीं अधिक नियंत्रण प्रदान करेगा। व्यवस्था और सुविधा के एक नए स्तर के लिए तैयार हो जाइए!
एक ही पृष्ठ पर एप्स स्थानांतरित करें
आपके iPhone पर एक ही पृष्ठ पर एप्स को स्थानांतरित करना उन सभी एप्लिकेशन्स को एक जगह रखने का एक सुविधाजनक तरीका हो सकता है जिनका आप अक्सर उपयोग करते हैं। यह प्रक्रिया सरल और आसानी से क्रियान्वित की जा सकती है।
चरण
- किसी भीऐप स्क्रीन पर, फिर चुनें होम स्क्रीन संपादित करें ।
- ऐप को एक अलग स्थान पर खींचें, जैसे कि स्क्रीन के नीचे की डॉक पर।
- iPhone X और बाद के मॉडल्स पर सेव करने के लिए, छूएंहो गया .
- टैप करें
होम बटन
iPhone 8 या उससे पुराने मॉडल पर।

होम स्क्रीन संपादित करें या ऐप हटाएं
किसी एप्प को दूसरे या नए पेज पर ले जाएं
यदि आप एप्प्स को दूसरे पेज पर ले जाना चाहते हैं या नया पेज बनाना चाहते हैं, तो प्रक्रिया लगभग ऊपर बताई गई जैसी ही है।
चरण
- चुने हुए एप्प को संपादन मोडसंपादन मोड में रखें। यदि आप एक साथ कई एप्प्स को खींचना चाहते हैं, तो ढेर में प्रत्येक बाद के आइकन को जोड़ने के लिए दूसरी उंगली का उपयोग करके टैप करें।
- दूसरी उंगली का उपयोग करते हुए उस पृष्ठ पर स्वाइप करें
नया पृष्ठ
जिस पर आप अपने ऐप्स को स्थानांतरित करना चाहते हैं। ऐप को स्क्रीन के कोने में खींचकर बाएँ या दाएँ पृष्ठ पर ले जाया जा सकता है।

उस नए पृष्ठ पर स्वाइप करें जिस पर आप अपने ऐप्स को स्थानांतरित करना चाहते हैं
- ऐप को छोड़ें ऐप आइकन इच्छित स्थान पर ऐप को रखेंअपनी पकड़ छोड़ते हुए इस पर क्लिक करें।
- बाहर निकलने के लिए
संपादन मोड
टैप करें
कोई भी स्थान
स्क्रीन पर जहां कोई ऐप नहीं है।

अपने iPhone पर ऐप को दूसरी जगह पर ले जाएं
होम स्क्रीन से ऐप्स हटाएं
होम स्क्रीन से आसानी से ऐप्स हटाने के लिए, आप ऐप आइकन को ऐप लाइब्रेरी में खींचकर छोड़ सकते हैं। इस तरह, आप अपने सभी ऐप्स को एक ही स्थान पर रख सकते हैं और फिर भी उन्हें जल्दी और सुविधाजनक तरीके से एक्सेस कर सकते हैं। यह प्रक्रिया त्वरित और आसान है।
यहाँ जानिए कैसे
- किसी भी ऐप आइकनको हटाने के लिए अपनी उंगली को दबाकर रखें होम स्क्रीन ।
- टैप करें " ऐप हटाएं "।
- हटाने के लिए कहे जाने पर
या ऐप को हटाएं
, "चुनेंहोम स्क्रीन से निकालें
"।

बिना हटाए iPhone की होम स्क्रीन से ऐप को हटाएं
ऐप हटा दिया जाएगा, पर वह अभी भी स्पॉटलाइट में उपलब्ध हो और ऐप लाइब्रेरी में उपलब्ध रहेगा।
होम स्क्रीन और ऐप्स को उनके मूल लेआउट में रीसेट करें
कभी-कभी, आप पाएंगे कि आपकी होम स्क्रीन और ऐप्स की व्यवस्था बदल दी गई है। मूल लेआउट को पुनः स्थापित करने के लिए, सेटिंग्स को रीसेट करें। जब आप सेटिंग्स को रीसेट करते हैं, तो सभी फोल्डर्स हटा दिए जाते हैं, जबकि ऐप्स और अनुकूलित पृष्ठों को वर्णमाला के क्रम में व्यवस्थित किया जाता है।
चरण
- नेविगेट करें सेटिंग्स >सामान्य > स्थानांतरण या आईफोन रीसेट करें।
- टैप करें
रीसेट करें
, फिर
होम स्क्रीन लेआउट रीसेट करेंऔर अंत में
होम स्क्रीन रीसेट करें
।

आईफोन पर होम स्क्रीन और ऐप्स को उनके मूल लेआउट में रीसेट करें
आपके द्वारा बनाए गए फोल्डर्स हटा दिए जाते हैं, और आपके द्वारा डाउनलोड किए गए ऐप्स को आईफोन के साथ आने वाले ऐप्स के बाद वर्णानुक्रम में व्यवस्थित किया जाता है।
ऐप्स को हिला नहीं पा रहे हैं तो एडिट मोड चेक करें
यदि आपको अपने फोन पर ऐप्स को पुनर्व्यवस्थित करने में समस्या आ रही है, तो सब कुछ वांछित स्थान पर पाने का सबसे आसान तरीका एडिट मोड को चालू करना है। यह सुविधा आपके डिवाइस को व्यक्तिगत बनाने के अनुभव को सरल बनाने के लिए डिजाइन की गई थी - कोई अनुमान लगाने की आवश्यकता नहीं।
यहाँ देखें कैसे
- आप जिस ऐप के आइकन को स्थानांतरित करना चाहते हैं, उसे दबाकर रखें ताकि संदर्भ मेनू प्रदर्शित हो।
- दबाएँ
होम स्क्रीन संपादित करें
।

यदि आप अपने iPhone पर ऐप्स को स्थानांतरित नहीं कर पा रहे हैं तो संपादन मोड सक्रिय करें।
इस गाइड में बताए गए चरणों का पालन करके आप अपने ऐप्स को अपनी पसंद के अनुसार स्थानांतरित कर सकते हैं। समाप्त होने पर, परिवर्तनों को सहेजने के लिए 'डन' पर टैप करें।
ऐप्स को प्रबंधित करने के लिए फ़ोल्डर बनाएं
अपने iPhone पर ऐप्स को फ़ोल्डरों में व्यवस्थित करना अव्यवस्था को प्रबंधित करने का एक और सरल तरीका है। कभी-कभी आप खुद को अनगिनत ऐप्स की सूची में स्क्रॉल करते हुए पाते हैं, विशेष रूप से एक ऐप की खोज में बेताबी से प्रयास करते हुए। यह सरल प्रक्रिया आपको अपने ऐप्स को बेहतर ढंग से व्यवस्थित करने और कीमती समय बचाने में मदद करती है।
चरण
- किसी ऐप आइकन को छूकर और दबाकर रखें, फिर चुनें "होम स्क्रीन संपादित करें"इसे स्थानांतरित करने के लिए।
- आप जिन दो एप्स को एक फोल्डर में रखना चाहते हैं, उन्हें खोजें। आप एक को दूसरे के ऊपर खींचकर के द्वारा एप्स को एक दूसरे के ऊपर रख सकते हैं। जब आप छोड़ेंगे तो नीचे वाले एप पर एक फ्रेम बन जाना चाहिए। अगर आपको कोई समस्या आ रही है, तो एप को दूसरे आइकन के मध्य में सही से खींचें एप को दूसरे आइकन के बीचोबीच खींचें। अगर आप किनारे के बहुत करीब जाते हैं, तो एप दूसरे के बगल में आ जाएगा।
- किसी भीअन्य ऐप्स आप जो चाहें उसे नए फोल्डर में डालें।
- फोल्डर पर क्लिक करें। यदि आप अभी भी हैं तो आप फोल्डर का नाम बदल सकते हैं।
"झटका मोड"
नाम बदलने के लिए, स्क्रीन के ऊपर नाम पर टैप करें और टाइपिंग शुरू करें।

होम स्क्रीन पर ऐप्स को प्रबंधित करने के लिए फोल्डर बनाएं
- फ़ोल्डर में आपके बदलावों को सहेजने के लिए, स्क्रीन पर टैप करें। समाप्त होने पर, कहीं भी
- बटन दबाएं होम बटन या अपने iPhone के ऊपरी-दाएँ कोने में " हो गया " पर टैप करें, मॉडल के अनुसार।
अब जब आप जान गए हैं कि अपने iPhone पर ऐप्स को कैसे स्थानांतरित करें, आप अपनी होम स्क्रीन को अपनी जरूरतों के अनुसार बेहतर ढंग से सजा सकते हैं। आप इसी प्रक्रिया का उपयोग समान ऐप्स के फोल्डर बनाने या उन ऐप्स को हटाने के लिए भी कर सकते हैं जिनकी आपको अब जरूरत नहीं है।
क्या यह गाइड आपकी मदद कर पाई है? अपने iPhone का उपयोग करने के और भी टिप्स और ट्रिक्स के लिए हमारे अन्य गाइड्स देखें। भविष्य के अपडेट्स के लिए बने रहें!
पढ़ने के लिए धन्यवाद।