(3 मुफ्त तरीके) iPhone पर स्क्रीन रिकॉर्ड कैसे करें
क्या आप अपनी गेम की प्रगति रिकॉर्ड करना चाहते हैं या जो लाइव-स्ट्रीम मैच आप देख रहे हैं उसका एक हिस्सा? या शायद आप एक शैक्षिक वीडियो ट्यूटोरियल बनाने की सोच रहे हैं। इस युग में, स्क्रीनशॉट्स अब पर्याप्त नहीं हैं।
भाग्यवश, iPhone ने iOS 11 अपडेट के साथ एक नई स्क्रीन रिकॉर्डिंग सुविधा पेश की। तो, इसका उपयोग कैसे करें, और क्या कोई रोचक सुविधाएँ हैं? यह मार्गदर्शिका iPhone स्क्रीन रिकॉर्डिंग के चरणों और ट्रिक्स को दर्शाती है। पढ़ते रहें!
कंट्रोल सेंटर में स्क्रीन रिकॉर्ड बटन जोड़ें
सबसे पहले, यह जांच लें कि स्क्रीन रिकॉर्ड बटन कंट्रोल सेंटर में है या नहीं और अगर नहीं है, तो इसे जोड़ लें। अच्छी बात यह है कि अगर आप भविष्य में वीडियो रिकॉर्ड करना चाहते हैं, तो आपको यह प्रक्रिया फिर से नहीं करनी पड़ेगी।
चरण:
iPhone X या बाद के मॉडल्स के लिए, ऊपरी दाएं कोने से नीचे की ओर स्वाइप करके खोलेंकंट्रोल सेंटरiPhone 8 या उससे पुराने मॉडल के लिए, ऊपर की ओर स्वाइप करें।
Locate theस्क्रीन रिकॉर्डबटन, जो एक बिंदु की तरह दिखता है जिसके चारों ओर एक घेरा है।
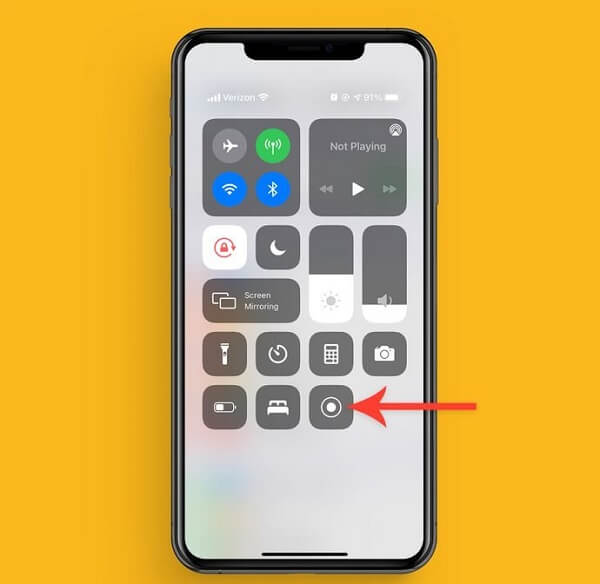
यदि आप इसे नहीं देख पा रहे हैं, तो टैप करेंसेटिंग्स.
टैप करेंनियंत्रण केंद्र > नियंत्रणों को अनुकूलित करें।
नीचे स्क्रॉल करें तकअधिक नियंत्रणमेनू
Select theस्क्रीन रिकॉर्डिंगविकल्प।
हरे बटन को दबाएं+पाठ के बाईं ओर का चिह्न।
यह सुविधा जोड़ी जाएगी फ़ीचर कोसम्मिलित नियंत्रणमेनू
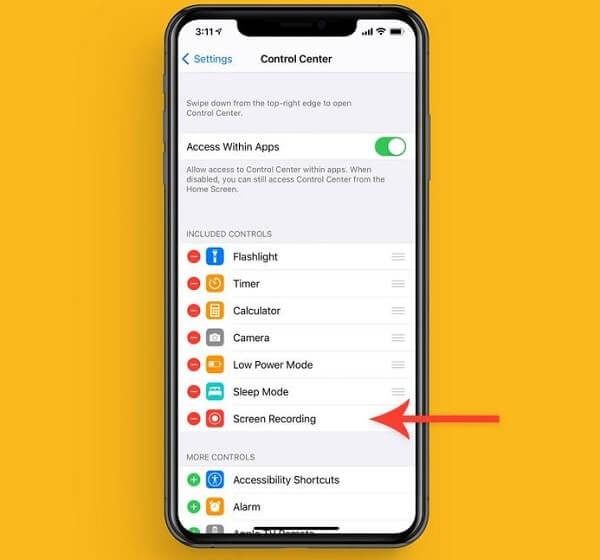
सुझाव: केवल चुनिंदा iPhones में यह फंक्शन होता है। यदि आपको यह विकल्प नहीं दिखाई दिया,अपने iPhone को अपडेट करें।iOS 11 या बाद के संस्करण के लिए।
तरीका 1 कंट्रोल सेंटर के माध्यम से
स्क्रीन रिकॉर्ड बटन का उपयोग करने का समय आ गया है। स्क्रीन रिकॉर्डिंग वीडियो सुविधा आपको अपनी स्क्रीन पर होने वाले हर स्वैप, टैप और ध्वनि का वीडियो बनाने की अनुमति देगी, जितनी देर तक आप रिकॉर्ड करना चाहते हैं। यहां जानिए अपनी स्क्रीन कैसे रिकॉर्ड करें:
रिकॉर्डिंग शुरू करने के चरण:
Openनियंत्रण केंद्र.
नल करेंरिकॉर्डबटन।
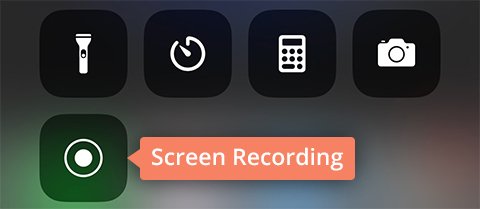
तीन सेकंड की उलटी गिनती का इंतजार करें। स्क्रीन के ऊपरी बाएँ कोने पर घड़ी लाल रंग की हो जाएगी।
नल करेंस्क्रीनबाहर निकलने के लिएनियंत्रण केंद्रअब आप अपनी स्क्रीन के वीडियो और ऑडियो दोनों को रिकॉर्ड कर रहे हैं।
स्क्रीन रिकॉर्डिंग रोकने के चरण:
ओपनकंट्रोल सेंटर.
लाल टैप करेंरिकॉर्डअपनी स्क्रीन के शीर्ष पर लाल स्थिति पट्टी या बटन पर टैप करें।ठहरें.
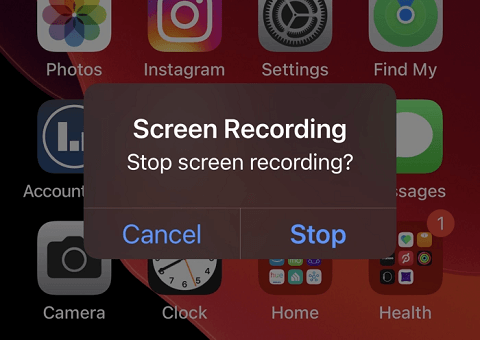
Tip: का प्रयोग करें।डू नॉट डिस्टर्बआपकी स्क्रीन को अलर्ट्स से बिना बाधा के रिकॉर्ड करने की सुविधा।
ऑडियो के साथ रिकॉर्डिंग का तरीका 2
iPhone का स्क्रीन रिकॉर्डिंग फंक्शन आपको स्क्रीन की आवाज और बोलते समय खुद को रिकॉर्ड करने की सुविधा देता है। यह तरकीब कई परिस्थितियों में उपयोगी होगी, जैसे शिक्षण वीडियो बनाना, ऑनलाइन मीटिंग ब्रीफिंग की रिकॉर्डिंग करना या रेसिपी निर्देशों की रिकॉर्डिंग करना।
चरण:
दबाकर रखें औररिकॉर्डबटन
जो पॉप-अप स्क्रीन दिखाई दे, उस पर टैप करें।माइक्रोफोनस्क्रीन के निचले भाग में आइकन।
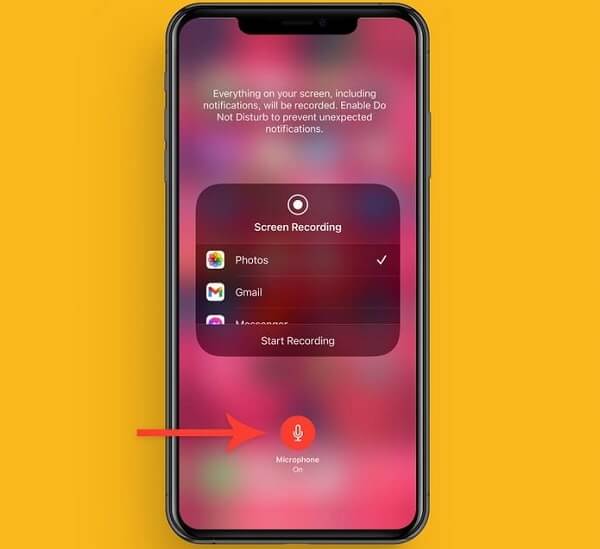
टैप करेंरिकॉर्डिंग शुरू करेंऔर काउंटडाउन का इंतजार करें।
स्क्रीन को दो बार टैप करके बाहर निकलेंनियंत्रण केंद्र।
अब आप रिकॉर्डिंग शुरू कर सकते हैं।
टिप्स:
ऑडियो रिकॉर्डिंग अधिकतर अक्षम होती है।iPhone पर स्क्रीन-रिकॉर्डिंग करते समय। यदि आवश्यक हो, तो कुछ सेकंड के लिए बटन को दबाकर रखें और स्क्रीन रिकॉर्डिंग के दौरान ऑडियो रिकॉर्डिंग को सक्षम करने के लिए Microphone Off चिह्न का चयन करें।
यदि आप माइक्रोफोन को बंद नहीं करते हैं, तो स्क्रीन रिकॉर्ड करते समय यह स्वतः ही ऑडियो रिकॉर्ड कर लेगा।
अपनी स्क्रीन रिकॉर्डिंग खोलें और संपादित करें
आप अभी रिकॉर्ड किया गया वीडियो देख और संपादित कर सकते हैं। वीडियो का प्रीव्यू देखने के लिए Photos ऐप में iPhone के Camera Roll पर जाएं। यहां, आप iPhone के संपादन उपकरणों का उपयोग करके फिल्टर जोड़ सकते हैं,वीडियो को छोटा करें।, और इसे नए क्लिप के रूप में सेव करें।
चरण:
"जाएं"कैमरा रोलalbum in theफोटोजऐप खोलें और वीडियो पर टैप करें।
स्क्रीन के ऊपरी-दाएँ हाथ के कोने में संपादित करें पर टैप करें।
स्क्रीन के निचले भाग में वीडियो की दृश्य समयरेखा का चयन करें।
वीडियो की शुरुआत को ट्रिम करने के लिए, प्ले बटन के बगल में तीर को दायीं ओर खींचें। वीडियो के अंत को ट्रिम करने के लिए, बायीं ओर के तीर पर टैप करके उसे खींचें। संपादन के दौरान यह पीला हो जाना चाहिए।

दबाएंप्लेनए संपादित क्लिप को देखने के लिए बटन दबाएं। जब तक आप इसकी लंबाई से संतुष्ट न हों, तब तक समायोजन करते रहें।
फोटो संपादित करने के लिए आप जिन समान बटनों का उपयोग करते थे, उन्हीं का प्रयोग करके फिल्टर्स को समायोजित करें।फोटोजऐप।
यह करने के बाद, टैप करेंकिया गया।,फिर चुनेंनया क्लिप के रूप में सहेजें.
तरीका 3 तृतीय-पक्ष ऐप्स का उपयोग करें
दुर्भाग्यवश, आप पाएंगे कि आपका iPhone स्क्रीन रिकॉर्डिंग का समर्थन नहीं करता है। शायद, iPhone का रिकॉर्डिंग फ़ंक्शन बुनियादी है, और आप अपने रिकॉर्डिंग के साथ वह सब कुछ करना चाहते हैं जो iPhone के साथ सुलभ नहीं है। तब, आप वीडियो रिकॉर्ड करने और अधिक फीचर्स प्राप्त करने के लिए निम्नलिखित जैसे थर्ड-पार्टी ऐप्स का चयन कर सकते हैं।
स्क्रीन रिकॉर्डर - AZ Recorder
यह ऐप iPhone और iPad उपयोगकर्ताओं के लिए तत्काल उपलब्ध iOS स्क्रीन रिकॉर्डर है। एक उच्च-गुणवत्ता वाले वीडियो रिकॉर्डर के रूप में, यह HD में वीडियो रिकॉर्ड कर सकता है और आपको Resolution, FPS, और Orientation जैसी रिकॉर्डिंग पैरामीटर सेटिंग्स को समायोजित करने की अनुमति देता है।
AZ Recorder किसी भी एप्लिकेशन या गेम के अंदर काम कर सकता है और आपके स्क्रीन वीडियो के साथ ऑडियो भी रिकॉर्ड कर सकता है। इसके अलावा, इसमें वीडियो संपादक भी है जो वीडियो में त्वरित संपादन करने और आपके फेस कैम का आकार बदलने की सुविधा देता है।
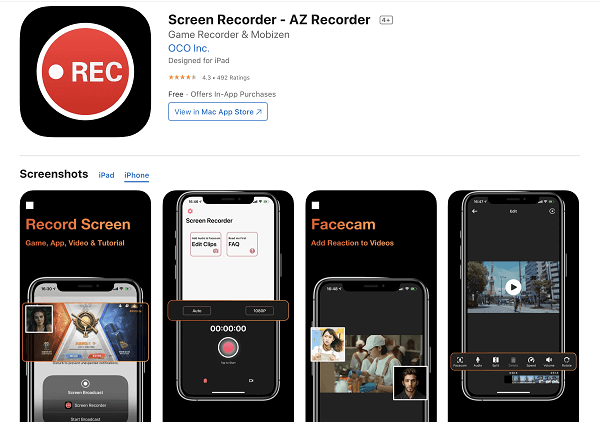
Go Record
Go Record एक iPhone स्क्रीन रिकॉर्डर ऐप है जो गेमप्ले, ट्यूटोरियल और स्क्रीनकास्ट की रिकॉर्डिंग के लिए उत्तम है। इसमें एक इन-बिल्ट वीडियो एडिटर है जो आपकी रिकॉर्डिंग में इमेजेज, इफेक्ट्स और संगीत जोड़ने की सुविधा देता है।
अन्य एप्स की तरह, यह आपको माइक्रोफोन का उपयोग करके रिकॉर्डिंग में ऑडियो जोड़ने की सुविधा देता है। यह ऐप iOS संस्करण 11 या नए को समर्थन करता है और स्क्रीन रिकॉर्डिंग के दौरान Facecam ओवरले जोड़ने का समर्थन करता है।
Record It
Record It एक सरल और सहज उपयोग करने वाला iOS रिकॉर्डिंग ऐप है जो उपयोगकर्ताओं को प्रतिक्रिया वीडियो, डेमो वीडियो, प्रशिक्षण वीडियो आदि रिकॉर्ड करने की अनुमति देता है। साथ ही, यह आपके वीडियो में ऑडियो कमेंट्री जोड़कर उन्हें और भी व्यक्तिगत और आकर्षक बना सकता है।
इसके अलावा, इसमें एक निर्मित वीडियो संपादक भी है जो उपयोगकर्ताओं को वीडियो को ट्रिम करने और कुछ अन्य मूलभूत वीडियो संपादन करने की अनुमति देता है।
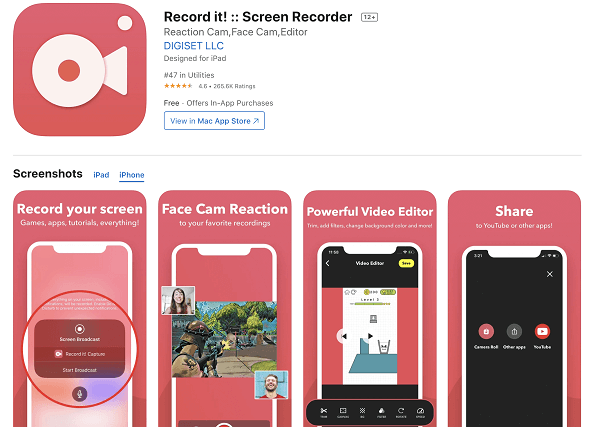
DU Recorder
DU Recorder एक स्क्रीन-रिकॉर्डिंग ऐप है जिसमें एक बिल्ट-इन वीडियो एडिटर है जो उपयोगकर्ताओं को 1080p गुणवत्ता में वीडियो रिकॉर्ड करने की अनुमति देता है।
उपयोगकर्ता रिकॉर्ड किए गए वीडियो सीधे सोशल मीडिया प्लेटफॉर्म्स जैसे कि Facebook पर अपलोड कर सकते हैं। इसके अलावा, आप अपने रिकॉर्डिंग्स में वॉटरमार्क जोड़ सकते हैं और किसी भी ऐप या गेम में रिकॉर्डिंग कर सकते हैं।
Screencast-O-Matic
यह iPhone के लिए स्क्रीन रिकॉर्डर ऐप आपके स्क्रीन को रिकॉर्ड करना, टिप्पणी जोड़ना, आपके रिकॉर्डिंग को संपादित करना और साझा करना आसान बनाता है। Screencast-O-Matic मुफ्त संगीत ट्रैक्स की पेशकश करता है जिन्हें चुन सकते हैं और मुफ्त कैप्शनिंग क्षमताएं भी प्रदान करता है। साथ ही, इसका मुफ्त स्क्रीनशॉट टूल आपकी स्क्रीन की इमेजेस को कैप्चर करने में आपकी मदद करता है।
इसके अलावा, ऐप के साथ एक मुफ्त होस्टिंग खाता भी आता है ताकि आप अपनी सामग्री को व्यवस्थित और प्रबंधित कर सकें।
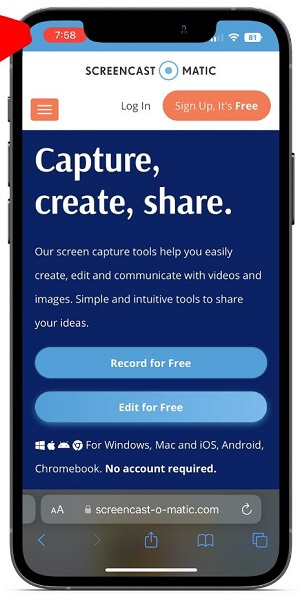
स्क्रीन रिकॉर्डिंग का उपयोग कब करें
स्क्रीन रिकॉर्डिंग आमतौर पर उन वीडियो के लिए सहायक होती है जिन्हें आप सोशल मीडिया और YouTube पर डाउनलोड नहीं कर सकते, प्रीमियम सदस्यों और लाइव-स्ट्रीमिंग इवेंट्स को छोड़कर। नीचे कुछ परिदृश्यों के साथ समान उदाहरण दिए गए हैं।
परिदृश्य | |
|---|---|
वीडियो साझा करें | सोशल मीडिया पर मजेदार वीडियो रिकॉर्ड करें और उन्हें दोस्तों के साथ साझा करें। अपने पसंदीदा गाने को YouTube पर रिकॉर्ड करें और उसे उस खास व्यक्ति के साथ साझा करें। |
ट्यूटोरियल वीडियो बनाएं | एक ऐप की कार्यक्षमता दिखाने वाला कदम-दर-कदम निर्देशात्मक वीडियो रिकॉर्ड करें। गणित की असाइनमेंट समस्या को हल करने का तरीका दिखाने वाले नमूना वीडियो बनाएं। सिस्टम की एक्सेसिबिलिटी सुविधाओं को चालू और बंद करने का तरीका प्रदर्शित करें। |
समस्या निवारण | अपने उपयोगकर्ता अनुभव और उपयोगिता समस्या को रिकॉर्ड करें और त्वरित और कुशल सहायता के लिए समर्थन टीम को भेजें। ऐप्स या उपकरणों के साथ आने वाली समस्याओं को रिकॉर्ड करें ताकि डेवलपर्स के साथ साझा किया जा सके। |
खेल तेजी से पास करें। | गेमर्स स्क्रीन रिकॉर्डिंग का उपयोग गेमप्ले वीडियो बनाने और कठिन सेक्शन से नेविगेट करने की विधि सीखने के लिए करते हैं। |
बोनस टिप 1: अपने iPhone पर स्क्रीनशॉट लें
वीडियो रिकॉर्डिंग के अलावा, आप अपनी स्क्रीन पर जो कुछ भी है उसे स्क्रीनशॉट के माध्यम से आसानी और तेजी से सेव कर सकते हैं। यह आपके iPhone स्क्रीन के हर इंच को कैप्चर करता है। स्क्रीनशॉट लेने की प्रक्रिया प्रत्येक iPhone मॉडल के साथ भिन्न होती है।
iPhone 13 और अन्य Face ID वाले मॉडलों पर कदम:
साइड और वॉल्यूम अप बटन को एक साथ दबाएं।
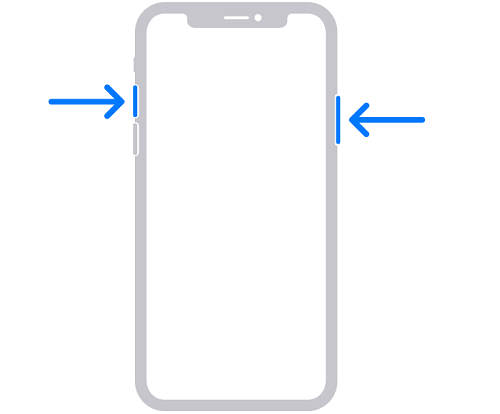
बटनों को तुरंत छोड़ दें।
अपनी स्क्रीन के निचले-बाएँ कोने में थंबनेल पर टैप करके इसे खोलें या इसे खारिज करने के लिए बाएँ स्वाइप करें।
Touch ID और Side button वाले iPhone मॉडल पर कदम:
एक ही समय में साइड बटन और होम बटन दबाएं।
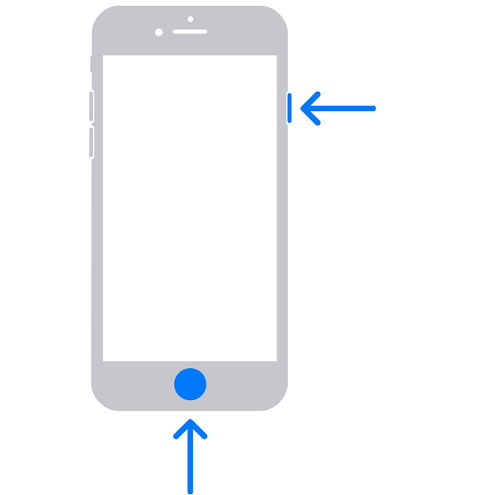
जल्दी से दोनों बटन छोड़ दें।
थंबनेल को खोलने के लिए उसपर टैप करें या इसे बंद करने के लिए बाएं स्वाइप करें।
Touch ID और टॉप बटन वाले iPhone मॉडल पर कदम:
एक साथ, टॉप और होम बटन दबाएं।
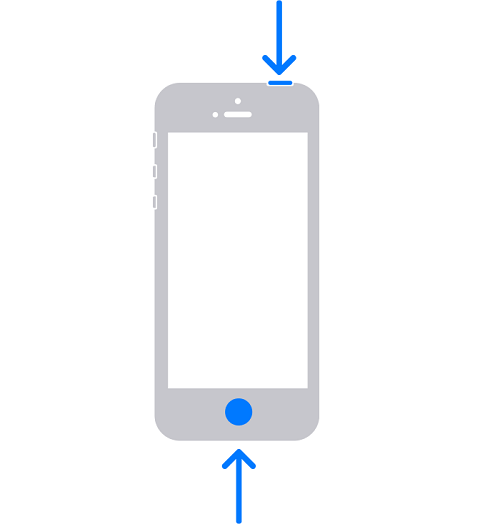
दोनों बटनों को तुरंत छोड़ दें।
स्क्रीनशॉट लेने के बाद, एक थंबनेल स्क्रीन के निचले-बाएँ कोने पर प्रकट होता है। इसे खोलने के लिए थंबनेल पर टैप करें या इसे खारिज करने के लिए बाएँ स्वाइप करें।
स्क्रीनशॉट्स खोजने के चरण:
खोलेंतस्वीरेंapp.
'जाएँ >एल्बम्स.
चुनेंमीडिया प्रकार,फिर क्लिक करेंस्क्रीनशॉट्स.
स्क्रीनशॉट्स संपादित करने के चरण:
स्क्रीनशॉट लेने के बाद, आप इसे अपनी व्यक्तिगत पसंद के अनुसार संपादित कर सकते हैं। इसे Markup टूल का उपयोग करके हासिल किया जा सकता है। यह टूल आपको स्क्रीनशॉट और फोटो संपादित करने, विभिन्न फोंट्स और पारदर्शिता चुनने और यहां तक कि PDF दस्तावेज़ पर हस्ताक्षर जोड़ने की अनुमति देता है। नीचे Markup के साथ अपनी फोटोज़ संपादित करने का तरीका दिया गया है।
खोलेंतस्वीरेंऔर उस फोटो को चुनें जिसे आप चाहते हैं।
संपादित करें पर टैप करें, फिर मार्कअप बटन पर टैप करें, जो एक मार्कर पेन की तरह दिखता है।
'जोड़ें' पर टैप करें+टेक्स्ट, आकृतियां और अन्य प्रभाव जोड़ने के लिए बटन।
डन पर टैप करें, फिर फिर से डन पर टैप करें।
बोनस टिप 2: मैक पर मुफ्त में स्क्रीन रिकॉर्ड करने के लिए QuickTime का उपयोग करें
Apple द्वारा विकसित QuickTime एक लोकप्रिय मल्टीमीडिया प्लेयर है, जो कई प्रकार के चित्र, वीडियो, ऑडियो और पैनोरामिक इमेज प्रारूपों को संभाल सकता है। इसके अलावा, आप इसके वीडियो संपादक का उपयोग करके सीधे ऑनलाइन क्लिप साझा कर सकते हैं।
चरण:
अपने iPhone या iPad को USB केबल के साथ एक Mac से जोड़ें।
टैप करेंइस कंप्यूटर पर भरोसा करेंजो चेतावनी दिखाई दे उस पर।
QuickTime खोलें और File में जाकर New Movie Recording चुनें।
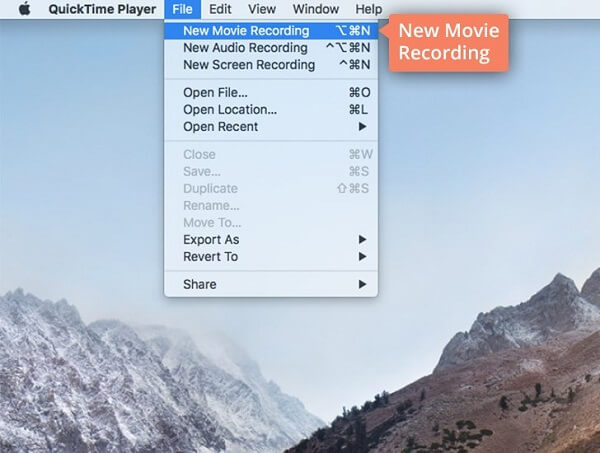
"रिकॉर्डिंग स्रोत को पास में बदलें।"रिकॉर्डiSight कैमरा बंद हो जाएगा।
अपने जुड़े हुए उपकरण का चयन करें।
जब आपका डिवाइस मैक स्क्रीन पर दिखाई दे, तब रिकॉर्डिंग शुरू करने के लिए टैप करेंरिकॉर्डबटन।
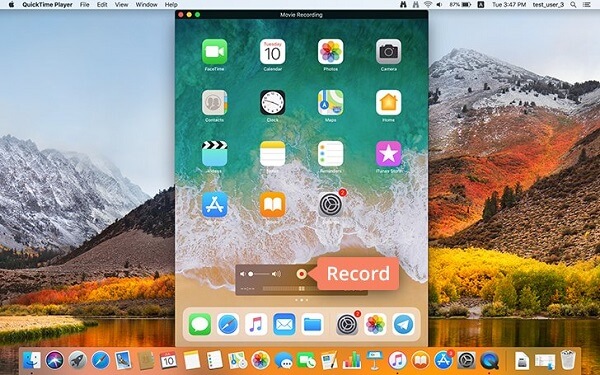
रिकॉर्डिंग समाप्त करने के लिए, क्लिक करेंरुकेंQuickTime प्रीव्यू विंडो में बटन।
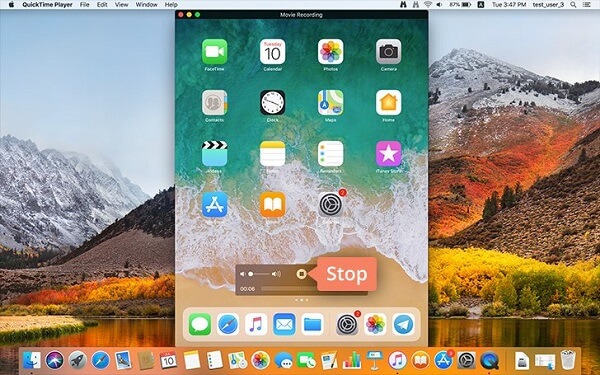
'जाएं >फाइल मेनूऔर चुनेंनिर्यातरिकॉर्डिंग सेव करने के लिए, टैप करें।शेयरयदि आप वीडियो साझा करना चाहते हैं।
सुझाव: यद्यपि यह उपकरण Windows उपयोगकर्ताओं के लिए उपलब्ध है, इसे Windows संस्करण के लिए समर्थन प्राप्त करना बंद हो गया है।
iPhone पर स्क्रीन रिकॉर्ड कैसे करें के बारे में पूछे जाने वाले प्रश्न
1. iPhone में स्क्रीन रिकॉर्ड करने की समय सीमा है क्या?
आपके iPhone पर स्क्रीन रिकॉर्डिंग की कोई सीमा नहीं है। आपके iPhone की संग्रहण क्षमता ही एकमात्र बाधा है। बड़े वीडियो आकार के कारण आपकी वीडियो रिकॉर्डिंग अनियमित रूप से रुक सकती है औरसंग्रहण स्थान की कमी।
2. क्या iPhone पर Zoom की स्क्रीन रिकॉर्ड करना संभव है?
सौभाग्य से, हां! आपके iPhone का निर्मित स्क्रीन रिकॉर्डिंग फ़ीचर आपको किसी भी Zoom मीटिंग को रिकॉर्ड करने की अनुमति देता है, चाहे आप होस्ट हों या केवल भाग ले रहे हों।
3. क्या आप अपने iPhone पर कॉल रिकॉर्ड कर सकते हैं?
दुर्भाग्यवश, उत्तर नहीं है। यहां तक कि सबसे नए iPhone 14 और iPhone 14 Pro में भी कॉल रिकॉर्डिंग के लिए निर्मित उपकरण नहीं हैं। सबसे अच्छा तरीका होगा किसी दूसरे डिवाइस का इस्तेमाल करके कॉल रिकॉर्ड करना, किसी तृतीय-पक्ष ऐप का उपयोग करना, या Google Voices सेवाओं का इस्तेमाल करना।
निष्कर्ष
अब आप जानते हैं कि iPhone पर स्क्रीन रिकॉर्ड कैसे की जाती है। जैसा कि दिखाया गया है, अब आपके डिवाइस की स्क्रीन रिकॉर्ड करने के लिए कई पेशेवर ऐप्स का उपयोग करने की ज़रूरत नहीं है। स्क्रीन रिकॉर्डिंग टूल आपके जीवन को आसान बनाने और आपके मन में आए अद्भुत विचारों को कार्रवाई में बदलने के लिए डिज़ाइन किया गया है।
इसके अलावा, यदि आपका iPhone iOS 11 और इस सुविधा का समर्थन नहीं करता है, तो भी आप कुछ तृतीय-पक्ष ऐप्स का उपयोग करके iPhone स्क्रीन रिकॉर्ड कर सकते हैं।

