[5 काम की टिप्स] iPhone पर लंबे वीडियो कैसे भेजें (2024)
आपको अपने iPhone से लंबे वीडियो भेजने की आवश्यकता है, परंतु आपसे वीडियो के आकार को छोटा करने के लिए कहा जा सकता है। क्या आप लंबे वीडियो भेज सकते हैं और फाइल का आकार तथा वीडियो की गुणवत्ता बनाए रख सकते हैं?
हां। आप AirDrop, Mail Drop और अन्य ऐसे तरीके इस्तेमाल कर सकते हैं, जो वीडियो की गुणवत्ता को कम या संकुचित नहीं करेंगे। कृपया इस लेख को ध्यान से अंत तक पढ़ें ताकि आपको सबसे अच्छा समाधान मिल सके।
बड़ी वीडियो फाइल
यह मापने का मानक कि कोई फाइल महत्वपूर्ण मानी जाएगी या नहीं, यह उस प्लेटफॉर्म पर निर्भर करता है जिसका आप इस्तेमाल कर रहे हैं।
आमतौर पर, ईमेल प्रदाता किसी भी फाइल को 25MB से अधिक होने पर ईमेल वितरण के लिए बहुत बड़ा मानते हैं। इसके अतिरिक्त, अगर वीडियो का रेजोल्यूशन उच्च है या सामान्य से लंबा है, तो यह संभवतः 2GB से अधिक है और कुछ ही फाइल साइज़ सीमाओं के भीतर फिट हो सकता है।
फ़ाइल को छोटा करना एक पसंदीदा विकल्प प्रतीत होता है। अच्छी खबर यह है कि वीडियो के आकार की परवाह किए बिना, उस शानदार वीडियो को भेजने के अन्य तरीके हैं जिसे आप अपने दोस्त के साथ साझा करने के लिए लंबे समय से तरस रहे हैं।
1. Wi-Fi और Bluetooth के साथ AirDrop का प्रयोग करें
AirDrop, Apple की वायरलेस फाइल-साझाकरण सुविधा है, जो उपयोगकर्ताओं को iPhones, iPads, और Macs के बीच तेजी से और आसानी से बड़ी फाइलें भेजने की अनुमति देती है। इसमें फाइल आकार की कोई सीमा नहीं है, इसलिए आपको अपनी फाइल के बड़े आकार की चिंता करने की आवश्यकता नहीं है।
इसके अलावा, AirDrop की सहायता से आप अपने डिवाइस से अन्य AirDrop-सक्षम डिवाइसों पर वीडियो आसानी से भेज सकते हैं — बस आपको Wi-Fi और Bluetooth चालू होना चाहिए। इस सुविधा का प्रयोग करने के लिए आपको अपने Apple ID से भी साइन इन करना होगा।
यहाँ पर कैसे करें:
Check that theप्राप्त करने वाला उपकरणपास में है और चालू है।
सुनिश्चित करें कि प्राप्तकर्ता डिवाइस AirDrop फ़ाइलें स्वीकार करने के लिए सेट अप है, नेविगेट करें किसेटिंग्स>जनरल>AirDrop, और चुनेंकेवल संपर्कयासभी.
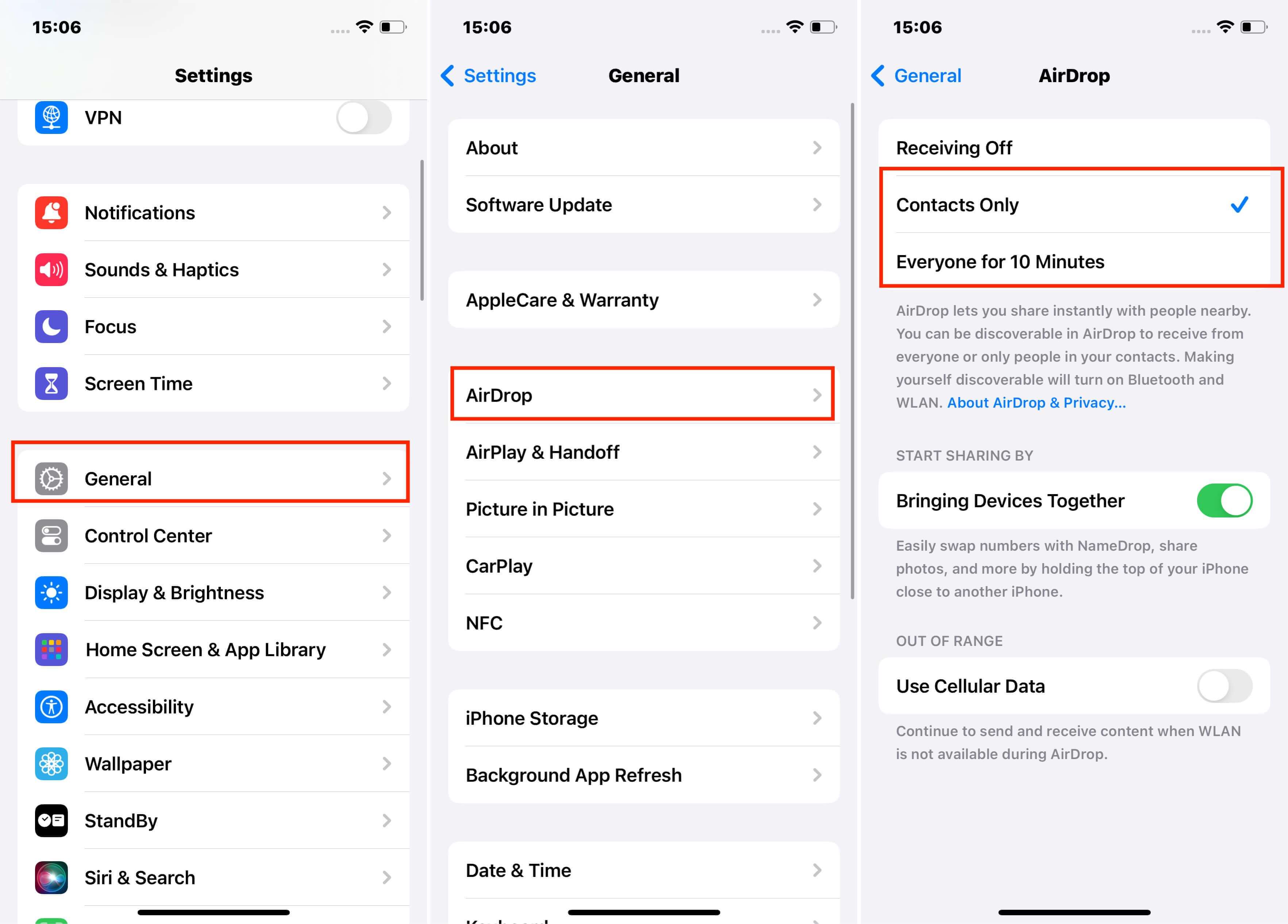
प्रेषण डिवाइस पर, लॉन्च करेंफोटोज ऐप.
चुनेंवीडियोजसूची में से मीडिया प्रकार चुनें।आप जो वीडियो भेजना चाहते हैं.
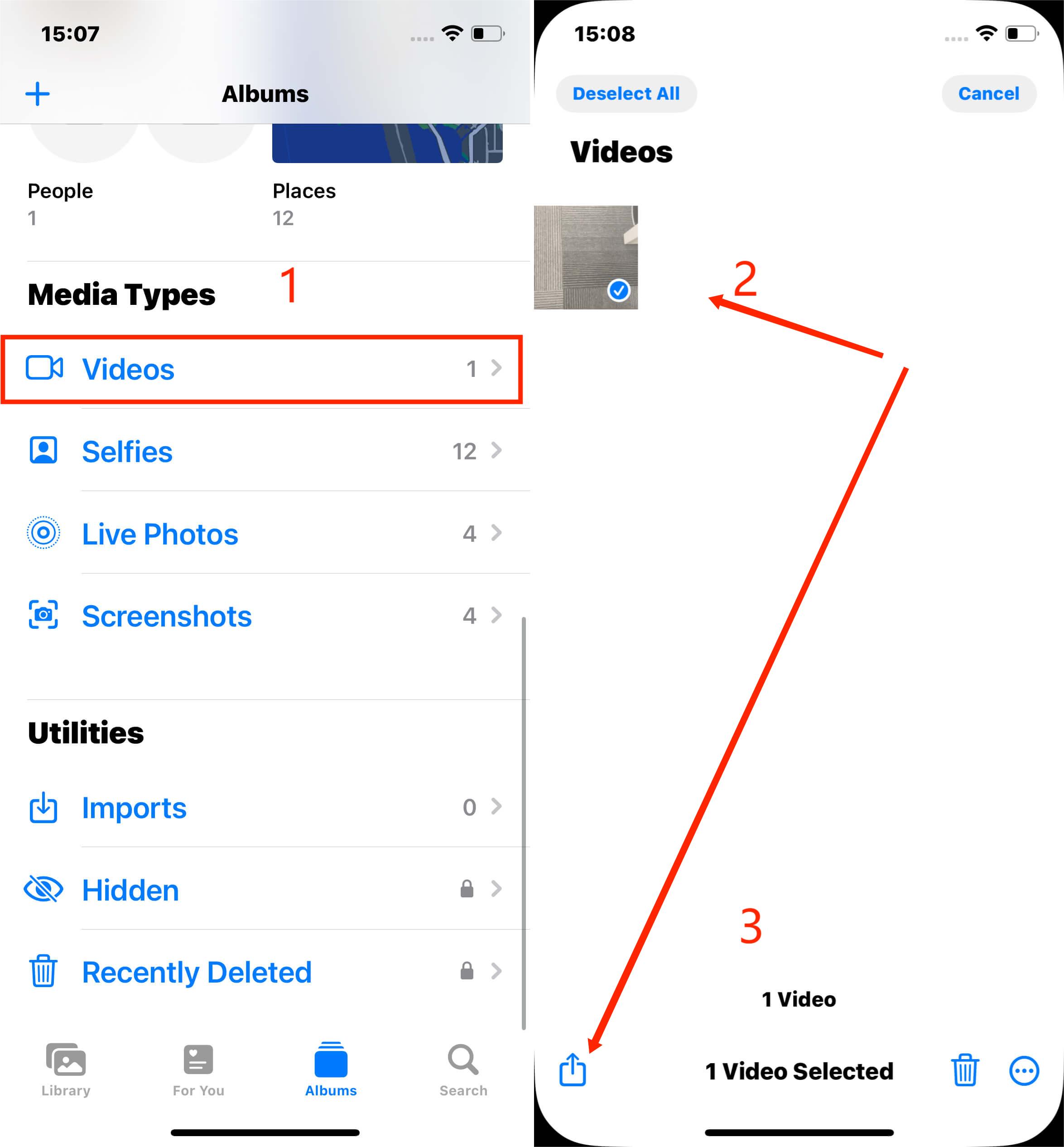
नल करेंShareआइकन।
नल करेंAirDropकुछ सेकंड बाद, आपको उपलब्ध उपकरणों की सूची दिखनी चाहिए। यदि आपको प्राप्त करने वाला उपकरण नहीं दिखाई देता है, तो सूची के दिखने का इंतज़ार करें।ताज़ा करेंया दबाएंAirDropआइकन।
प्राप्त करने वाले डिवाइस का चयन करें।
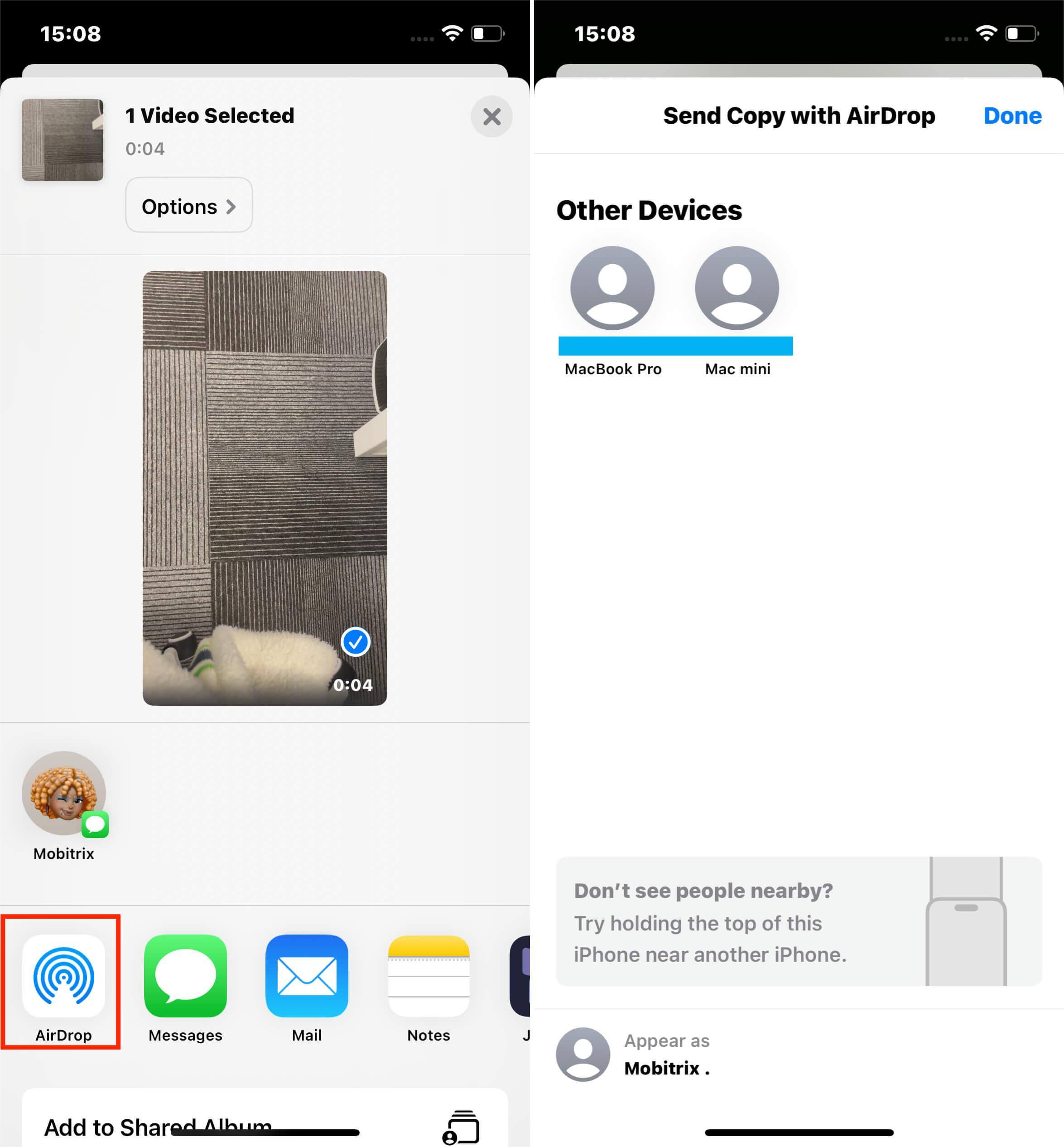
ट्रांसफर अपने आप शुरू हो जाएगा। वीडियो के आकार के अनुसार, इसे भेजने में कुछ समय लग सकता है, इसलिए धैर्य रखें औरउपकरणों को बहुत दूर तक ले जाने से बचें।प्राप्त करने वाले iOS डिवाइस के Photos ऐप में वीडियो तब दिखाई देगा जब वह आ जाएगा।
नोट:
अगर आप कई सौ मेगाबाइट्स से बड़ी एकाधिक वीडियो फाइल्स को एक साथ ट्रांसफर करते हैं तो ट्रांसफर असफल हो सकता है। इसलिए, यह सलाह दी जाती है कि वीडियो को एक-एक करके ट्रांसफर करें।
आपके द्वारा रिकॉर्ड किए गए वीडियो आपके कैमरा रोल में सेव हो जाते हैं। वीडियो कैमरा आइकन और वीडियो की लंबाई से इसे पहचाना जा सकता है। डाउनलोड किए गए वीडियो Files ऐप के माध्यम से भी एक्सेस किए जा सकते हैं।
2. iCloud का उपयोग करके 5GB तक के वीडियो भेजें
iCloud बड़े वीडियो भेजने का एक और विश्वसनीय तरीका है, क्योंकि यह आपको 5GB तक का डेटा मुफ्त में स्टोर करने की अनुमति देता है, जिससे आप लंबे वीडियो और अन्य बड़ी फाइलें साझा कर सकते हैं।
iOS Mail का उपयोग करते हुए, आप Mail Drop सुविधा का उपयोग करके 5GB तक के फाइल अटैचमेंट्स को सीधे ईमेल लिंक के माध्यम से भेज सकते हैं; लिंक साझा करने के बाद, प्राप्तकर्ता के पास फाइल डाउनलोड करने के लिए अधिकतम 30 दिन होते हैं। iCloud के साथ उपलब्ध इस कुशल विकल्प के साथ, बड़ी फाइलें भेजना बहुत आसान है!
Photos ऐप के माध्यम से चरण:
Launch theफोटोजऐप चुनें औरवीडियोआप जो साझा करना चाहते हैं।
Select theShareआइकॉन के बादईमेल.
आपको भेजा जाएगा।मेल लिखनापेज के साथ अटैचमेंट स्वतः शामिल करें। जोड़ेंप्राप्तकर्ताऔरविषयईमेल लिखने से पहले आमतौर पर।
चुनेंभेजें.
आपको एक संदेश दिखाई देगा जिसमें यह संकेत होगा कि आपका अटैचमेंट भेजने के लिए बहुत बड़ा है और उसे उपयोग करने का विकल्प होगाMail Dropसेलेक्टमेल ड्रॉप का प्रयोग करें, और आपका संदेश तुरंत भेजना शुरू हो जाएगा।
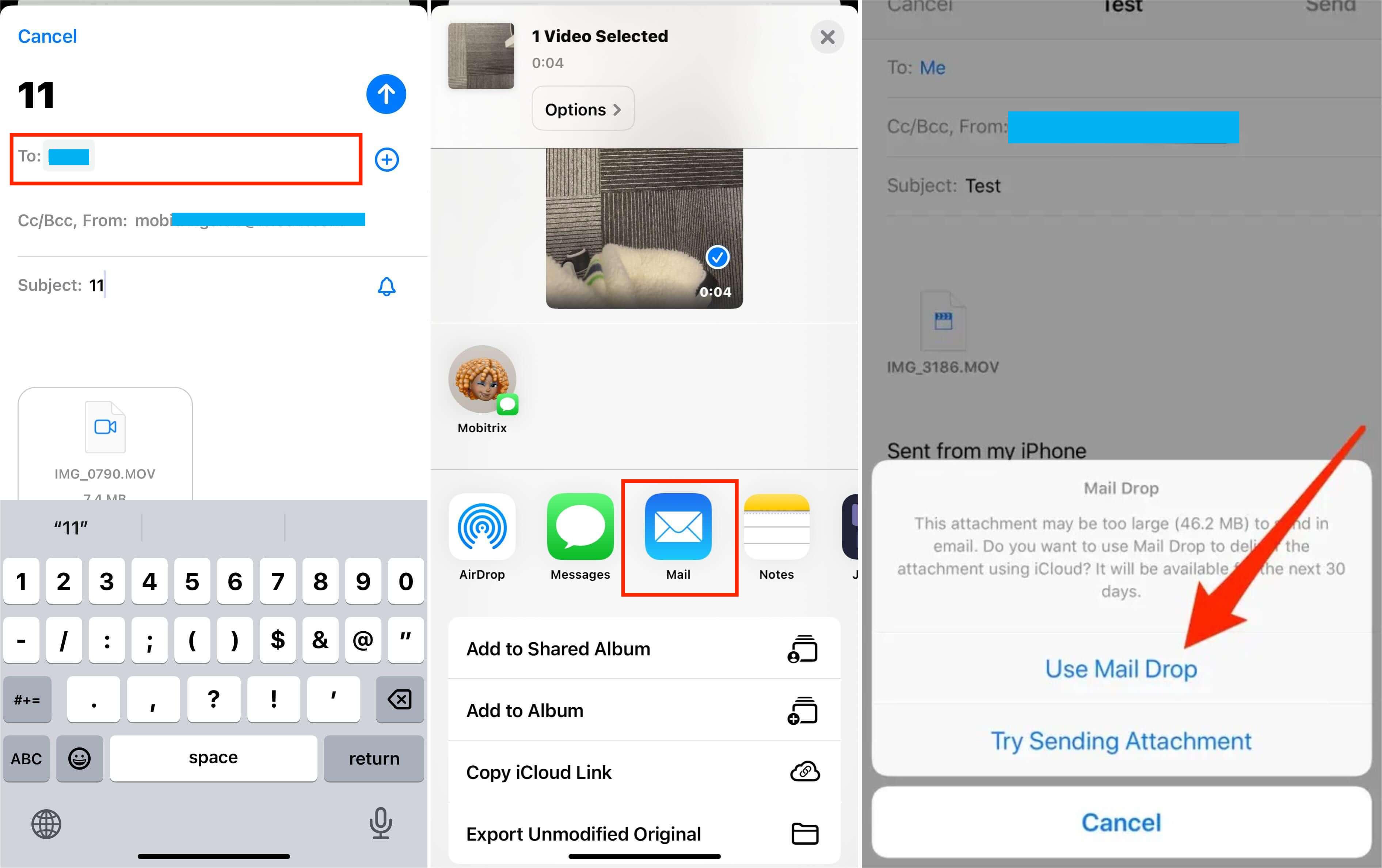
यदि आपने अपने वीडियो अटैचमेंट का बैकअप पहले iCloud पर नहीं लिया है, तो ट्रांसफर प्रक्रिया पृष्ठभूमि में शुरू हो जाती है। आपका ईमेल अपलोड पूरा होने के बाद भेज दिया जाएगा।
नोट:
आपको होना चाहिएWi-Fi से जुड़ा हुआMail Drop का उपयोग करते समय 100MB से अधिक की वीडियो भेजने के लिए, यहां तक कि अगर वीडियो क्लिप पहले से ही आपके iCloud खाते में सेव है, तो भी Mail Drop आपको केवल सेलुलर डेटा के माध्यम से उसे एक अटैचमेंट के रूप में साझा करने की अनुमति नहीं देगा।
फाइल iCloud प्लेटफॉर्म पर अपलोड की जाएगी और ऐप के जरिए ईमेल के माध्यम से भेजी जाएगी। दूसरे पक्ष को 30 दिनों के भीतर फाइल डाउनलोड करनी होगी।
iPhone मेल ऐप पर कदम:
Open theiPhone Mail ऐपऔर बनाएं।ईमेल.
किसी वीडियो को अटैच करने के लिएFiles ऐप, बाएं तीर के आइकन पर टैप करें और चुनेंफाइल मेनू.
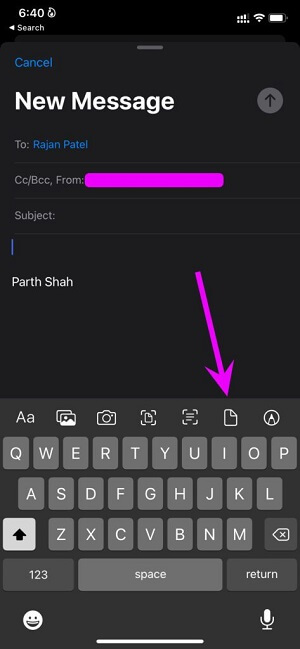
मेल ऐप आपको प्रयोग करने के लिए संकेत देगाMail Dropजब आप टैप करते हैंभेजेंशीर्ष पर आइकन।
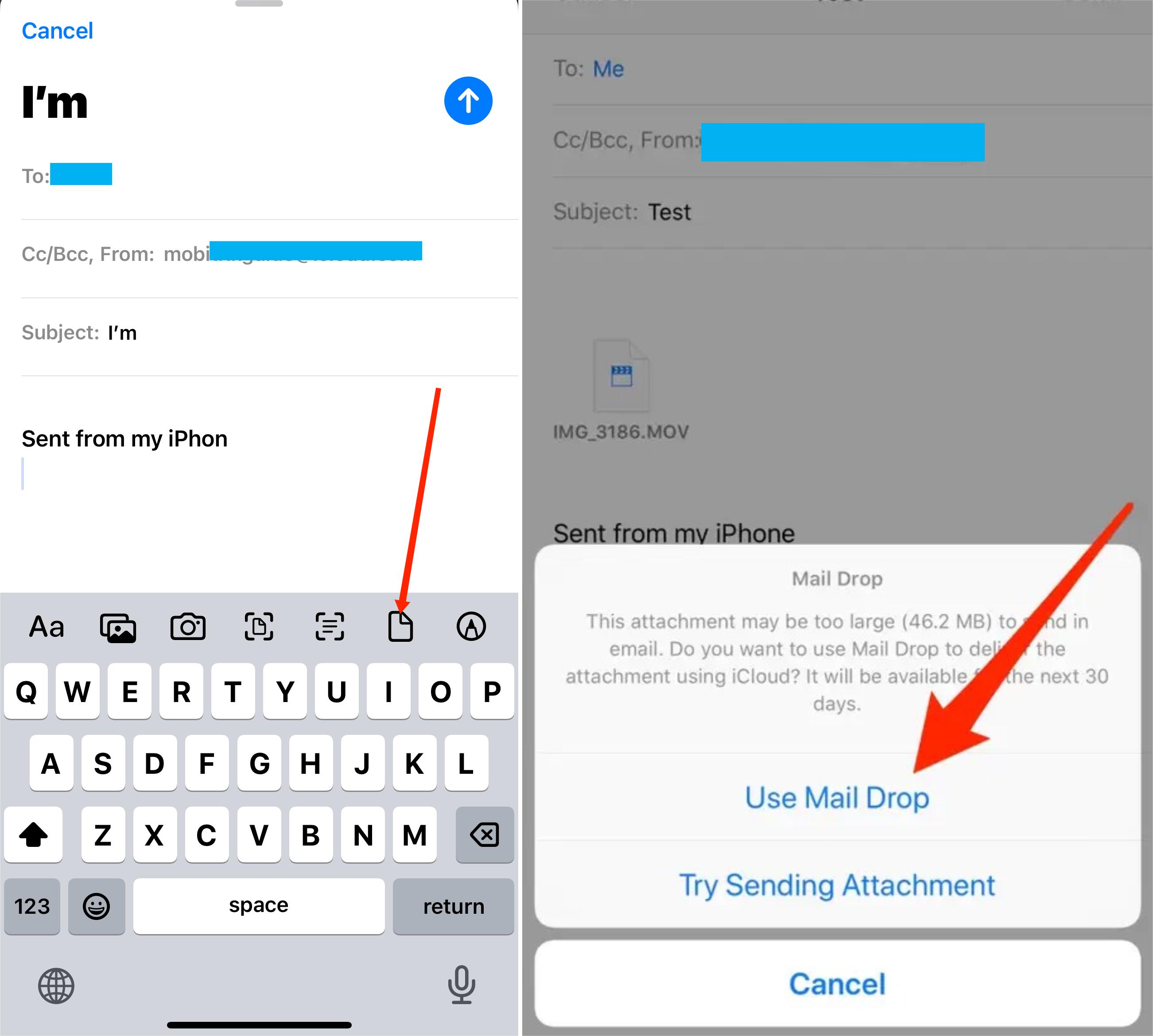
3. वीडियो लंबाई प्रतिबंध के बिना Google Drive का उपयोग करना
Google Drive एक उपयोगकर्ता-सुलभ क्लाउड-आधारित संग्रहण प्रणाली है जो आपको किसी भी डिवाइस से अपनी फाइलों तक पहुँचने की अनुमति देती है। एक बार आप अपनी सामग्री को प्लेटफॉर्म पर अपलोड कर देते हैं, आप आसानी से एक व्यक्तिगत लिंक के साथ उसे भेज सकते हैं जिसे सीधे आपके प्राप्तकर्ता को ईमेल किया जा सकता है।
इन सरल चरणों का पालन करें, और आप किसी भी आकार के वीडियो को कुछ ही पलों में बिना किसी परेशानी के भेज सकते हैं - चाहे आप कहीं भी हों!
चरण:
इंस्टॉल करें और लॉन्च करेंGoogle Drive ऐपआपके स्मार्टफोन पर।
रंगीन प्लस पर टैप करें(+)ऐप के निचले-दाएँ कोने में आइकन।
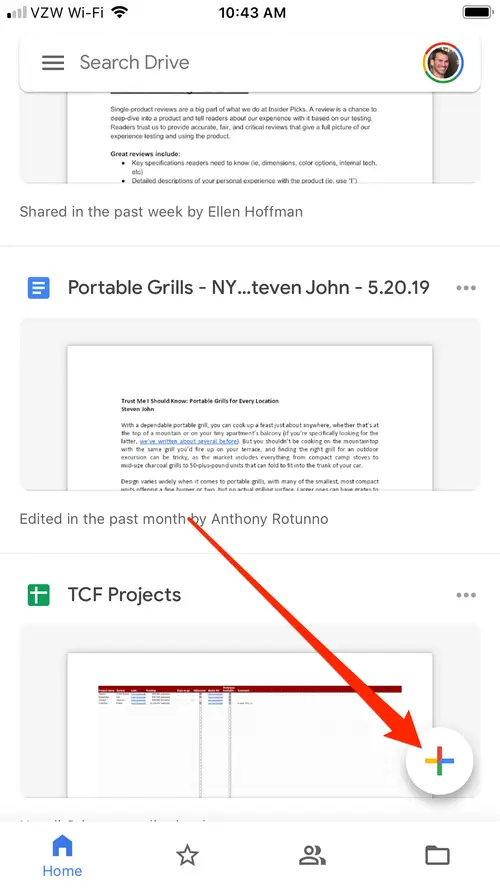
पॉपअप मेनू में, "का चयन करेंअपलोड" फिर "फोटो और वीडियो.
Select theआप जो वीडियो अपलोड करना चाहते हैंऔर अपलोडिंग प्रक्रिया शुरू करें।
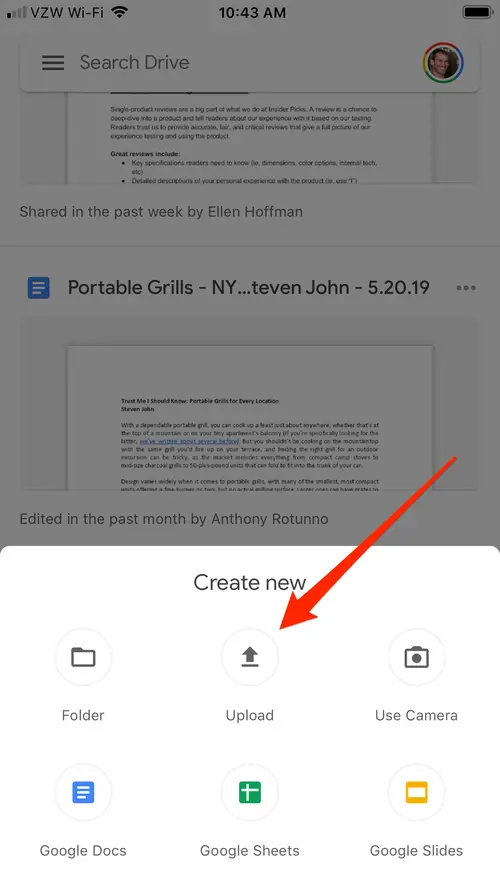
जब वीडियो अपलोड हो जाए, उसे खोजें और टैप करेंतीन बिंदुइसके बगल में।
"टैप करें "साझा करें" विकल्प में जो दिखाई दे उसे चुनें।
कृपया फाइल भेजने के लिए आप जिस ईमेल पते पर भेजना चाहते हैं, उसे " में दर्ज करें।लोग" पृष्ठ के ऊपरी हिस्से में।
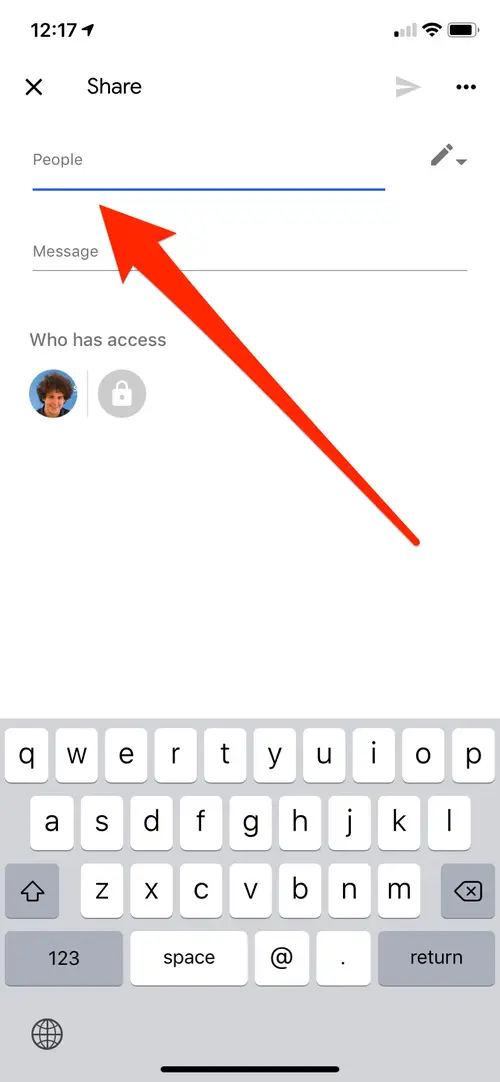
अब आप अपने Drive पर जा सकते हैं और वीडियो को किसी के साथ भी साझा कर सकते हैं।
4. आपके वीडियोज को संकुचित करना
आपके iPhone से लंबे क्लिप्स भेजने का एक और तरीका आपके वीडियो को संकुचित करना है। यह विधि फाइल का आकार कम करती है और आपके लिए भेजना आसान बनाती है। आप यह अपने iPhone की वीडियो रिकॉर्डिंग सेटिंग्स को समायोजित करके या एक एप्लिकेशन का प्रयोग करके वीडियो को संकुचित करके हासिल कर सकते हैं। यहाँ तरीका है:
वीडियो रिकॉर्डिंग सेटिंग्स समायोजित करने के चरण
खोलेंसेटिंग्सऐप का चयन करें औरकैमरा.
नल करेंवीडियो रिकॉर्ड करेंबटन।
अपने वीडियो के आकार और गुणवत्ता का संतुलन बनाने के लिए एक सेटिंग चुनें। नंबर जितना छोटा होगा,फाइल का आकार छोटा.
ऐप स्टोर में कई ऐप्स हैं जो आपको वीडियोस को संकुचित करने में मदद करते हैं। ऐसा कैसे करें यहाँ है:
एक ऐप को इंस्टॉल करें और लॉन्च करें, जैसे किवीडियो संकुचित, आपके डिवाइस पर।
ऐप खोलें और ऊपरी-दायें कोने में कॉग आइकन का चयन करें। फिर,फाइल प्रकार निर्यात करेंमेनू। यह वह प्रारूप है जिसमें आपका संकुचित वीडियो सहेजा जाएगा।
मुख्य स्क्रीन पर वापस जाएं और जो एकमात्र आइकन दिखाई दे उसपर टैप करें।
ऐप को अपनी सभी फोटोज़ और वीडियोज़ तक पहुँच प्रदान करें।
Select theआप जिस वीडियो को संकुचित करना चाहते हैंअपनी गैलरी से, फिर स्पर्श करेंचेकमार्कऊपरी दाएं कोने में।
आपको एक स्लाइडर दिखेगा जिससे आप वीडियो संपीड़न स्तर में बदलाव कर सकते हैं। अंतिम फाइल का आकार देखने के लिए, इस स्लाइडर को घुमाएं। जब आप आकार से संतुष्ट हों, तो ऊपर-दाएँ कोने में दिए गए प्रतीक पर टैप करें।
ऐप द्वारा वीडियो को संकुचित किए जाने का इंतजार करें।
संकुचित वीडियो स्वचालित रूप से सहेजा जाएगा। संकुचन पूरा होने के बाद, आप अगली स्क्रीन पर टैप करके मूल वीडियो को हटा सकते हैं।मूल को हटाएं.
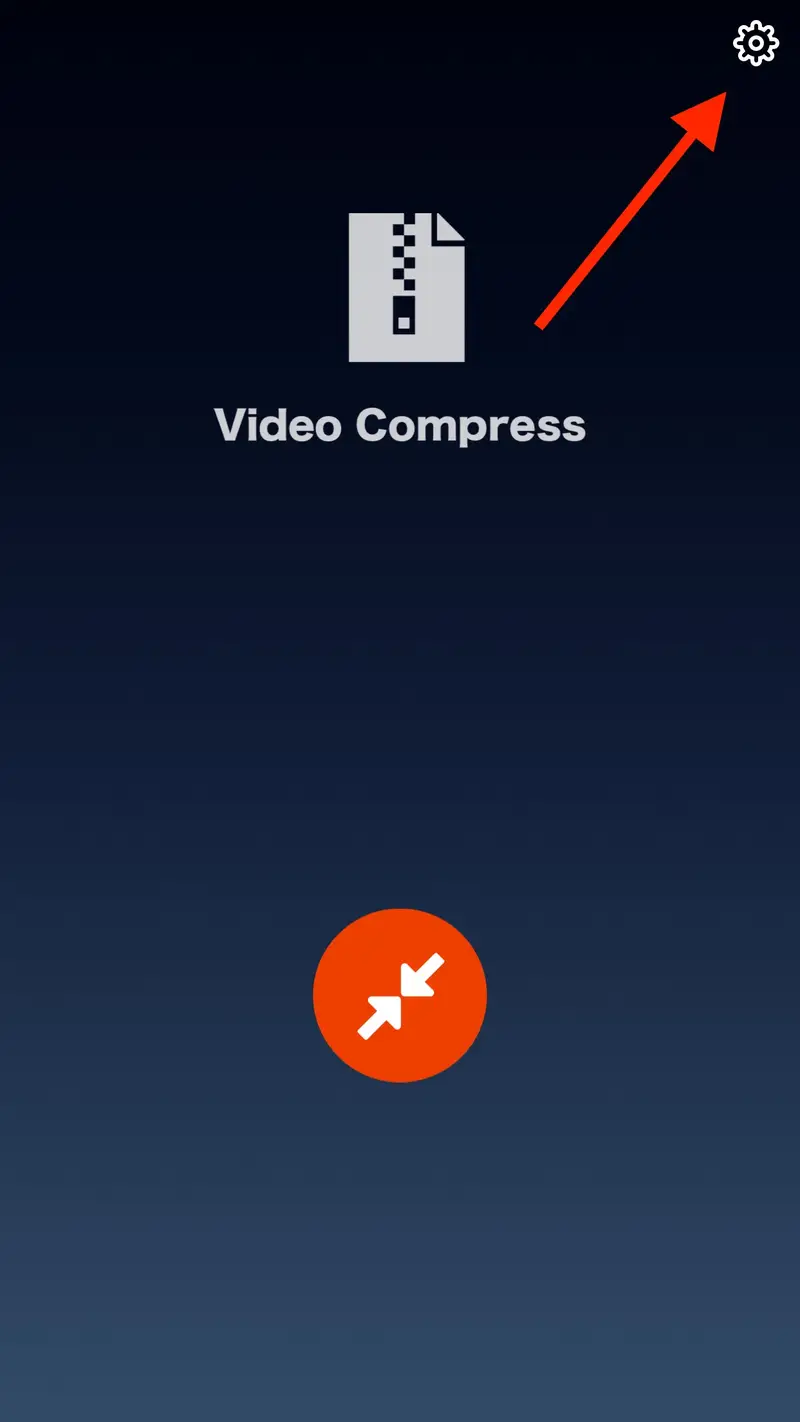
5. 'Photos App' का उपयोग करके Windows में भेजें
Photos ऐप आपके iPhone से Windows डिवाइस पर बड़ी वीडियो फाइलें भेजने के लिए सबसे अच्छा विकल्प है। शुरुआत करने से पहले सुनिश्चित करें कि आपने Windows 10 या Windows 11 PC पर iTunes का नवीनतम संस्करण इंस्टॉल किया हुआ है।
चरण:
Launch theफोटोज़ ऐपऔर अपने iPhone को अपने कंप्यूटर से जोड़ें उपयोग करकेUSB कनेक्शन.
iPhone पर, दर्ज करेंपासकोडऔर, यदि संकेत मिले, तो चुनेंविश्वास.
SelectImport> चुनेंUSB डिवाइस से> क्लिक करेंइंपोर्ट सेटिंग्सआपके iPhone से फाइलों को आपके PC में आयात करने के बाद गंतव्य ठीक करने और फाइलों को मिटाना है या नहीं, इसे समायोजित करने के लिए > पुष्टि करने हेतु, क्लिक करेंहो गया।.
आपके द्वारा आयात न करना चाहने वाली किसी भी अन्य फोटो या वीडियो के बगल में दिए गए बॉक्स को अनचेक करें > अंत में, क्लिक करेंचयनित आयात करें.
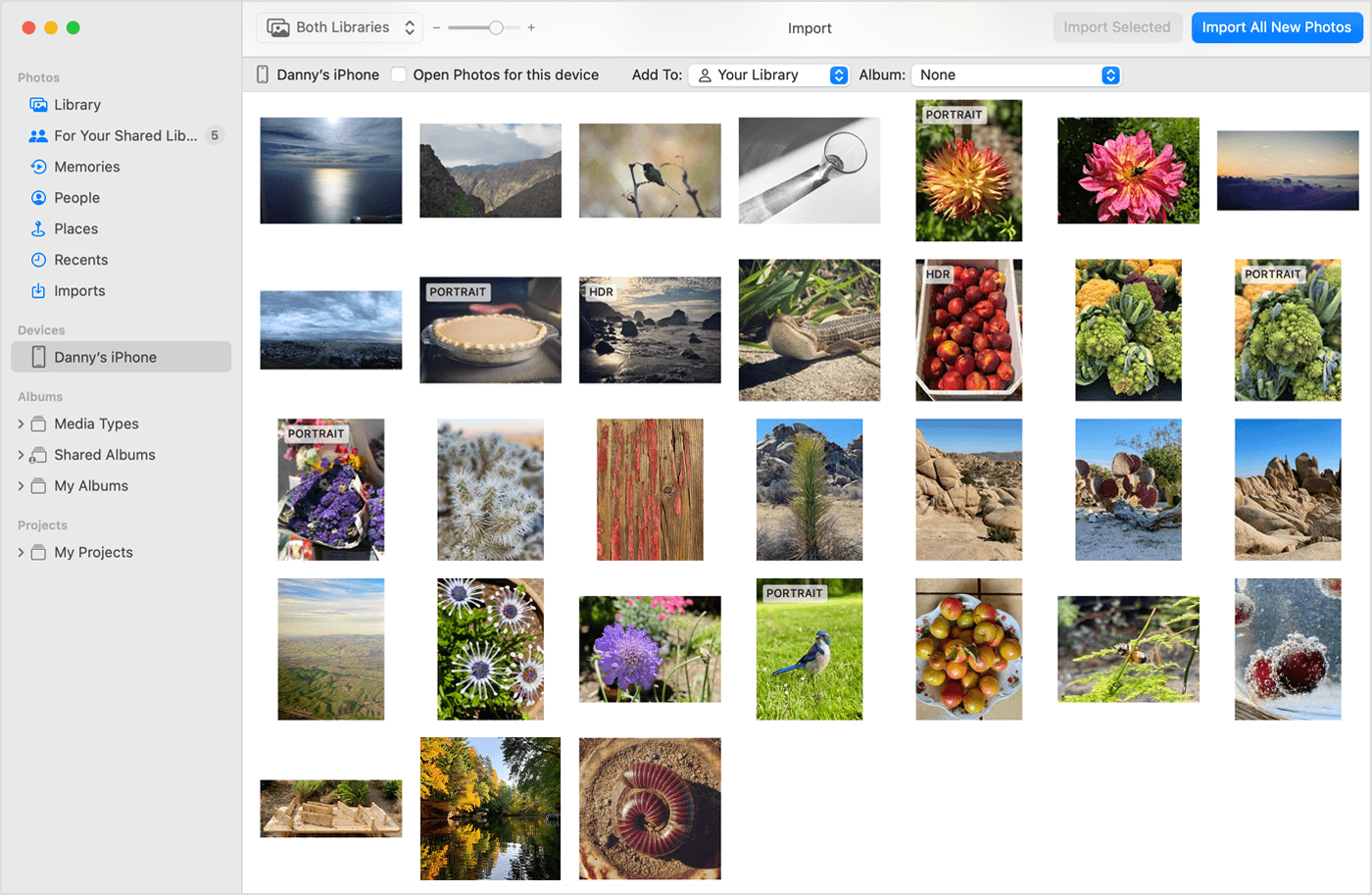
iPhone पर Airdrop फाइलें प्राप्त करने के लिए डिवाइस सेटअप कैसे करें
Airdrop आपको दो Apple डिवाइसों के बीच फाइलें साझा करने की सुविधा देता है, जैसे कि iPad और iPhone के बीच। आप अपने iPhone से Mac पर भी Airdrop द्वारा फाइलें भेज सकते हैं। Airdrop का उपयोग करने से पहले, आपको अपने डिवाइस को फाइलें प्राप्त करने के लिए कॉन्फ़िगर करना होगा:
चरण:
On theहोम स्क्रीन, select theसेटिंग्सआइकन।
SelectGeneralfrom theसेटिंग्स मेनू.
क्लिक करेंAirdrop.
आप चुन सकते हैं कि आप चाहते हैं कि हर कोई या सिर्फ आपके संपर्क ही आपको फाइलें भेज सकें। अपना पसंदीदा विकल्प चुनें।
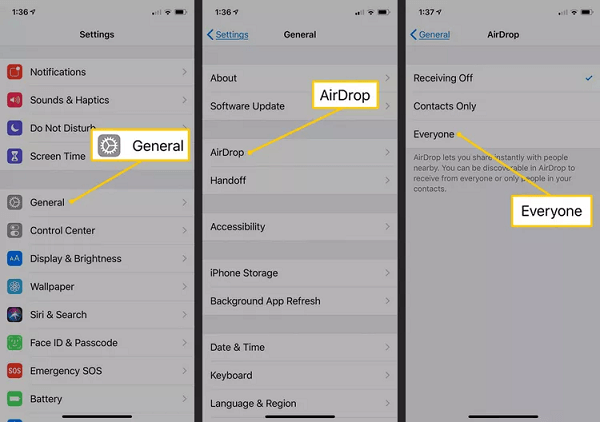
मैं अपने iPhone से वीडियो फाइलें अपने कंप्यूटर पर कैसे भेजूं?
आप अपनी वीडियो फाइल्स को अपने iPhone से कंप्यूटर पर iTunes, image capture, या Photos ऐप की मदद से ट्रांसफर कर सकते हैं। बस आपको अपने फोन को USB के जरिए प्लग इन करना होगा और नीचे दिए गए चरणों का पालन करना होगा। यदि आपके पास USB Cord नहीं है, तो आपको वीडियोज को क्लाउड से डाउनलोड करना पड़ सकता है।
iPhone को केबल के साथ कंप्यूटर से जोड़ें, और फिर इसे अनलॉक करें।
ऐप खोलने के लिए, स्टार्ट चुनें और फिर फोटोस।
क्लिक करेंआयात, के बादUSB डिवाइस से.
आप जिन फाइलों को अपने पीसी में इम्पोर्ट करना चाहते हैं, उन्हें चुनें और यह भी चुनें कि आप उन्हें कहां सेव करना चाहते हैं। जांच लें कि वीडियो आपके डिवाइस पर हैं। यदि वे क्लाउड में सेव किए गए हैं तो वे दिखाई नहीं देंगे।
निष्कर्ष
अब जब आप जान गए हैं कि अपने iPhone पर लंबे वीडियो कैसे भेजें, तो हास्यास्पद पारिवारिक मिलन के मोंटाज बनाने या अपने यात्रा व्लॉग्स को दोस्तों और परिवार के साथ साझा करने का कोई बहाना नहीं है।
हालांकि हम अपने प्रियजनों से व्यक्तिगत रूप से मिल पाना जितना चाहें उतनी बार नहीं कर पाते, वीडियो क्लिप्स भेजना अगली सबसे अच्छी बात है। हमारा अनुसरण करने के लिए धन्यवाद, और न भूलें कि वापस जांचने के लिएऔर सुझावiPhone का उपयोग करते समय।

