[5 अद्भुत तरीके] iPhone पर कैलेंडर कैसे शेयर करें (2024)
क्या आप कभी अपने कैलेंडर को दूसरों के साथ साझा करना चाहते हैं लेकिन आपको तरीका नहीं पता होता है? अगर आपके पास iPhone है, तो चाहे वे Apple के उत्पादों का उपयोग करें या नहीं, आपके कैलेंडर को दूसरों के साथ साझा करने के कई तरीके हैं।
इस लेख में, हम आपको पांच अद्भुत तरीके दिखाएंगे कि कैसे आप अपने iPhone पर अपने कैलेंडर को साझा कर सकते हैं ताकि सभी आपके शेड्यूल की जानकारी से अपडेट रह सकें। Apple उपयोगकर्ताओं के साथ साझा करने से लेकर iCloud Calendar और Google Calendar के साथ एकीकरण तक, हमने आपके लिए सब कुछ संभाल रखा है। तो पढ़ते रहें और जानें कि कैसे आप एक प्रोफेशनल की तरह अपने कैलेंडर को साझा कर सकते हैं!
तरीका 1 iPhone उपयोगकर्ताओं के साथ iCloud कैलेंडर साझा करना
iCloud कैलेंडर घटनाओं और नियुक्तियों को ट्रैक करने का एक शानदार तरीका है। आप iCloud कैलेंडर्स को अन्य iCloud उपयोगकर्ताओं के साथ साझा कर सकते हैं और उन्हें घटनाएँ जोड़ने या बदलने दे सकते हैं।
आप एक पढ़ने-केवल संस्करण भी साझा कर सकते हैं जिसे कोई भी देख सकता है लेकिन बदल नहीं सकता। iCloud कैलेंडर घटनाओं और नियुक्तियों का ट्रैक रखने का एक शानदार तरीका हैं। वे प्रयोग करने में आसान हैं, और आप उन्हें दूसरों के साथ साझा कर सकते हैं ताकि सभी एक ही पृष्ठ पर रहें। iCloud कैलेंडर संगठित रहने और आपके लक्ष्यों को प्राप्त करने को आसान बनाते हैं।
यदि आपके पास iCloud कैलेंडर नहीं है, तो आपको एक बनाने की आवश्यकता है:
स्क्रीन के नीचे, टैप करेंकैलेंडर्स.
नल करेंकैलेंडर जोड़ेंबटन।
नए कैलेंडर का नाम दर्ज करें, फिर दबाएँकिया गया.
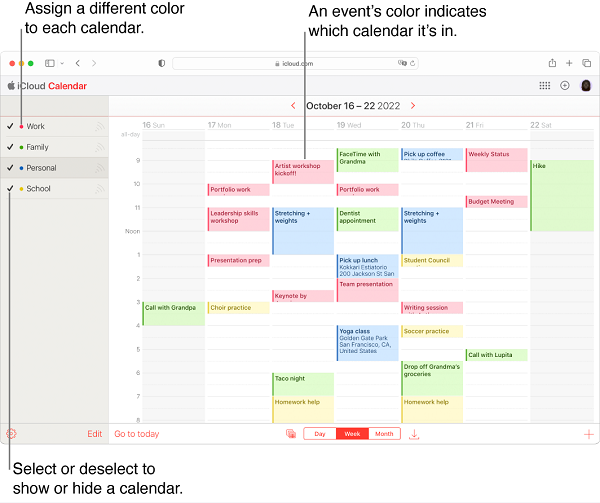
iCloud कैलेंडर साझा करें:
It seems like your message is incomplete. Could you please provide the full text or context you need assistance with?होम स्क्रीन, open theकैलेंडर ऐप.
स्क्रीन के नीचे, टैप करेंकैलेंडर्सबटन।
नल करेंइन्फोआप जिस कैलेंडर को साझा करना चाहते हैं, उसके दाईं ओर के आइकन पर क्लिक करें।
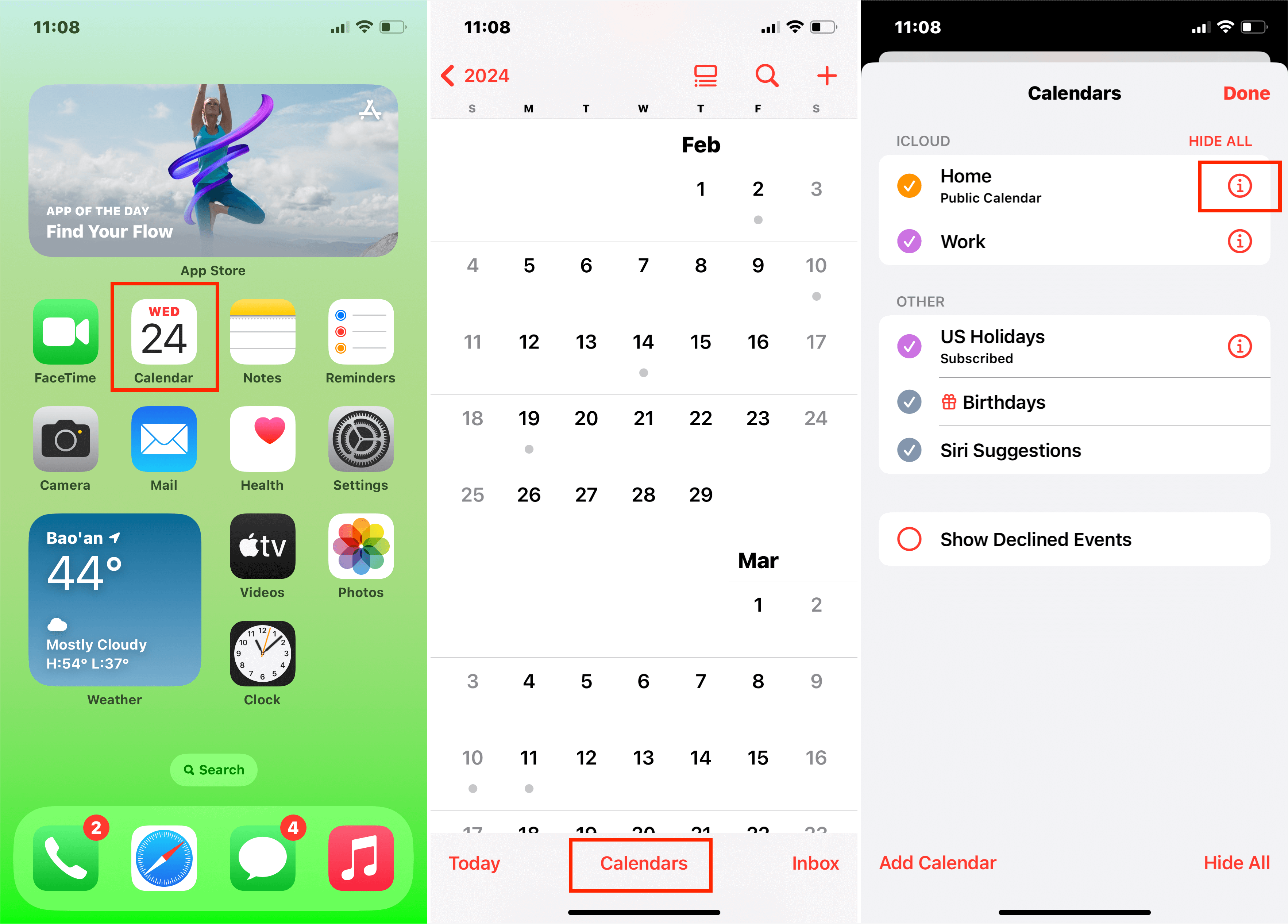
Under theसाझा किया गयाअनुभाग, चुनेंव्यक्ति जोड़ेंविकल्प
उस व्यक्ति का नाम दर्ज करें जिसके साथ आप कैलेंडर साझा करना चाहते हैं।
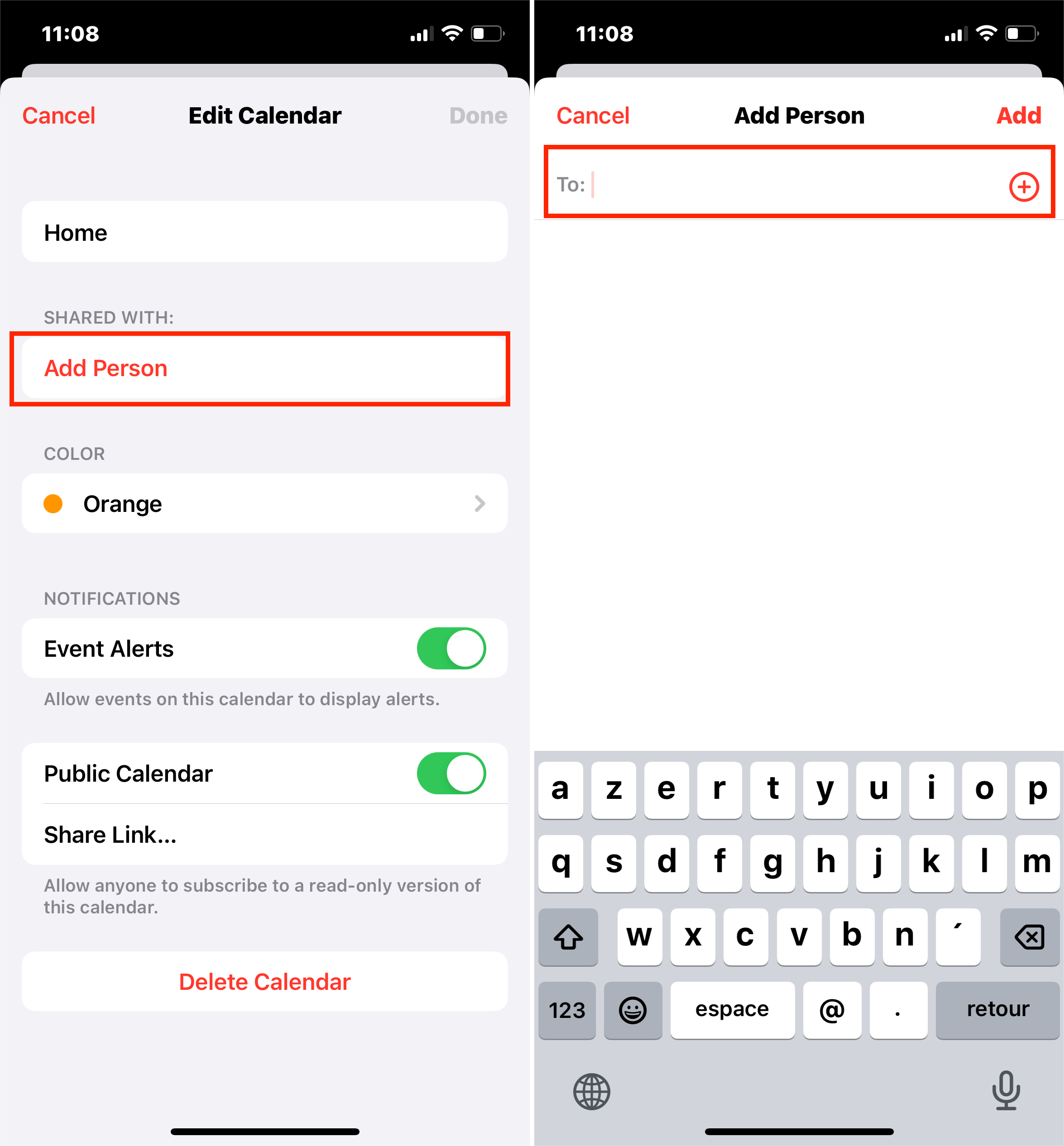
किसी को जोड़ने के लिए, सूची में उनका नाम या ईमेल पता पर टैप करें।
अपनी स्क्रीन के ऊपरी दाएँ कोने पर टैप करेंजोड़ेंमूल पाठ।
ऊपरी दाएँ कोने में, टैप करेंहो गया.
जिन सभी लोगों के iCloud खाते आपने कैलेंडर में जोड़े हैं, अब उन्हें पहुंच प्राप्त होगी। वे आपके निमंत्रण को स्वीकार करने के लिए सूचित किए जाएंगे।
एक बार ऐसा करने के बाद, वे घटनाओं को देख और संपादित कर सकते हैं।
याद रखें कि कैलेंडर साझा करना अभी केवल iCloud कैलेंडर्स के साथ काम करता है। आप और वह व्यक्ति, जिसके साथ आप कैलेंडर साझा करना चाहते हैं, दोनों को iCloud का उपयोग कर रहे होना चाहिए।
iPhone पर किसी के साथ रीड-ओनली iCloud कैलेंडर्स शेयर करने का तरीका
यदि आप किसी को अपने कैलेंडर की पूरी पहुँच नहीं देना चाहते हैं, तो आप उसे केवल पढ़ने के लिए संस्करण के रूप में उनके साथ साझा कर सकते हैं। लिंक वाला कोई भी व्यक्ति इसे देख सकता है, लेकिन वे इसमें बदलाव नहीं कर पाएंगे।
अपने iCloud कैलेंडर का केवल पढ़ने-योग्य संस्करण साझा करने के लिए:
टैप करेंकैलेंडर्स, तबजानकारीआप जिस iCloud कैलेंडर को साझा करना चाहते हैं, उसके बगल में 'शेयर' बटन दबाएं।
चालू करेंसार्वजनिक कैलेंडर, फिर अपने कैलेंडर का URL साझा करने के लिए टैप करेंशेयर लिंक.
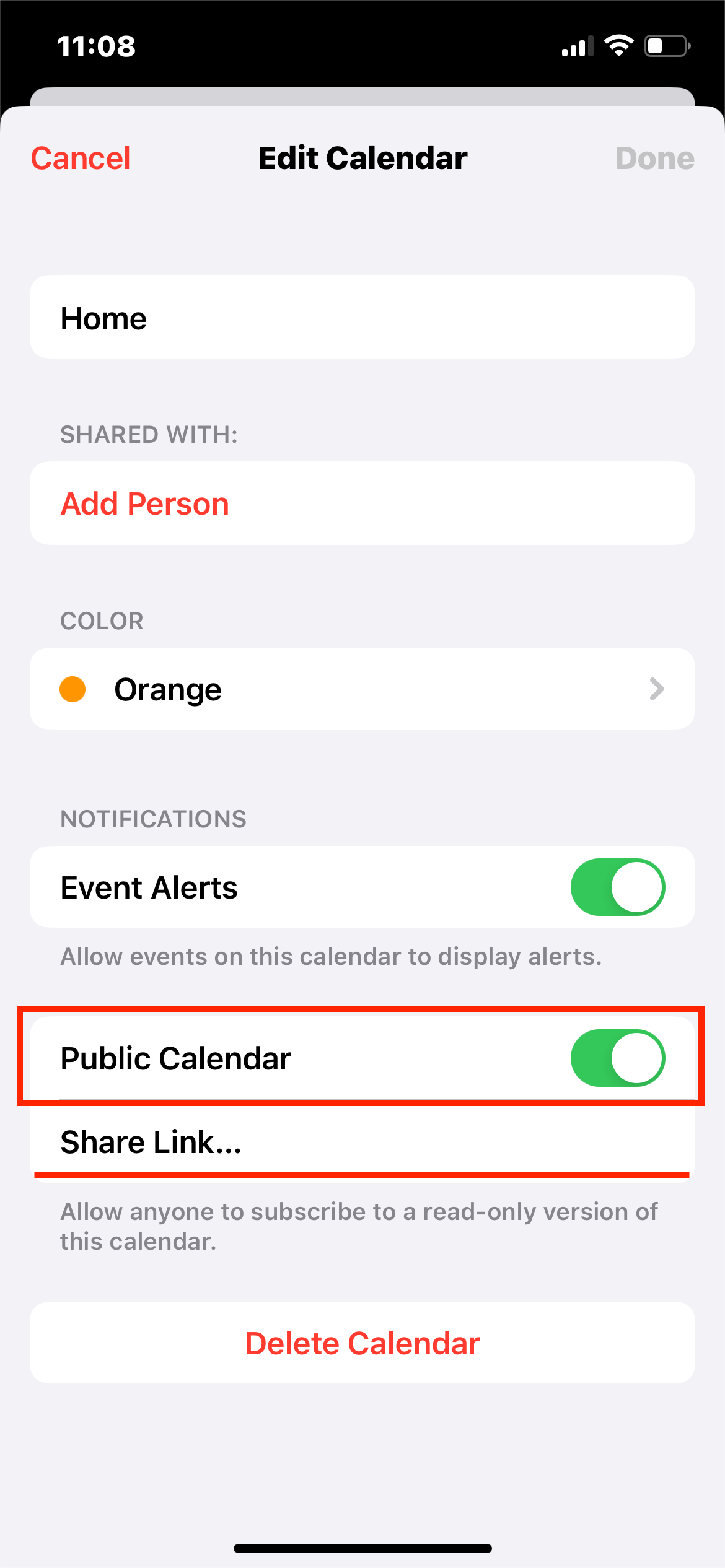
URL साझा करने के लिए एक विधि चुनें, जैसेसंदेशयामेल.
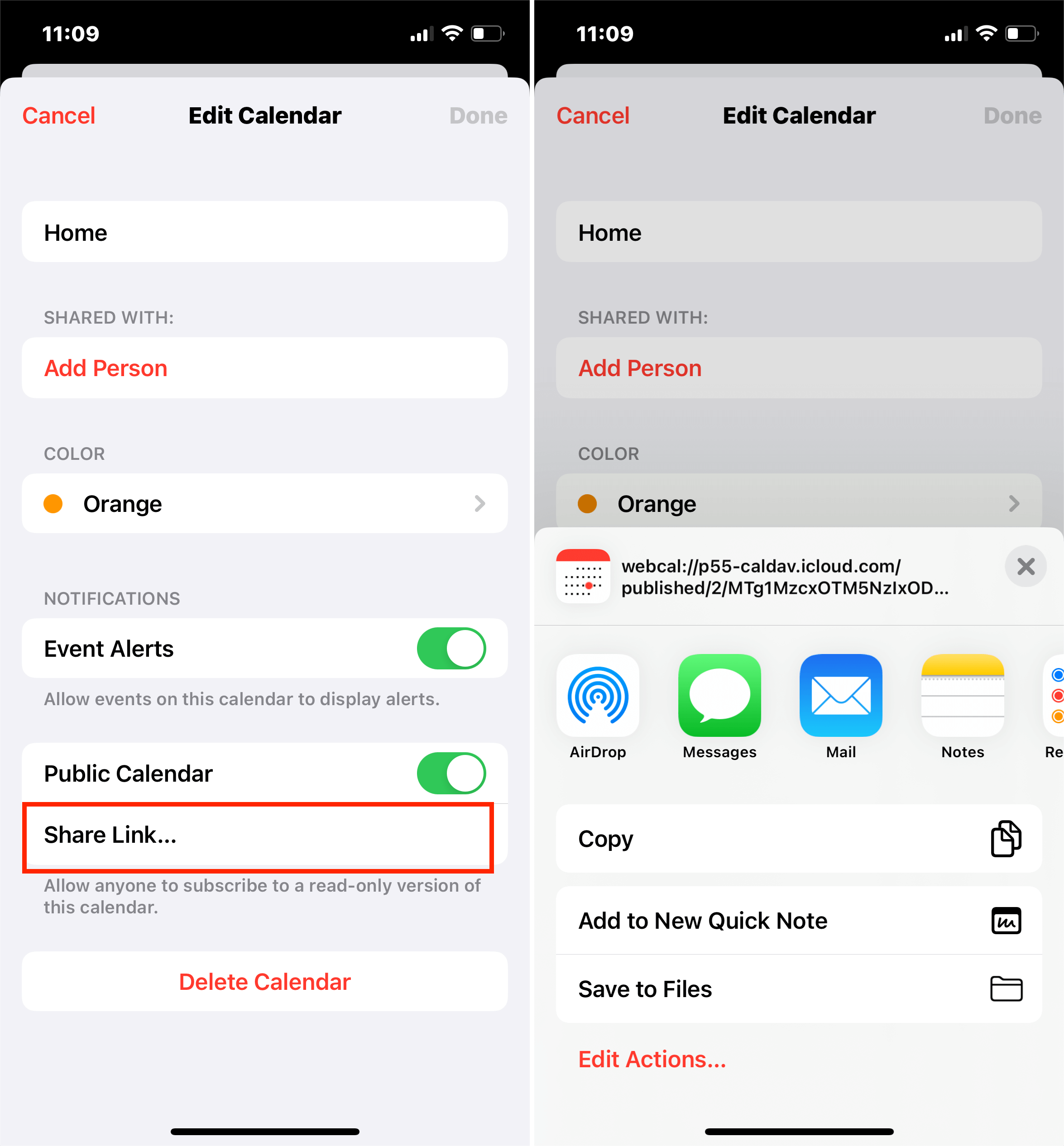
सुझाव:
जो कोई भी URL प्राप्त करता है, वह macOS के लिए Calendar जैसे संगत ऐप का उपयोग करके कैलेंडर की सदस्यता ले सकता है।
वे 3: iPhone पर Google कैलेंडर शेयर करें
आपके iPhone पर अन्य लोगों के साथ अपना Google Calendar साझा करने के कुछ तरीके हैं। आप लोगों को अपने पूरे कैलेंडर तक पहुंच दे सकते हैं या विभिन्न लोगों के साथ विशिष्ट कैलेंडर साझा कर सकते हैं। आप प्रत्येक व्यक्ति के लिए अलग-अलग पहुंच अनुमतियां भी सेट कर सकते हैं ताकि वो केवल आपका कैलेंडर देख सकें या उसमें घटनाएँ संपादित कर सकें और नई घटनाएँ जोड़ सकें।
यदि आप किसी को अपने कैलेंडर की पूर्ण पहुँच अनुमति देते हैं, तो वे सक्षम होंगे:
निमंत्रणों का उत्तर दें।
अपने कैलेंडर में बदलावों के बारे में अपडेट प्राप्त करें।
अपना कैलेंडर दूसरों के साथ साझा करें।
कार्यक्रम बनाएं और संपादित करें।
अपना कैलेंडर हटाएं।
विशेष लोगों के साथ कैलेंडर साझा करने के चरण
ओपनGoogle Calendarआपके कंप्यूटर पर। Google Calendar ऐप आपको कैलेंडर साझा करने की अनुमति नहीं देता।
"मेरे कैलेंडरपृष्ठ के बाईं ओर। इसे बड़ा करने के लिए नीचे के तीर पर क्लिक करें।
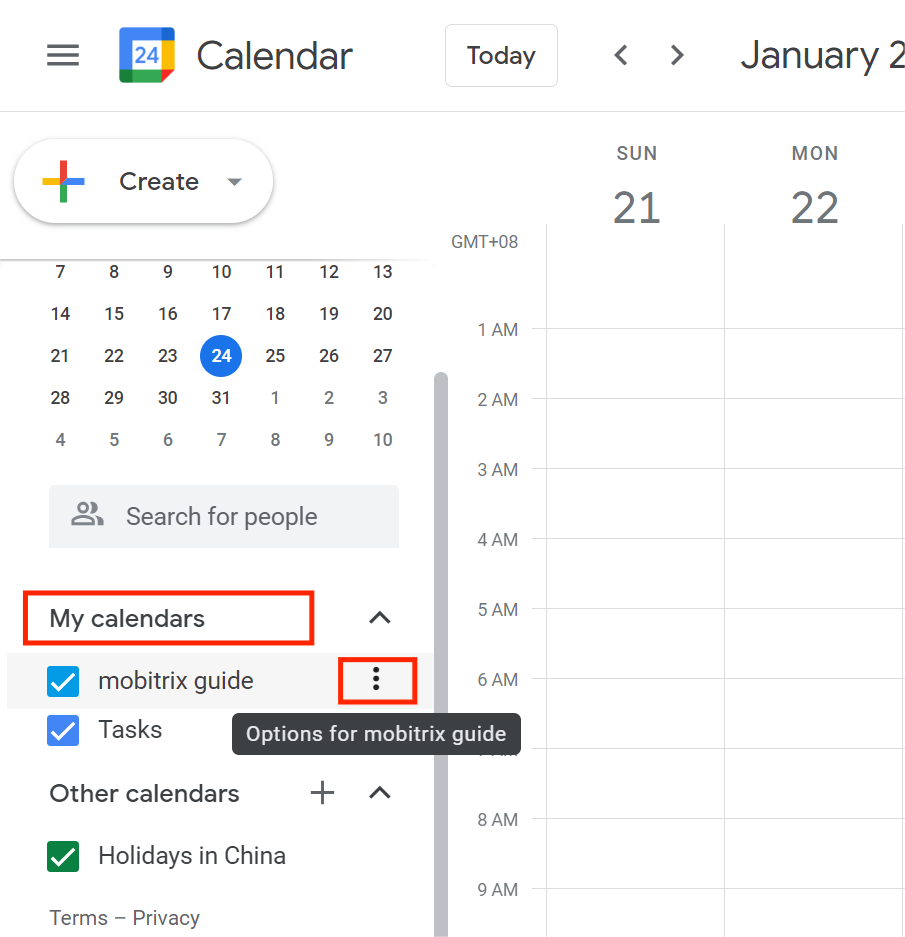
जिस कैलेंडर को आप साझा करना चाहते हैं उस पर होवर करें और अधिक, फिर सेटिंग्स और साझाकरण का चयन करें।
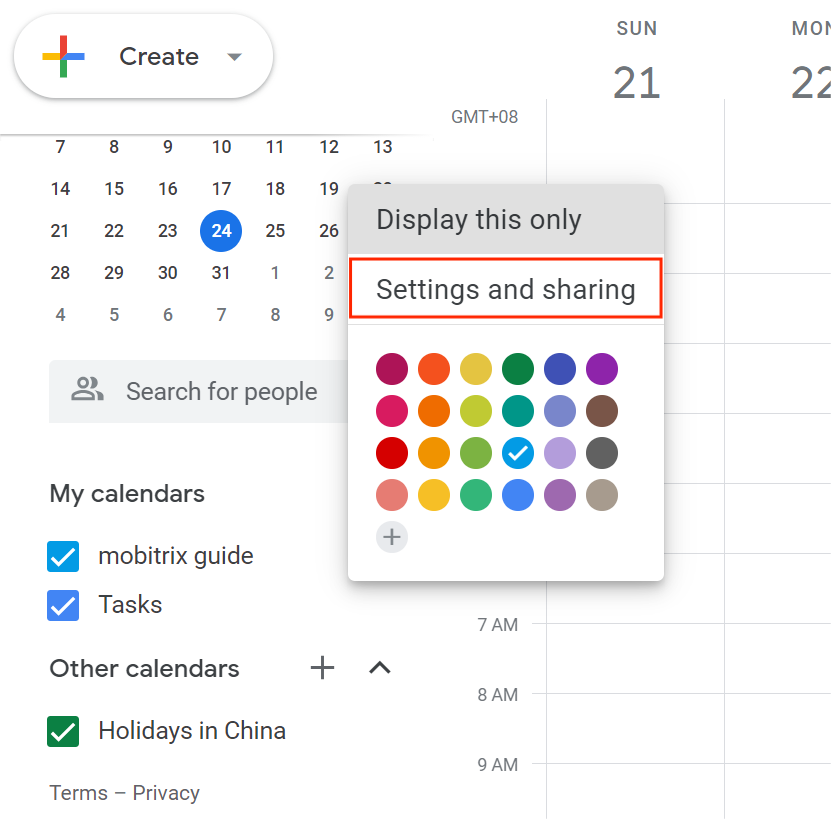
क्लिक करेंव्यक्ति जोड़ें"under" के अंतर्गतविशेष लोगों के साथ साझा करें"."
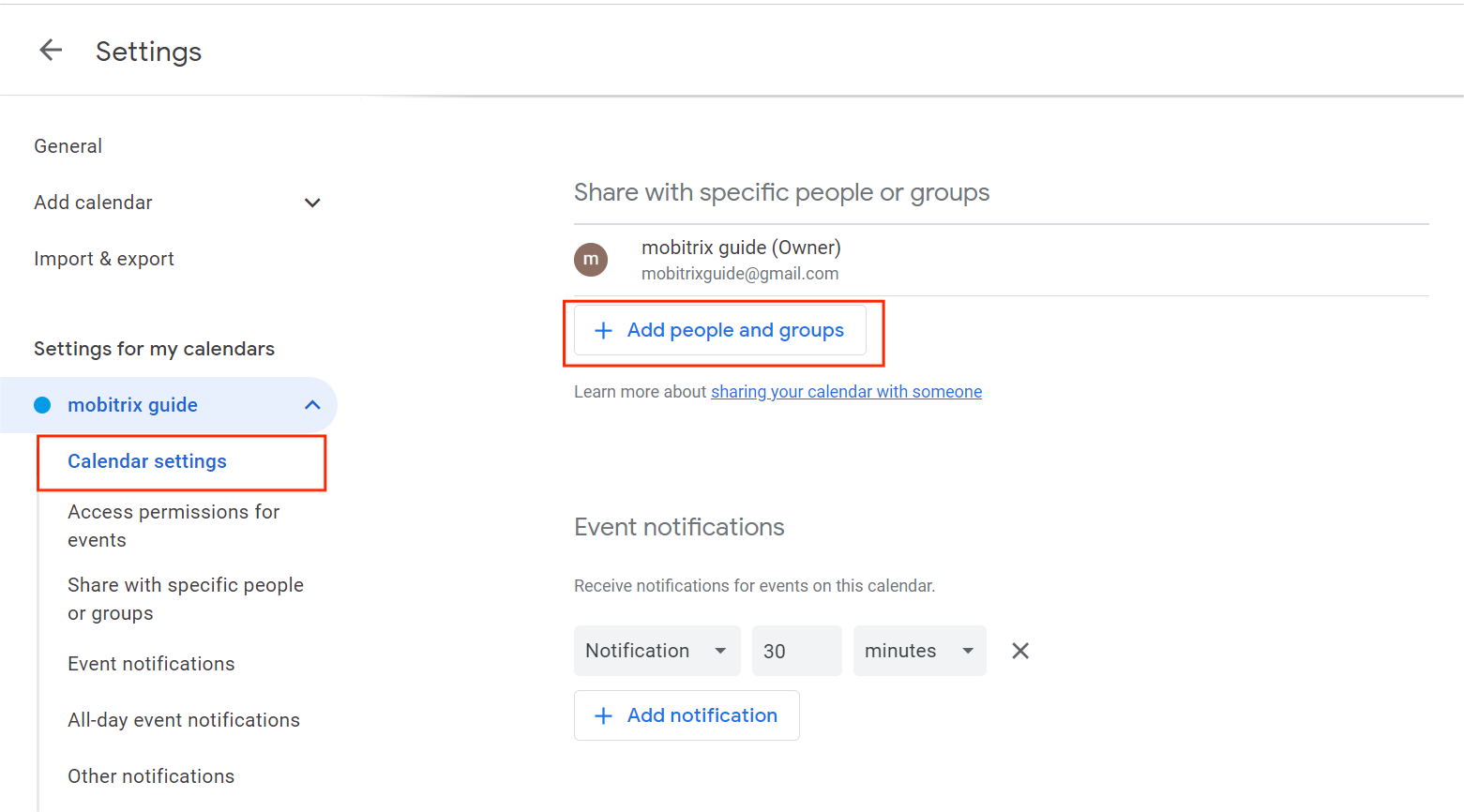
किसी व्यक्ति या Google संगठन का ईमेल पता जोड़ें।
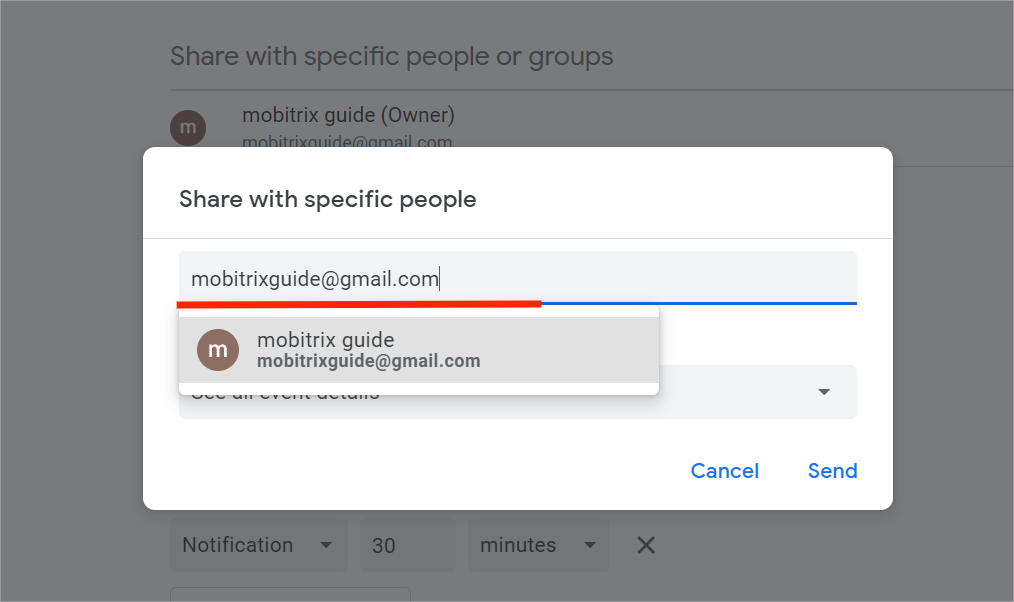
उनका बदलेंअनुमतिड्रॉप-डाउन मेनू का उपयोग करके सेटिंग्स।
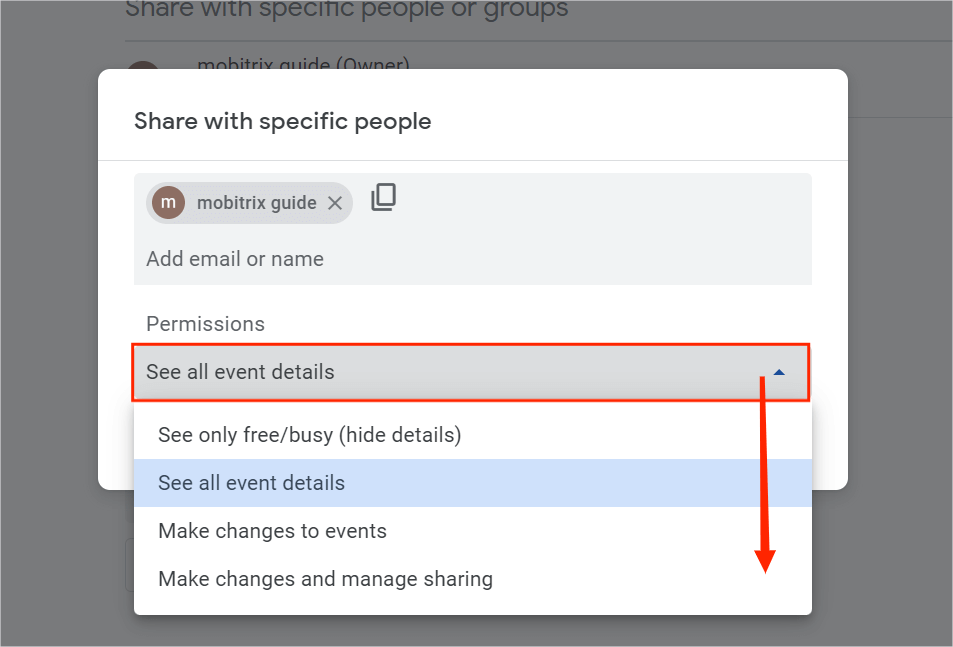
क्लिक करेंभेजेंबटन।
प्राप्तकर्ता को कैलेंडर को उनकी सूची में जोड़ने के लिए ईमेल किए गए लिंक पर क्लिक करना होगा।
नोट: अगर आप कोई कैलेंडर जो आपका स्वामित्व में नहीं है, उसे साझा करना चाहते हैं, तो आपको स्वामी से "परिवर्तन करें और साझाकरण प्रबंधित करें"."
सार्वजनिक के साथ कैलेंडर साझा करने के चरण
OpenGoogle Calendarआपके कंप्यूटर पर। Google Calendar ऐप आपको कैलेंडर साझा करने की अनुमति नहीं देता।
"Find"मेरे कैलेंडरपृष्ठ के बाईं ओर "। इसे बड़ा करने के लिए नीचे का तीर क्लिक करें।
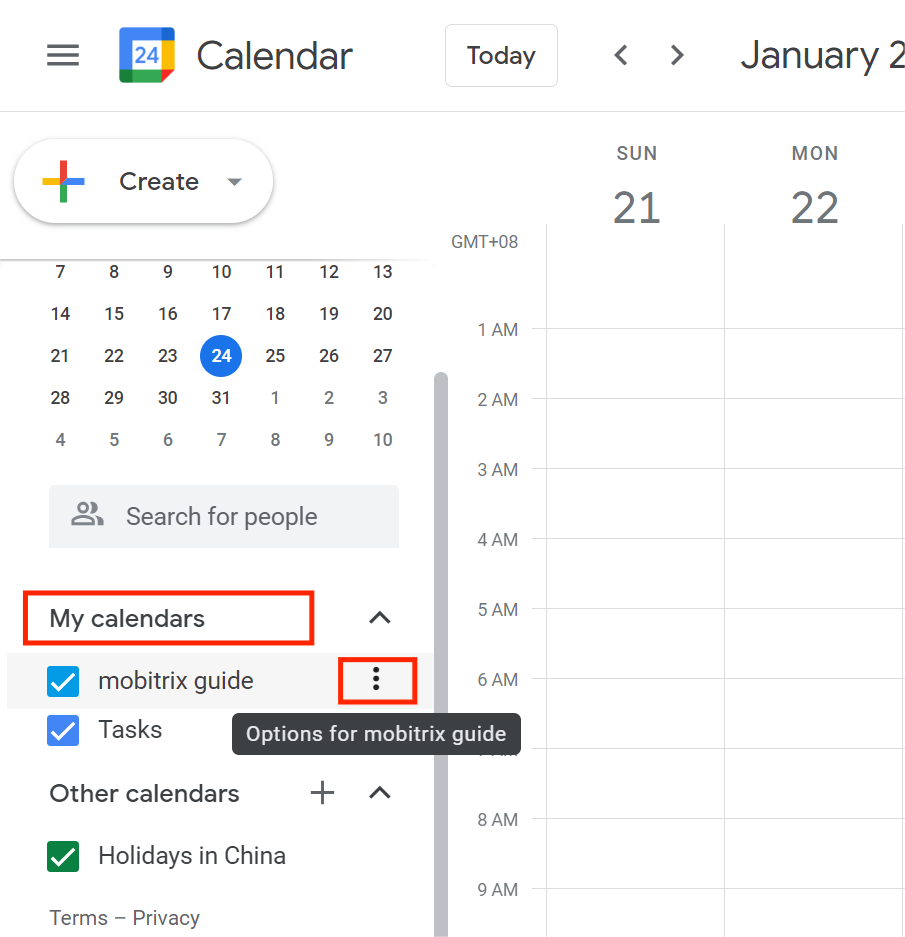
जिस कैलेंडर को आप साझा करना चाहते हैं उस पर होवर करें और अधिक, फिर सेटिंग्स और साझाकरण का चयन करें।
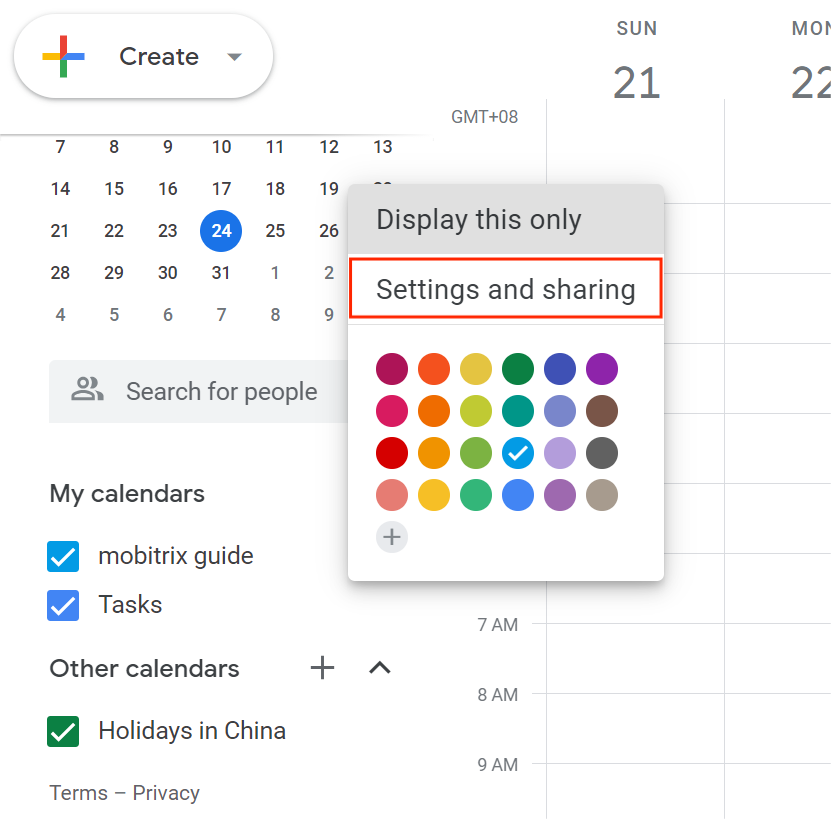
Selectसार्वजनिक रूप से उपलब्ध कराएं।"के अंतर्गत"पहुंच अनुमतियां"."
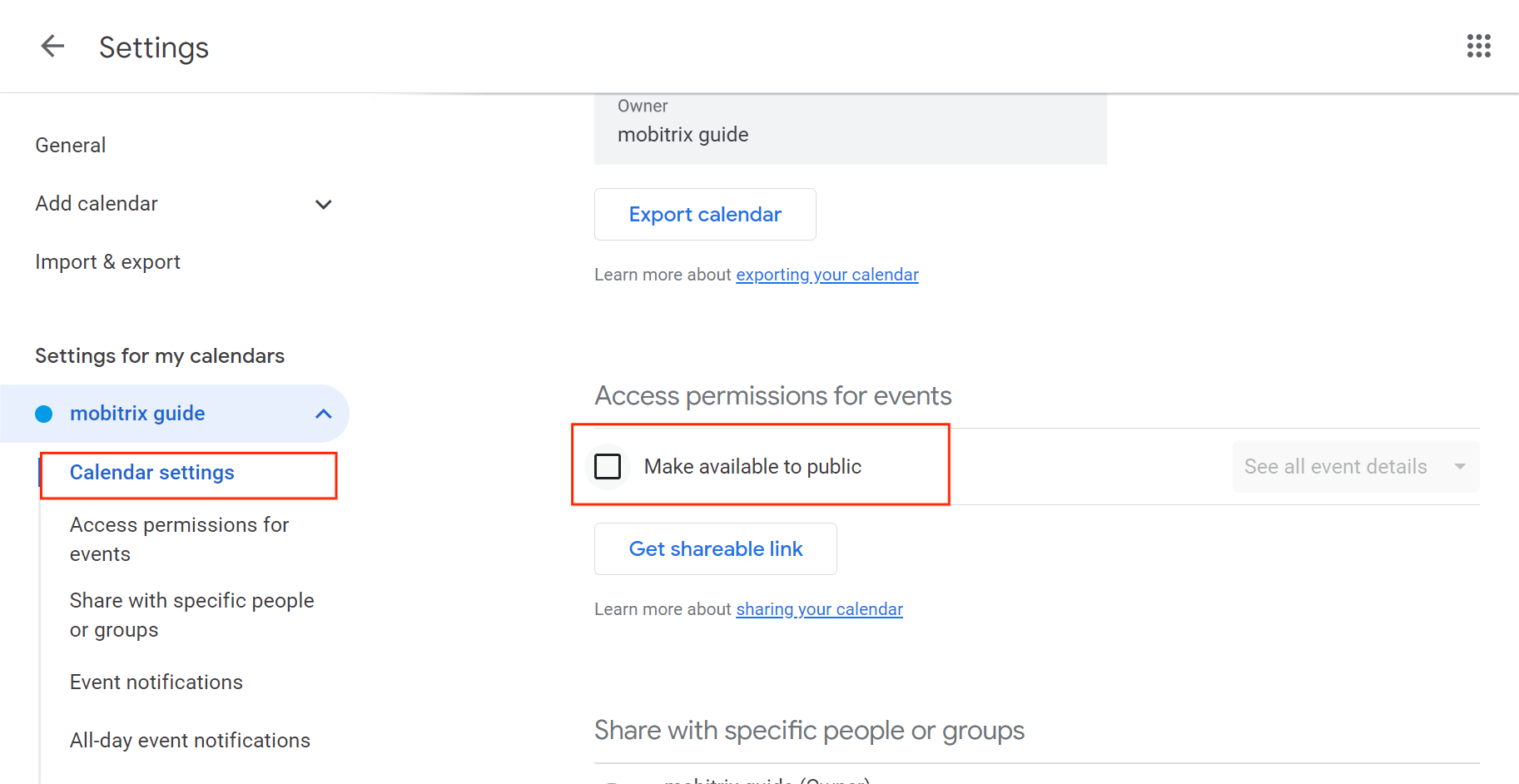
ड्रॉप-डाउन मेनू से "नगरिकों को देने वाले पहुँच स्तर का चयन करें।सार्वजनिक रूप से उपलब्ध कराएं।"."
नोटअपने कैलेंडर को सार्वजनिक बनाना ही एकमात्र तरीका है जिससे वे लोग जिनके पास Google Calendar नहीं है, इसे देख सकते हैं।
आपके संगठन के सभी सदस्यों के साथ कैलेंडर साझा करें
यदि आप किसी संगठन का हिस्सा हैं जो Google Calendar का उपयोग करता है, तो आप अपने कैलेंडर को संगठन के सभी लोगों के साथ आसानी से साझा कर सकते हैं। इससे कैलेंडर संघर्षों में कमी आती है क्योंकि हर कोई यह देख सकता है कि कौन से इवेंट पहले से निर्धारित हैं और तदनुसार योजना बना सकते हैं।
आप चाहें तो केवल मुफ्त/व्यस्त समय साझा कर सकते हैं या सभी इवेंट विवरण भी साझा कर सकते हैं। अपने कैलेंडर को अपनी संस्था के हर किसी के लिए उपलब्ध कराने के लिए, "Access permissions" में जाएं।
iCloud.com के माध्यम से किसी भी ब्राउज़र पर तरीका 4
आप Safari या अन्य ब्राउज़रों पर icloud.com के माध्यम से एक iCloud कैलेंडर भी साझा कर सकते हैं। iCloud कैलेंडर को निजी और सार्वजनिक रूप से साझा किया जा सकता है।
iCloud कैलेंडर को निजी रूप से साझा करने के चरण
क्लिक करेंकैलेंडर साझा करेंकैलेंडर के नाम के दाईं ओर साइडबार में iCloud.com (https://www.icloud.com/) पर कैलेंडर पर, फिर क्लिक करेंनिजी कैलेंडर.
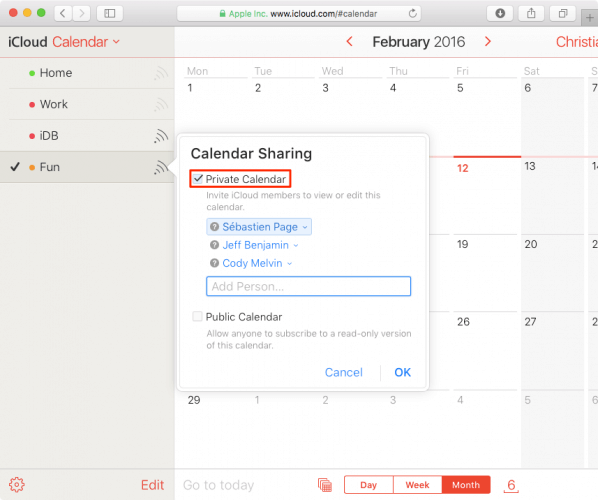
"In the" यह पूर्ण वाक्य नहीं है। कृपया मुझे पूर्ण संदर्भ प्रदान करें ताकि मैं उचित अनुवाद कर सकूं।व्यक्ति जोड़ें" क्षेत्र में, आमंत्रित व्यक्ति का ईमेल पता लिखें, फिर टैप करेंमूल पाठयाEnter.
क्लिक करेंआमंत्रित व्यक्ति का नाम, फिर क्लिक करेंपहुंच विशेषाधिकार(देखें और संपादित करें या केवल देखें)।
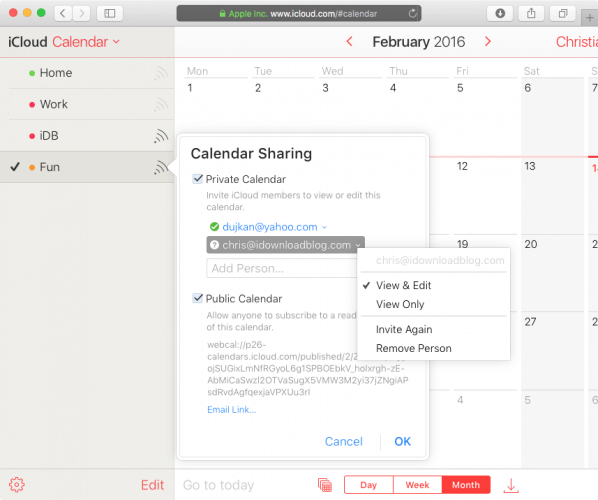
आप जिस किसी के साथ भी कैलेंडर साझा करना चाहते हैं, उनके लिए दूसरे और तीसरे चरण को दोहराएं।
प्रेसठीक है।जब सभी को आमंत्रित कर लिया गया हो, और उनकी अनुमतियाँ निर्धारित कर दी गई हों।
आपके iCloud ईमेल पते से, आपके द्वारा चुने गए लोगों को निमंत्रण ईमेल भेजे जाते हैं।
नोटआमंत्रित लोगों के पास Apple ID होनी चाहिए और निजी कैलेंडर तक पहुंचने के लिए iCloud का उपयोग करना चाहिए।
iCloud कैलेंडर को सार्वजनिक रूप से साझा करने के चरण
Launch theकैलेंडर ऐपआपके iPhone या iPad की होम स्क्रीन से।
स्क्रीन के नीचे, 'Calendars' बटन पर टैप करें।
iCloud कैलेंडर के दाईं ओर, जिसे आप सार्वजनिक करना चाहते हैं, टैप करेंजानकारीबटन।
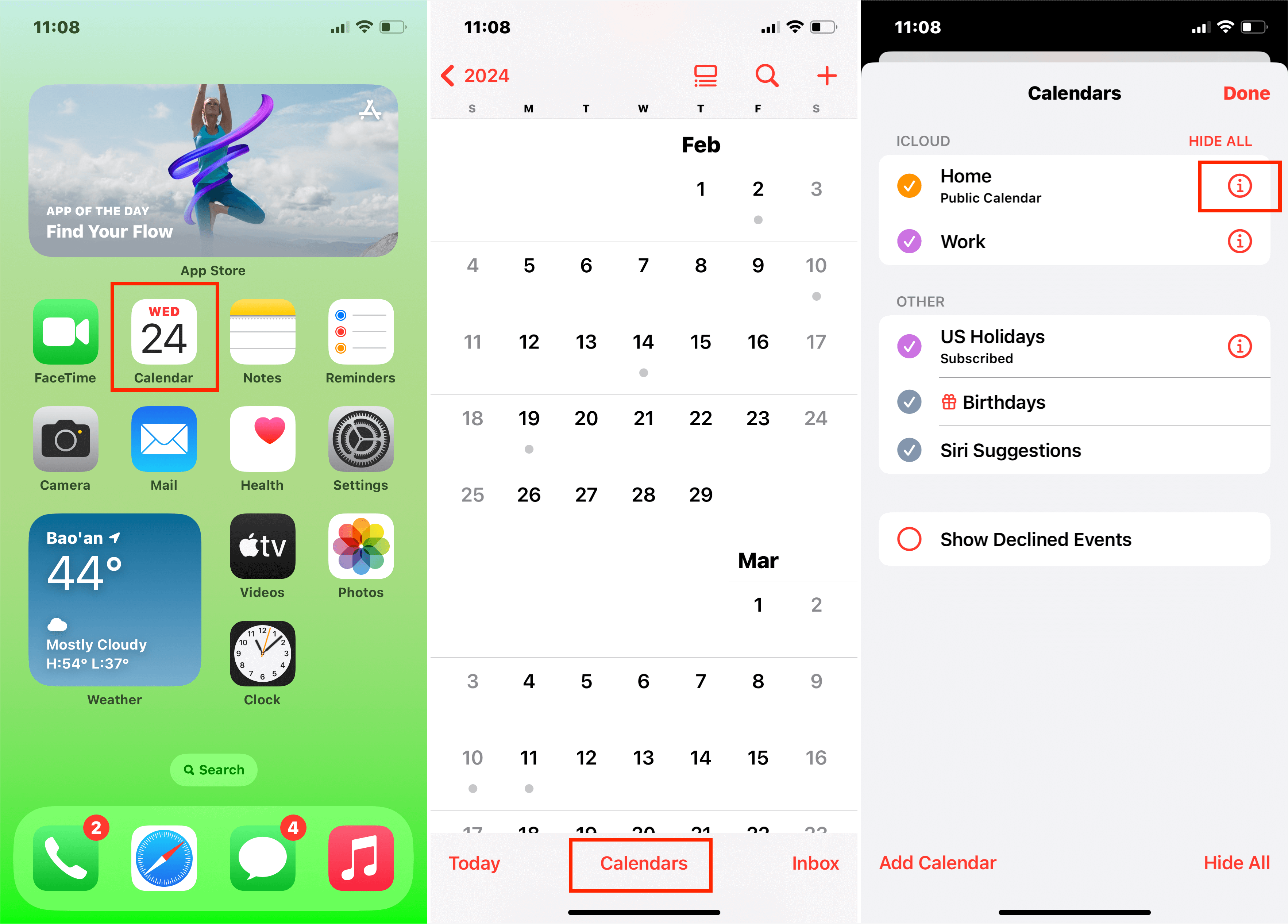
Toggle theसार्वजनिक कैलेंडरबटन को ऑन करें।
दूसरों के साथ कैलेंडर साझा करने के लिए, क्लिक करें"लिंक साझा करें".
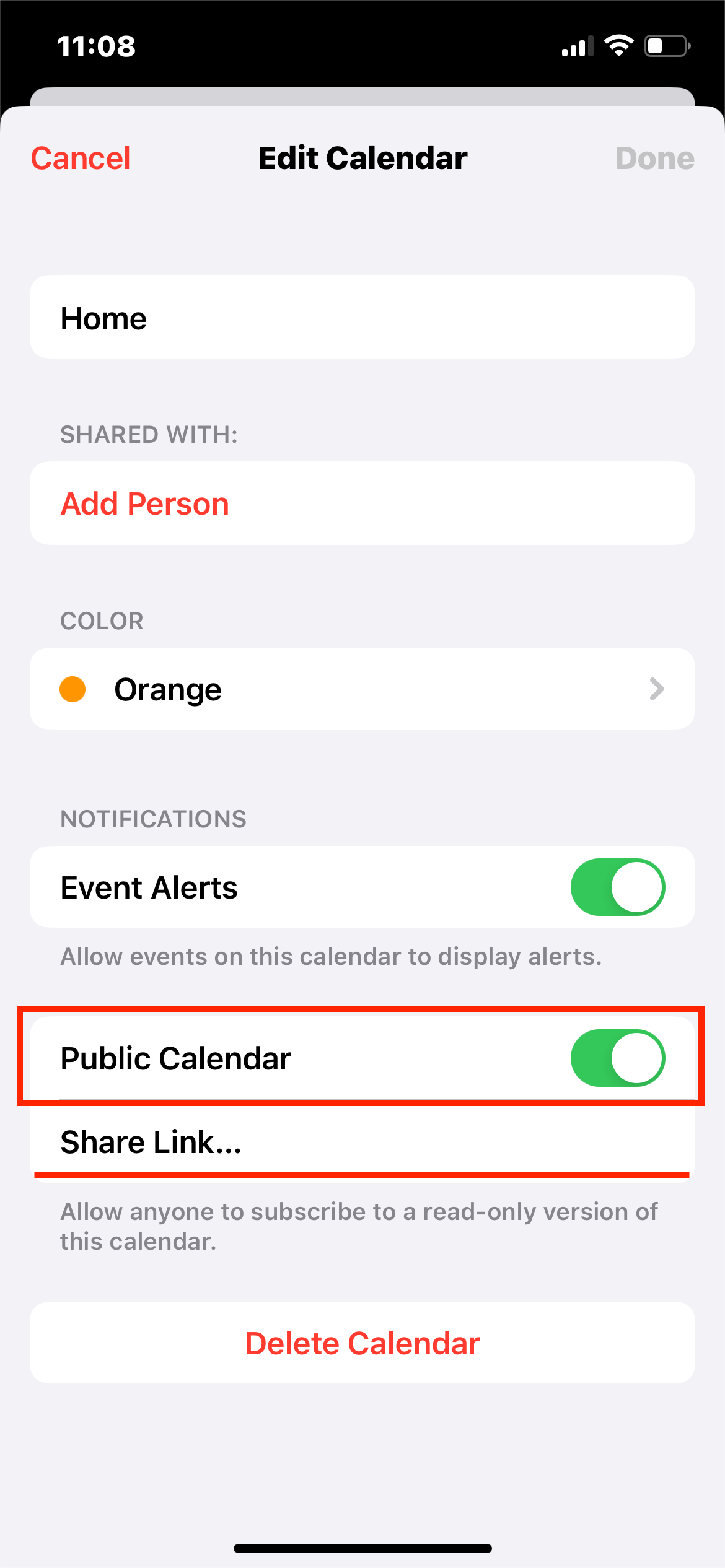
आपके द्वारा आमंत्रित किए गए लोगों को कैलेंडर के URL के साथ स्वतः ही एक ईमेल प्राप्त हो जाएगा। कोई भी व्यक्ति साझा किए गए सार्वजनिक कैलेंडर को देखने के लिए निमंत्रण स्वीकार कर सकता है, भले ही वे iCloud का उपयोग न करते हों।
आईफोन पर कैलेंडर इवेंट शेयर करने का तरीका 5
iPhone का Calendar ऐप आपको कैलेंडर इवेंट्स शेयर करने की सुविधा भी देता है। यह परिवार और दोस्तों को महत्वपूर्ण तारीखों, खास मौकों और आने वाले इवेंट्स की याद दिलाने का एक शानदार तरीका है।
कैलेंडर इवेंट साझा करने के चरण
होम स्क्रीन, खोलेंकैलेंडर ऐप.
नई घटना बनाएं या मौजूदा घटना पर टैप करें जिसे आप साझा करना चाहते हैं।
ऊपरी दाएं कोने में, संपादित बटन दबाएँ।
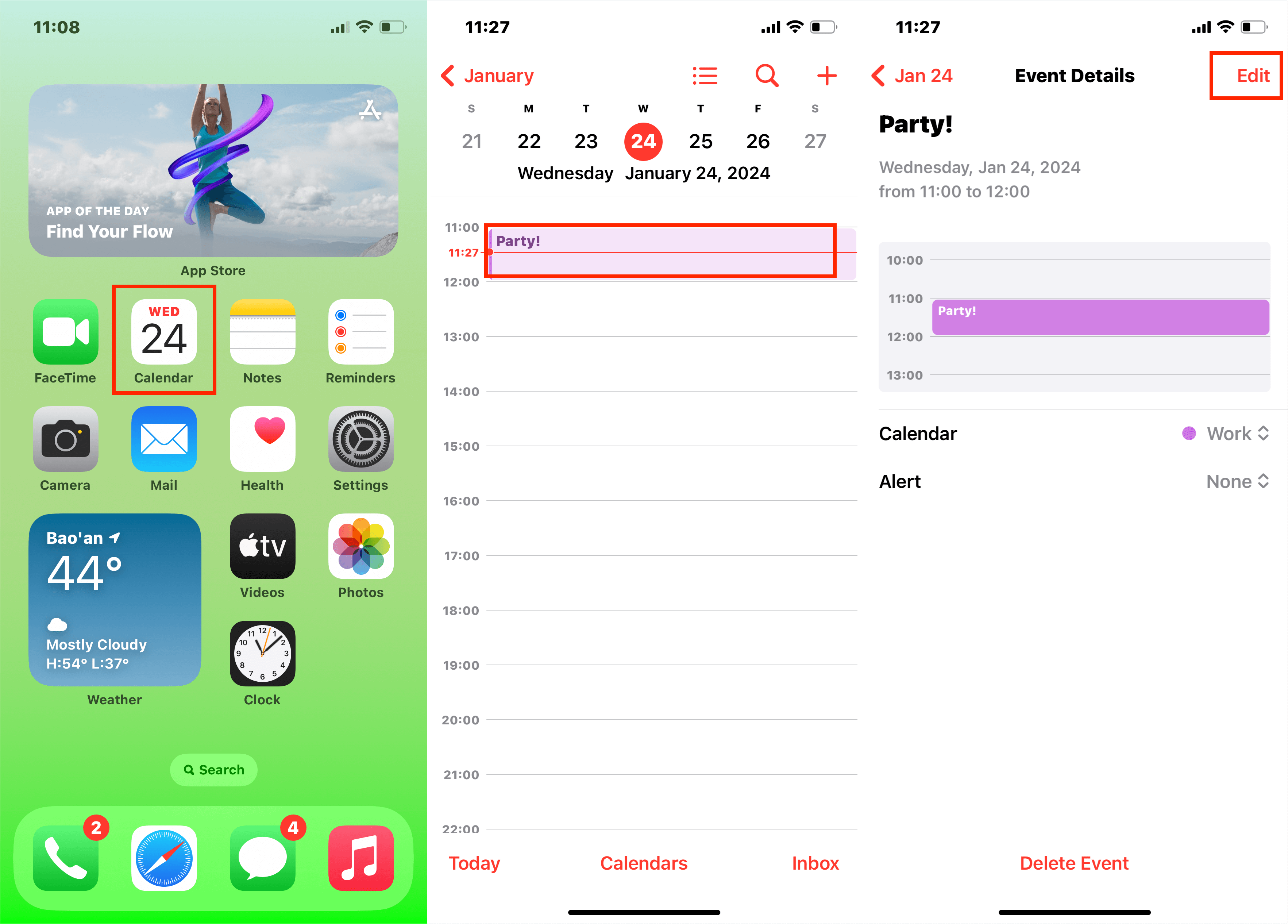
Selectआमंत्रित व्यक्ति.
आप जिन सभी लोगों को कार्यक्रम में आमंत्रित करना चाहते हैं, उनके ईमेल पते जोड़ें।
प्रत्येक व्यक्ति को आमंत्रित करने के लिए प्रक्रिया को दोहराएं।
ऊपरी दाएँ कोने में, दबाएँसमाप्तबटन।
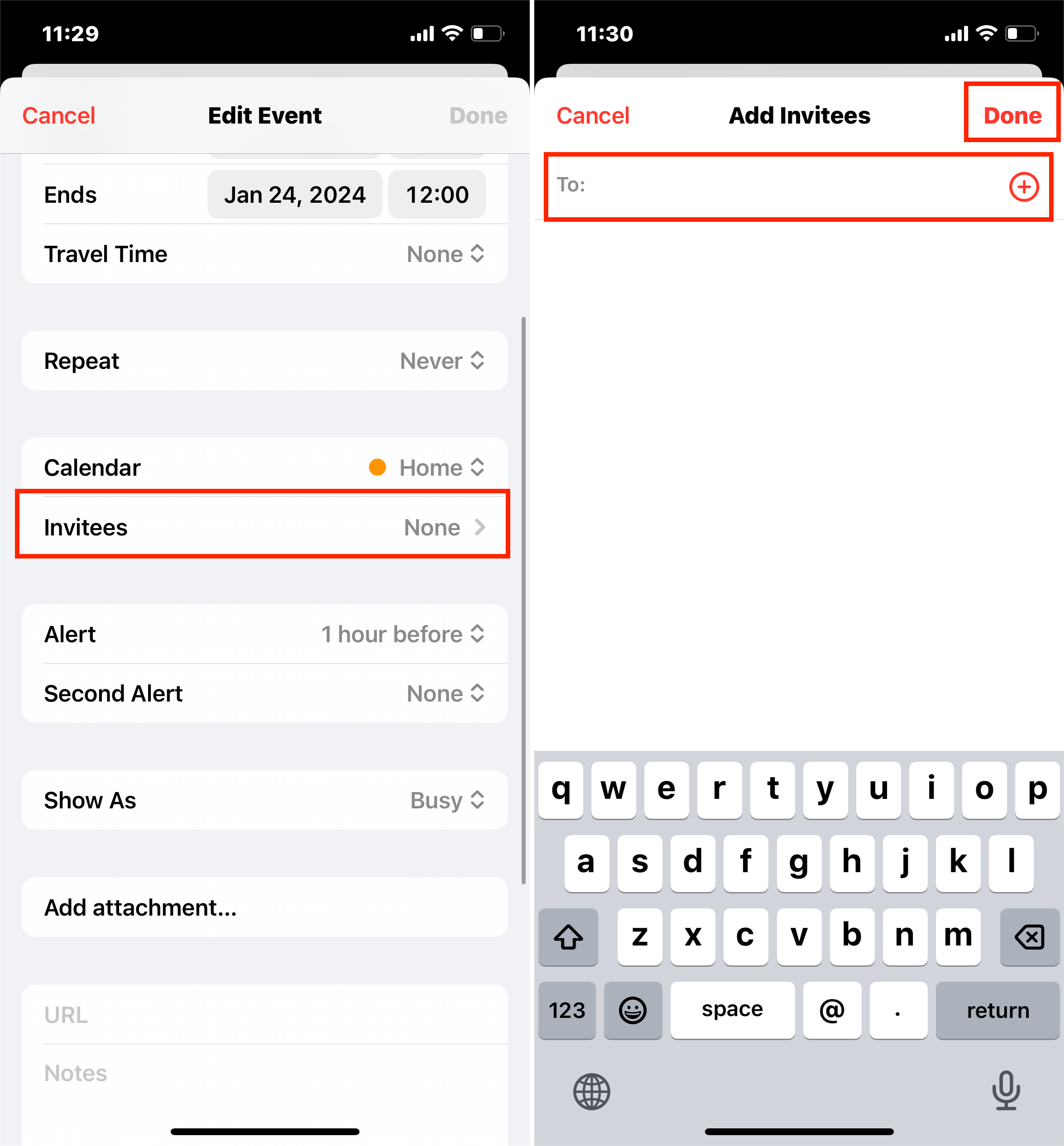
iPhone पर कैलेंडर निमंत्रण कैसे स्वीकार करें
जब कोई आपको कैलेंडर निमंत्रण भेजता है, तो यह आपके iPhone पर एक अलर्ट के रूप में दिखाई देगा। आप अलर्ट से ही निमंत्रण को स्वीकार कर सकते हैं या अस्वीकार कर सकते हैं।
iPhone पर कैलेंडर इवेंट निमंत्रण स्वीकार करने के चरण
अपनी होम स्क्रीन से, कैलेंडर ऐप खोलें।
नीचे दायें कोने में, टैप करेंइनबॉक्सबटन
आप यहाँ से तीन में से एक काम कर सकते हैं:
स्वीकारइस विकल्प का चयन करने से निमंत्रण स्वीकार हो जाता है।
शायदयह विकल्प आपको बाद में स्वीकार करने की अनुमति देता है।
अस्वीकारयह विकल्प निमंत्रण को अस्वीकार करता है।
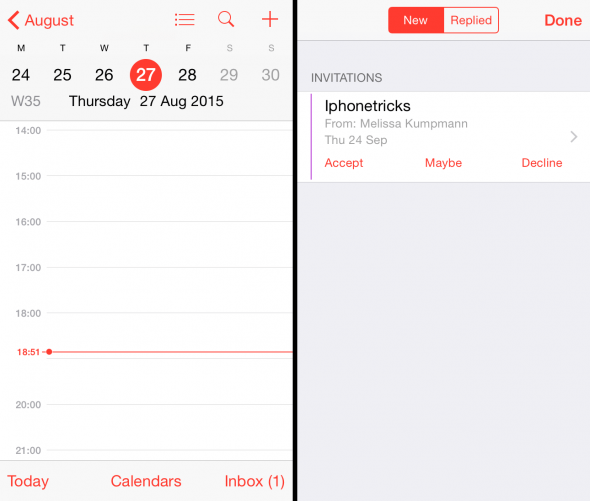
जब आप कैलेंडर ऐप में किसी इवेंट को अस्वीकार कर देंगे, तब आपको अधिसूचनाएँ प्राप्त नहीं होंगी। इसके बजाय, वे आपके कैलेंडर ऐप में दिखाई देंगी। आपको केवल तभी अपडेट प्राप्त होंगे जब आप अपनी RSVP को मेबी या अटेंडिंग में बदलेंगे।
iPhone पर कैलेंडर शेयर करते समय आप जो अन्य क्रियाएं कर सकते हैं
आपके iPhone पर Calendar का उपयोग करते समय कैलेंडर इवेंट्स साझा करने और स्वीकार करने के अलावा आप अन्य क्रियाएं भी कर सकते हैं:
साझा कैलेंडरों के लिए सूचनाएं बंद करने के चरण
'नेविगेट करें >'सेटिंग्सऔर फिरसूचनाएँ.
टैप करेंकैलेंडर.
Selectसूचनाओं को अनुकूलित करें.
बंद करेंसाझा कैलेंडर में परिवर्तन.
साझा कैलेंडर के लिए किसी व्यक्ति की पहुंच बदलने के चरण
'नेविगेट करें >'सेटिंग्सऔर फिर टैप करेंकैलेंडर्स.
नल करेंजानकारीसाझा कैलेंडर के बगल में बटन, उसके बाद व्यक्ति का नाम।
कृपया निम्नलिखित में से कोई भी कार्य करें:
'Allow Editing' को चालू या बंद करें।
'स्टॉप शेयरिंग' पर टैप करें।
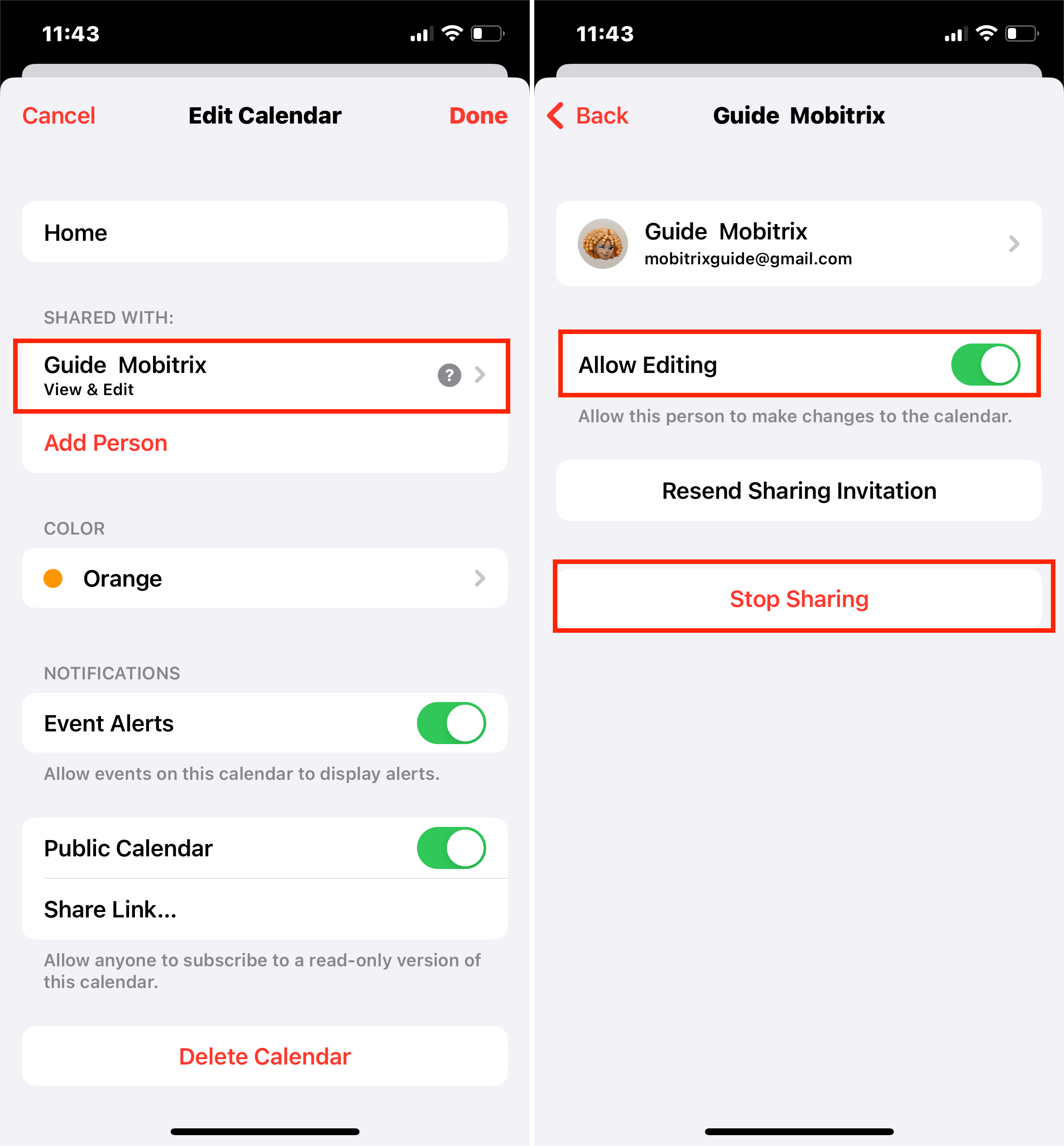
कैलेंडर को हटाने के चरण
स्क्रीन के नीचे, टैप करेंकैलेंडर.
iCloud कैलेंडर हटाने के लिए, टैप करेंजानकारीइसके बगल में बटन।
सूची के नीचे से चुनेंकैलेंडर हटाएँ.
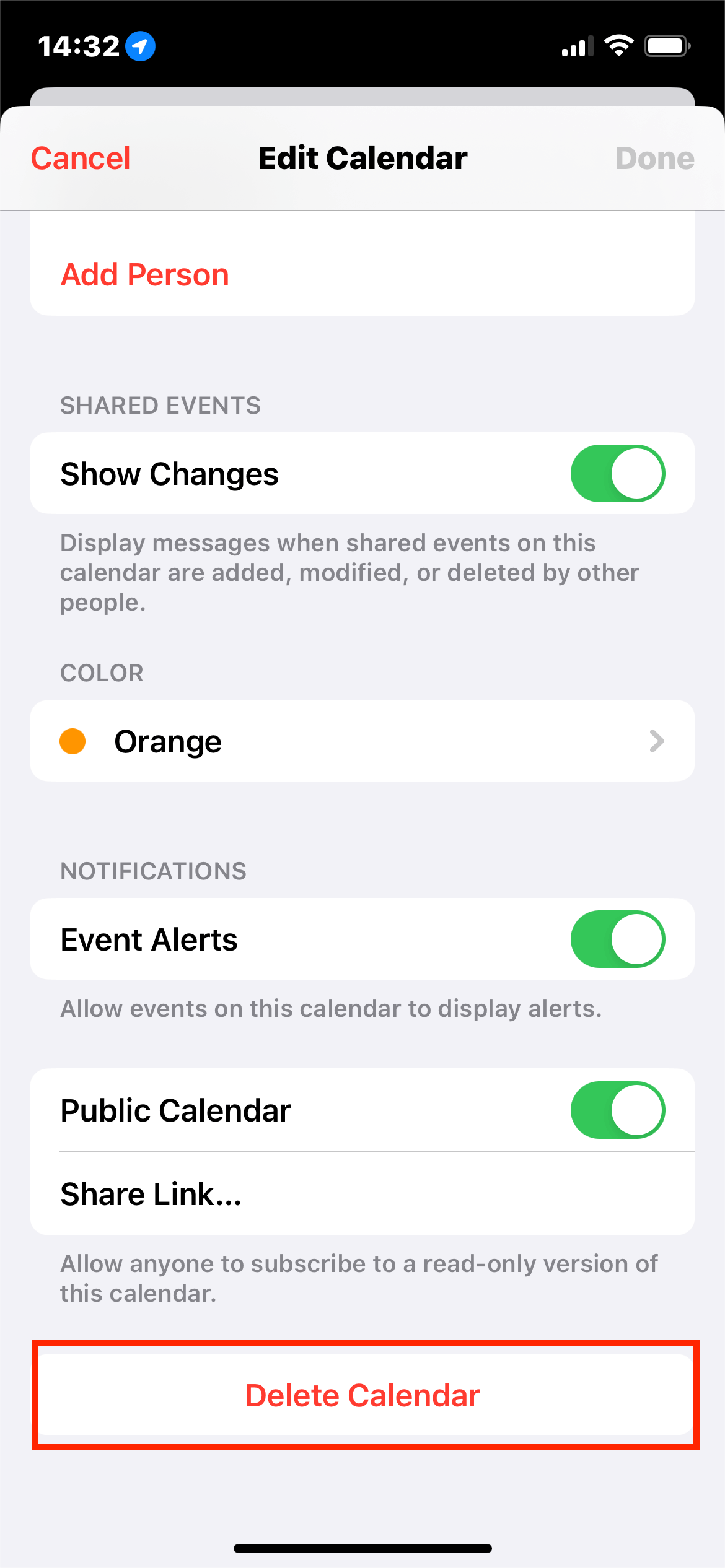
कैलेंडर के साथ फैमिली शेयरिंग का उपयोग कैसे करें
Family Sharing के साथ, आप अपने Calendar की घटनाओं को अन्य परिवार के सदस्यों के साथ साझा कर सभी को समन्वय में रख सकते हैं। आप यह भी देख सकते हैं कि प्रत्येक परिवार का सदस्य किन घटनाओं में भाग ले रहा है और जब घटनाओं में बदलाव होते हैं तो आपको सूचनाएँ मिल सकती हैं। Calendar साझा करना परिवारों के लिए संगठित रहने और घटनाओं, नियुक्तियों और जन्मदिनों पर अद्यतित रहने का एक शानदार तरीका है।
इसे सेटअप करने का तरीका यह है:
आपने सक्षम करने और कॉन्फ़िगर करने के बादपरिवार साझाकरण, लॉन्च करेंकैलेंडर ऐपआपके iPhone या iPad की होम स्क्रीन से।
नल करें"+"ऊपर दाएं कोने में साइन इन करें ताकि एक नई घटना जोड़ सकें या किसी मौजूदा घटना पर टैप करें ताकि उसे परिवार के कैलेंडर में जोड़ सकें।
Selectकैलेंडर.
It seems like your message got cut off. Could you please provide the complete sentence or context you would like assistance with?परिवार कैलेंडर.
अपनी घटना को सामान्य रूप से भरें और सहेजें।
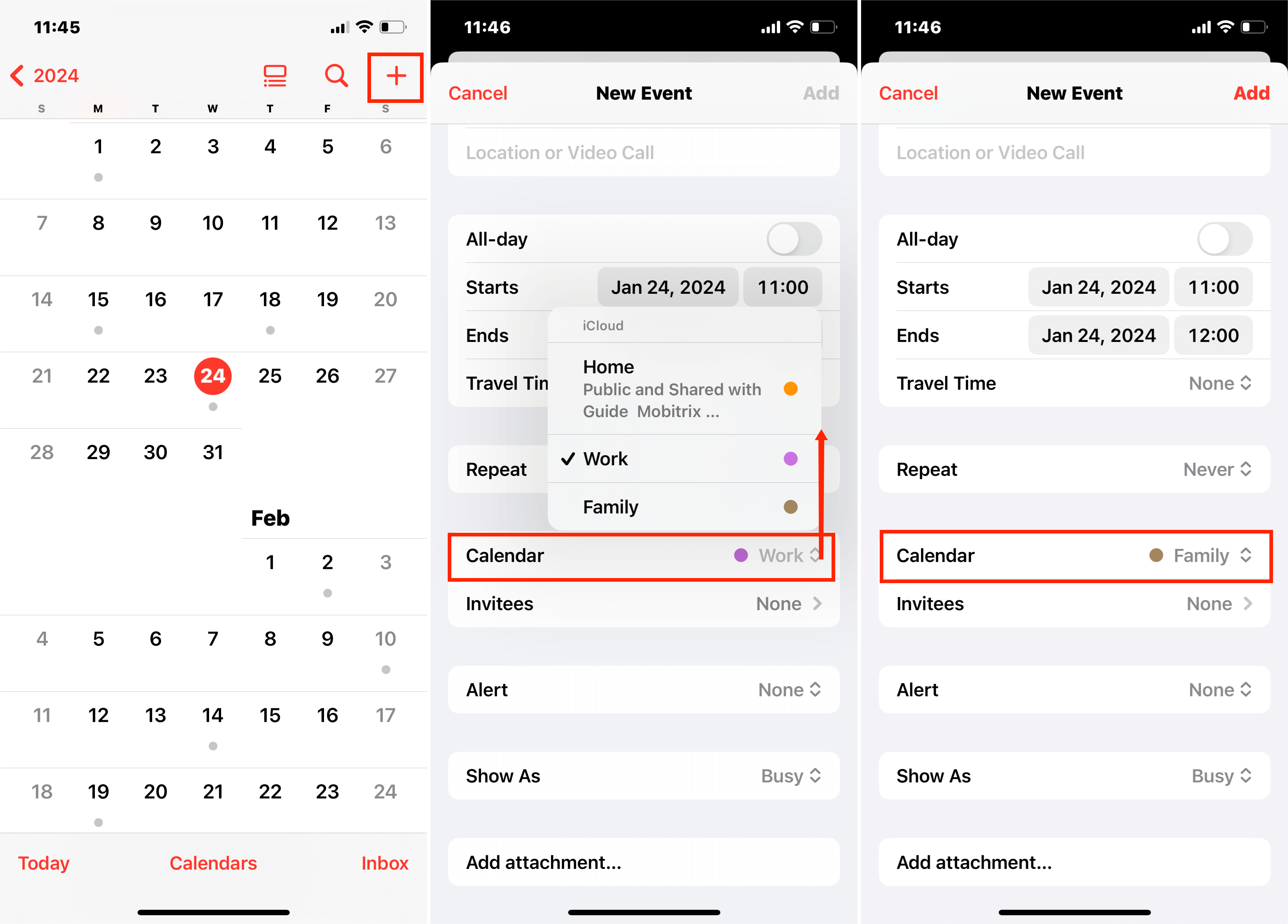
Calendars ऐप के माध्यम से Family कैलेंडर पर पोस्ट की गई कोई भी जानकारी आपके Family Sharing समूह में सभी को दिखाई देगी। वे इवेंट से संबंधित सूचनाएं भी प्राप्त करेंगे ताकि सभी को पता चल सके कि किसे कहाँ और कब होना है।
निष्कर्ष
संक्षेप में, आपके iPhone पर कैलेंडर साझा करने के कई तरीके हैं जो आपकी आवश्यकताओं, आप किसके साथ साझा करना चाहते हैं, और आप कितनी पहुंच देना चाहते हैं, पर निर्भर करता है। ये चरण आपको कैलेंडर से साझा करने, स्वीकार करने, और घटनाओं को हटाने की प्रक्रिया से गुजारेंगे।
हमें उम्मीद है कि यह गाइड आपको अपने iPhone पर कैलेंडर शेयरिंग शुरू करने में मददगार रही होगी। हमारे अन्य लेखों को भी देखेंMobitrixअपने Apple उपकरणों से सर्वाधिक लाभ उठाने के लिए और अधिक टिप्स और तरकीबें जानने के लिए।

