iPhone ऑडियो सेटिंग्स की 6 टिप्स और ट्रिक्स
आईफ़ोन के व्यापक उपयोग के बावजूद, अनेक उपयोगकर्ता अभी भी अपने डिवाइस की ऑडियो सेटिंग्स की पूरी क्षमता से अनजान हैं। यह लेख आईफ़ोन के ध्वनि सुविधाओं को महारत हासिल करने के रहस्यों को खोलने में आपकी मदद के लिए एक समग्र मार्गदर्शिका के रूप में है।
सूचनाओं को अनुकूलित करने से लेकर संगीत प्लेबैक को अनुकूलन करने तक, यह आपको अपने ऑडियो अनुभव को पूर्णता के लिए निजीकृत करने की शक्ति प्रदान करता है, सुनिश्चित करता है कि हर रिंग, चेतावनी, और धुन बिल्कुल वैसे ही गूंजे जैसा आप चाहते हैं।
आइए शुरू करते हैं!
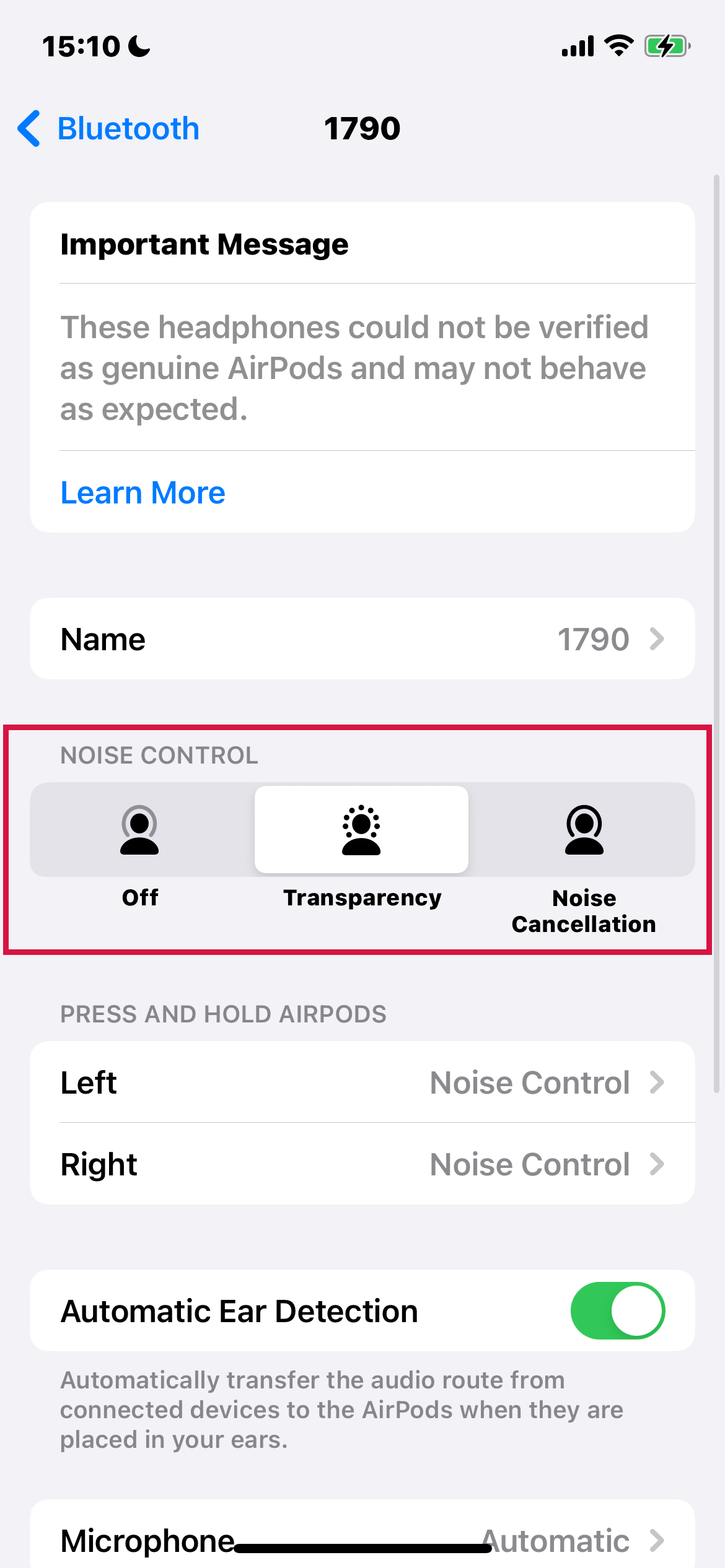
1. अपने iPhone के ऑडियो आउटपुट को कैसे संतुलित करें
आपके iPhone पर ऑडियो को संतुलित करने से आपके श्रवण अनुभव में काफी सुधार हो सकता है, जिससे एक अधिक व्यक्तिगत और मनोरंजक ऑडियो अनुभव सुनिश्चित होता है।
ऑडियो बैलेंस समायोजित करने के चरण
अपने iPhone को खोलना शुरू करें'सेटिंग्स'ऐप, जो एक हैiPhone पर निर्मित ऐप।
नीचे स्क्रॉल करें, और टैप करें'एक्सेसिबिलिटी', इसके बाद चुनें'ऑडियो और विजुअल'
"Within the" के बाद आपने कोई सामग्री प्रदान नहीं की है। कृपया पूरा वाक्य या पाठ प्रदान करें जिसे आप अनुवाद करवाना चाहते हैं।'ऑडियो और विजुअल'मेन्यू में, आपको अपनी ऑडियो सेटिंग्स समायोजित करने के लिए कई विकल्प मिलेंगे:
मोनो ऑडियो: यदि आप पाते हैं कि स्टीरियो ऑडियो चैनल से असुविधा होती है या यदि आपको एक कान में सुनने में कठिनाई हो रही है, तो सक्षम करें'मोनो ऑडियो'।
यह सेटिंग बाएं और दाएं ऑडियो चैनलों को मिलाती है, दोनों के माध्यम से समान सामग्री बजाती है, जिससे सुनना अधिक आरामदायक बन सकता है।
स्टीरियो बैलेंस समायोजन: एक अधिक वैयक्तिकृत ऑडियो अनुभव के लिए, प्रयोग करें'बैलेंस'स्लाइडर।
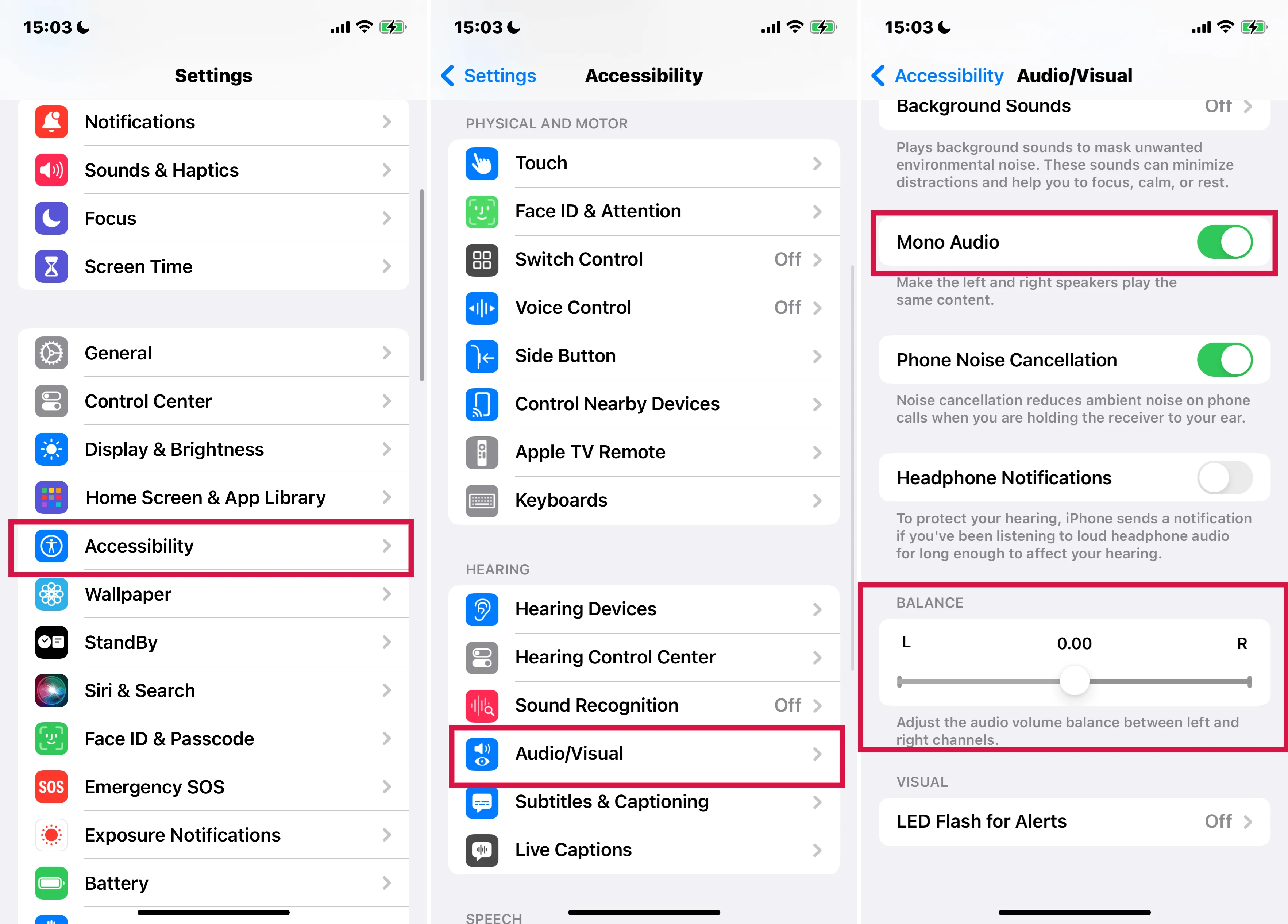
यह सुविधा आपको बाएँ और दाएँ चैनलों के बीच संतुलन समायोजित करने की अनुमति देती है। बस 'Left Right Stereo Balance' स्लाइडर को बाएँ या दाएँ खिसकाएँ ताकि ऑडियो संतुलन उसी के अनुसार बदल जाए। यह विशेष रूप से उपयोगी है यदि आप देखें कि आपके हेडफोन्स का एक पक्ष दूसरे पक्ष से ज्यादा तेज है या यदि आपको सुनने में असंतुलन हो।
जब आप किसी परिचित गीत या वीडियो को सुनते हुए स्टीरियो संतुलन समायोजित कर रहे हों, तो विभिन्न सेटिंग्स का प्रयोग करें। इससे आपके कानों के लिए सबसे आरामदायक संतुलन खोजने में मदद मिलेगी।
यदि आप बदलावों को लेकर अनिश्चित हैं, तो हमेशा स्लाइडर को केंद्र की स्थिति में वापस ले आएं, जो बाएं और दाएं चैनलों के बीच समान संतुलन प्रदान करता है।
याद रखें कि ये सेटिंग्स आपके iPhone पर सभी ऑडियो आउटपुट को प्रभावित करेंगी, जिसमें संगीत, वीडियो, और फोन कॉल्स शामिल हैं।
2. iPhone के लिए फोन नॉइज़ कैंसिलेशन चालू या बंद करें
आईफोन पर फोन नॉइज़ कैंसिलेशन एक चतुर सुविधा है, जो विशेषकर शोर वाले वातावरण में लाभदायक होती है। यह हवा के दबाव प्रौद्योगिकी का उपयोग करके आसपास के शोर को कम करती है, जिससे कॉल के दौरान ऑडियो स्पष्ट सुनाई देता है।
विशेष रूप से, यह सुविधा iPhone 12 और उससे पहले के मॉडलों पर स्वतः सक्रिय हो जाती है। हालांकि, अगर आपको यह असुविधाजनक या अपने उपयोग के लिए अनावश्यक लगे तो आप इसे बंद भी कर सकते हैं।
फोन नॉइज़ कैंसिलेशन प्रबंधित करने के चरण
कृपया शुरुआत करें खोलकर'सेटिंग्स'आपके iPhone पर ऐप।
नीचे स्क्रॉल करें और ढूंढकर टैप करें'सुगम्यता।'
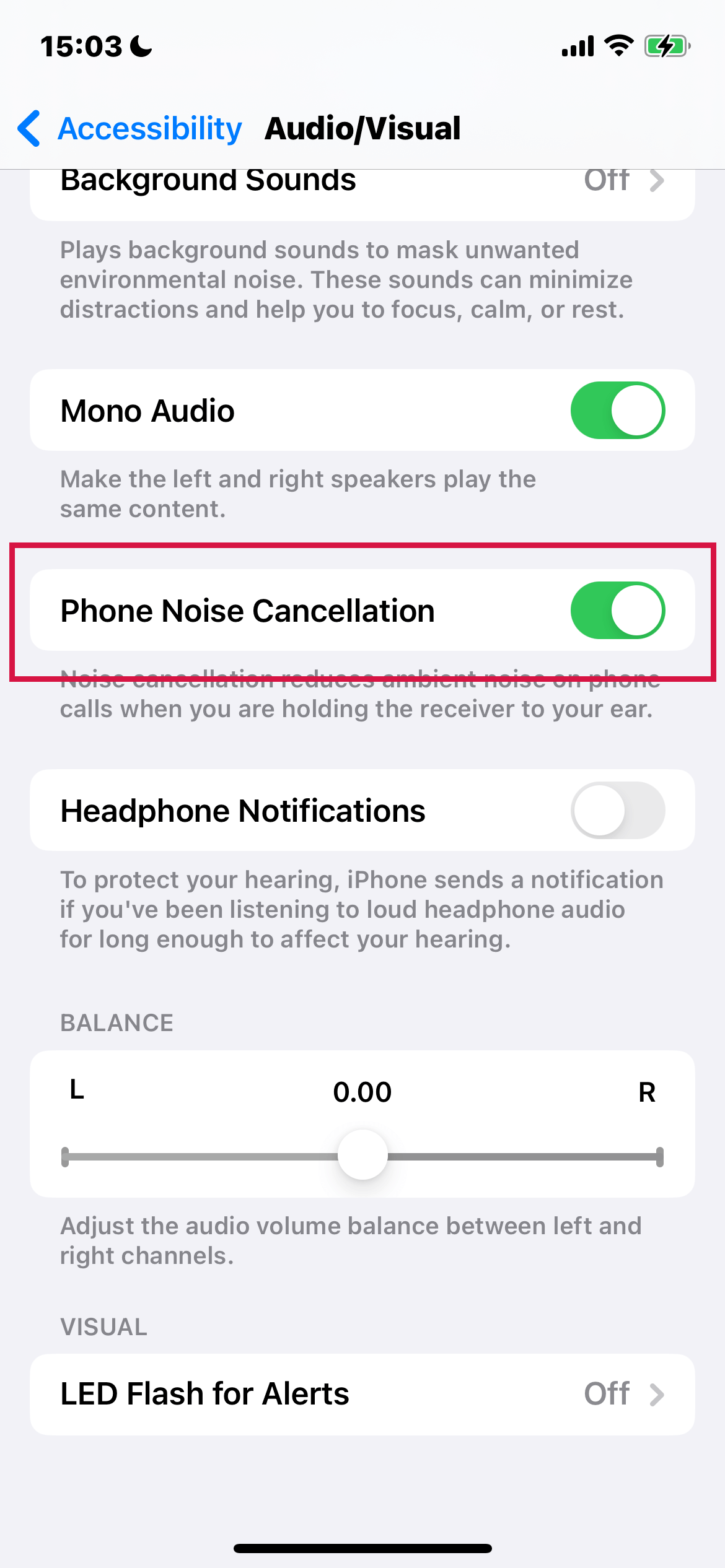
फिर चुनें'ऑडियो और विजुअल'इस खंड में विभिन्न ऑडियो-संबंधित सेटिंग्स शामिल हैं, जिसमें शोर रद्दीकरण विकल्प भी शामिल है।
Turnफोन शोर निरस्तीकरणऑफ या ऑन।
कृपया विभिन्न सेटिंग्स में शोर रद्द करने की सुविधा का प्रयोग करके इसकी प्रभावशीलता का आकलन करें। आप पाएंगे कि यह सुविधा कुछ स्थितियों में, जैसे कि एक व्यस्त कैफे में या एक हवादार सड़क पर, अधिक लाभदायक हो सकती है।
3. iPhone पर हेडफोन एकोमोडेशन के माध्यम से ऑडियो को अनुकूलित करना
आपका iPhone ऑडियो फ्रीक्वेंसीज, टोन और एम्प्लीफिकेशन को फाइन-ट्यून करने के लिए उन्नत सेटिंग्स प्रदान करता है, जो एक व्यक्तिगत श्रवण अनुभव के लिए सुविधा देता है। यह फीचर, जिसे'हेडफोन एकोमोडेशन्स,'यह उन लोगों के लिए सहायक है जो AirPods, Beats हेडफ़ोन्स, या EarPods का उपयोग करते हैं। इसे ऑडियो विवरणों और स्पष्टता को बेहतर बनाने के लिए डिज़ाइन किया गया है, जिससे आपका संगीत, फिल्में, और फोन कॉल्स बेहतर सुनाई देते हैं।
आवृत्तियों, टोन और एम्प्लीफिकेशन को समायोजित करने के चरण
प्रारंभिक तैयारी:सही सेटअप के लिए सुनिश्चित करें कि आप एक शांत वातावरण में हैं। अपने AirPods या Beats हेडफोन्स को ब्लूटूथ के माध्यम से जोड़ें, याअपने AirPods को अपने iPhone से जोड़ें।
हेडफोन सुविधाओं तक पहुँच:
खोलें'सेटिंग्स'और नेविगेट करें'सुलभता।'
अंडर'ऑडियो और विजुअल,'खोजें और चुनें'हेडफोन एकोमोडेशन्स।'
टॉगल ऑन'हेडफोन एकोमोडेशन्स'सुविधा को सक्रिय करने के लिए।
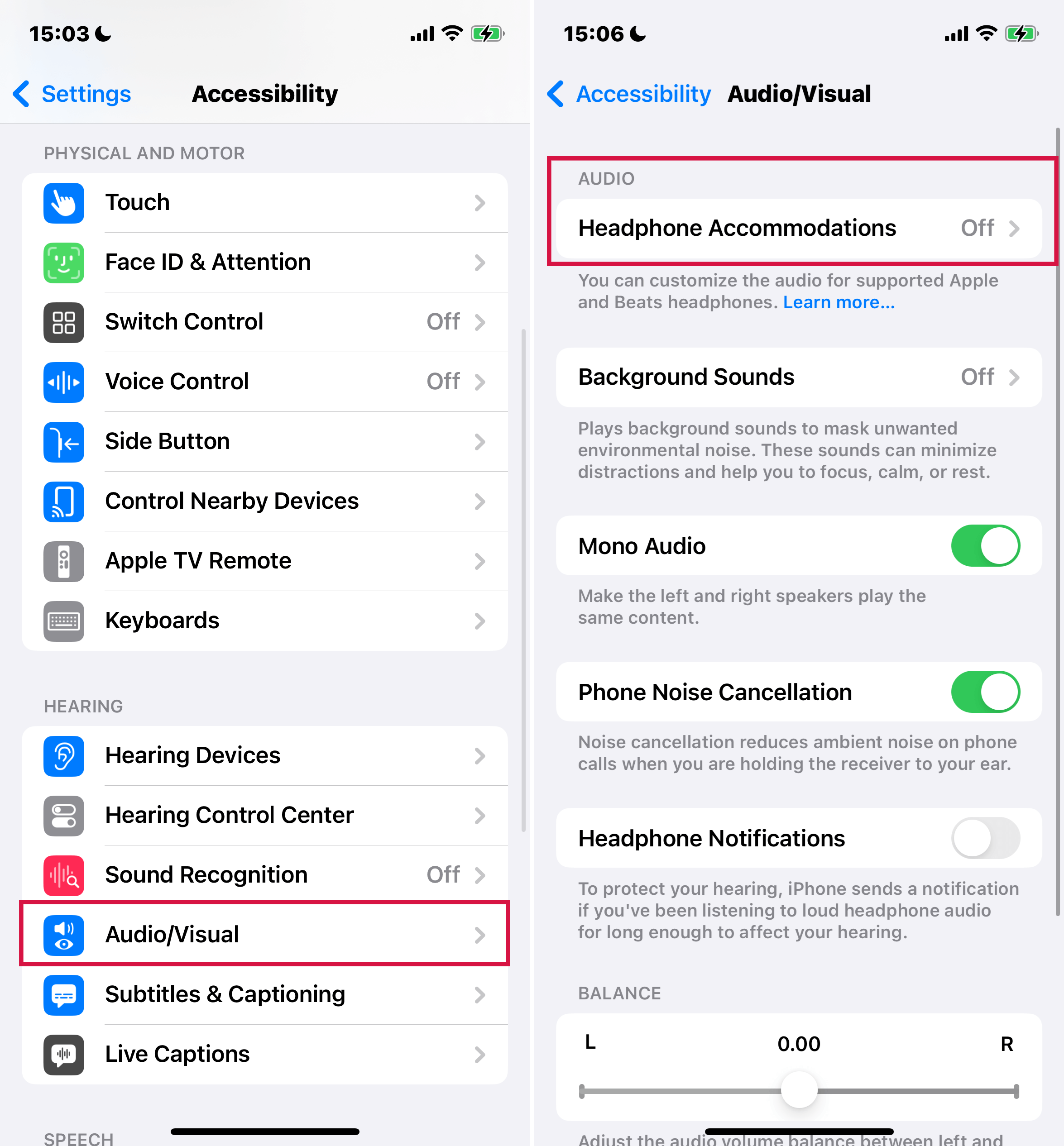
कस्टम ऑडियो सेटअप करना:
'पर टैप करें'कस्टम ऑडियो सेटअप'और गाइडेड सेटअप के लिए ऑनस्क्रीन निर्देशों का पालन करें। यह आपकी पसंद के अनुसार ऑडियो को कैलिब्रेट करने में मदद करेगा।
वैकल्पिक रूप से, आप सेटिंग्स को मैन्युअल रूप से समायोजित कर सकते हैं:
Frequencies:'मेनू > सेटिंग > चैट्स'ऑडियो ट्यून करें के लिए,विभिन्न फ्रीक्वेंसी रेंज को बढ़ाने के लिए एक विकल्प चुनें।
सॉफ्ट साउंड्स:सॉफ्टर ध्वनियों के लिए वर्धन स्तर सेट करने के लिए स्लाइडर को समायोजित करें।
आपके समायोजनों का पूर्वावलोकन:कृपया 'प्ले सैम्पल'ऑडियो सेटिंग्स का परीक्षण और मूल्यांकन करने के लिए विकल्प।'
आपकी सेटिंग्स को व्यापक रूप से लागू करना:
मेन्यू में नीचे स्क्रॉल करके अतिरिक्त विकल्प खोजें।
सक्षम करें'फोन'फोन कॉल्स पर ये सेटिंग्स लागू करने के लिए।
चुनें'मीडिया'उन्हें मीडिया प्लेबैक पर लागू करने के लिए, जिसमें संगीत, फिल्में, और पॉडकास्ट शामिल हैं।
ऑप्टिमल ऑडियो अनुभव के लिए अतिरिक्त सुझाव
हेडफोन एकोमोडेशन्स तक तेज़ी से पहुँचने के लिए, 'हियरिंग डिवाइसेज़' बटन को अपने कंट्रोल सेंटर में जोड़ें।
'सेटिंग्स' पर जाएँ >कंट्रोल सेंटर'
फिर 'के बगल में '+' पर टैप करें।सुनवाई.
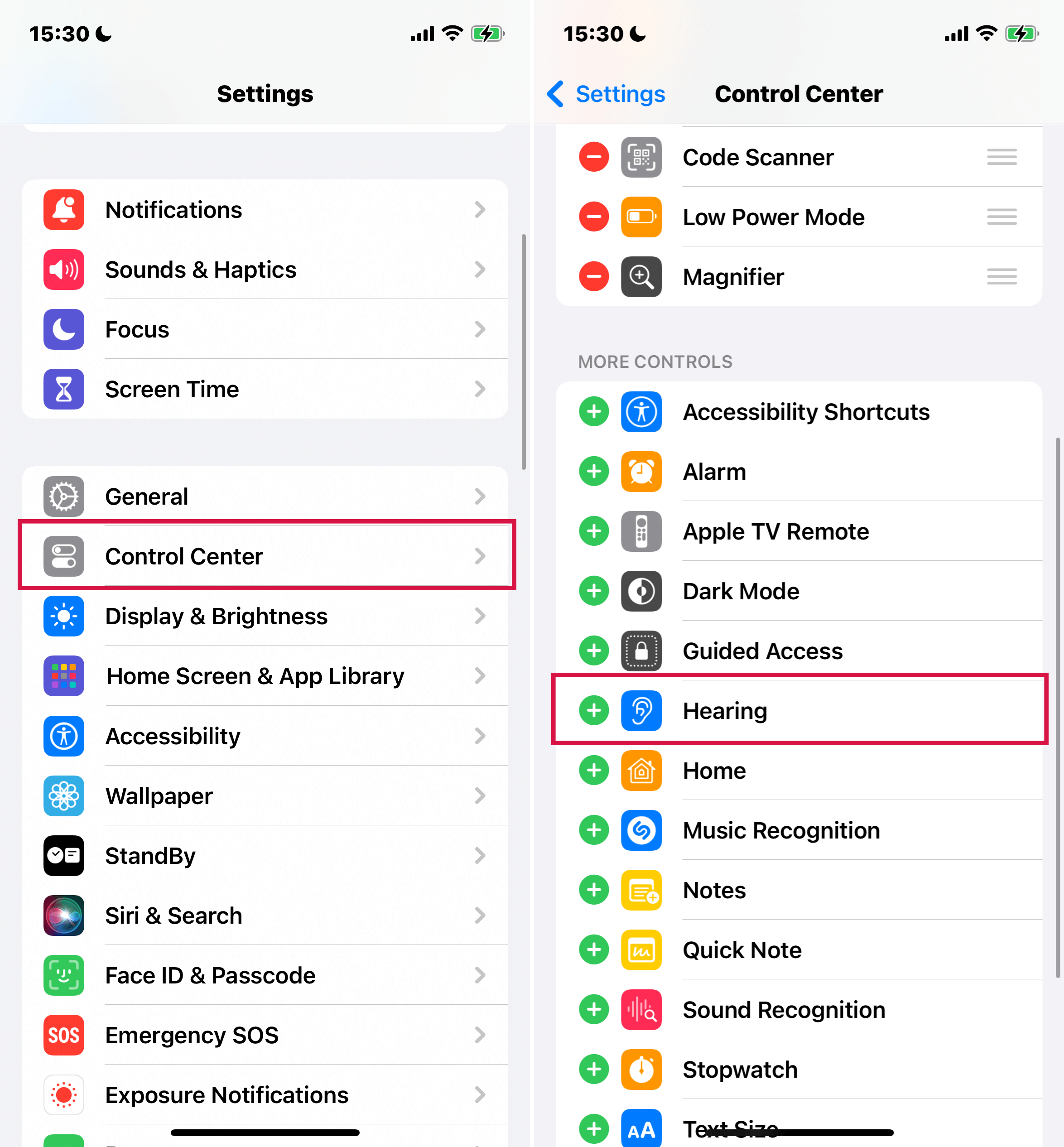
AirPods Pro के लिए अनुकूलन:यदि आप AirPods Pro का उपयोग कर रहे हैं, तो आप इन सेटिंग्स को Transparency Mode और Conversation Boost पर लागू कर सकते हैं ताकि और भी व्यक्तिगत अनुभव प्राप्त किया जा सके। कृपया देखें'AirPods Pro के लिए पारदर्शिता मोड को अनुकूलित करें'AirPods उपयोगकर्ता गाइड में अधिक जानकारी के लिए विवरण अनुभाग देखें।
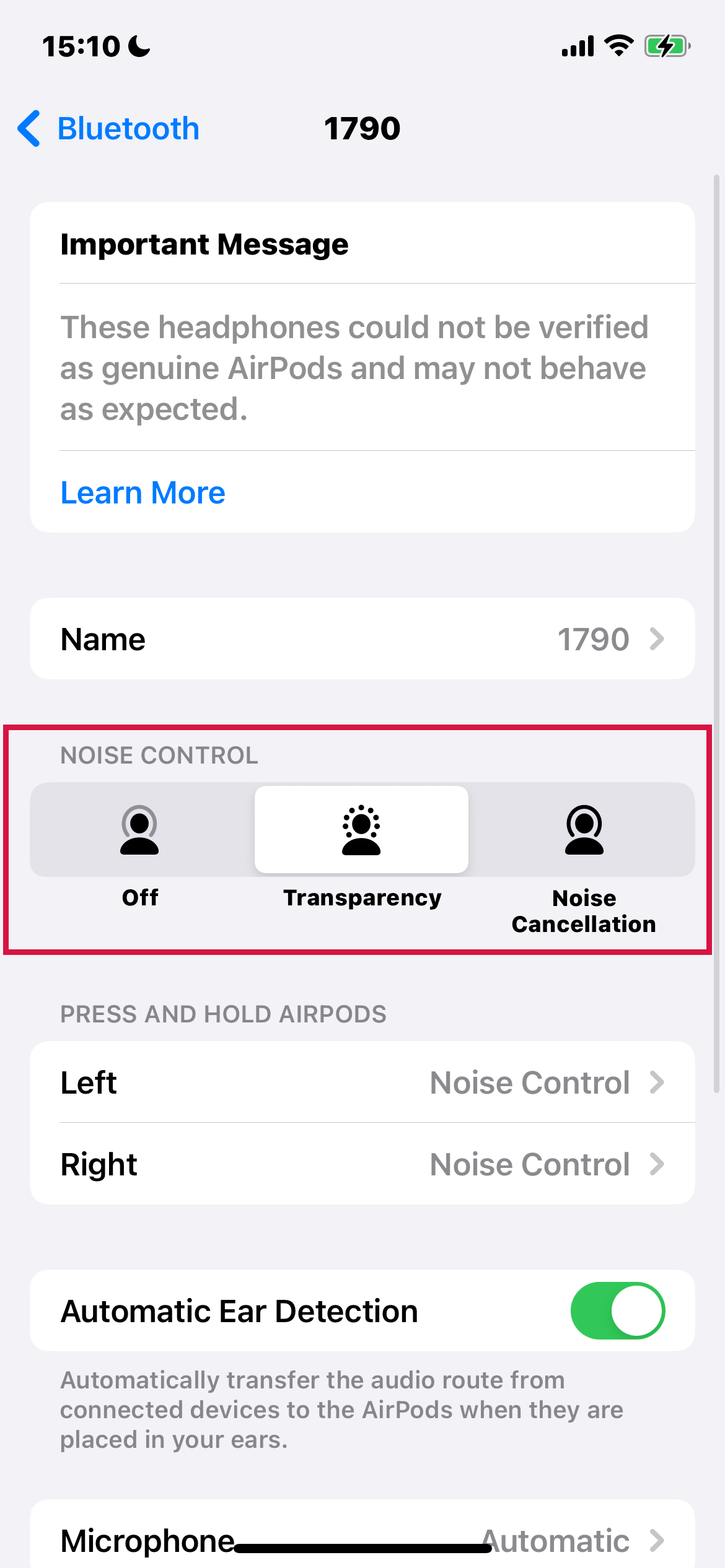
4. iPhone पर स्पीकर मोड के लिए डिफ़ॉल्ट साउंड आउटपुट सेट करना
आपके iPhone पर, आप कॉल्स के लिए डिफ़ॉल्ट साउंड आउटपुट सेट कर सकते हैं। iOS 12.4 से पॉलिसी में बदलावों के कारण, InnoCaption ऐप अब स्पीकर मोड में स्वचालित स्विचिंग प्रदान नहीं करता है।
हालांकि, आप मैन्युअल रूप से अपने iPhone को सभी कॉल्स के लिए स्पीकर मोड को डिफॉल्ट करने के लिए सेट कर सकते हैं। यह सेटिंग InnoCaption ऐप के माध्यम से की गई कॉल्स और सामान्य फोन डायलर के माध्यम से की गई कॉल्स दोनों पर लागू होती है, जो खासकर उन उपयोगकर्ताओं के लिए उपयोगी है जो कैप्शंस पर निर्भर करते हैं या हैंड्स-फ्री अनुभव को पसंद करते हैं।
स्पीकर को डिफ़ॉल्ट साउंड आउटपुट के रूप में सेट करने के चरण
अपने iPhone की होम स्क्रीन से, खोलें'सेटिंग्स'ऐप
'नेविगेट करें''सुलभता,'और फिर टैप करें पर'स्पर्श करें।'
नीचे स्क्रॉल करके खोजें'कॉल ऑडियो रूटिंग'
सेलेक्ट' वक्ता ''कॉल ऑडियो राउटिंग' मेनू में अपने डिफ़ॉल्ट विकल्प के रूप में।
यह सेटिंग आपके iPhone पर की गई या प्राप्त सभी कॉल्स पर स्वचालित रूप से लागू हो जाएगी, जिससे ऑडियो स्पीकर की तरफ निर्देशित होगा।
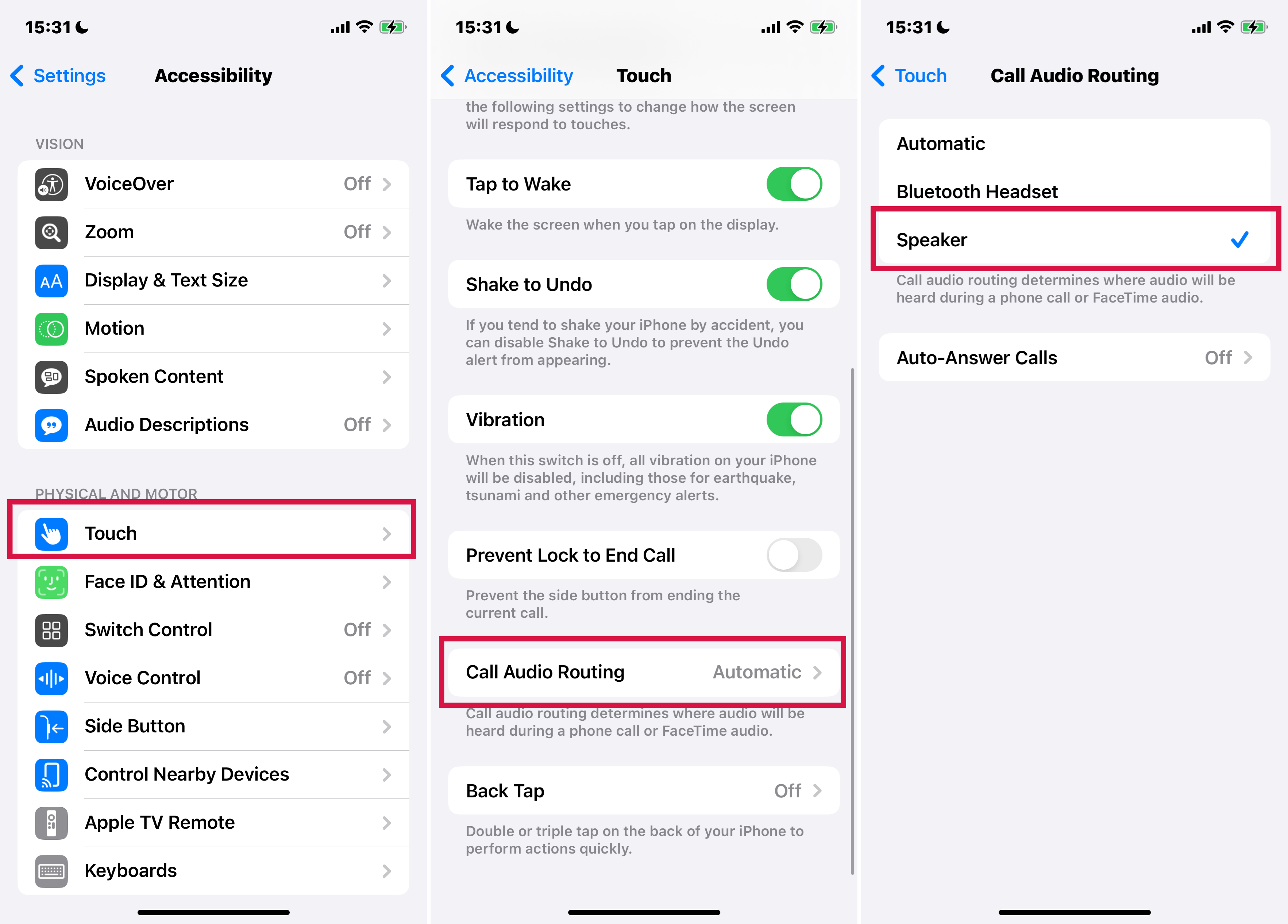
कॉल के दौरान ध्वनि आउटपुट मोड बदलना
यदि आपको कॉल के दौरान ध्वनि आउटपुट बदलने की जरूरत है, जैसे कि ब्लूटूथ डिवाइस पर स्विच करना, तो आप आसानी से ऐसा कर सकते हैं।
एक सक्रिय कॉल के दौरान, लंबे समय तक दबाएं 'स्पीकर' कॉल समाप्त करने के आइकन के बायीं ओर नीचे के टूलबार पर आइकन।
उपलब्ध विकल्पों में से अपनी पसंदीदा ध्वनि आउटपुट मोड का चयन करें।
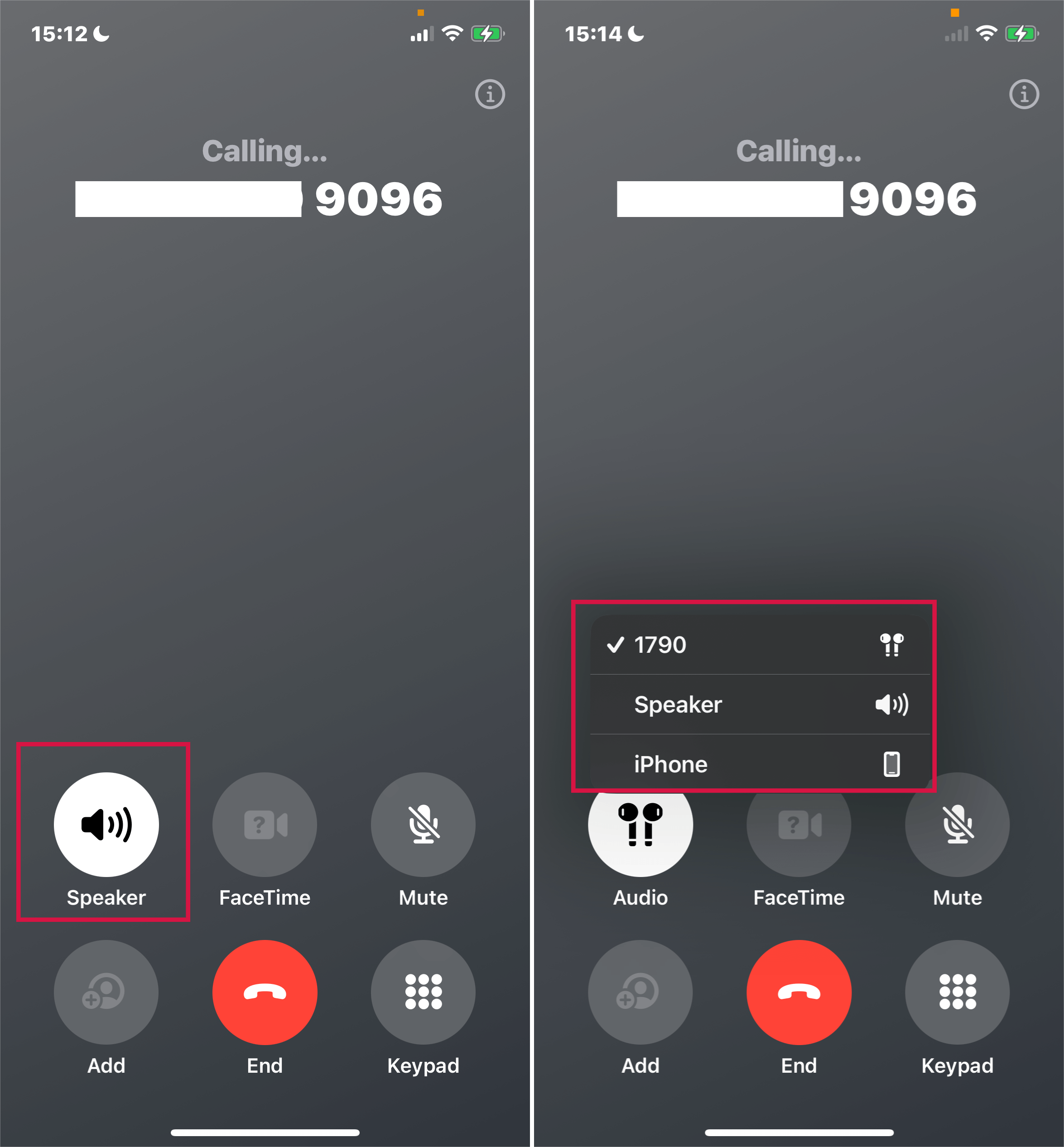
आपके चयन की पुष्टि:
वांछित ध्वनि आउटपुट मोड चुनने के बाद, कैप्शन स्क्रीन को टैप करें। चुना हुआ ध्वनि आउटपुट मोड प्रदर्शित होगा, जो आपकी पसंद की पुष्टि करेगा।
5. iPhone पर ध्वनियों और कंपन को अनुकूलित करना
आपका iPhone विभिन्न सूचनाओं और क्रियाओं के लिए ध्वनियों और कंपनों को व्यक्तिगत बनाने के लिए व्यापक विकल्प प्रदान करता है। यह अनुकूलन आपके अनुभव को बेहतर बनाता है जिससे आप विभिन्न प्रकार की चेतावनियों के बीच अंतर कर सकते हैं और हैप्टिक कंपन के माध्यम से स्पर्शी प्रतिक्रिया प्राप्त कर सकते हैं।
चाहे कॉल के लिए हो, टेक्स्ट के लिए, ईमेल के लिए या रिमाइंडर के लिए, आपके पास अपने iPhone को आपकी पसंद के अनुसार ध्वनि और अनुभव प्रदान करने के लिए कई विकल्प हैं।
साउंड और वाइब्रेशन विकल्प सेट करने के चरण
समग्र ध्वनि आयतन समायोजित करना:
'सेटिंग्स'ऐप चुनें'ध्वनियाँ और हैप्टिक्स'.
सभी ध्वनियों के लिए वॉल्यूम सेट करने के लिए, रिंगटोन और अलर्ट्स समेत, स्लाइडर को नीचे समायोजित करें।'रिंगटोन और अलर्ट वॉल्यूम'।
फिर एक ध्वनि प्रकार पर टैप करें जैसे'रिंगटोन'या'टेक्स्ट टोन'
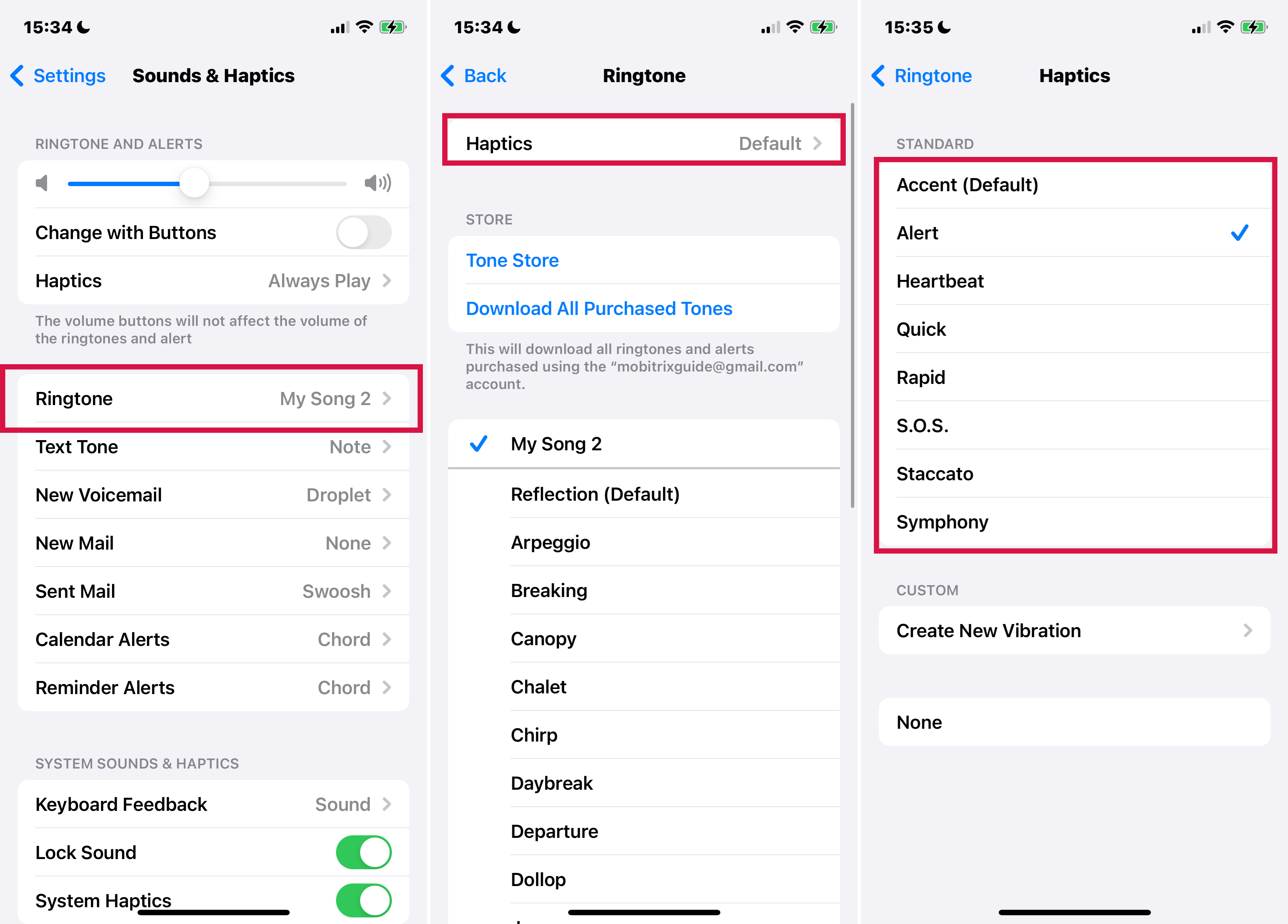
फिर क्लिक करेंHaptics.
सूची में उपलब्ध एक टोन चुनें। रिंगटोन्स का प्रयोग आने वाली कॉल्स, अलार्म, और टाइमर के लिए होता है, जबकि टेक्स्ट टोन्स का प्रयोग संदेशों, वॉइसमेल, और अन्य सूचनाओं के लिए होता है।
कंपन को अनुकूलित करने के लिए, 'Vibration' पर टैप करें। यहाँ, आप कोई कंपन पैटर्न चुन सकते हैं या नया बनाने के लिए टैप करें'नई वाइब्रेशन बनाएं'.
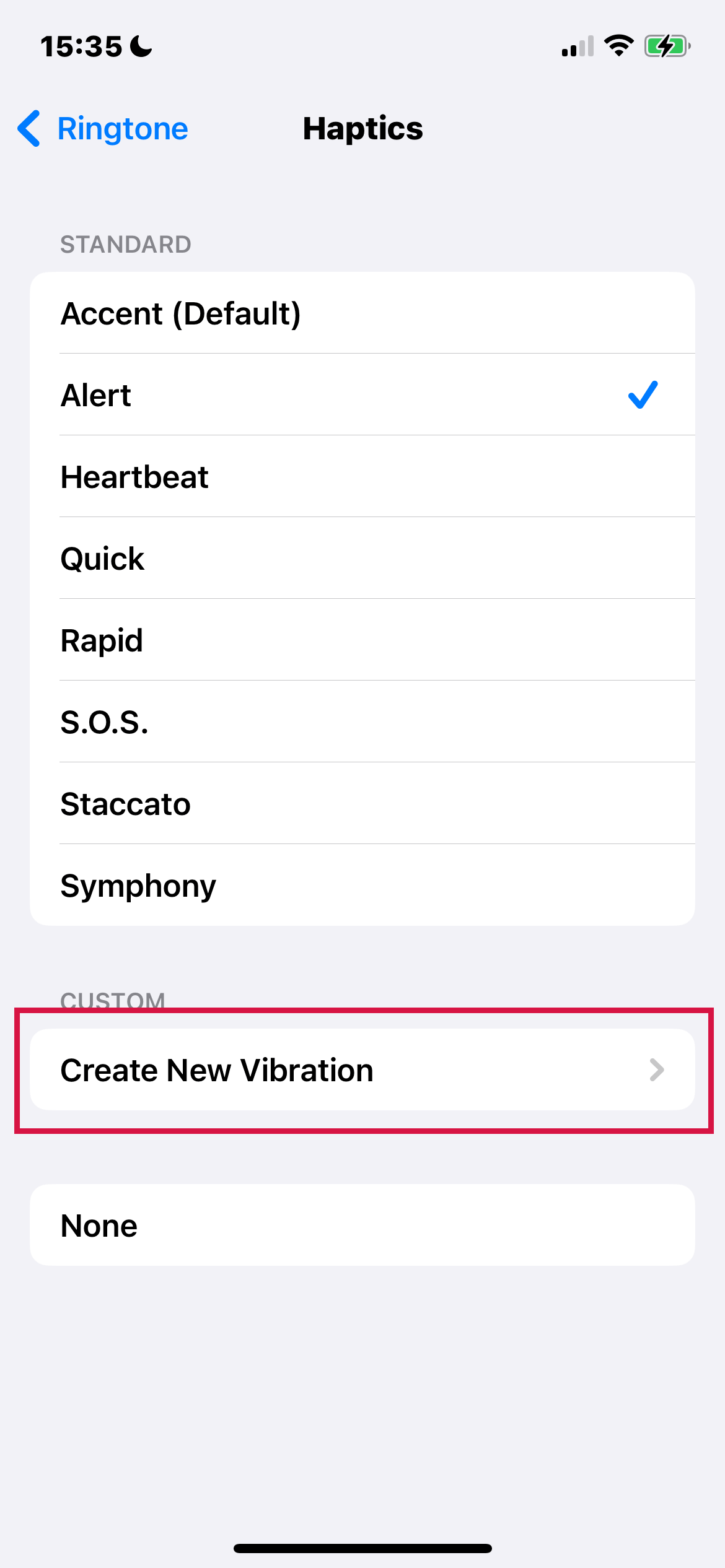
व्यक्तिगत संपर्क ध्वनियों की सेटिंग:
कुछ विशेष संपर्कों के लिए विशिष्ट ध्वनियाँ निर्धारित करने के लिए, जाएँ'संपर्क'ऐप।
किसी संपर्क को चुनें, टैप करें'संपादित करें', और फिर उनके लिए एक अनूठी रिंगटोन और टेक्स्ट टोन चुनें।
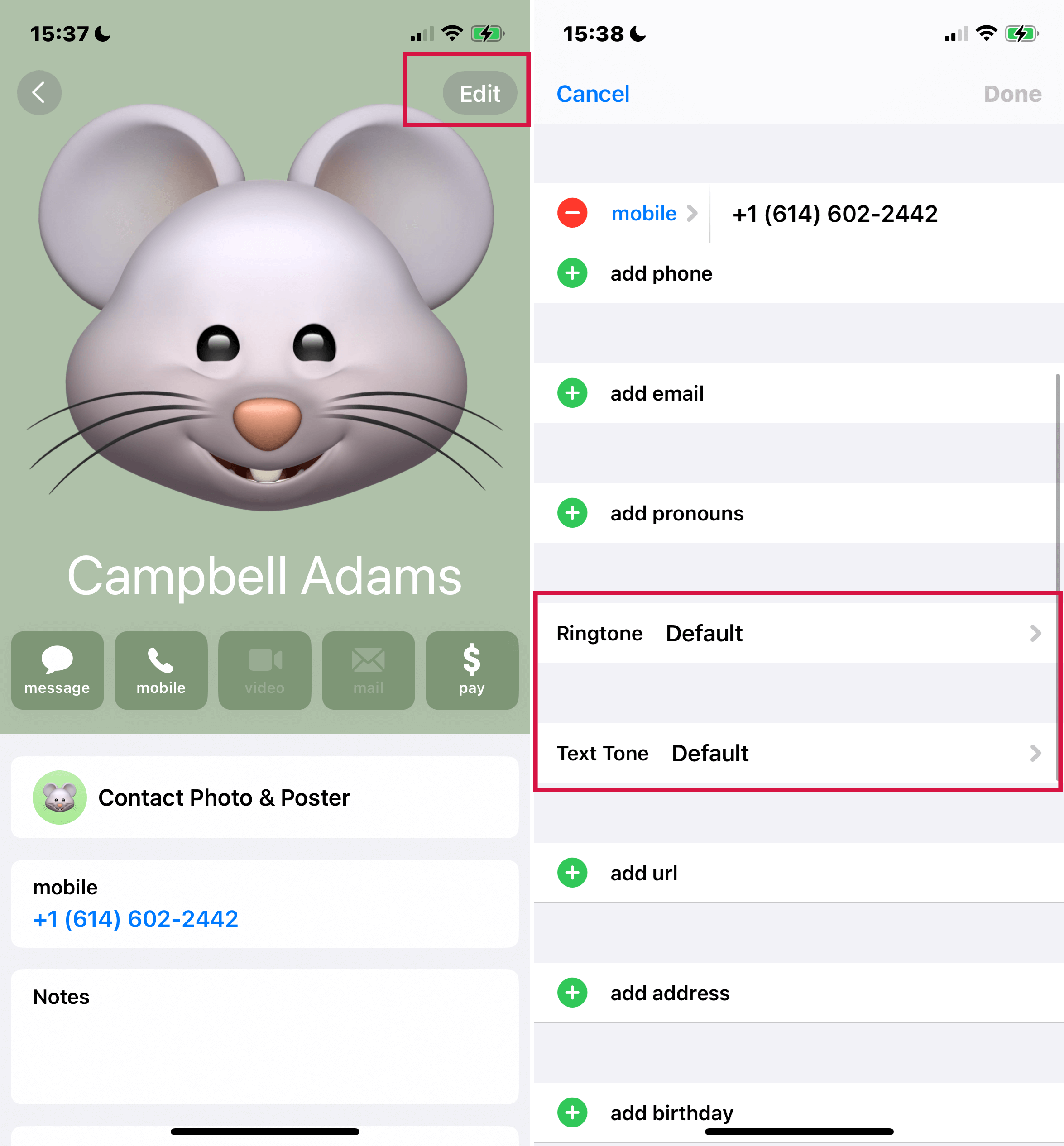
हैप्टिक फीडबैक और पॉवर साउंड्स का प्रबंधन
हैप्टिक फीडबैक चालू या बंद करना:
समर्थित iPhone मॉडल पर वापस जाएँ"सेटिंग्स">'ध्वनि और स्पर्शानुभूति'.
यहां आप टॉगल कर सकते हैं'सिस्टम हैप्टिक्स'ऑफ या ऑन। जब बंद किया जाता है, तो आने वाले कॉल्स और अलर्ट्स के लिए कंपन अक्षम हो जाता है।
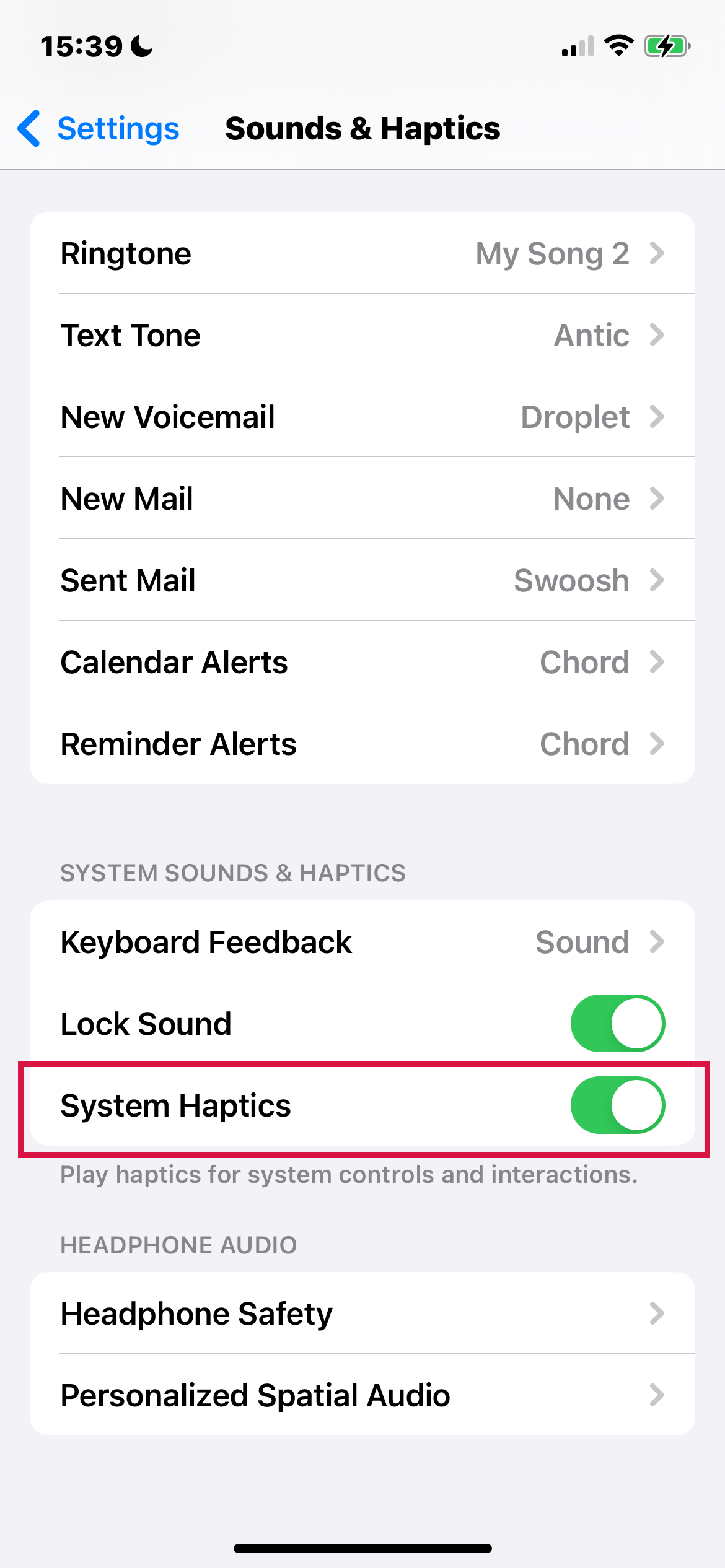
पावर ऑन और ऑफ साउंड्स सक्षम करना:
iPhone 14 और बाद के मॉडल्स के लिए, आप डिवाइस चालू और बंद होने पर एक ध्वनि सेट कर सकते हैं।
'सेटिंग्स' पर जाएँ >'सुलभता'>'ऑडियो और विजुअल'.
चालू करें'पावर ऑन और ऑफ की आवाजें'।
सूचनाओं की समस्या निवारण
डू नॉट डिस्टर्ब मोड की जाँच करना:
यदि आपके कॉल्स या अलर्ट्स छूट रहे हैं, तो खोलेंनियंत्रण केंद्र।
Check ifडू नॉट डिस्टर्ब(चंद्रमा आइकन) सक्रिय है।
यदि यह हाईलाइटेड है, तो इस पर टैप करके मोड को बंद कर दें और सामान्य नोटिफिकेशन ध्वनियों और कंपन को फिर से शुरू करें।
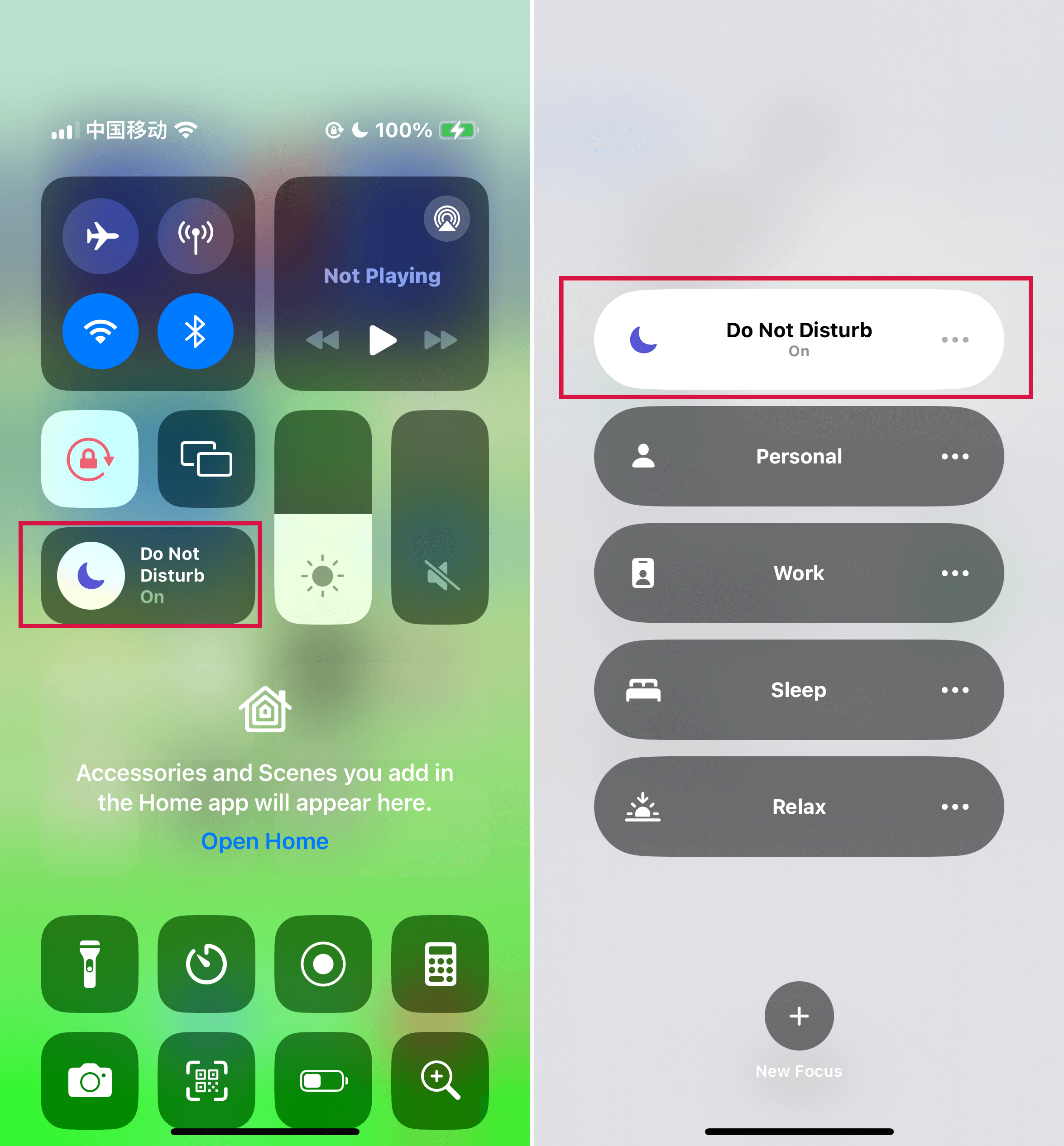
6. आपके iPhone पर वॉल्यूम कैसे समायोजित करें
आपके iPhone पर वॉल्यूम का नियंत्रण करना एक आरामदायक और व्यक्तिगत उपयोगकर्ता अनुभव के लिए जरूरी है, चाहे आप कॉल पर हों, मीडिया सुन रहे हों, या रिंगर और अलर्ट वॉल्यूम का प्रबंधन कर रहे हों। आपका iPhone विभिन्न स्थितियों और प्राथमिकताओं के अनुसार वॉल्यूम समायोजित करने के लिए कई सुविधाजनक तरीके प्रदान करता है।
सुरक्षा नोट:सुनने की क्षति से बचने के लिए सुरक्षित ऑडियो स्तरों का ध्यान रखें।
1. साइड बटन का उपयोग करते हुए
कॉल्स और मीडिया के लिए:
जब आप फोन कॉल पर होते हैं या गाने, फिल्में, या अन्य मीडिया सुन रहे होते हैं, तब आपके iPhone के साइड बटन ऑडियो वॉल्यूम को समायोजित करते हैं।
रिंगर और अलर्ट्स के लिए:
अन्य परिस्थितियों में, ये बटन रिंगर, अलर्ट्स, और ध्वनि प्रभावों की मात्रा को नियंत्रित करते हैं।
रिंगर और अलर्ट वॉल्यूम लॉक करना:
'सेटिंग्स' पर जाएं और टैप करें'ध्वनियाँ और हैप्टिक्स'
अक्षम करें'बटनों के साथ बदलें'रिंगर और अलर्ट्स के लिए वॉल्यूम को लॉक करने के लिए।
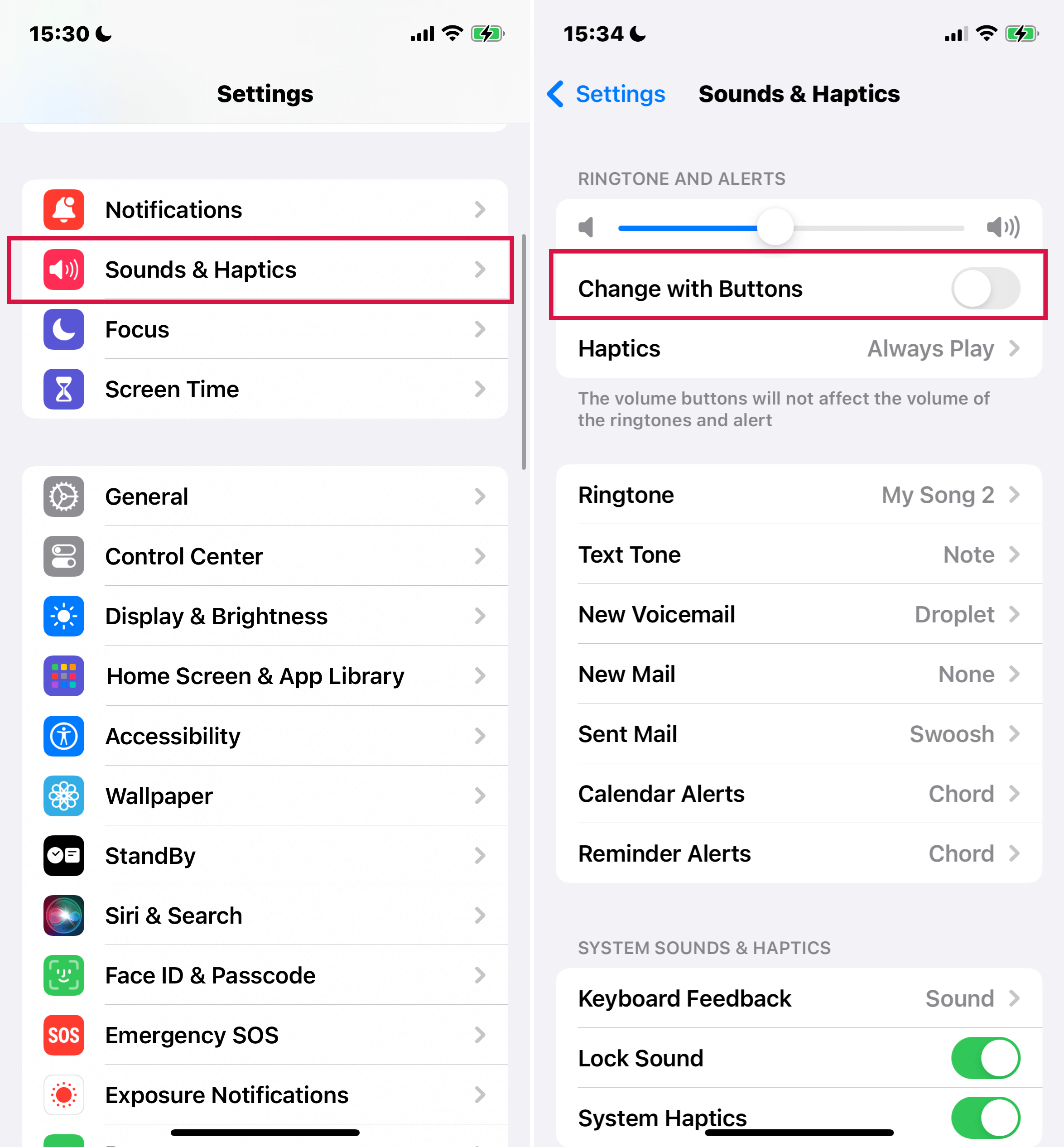
2. सिरी का उपयोग वॉल्यूम नियंत्रण के लिए
वॉइस कमांड्स: सिरी को सक्रिय करें और "वॉल्यूम बढ़ाओ" या "वॉल्यूम घटाओ" जैसे आदेश दें।
3. कंट्रोल सेंटर में वॉल्यूम समायोजित करना
जब आपका iPhone लॉक हो या कोई ऐप इस्तेमाल कर रहा हो, तो आप वॉल्यूम को कंट्रोल सेंटर से समायोजित कर सकते हैं।
वॉल्यूम स्लाइडर: खोलेंनियंत्रण केंद्रऔर वॉल्यूम स्लाइडर को खींचकर वॉल्यूम समायोजित करें।
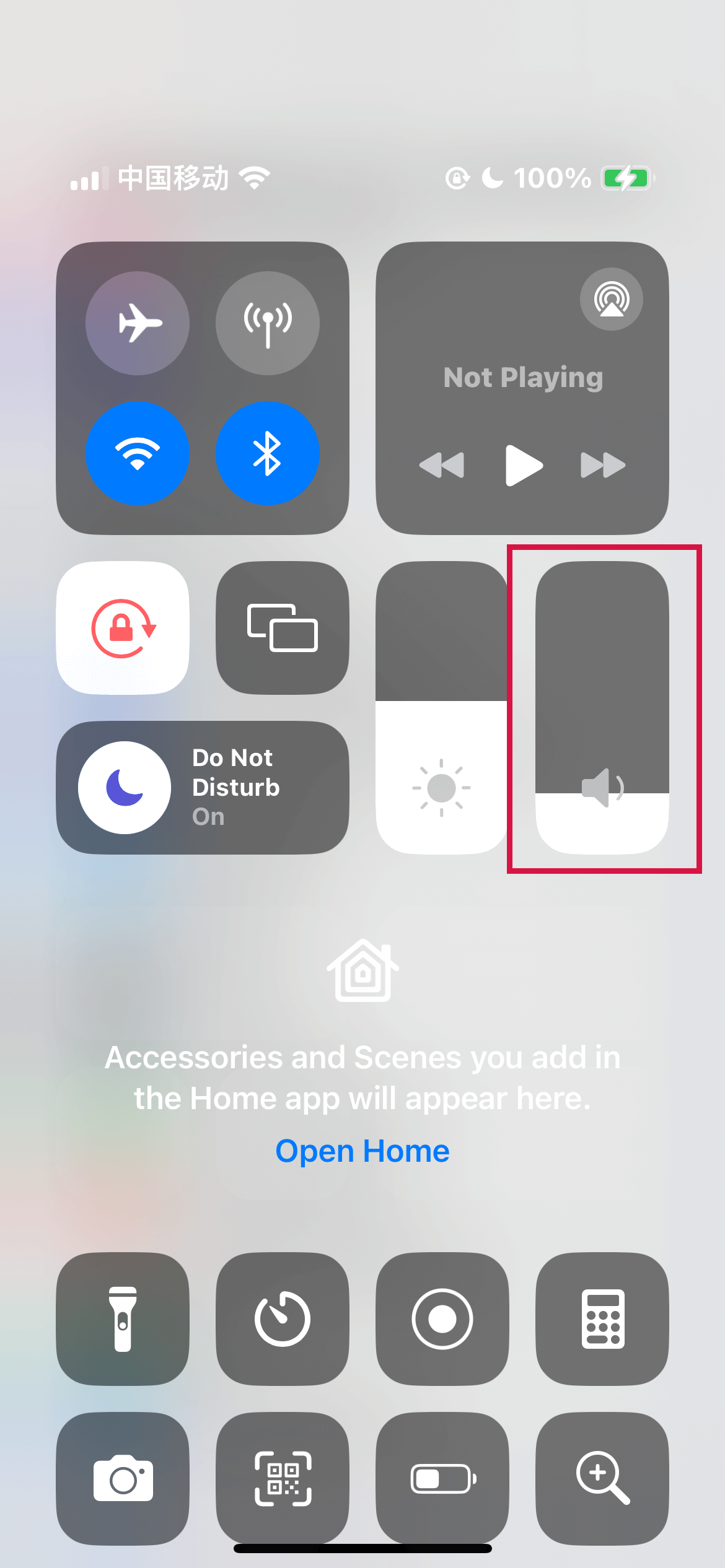
4. iPhone सेटिंग्स का प्रयोग करते हुए
iPhone 16 Pro और Pro Max पर साइलेंट मोड:
'नेविगेट करें''सेटिंग्स'>'ध्वनियाँ और हैप्टिक्स'
सक्षम करें'साइलेंट मोड'।
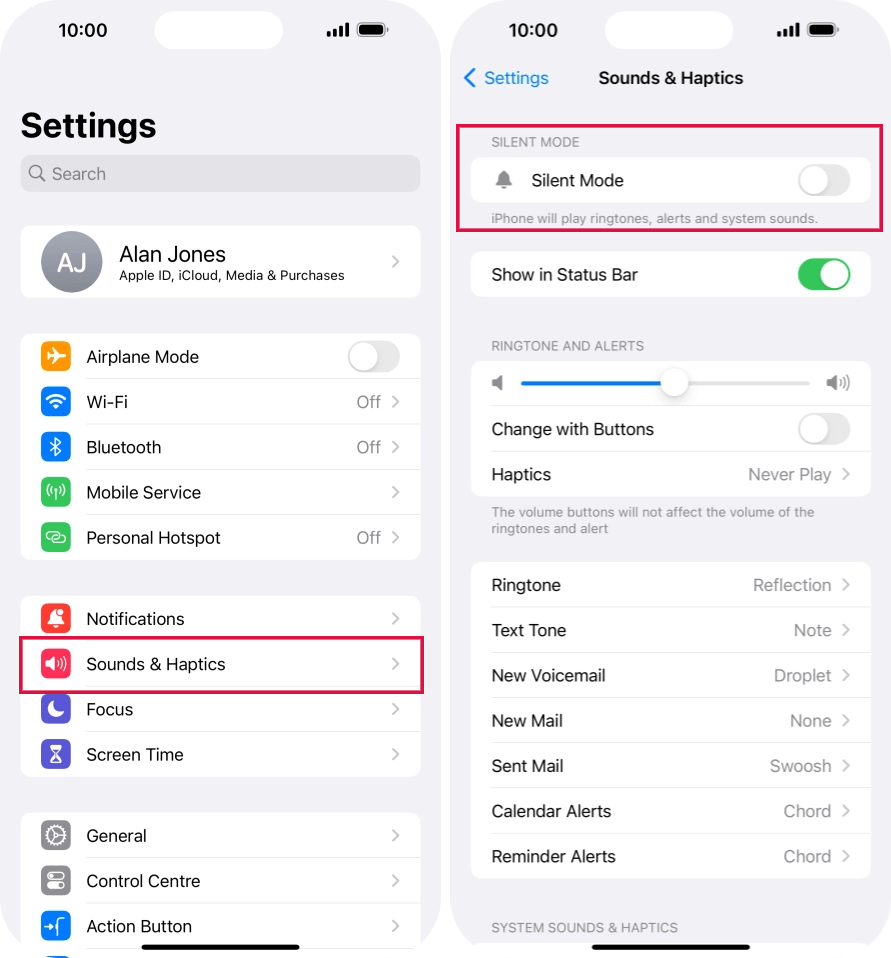
कृपया ध्यान दें:iPhone 16 Pro और Pro Max में Ring/Silent स्विच के बजाय एक Action बटन की सुविधा है।
साइलेंट मोड प्रभावों को समझना:
साइलेंट मोड रिंगर्स और अलर्ट साउंड्स को बंद कर देता है लेकिन इससे अलार्म, विशिष्ट ऐप्स, और आपातकालीन अलर्ट प्रभावित नहीं होते। घड़ी के अलार्म, ऑडियो ऐप्स और कुछ गेम्स की आवाज़ें स्पीकर के माध्यम से बजती रहेंगी, यहाँ तक कि साइलेंट मोड में भी।
निष्कर्ष
इन iPhone की ऑडियो सेटिंग्स की जानकारियों के साथ, अब आपके पास एक अधिक निजीकृत श्रव्य अनुभव की चाबी है।
चाहे आपके रिंगटोन को बारीकी से सेट करना हो, वॉल्यूम कंट्रोल्स को महारत हासिल करना हो, या संगीत प्लेबैक को बेहतर बनाना हो, अब आपके iPhone की ध्वनि क्षमताएँ आपकी उंगलियों पर हैं।
इस नई प्राप्त जानकारी को अपनाएं ताकि आपके डिवाइस से निकलने वाली हर आवाज को आपकी शैली और पसंद के अनुसार सुना और महसूस किया जा सके। पढ़ने के लिए धन्यवाद!

