5-मिनट सुधार: iPhone डिस्प्ले सेटिंग्स के लिए त्वरित चरण!
iPhone डिस्प्ले सेटिंग्स की दुनिया में आपका स्वागत है, एक ऐसा क्षेत्र जो अक्सर अनछुआ रहता है फिर भी संभावनाओं से भरपूर है!
यदि आपको कभी लगा है कि आप अपने iPhone की डिस्प्ले की शक्ति का पूरी तरह से उपयोग नहीं कर पा रहे हैं, तो आप अकेले नहीं हैं। कई उपयोगकर्ता केवल इसलिए उपयोगी सुविधाओं से चूक जाते हैं क्योंकि वे उनके बारे में अनजान होते हैं। यह मार्गदर्शिका उन छिपे हुए रत्नों को खोलने की आपकी कुंजी है।
आइए गोता लगाएँ और जानें कि अपने iPhone के डिस्प्ले को अपनी जरूरतों के मुताबिक कैसे अनुकूलित करें, ताकि हर स्वाइप और टैप के साथ आपका अनुभव और भी सुखद और कुशल बन सके। चलिए गोता लगाते हैं!
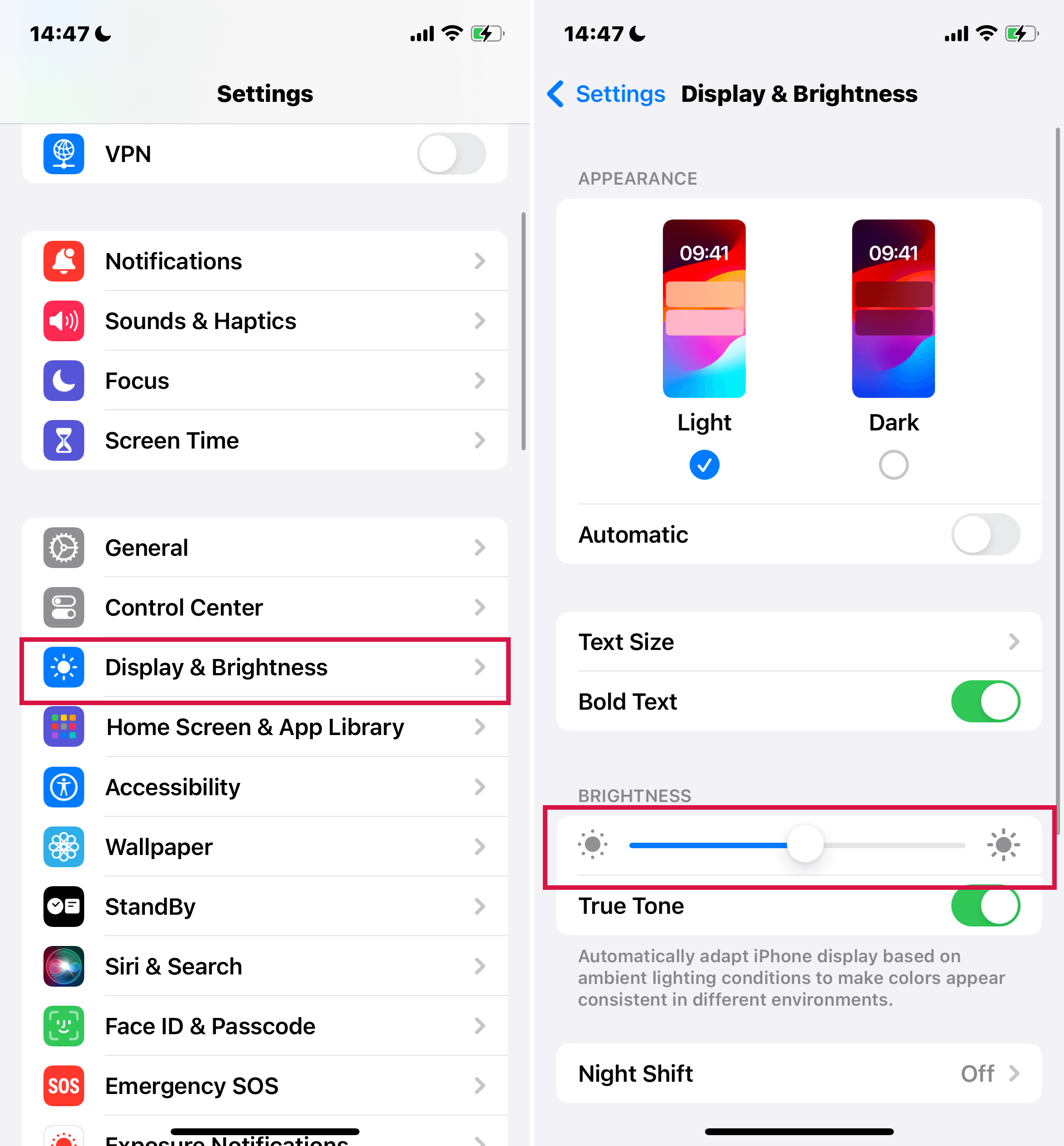
अपने iPhone पर स्क्रीन की चमक और रंग समायोजित करें।
आपके iPhone की डिस्प्ले ब्राइटनेस और रंग सेटिंग्स को ठीक से समायोजित करना आपके समग्र अनुभव को बेहतर बनाने के लिए महत्वपूर्ण है।
apps, your phone is an integral part of your daily life. चाहे आप पढ़ रहे हों, सोशल मीडिया ब्राउज़ कर रहे हों, या सिर्फ विभिन्न ऐप्स का उपयोग कर रहे हों, आपका फोन आपके दैनिक जीवन का एक अभिन्न अंग है।iPhone ऐप्स, ये सेटिंग्स न सिर्फ देखने को अधिक सुखद बनाती हैं बल्कि बैटरी जीवन को बचाने में भी मदद करती हैं।
मैन्युअल रूप से चमक नियंत्रित करने के चरण:
अपनी स्क्रीन के ऊपरी-दाएँ कोने से नीचे की ओर स्वाइप करें (या अगर आपके पास होम बटन वाला iPhone है, तो नीचे से ऊपर की ओर स्वाइप करें)।
It appears that your request is incomplete. Could you please provide the complete sentence or information that you would like me to find?ब्राइटनेस आइकन(जिसे सूर्य के प्रतीक द्वारा दर्शाया गया है), और चमक बढ़ाने या घटाने के लिए उस चिह्न पर अपनी उंगली को ऊपर या नीचे स्लाइड करें।
![]()
आप सेटिंग्स ऐप के माध्यम से भी चमक समायोजित कर सकते हैं:
अपना खोलेंसेटिंग्सऐप।
नीचे स्क्रॉल करें और टैप करें'प्रदर्शन और चमक'.
स्क्रीन की चमक के स्तर को अनुकूलित करने के लिए चमक स्लाइडर का प्रयोग करें।
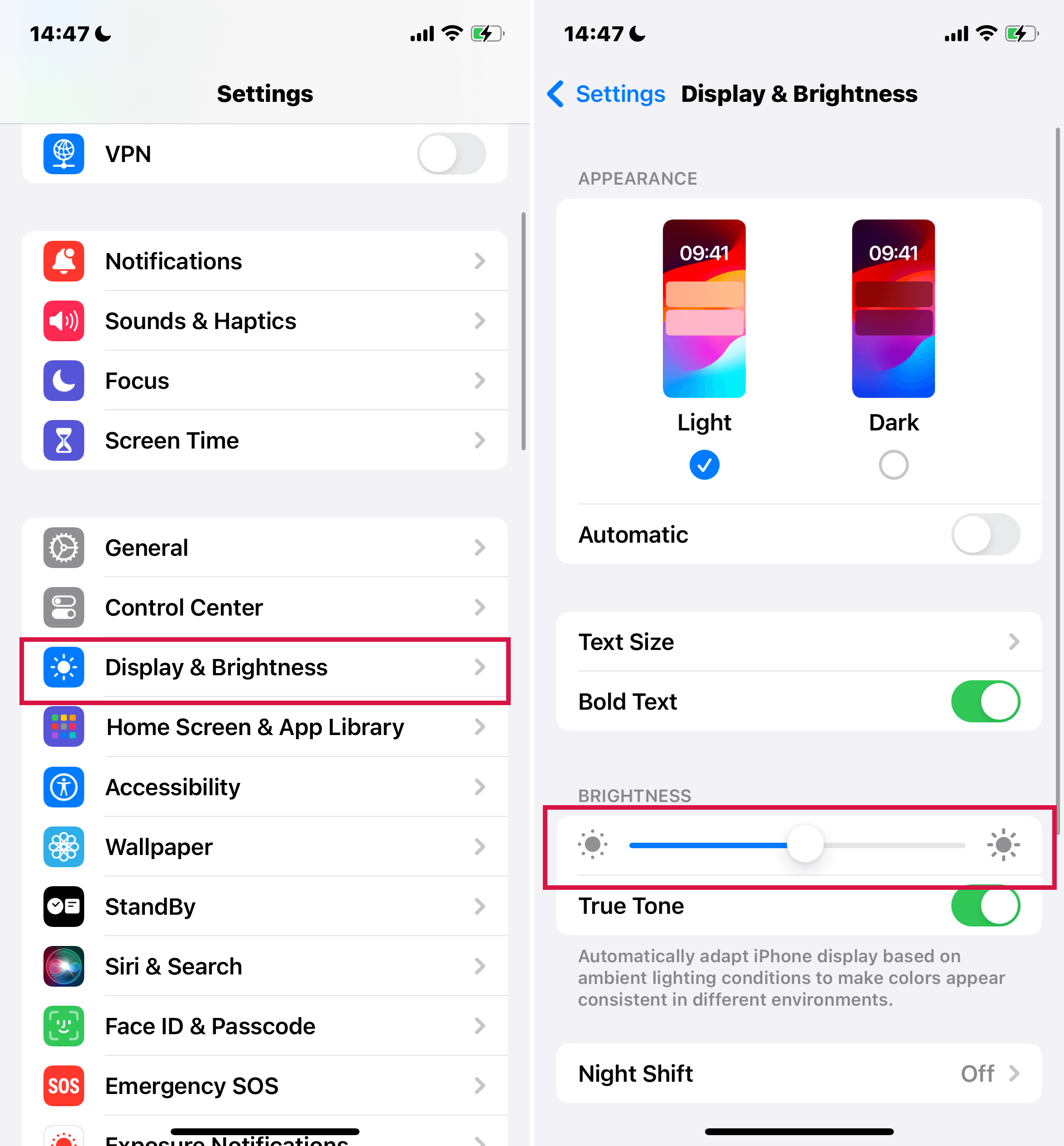
iPhone स्क्रीन पर ऑटो-ब्राइटनेस का उपयोग
एक एंबिएंट लाइट सेंसर से लैस, आपका iPhone ऑटो-ब्राइटनेस सुविधा से युक्त है, जो आस-पास की रोशनी की स्थितियों के अनुसार स्क्रीन की चमक को स्वतः समायोजित करता है। यह अंधेरे वातावरण में चमक को कम करके बैटरी जीवन को बचाने में मदद करता है।
सेटिंग्स पर जाएँ, फिर टैप करें'सुगम्यता'।
एक्सेसिबिलिटी में, चुनें'प्रदर्शन और पाठ का आकार'.
Toggle the'ऑटो-ब्राइटनेस'इसे सक्षम करने का विकल्प।
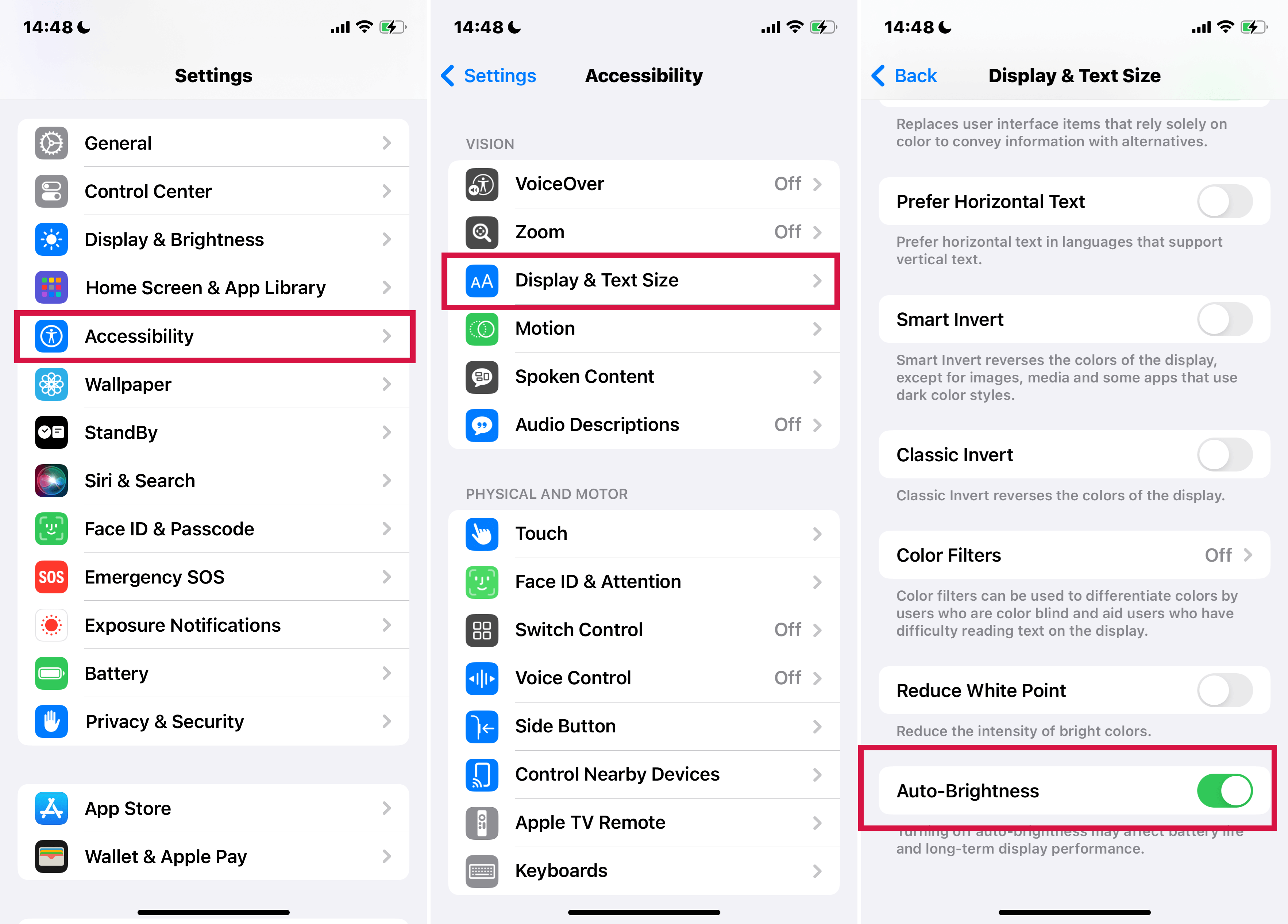
ऑटो-ब्राइटनेस का उपयोग क्यों करें?
याद रखें, हालांकि, कि यह सुविधा अक्सर प्रकाशित क्षेत्रों में डिस्प्ले की चमक बढ़ा सकती है, जिससेतेज़ी से बैटरी डिस्चार्ज।
आपके iPhone पर डार्क मोड
डार्क मोड आपके iPhone पर एक विशेषता है जो पूरे इंटरफ़ेस में एक गहरे रंग की थीम प्रदान करती है। यह कम रोशनी वाले वातावरण में, जैसे कि रात में बिस्तर पर पढ़ते समय, बेहद उपयोगी होती है क्योंकि यह स्क्रीन की चमक को कम करती है और आसपास के लोगों को परेशान करने की संभावना कम होती है।
डार्क मोड को कैसे चालू या बंद करें
तरीका 1 डार्क मोड का मैनुअल समायोजन:
कंट्रोल सेंटर के माध्यम से:
स्क्रीन के ऊपरी-दाएं कोने से नीचे की ओर स्वाइप करें (या होम बटन वाले मॉडलों पर निचले किनारे से ऊपर की ओर स्वाइप करें)।
ब्राइटनेस कंट्रोल को दबाकर रखें। फिर, अपीयरेंस बटन (सूरज/चाँद के चिन्ह के रूप में चित्रित) पर टैप करके डार्क और लाइट मोड के बीच स्विच करें।
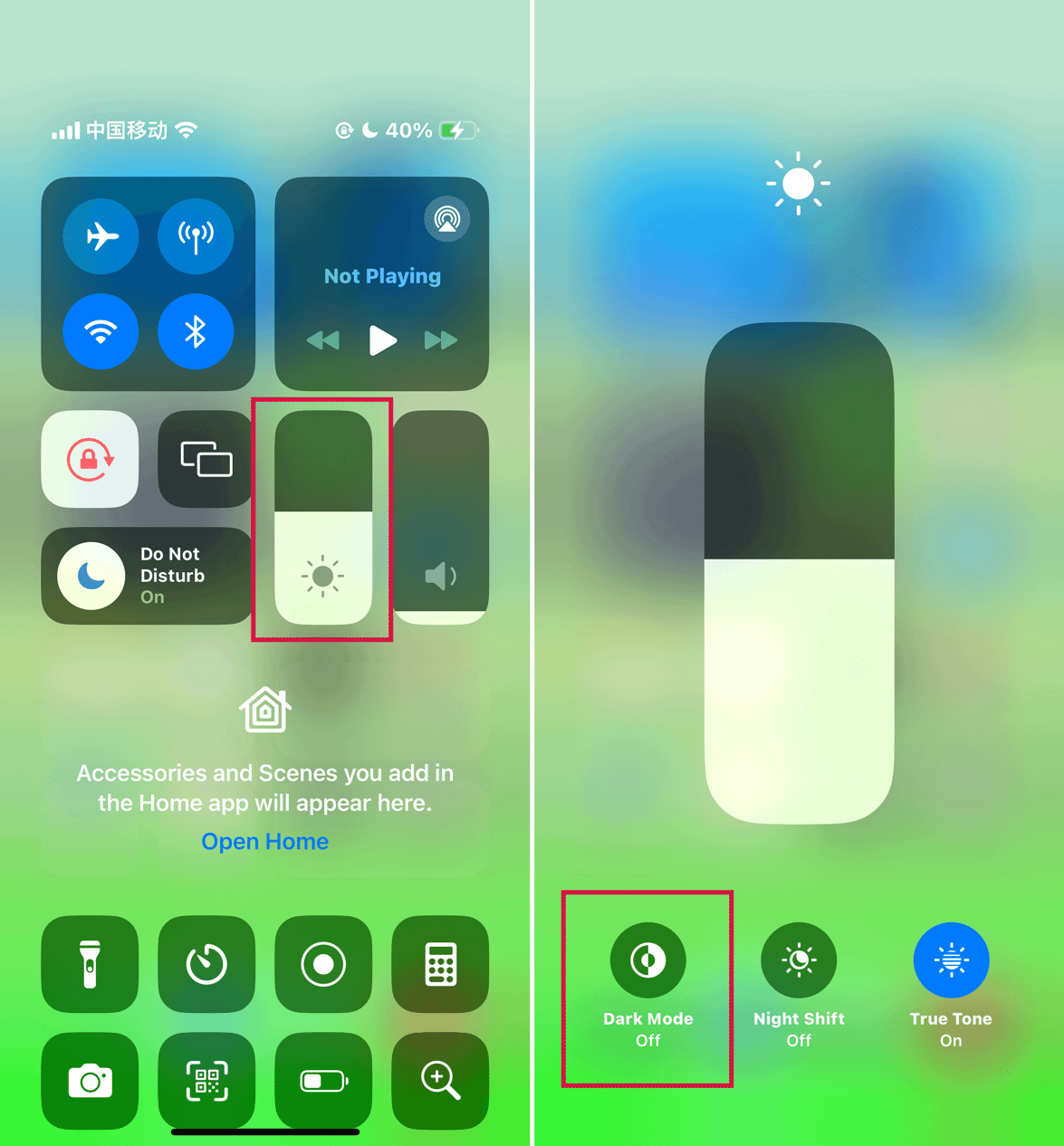
सेटिंग्स के माध्यम से:
अपने iPhone पर 'Settings' ऐप खोलें।
'Look for the' का अनुवाद होगा 'खोजें' या 'देखें'। यदि आप इस वाक्य को पूरा करना चाहते हैं, तो कृपया पूरा वाक्य प्रदान करें।'प्रदर्शन और चमक'विकल्प।
पर टैप करें'डार्क'डार्क मोड सक्षम करने के लिए, या चुनें'प्रकाश'इसे बंद करने के लिए।
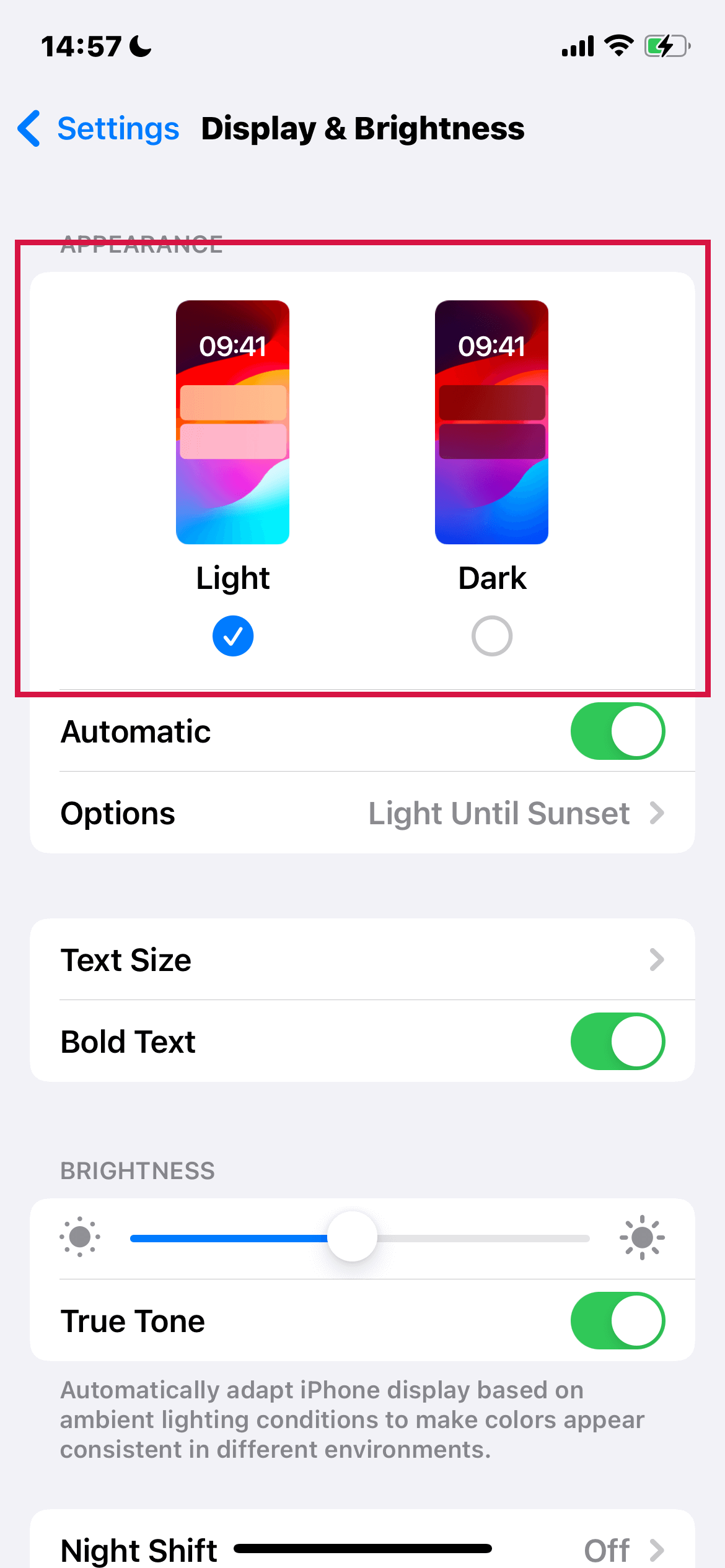
स्वचालित डार्क मोड अनुसूची सेट करना:
सेटिंग्स खोलें और जाएँ'प्रदर्शन और चमक'.
Turn on the'स्वचालित'विकल्प।
नल करें'विकल्प'अपनी पसंद सेट करने के लिए।
यह विकल्प स्थानीय समय और भू-स्थान डेटा का उपयोग करके रात में डार्क मोड पर स्विच करता है और दिन के दौरान लाइट मोड में वापस आता है।
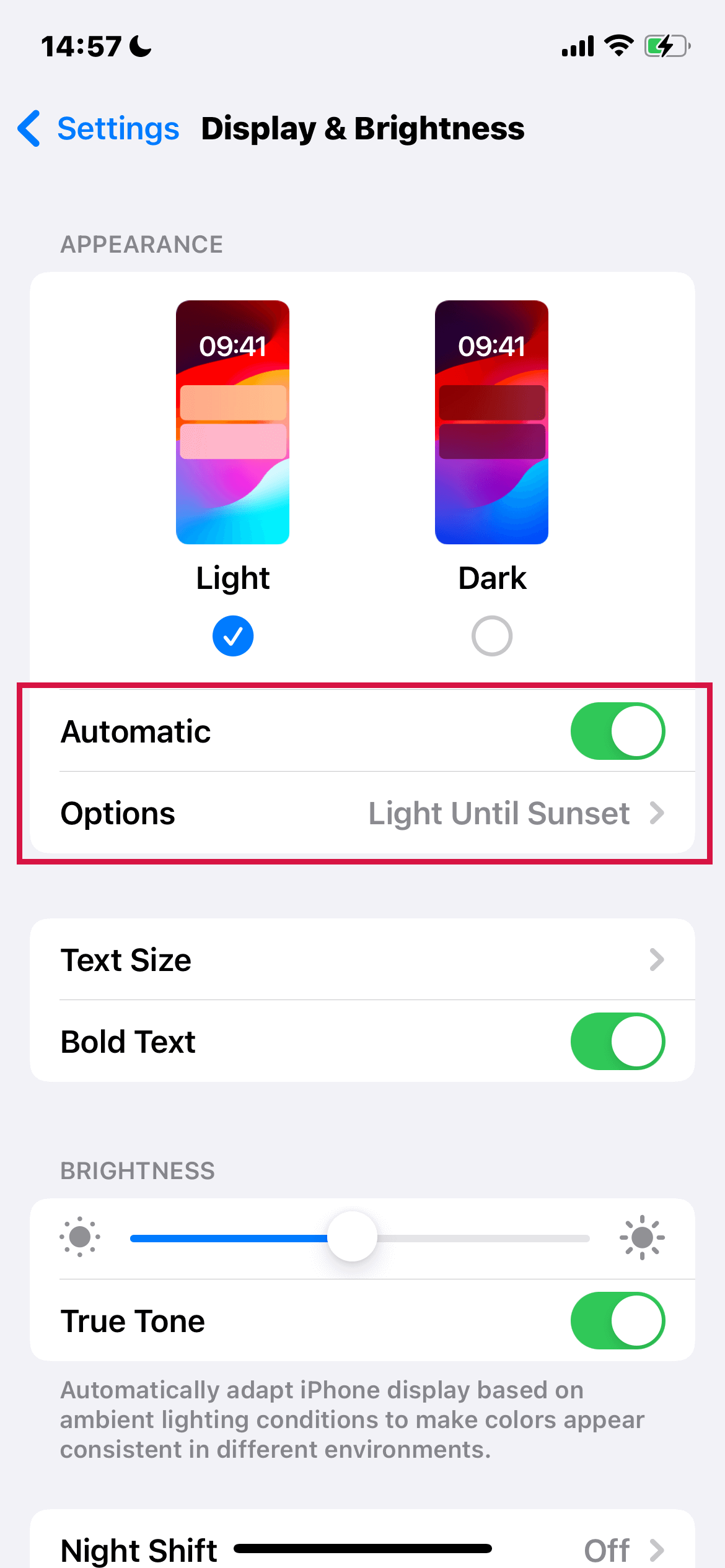
यदि आप एक व्यक्तिगत अनुसूची पसंद करते हैं, तो चुनें'अनुकूलित अनुसूची'और डार्क मोड सक्रिय और निष्क्रिय होने के समय निर्धारित करें।
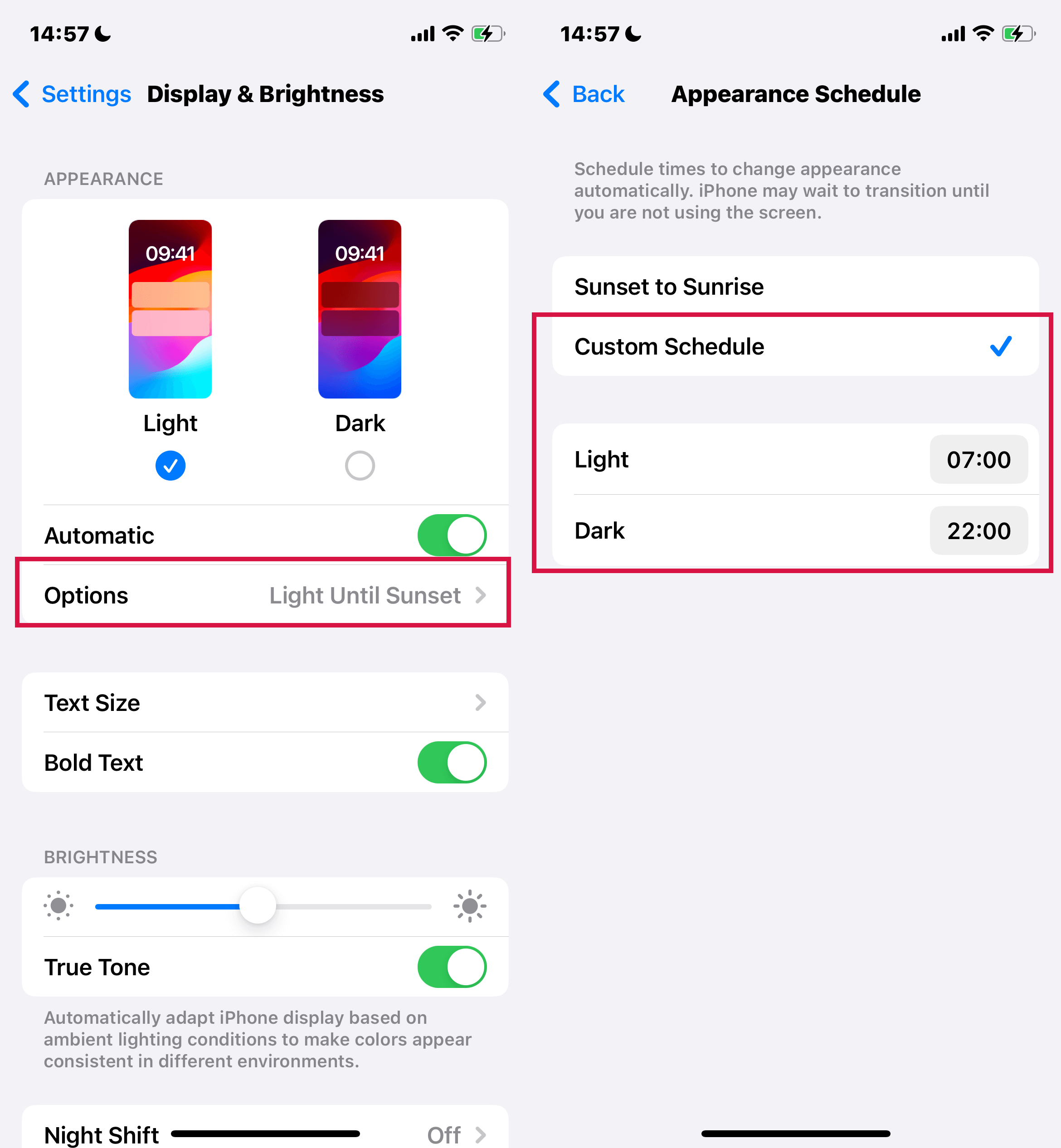
अपने iPhone पर Night Shift का उपयोग करें
नाइट शिफ्ट आपके डिस्प्ले पर रंगों को समायोजित करता है, जिससे शाम के समय वे अधिक गर्म दिखाई देते हैं। यह फीचर विशेष रूप से सोने के समय से पहले लाभदायक है, क्योंकि यह नीली रोशनी के संपर्क को कम करता है, जिसके नींद के पैटर्न में बाधा डालने और सोने में कठिनाई करने के लिए जाना जाता है।
रात्रि पाली को मैनुअल रूप से चालू करना:
एक्सेस कंट्रोल सेंटर:अपनी स्क्रीन के ऊपरी-दाएँ कोने से नीचे की ओर स्वाइप करें (या होम बटन वाले iPhones के लिए नीचे से ऊपर की ओर)।
ब्राइटनेस कंट्रोल को दबाकर रखें।
फिर टैप करेंनाइट शिफ्ट आइकन(जो सूरज और चाँद के आपस में गुंथे होने जैसा दिखता है) नाइट शिफ्ट को सक्रिय या निष्क्रिय करने के लिए।
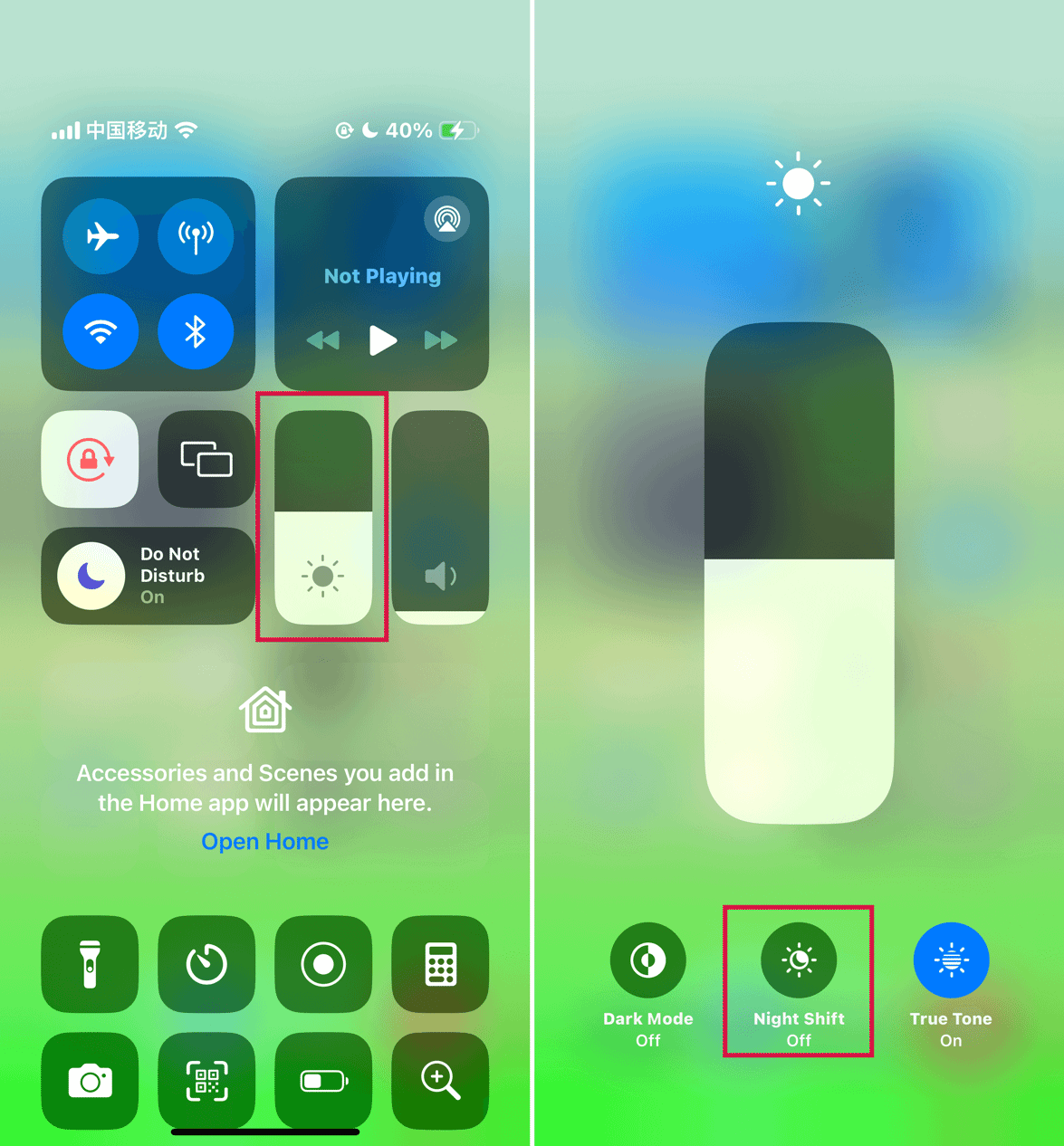
स्वचालित रूप से नाइट शिफ्ट निर्धारित करना:
सेटिंग्स ऐप खोलें, नेविगेट करें'प्रदर्शन और चमक', और चुनें'नाइट शिफ्ट।'
स्विच ऑन करें'निर्धारित'विकल्प।
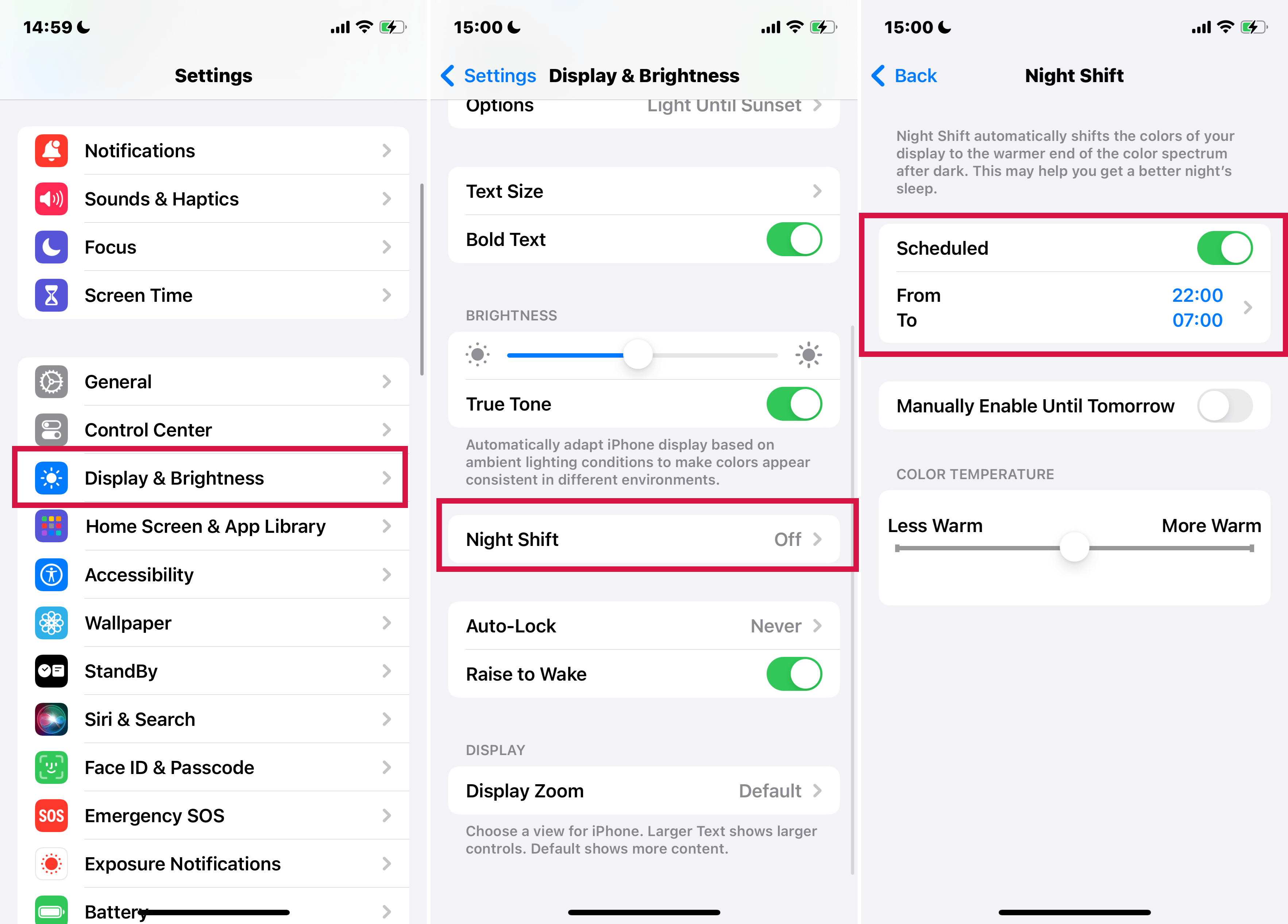
अपनी अनुसूची अनुकूलित करें:
सूर्यास्त से सूर्योदय तक:स्थानीय सूर्योदय और सूर्यास्त के समय के आधार पर स्वचालित समायोजन के लिए, 'Sunset to Sunrise' चुनें। इसके लिए स्थान सेवाएँ सक्रिय होनी चाहिए।
कस्टम शेड्यूल:नाइट शिफ्ट को चालू और बंद करने के लिए विशिष्ट समय निर्धारित करने के लिए, 'Custom Schedule' चुनें और अपने पसंदीदा समय दर्ज करें।
रंग तापमान समायोजन:
नियंत्रित तापमान:कलर टेम्परेचर के नीचे, एक स्लाइडर आपको नाइट शिफ्ट के दौरान डिस्प्ले को कितना गर्म बनाना है, इसे समायोजित करने देता है। अधिक स्पष्ट प्रभाव के लिए इसे गर्म छोर की ओर खिसकाएं।
दिन के समय का उपयोग:दिन के समय अंधेरे वातावरण में Night Shift को मैन्युअली चालू करना लाभकारी हो सकता है।
स्थान सेवाएँ:'सेटिंग्स > प्राइवेसी & सिक्योरिटी' में अगर लोकेशन सर्विसेज बंद की गई हैं, तो 'सनसेट टू सनराइज' विकल्प उपलब्ध नहीं होगा।
आपके iPhone पर True Tone और Auto-Lock को महारत हासिल करना
True Tone: बेहतर देखने का अनुभव
True Tone प्रौद्योगिकी iPhone 8, iPhone 8 Plus, और iPhone X मॉडलों पर उपलब्ध है। यह आपके परिवेश की प्रकाश व्यवस्था के अनुकूल आपके डिस्प्ले के सफेद संतुलन को बुद्धिमानी से समायोजित करता है, जिससे अधिक प्राकृतिक और सटीक दृश्य अनुभव मिलता है। कई उपयोगकर्ता इस सुविधा को डिस्प्ले के रंग सटीकता में सुधार के लिए पसंद करते हैं।
नियंत्रण केंद्र का उपयोग करके ट्रू टोन को सक्षम या अक्षम कैसे करें:
अपनी स्क्रीन के ऊपरी-दायें कोने से नीचे की ओर स्वाइप करें (या Home बटन वाले iPhones के लिए नीचे से ऊपर की ओर)।
ब्राइटनेस कंट्रोल को दबाकर रखें, फिर True Tone बटन पर टैप करके इसे चालू या बंद करें।
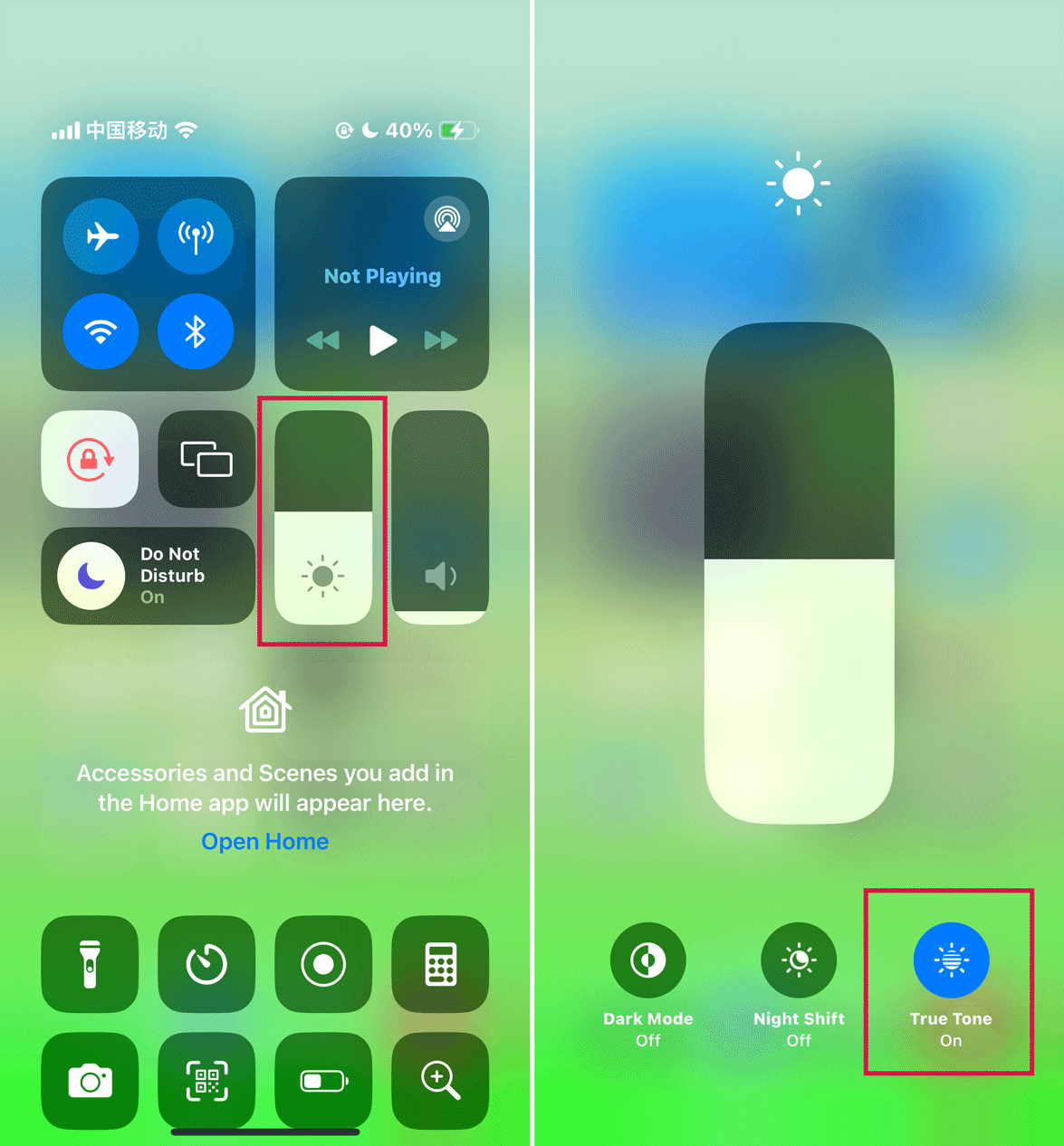
सेटिंग्स के माध्यम से:
सेटिंग्स ऐप खोलें।
खोजें और टैप करें'प्रदर्शन और चमक'मूल पाठ.
True Tone को चालू या बंद करने के लिए स्विच का उपयोग करें।
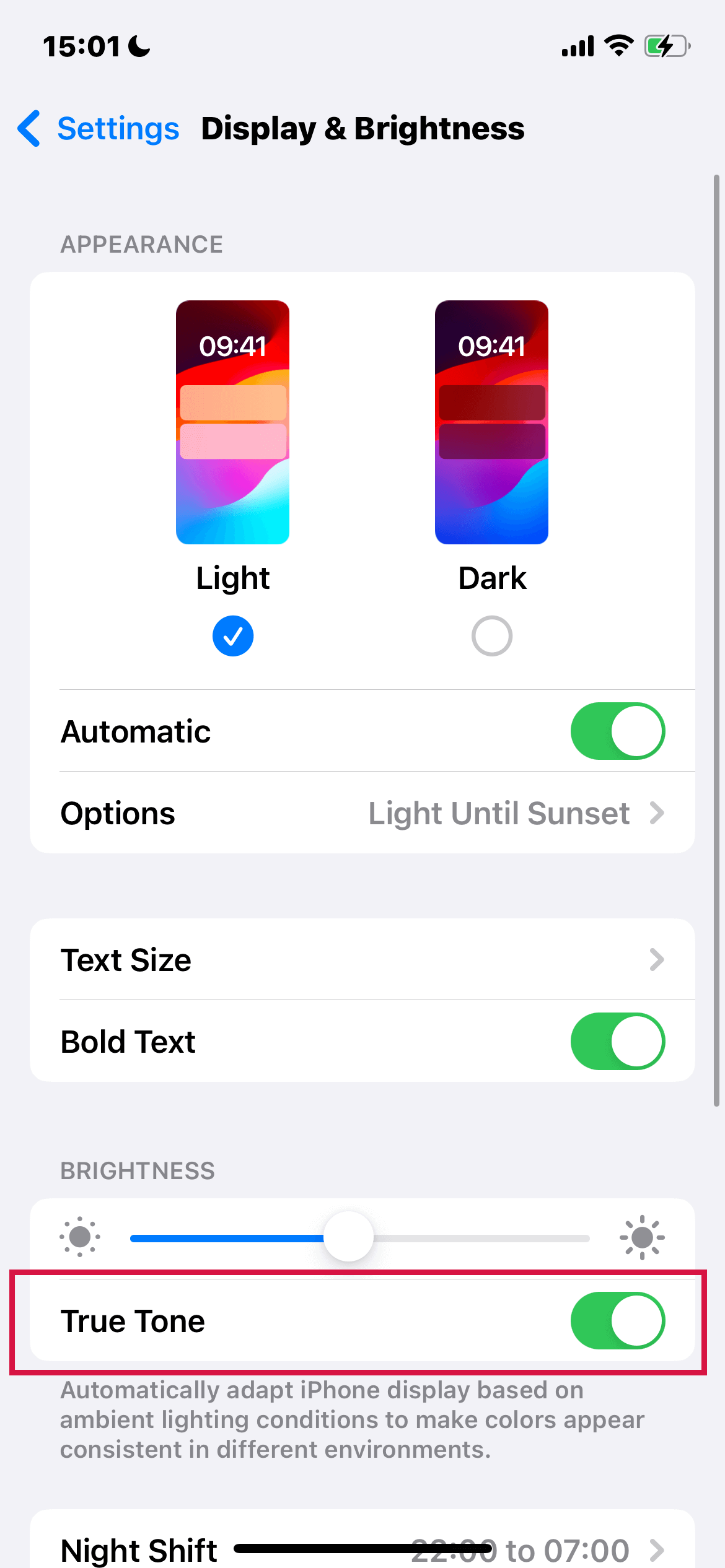
ऑटो-लॉक: सुविधा और बैटरी जीवन के बीच संतुलन
ऑटो-लॉक एक ऐसी सुविधा है जो तय करती है कि आपका iPhone स्क्रीन लॉक होने और बंद होने से पहले कितनी देर सक्रिय रहता है। यह एक महत्वपूर्ण सेटिंग है जो सुविधा और बैटरी जीवन के बीच संतुलन स्थापित करने के लिए है, क्योंकि डिस्प्ले आपके iPhone के सबसे अधिक विद्युत् खपत करने वाले घटकों में से एक है।
ऑटो-लॉक सेट करना
सेटिंग्स खोलें, जाएँ'प्रदर्शन और चमक', और फिर चुनें'ऑटो-लॉक'.
विकल्प 30 सेकंड से लेकर 5 मिनट तक के हैं। अपनी उपयोग आदतों के अनुरूप समय चुनें।
वहाँ भी है एक'कभी नहीं'विकल्प, जो डिस्प्ले को अनिश्चितकाल तक चालू रखता है लेकिन बैटरी जीवन पर महत्वपूर्ण प्रभाव डाल सकता है।
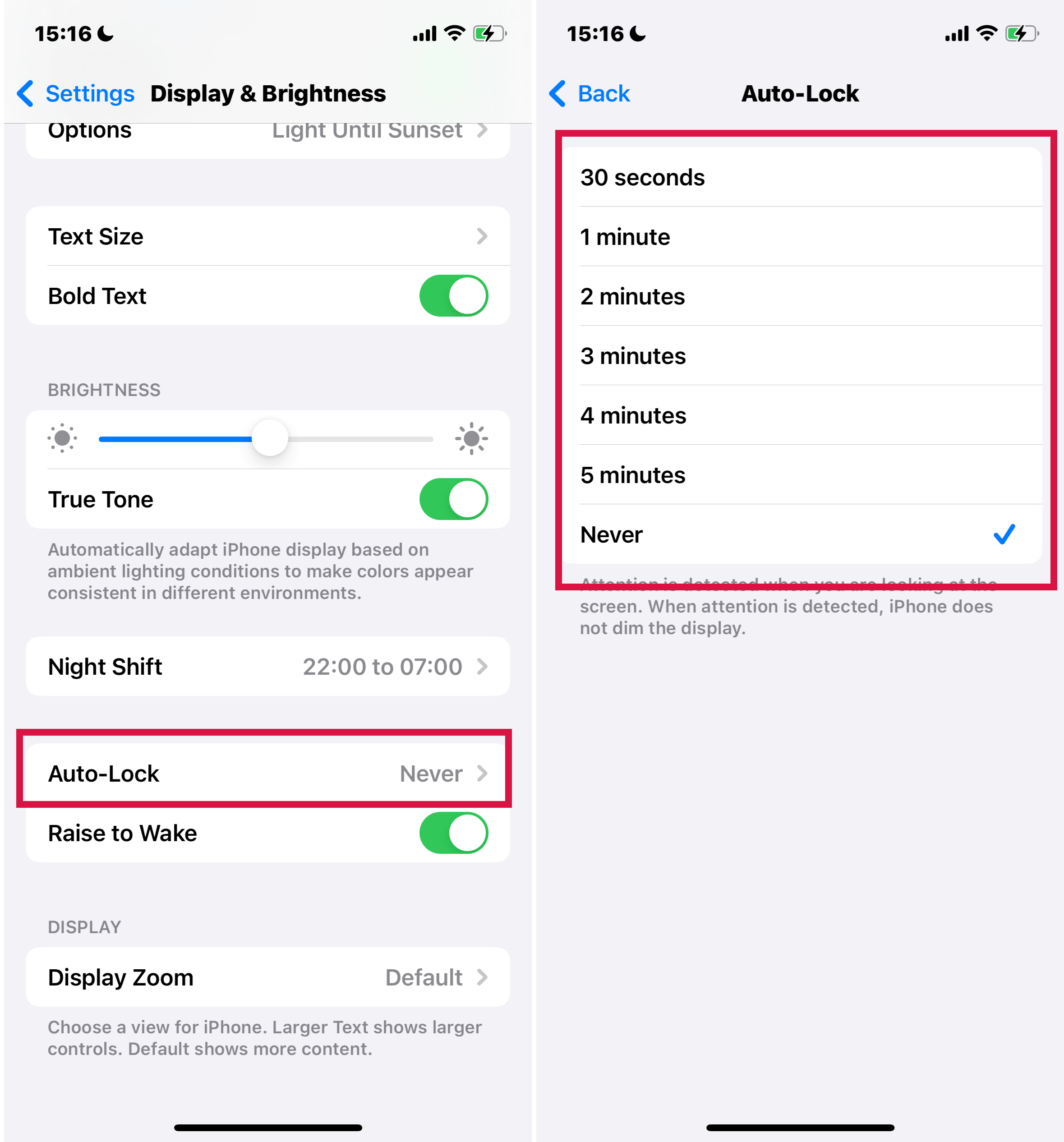
यह सुविधा केवल iPhone 8, iPhone 8 Plus, और iPhone X मॉडलों पर उपलब्ध है।
iPhone के रंग बदलकर iPhone स्क्रीन दृश्यता में सुधार करें
रंगों को उलटना ताकि पठन सरल हो सके
iPhone पर रंग उलटने की सुविधा पाठ को पढ़ना आसान बना सकती है, विशेषकर उन ऐप्स और वेबसाइटों पर जो डार्क मोड प्रदान नहीं करते। जो लोग उच्च विपरीत पसंद करते हैं या अंधेरे पृष्ठभूमि के खिलाफ वस्तुओं को देखने की आवश्यकता रखते हैं, उनके लिए यह सुविधा उत्कृष्ट है।
रंगों को उलटने का तरीका
सेटिंग्स खोलें, फिर जाएं के लिए'सुलभता'के बाद'प्रदर्शन और टेक्स्ट का आकार'
अपनी उलटन शैली चुनें:
स्मार्ट इन्वर्ट:यह विकल्प प्रदर्शन के रंगों को उलट देता है, सिवाय उन छवियों, मीडिया और ऐप्स के जो पहले से ही गहरे रंग शैलियों का उपयोग करते हैं।
Classic Invertयह डिस्प्ले पर सभी रंगों को उलट देता है।
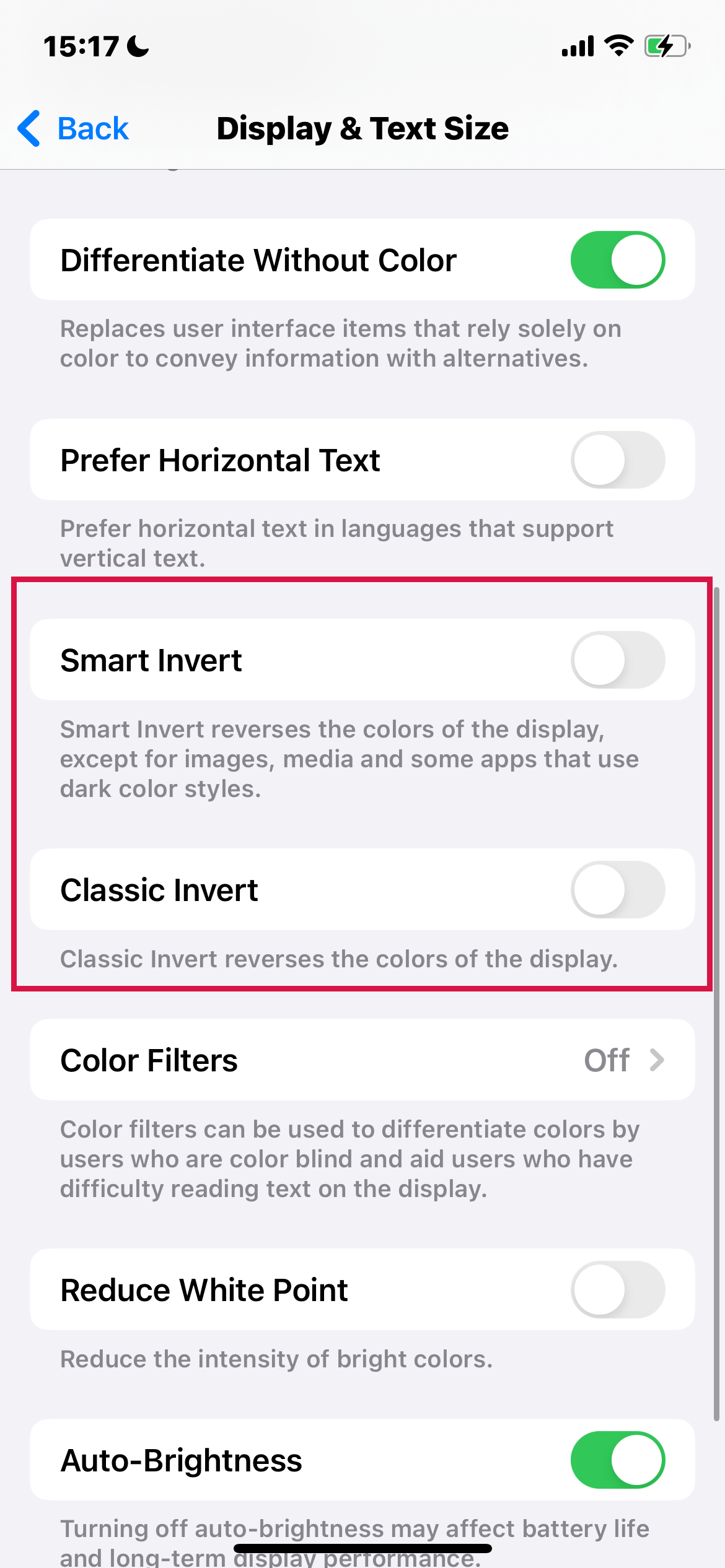
रंग फिल्टर का उपयोग
रंग फिल्टर उन लोगों के लिए महत्वपूर्ण सहायता हो सकते हैं जो रंग अंधता या अन्य दृश्य चुनौतियों से ग्रस्त हैं, यह विभिन्न रंगों में अंतर करने में मदद करता है। याद रखें, रंग फिल्टर छवियों और वीडियो की उपस्थिति को बदल सकते हैं।
रंग फिल्टर्स तक पहुँच:
सेटिंग्स में जाएँ >पहुंच-योग्यता>प्रदर्शन और टेक्स्ट आकार, फिर टैप करें'रंग फिल्टर्स।'
रंग फिल्टर्स चालू करें और एक फिल्टर चुनें। तीव्रता या रंग को समायोजित करने के लिए स्लाइडर का उपयोग करें।
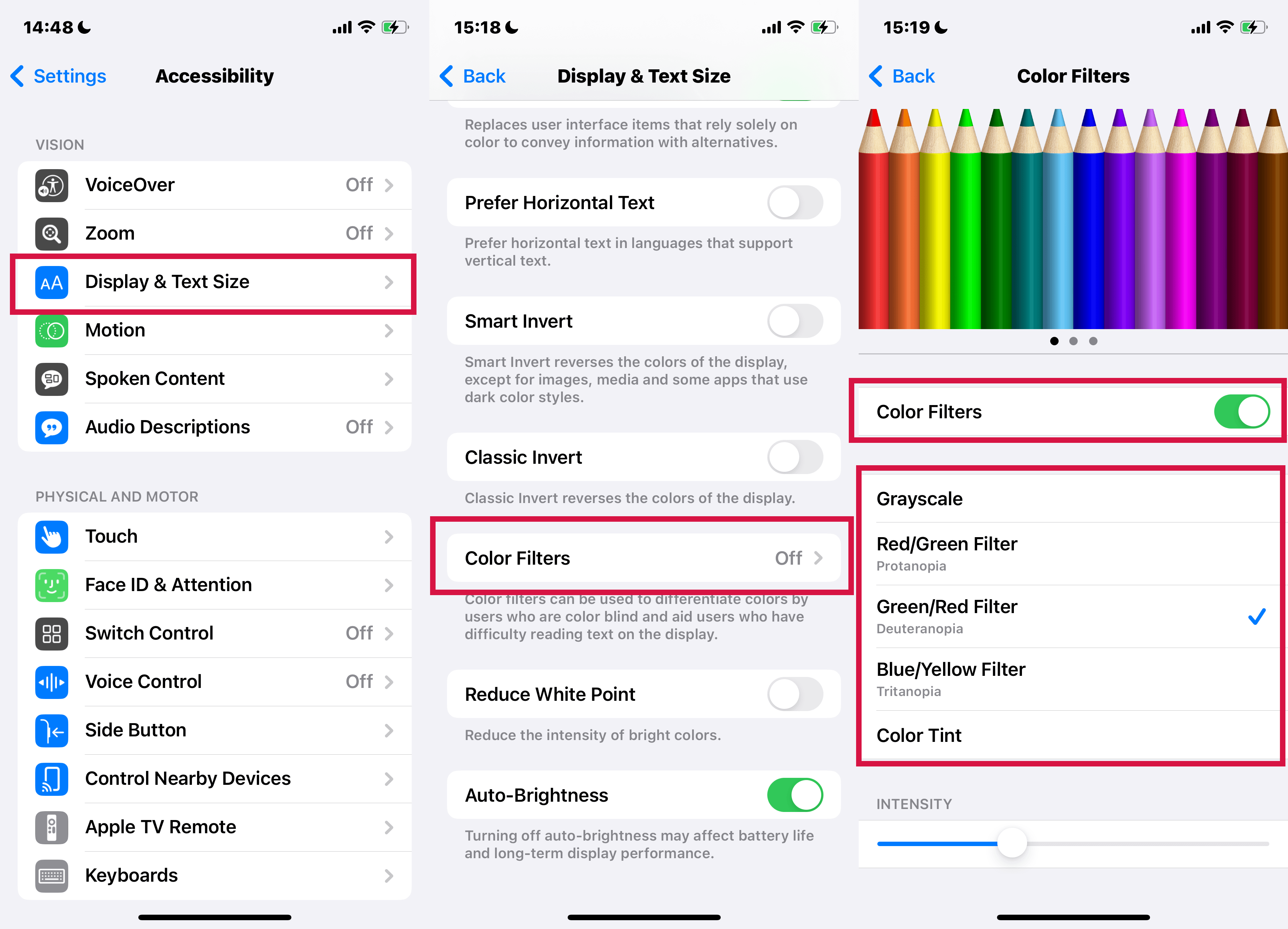
बेहतर दृश्यता के लिए अन्य सुलभता सुविधाएं
व्हाइट पॉइंट कम करें: स्क्रीन की चमक बदले बिना उज्ज्वल रंगों की तीव्रता कम करें।
'नेविगेट करें'पहुँच-योग्यता सेटिंग्स> प्रदर्शन और पाठ आकार।
टॉगल ऑन'व्हाइट पॉइंट कम करें'
स्लाइडर को समायोजित करके इसके प्रभाव को नियंत्रित करें।
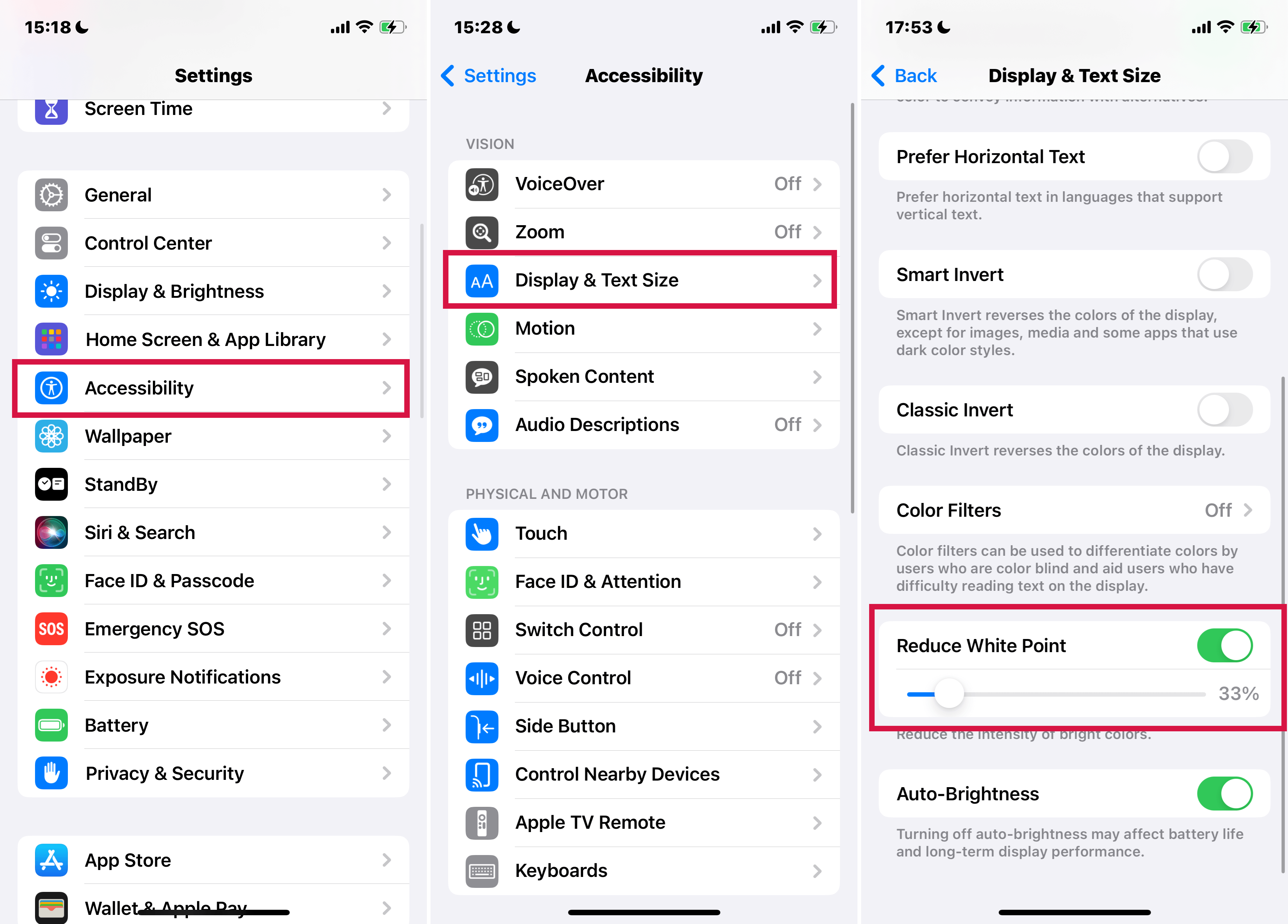
पारदर्शिता कम करें: पारदर्शी या धुंधले पृष्ठभूमि को सघन बनाता है, स्क्रीन के दिखावे को सरलीकृत करता है।
'जाएँ >'पहुंच योग्यता सेटिंग्स
सक्षम करें'पारदर्शिता कम करें'।अगर आपको यह नहीं मिल रहा है, तो इसकी खोज करें।
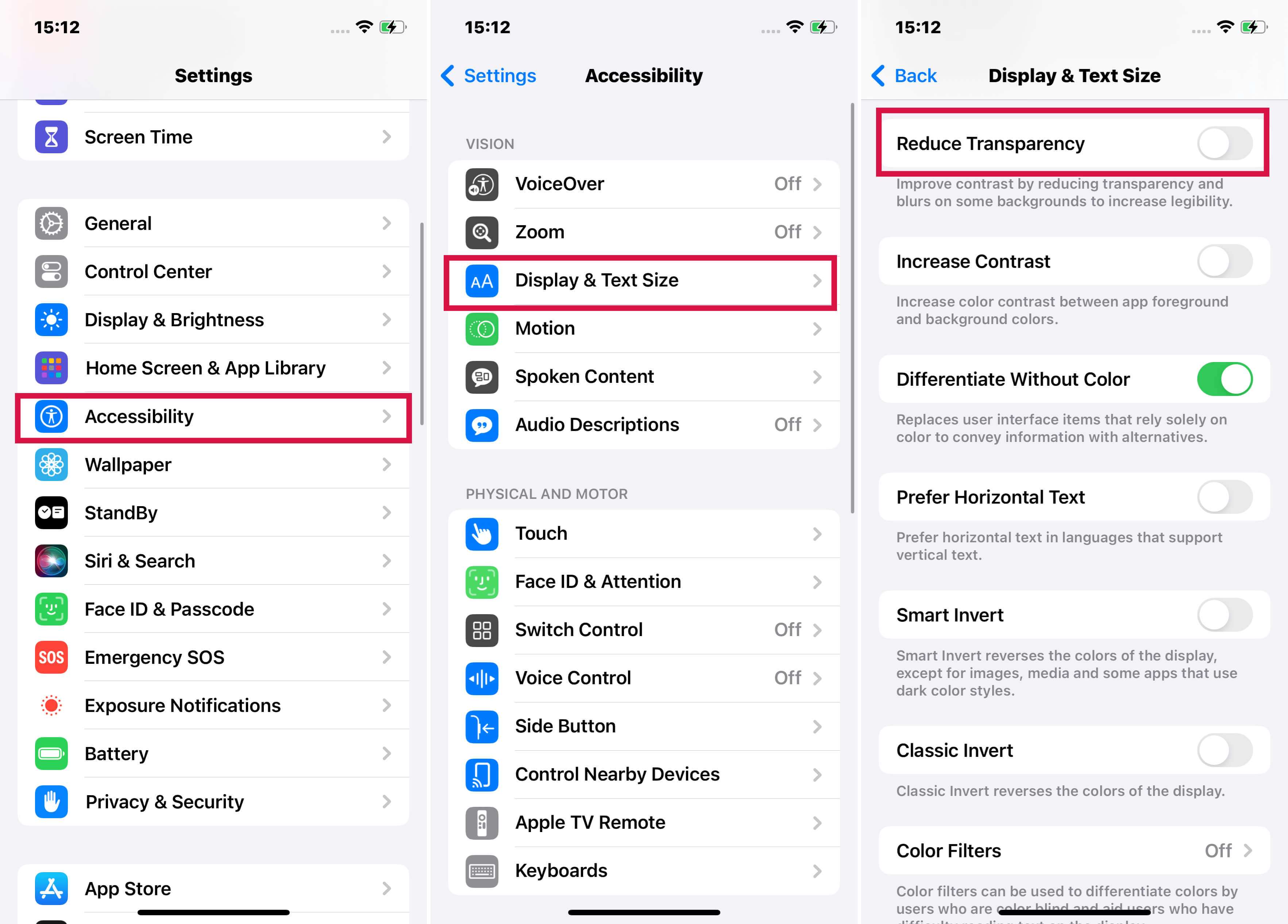
रंग के बिना भेद करें:रंग-आधारित संकेतकों को आकार या पाठ के साथ बदलें ताकि बेहतर भेदभाव हो सके।
इसे 'Accessibility settings' के अंतर्गत सक्रिय करें।'प्रदर्शन और पाठ आकार।'
स्विच के लिए चालू/बंद लेबल:
स्विच "चालू" होने पर "1" दिखाएंगे और "बंद" होने पर "0" दिखाएंगे, केवल रंग बदलने के बजाय।
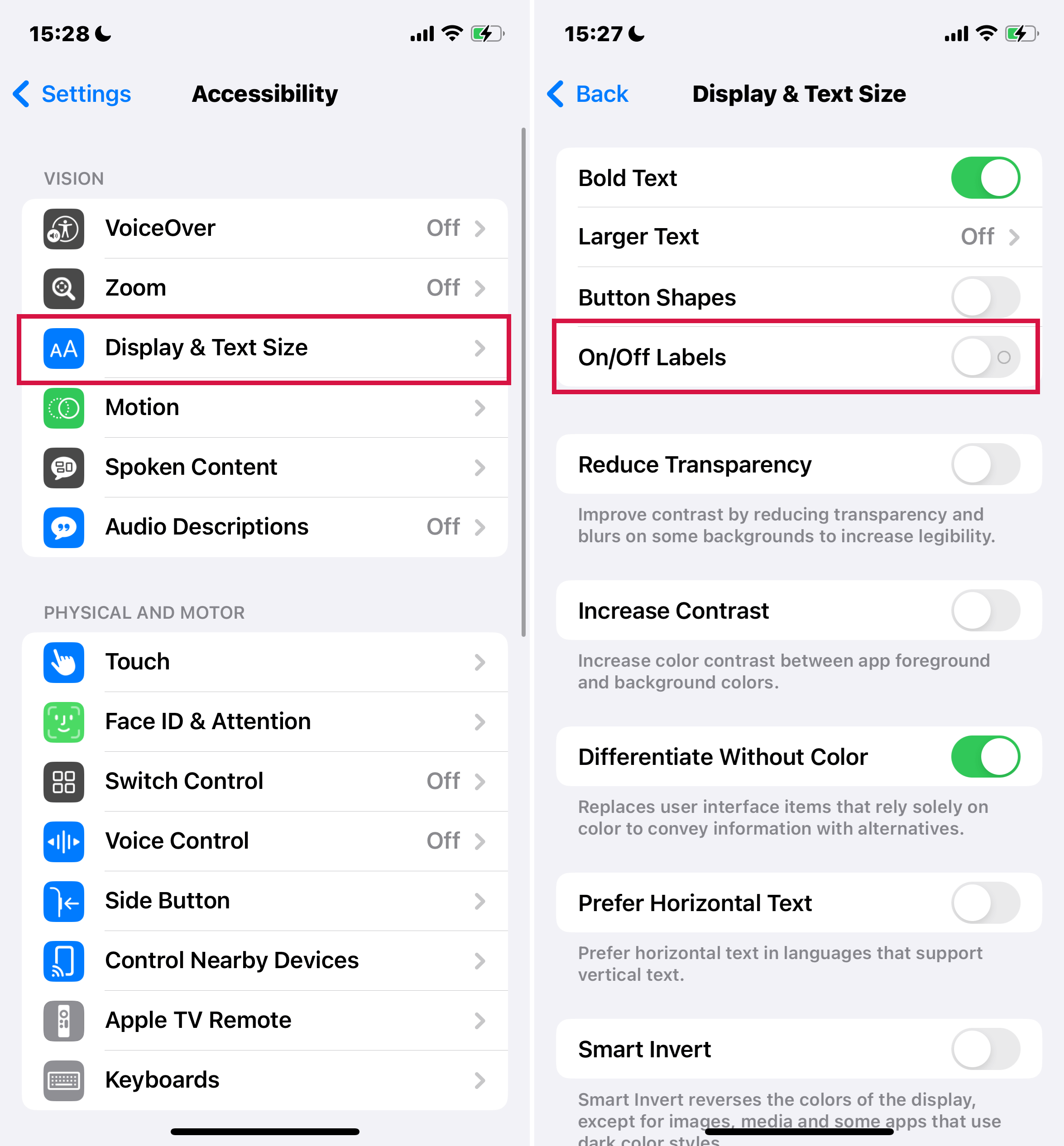
'प्रदर्शन और पाठ आकार' के अंतर्गत 'सुगमता सेटिंग्स' में यह विकल्प खोजें।
ज़ूम-विशिष्ट सेटिंग्स:Zoom विंडो के भीतर ये सेटिंग्स लागू करने के लिए, अपने iPhone पर Zoom सेटिंग्स का पता लगाएं।
रंग समायोजन के लिए मैग्निफायर का उपयोग:Magnifier ऐप आपके परिवेश में रंगों में भी परिवर्तन कर सकता है। अनुकूलन विकल्पों के लिए Magnifier सेटिंग्स की जांच करें।
आपके iPhone पर अतिरिक्त डिस्प्ले सुविधाएँ
बड़े एक्सेसिबिलिटी आकार सक्षम करें:सेटिंग्स > सुलभता > डिस्प्ले और टेक्स्ट साइज़ पर जाएं, फिर ''बड़े सुलभता आकार'.
पाठ का आकार समायोजित करें:स्लाइडर का उपयोग करके अपनी पसंदीदा पठन आकार चुनें। यह सुविधा विशेषकर दूरदृष्टि वाले उपयोगकर्ताओं या उन लोगों के लिए सहायक है जो बड़े टेक्स्ट को पसंद करते हैं।
बटन आकार सुविधा:'Back' बटन के नीचे रेखाएँ जैसे दृश्य संकेतक जोड़ता है ताकि नेविगेशन अधिक सहज हो सके।
ऑन/ऑफ लेबल्स:प्राथमिकता स्क्रीनों में स्विचों के लिए लेबल जोड़ता है, जिससे यह स्पष्ट होता है कि कौन सी सेटिंग्स सक्रिय या निष्क्रिय हैं।
पारदर्शिता कम करें:यह सेटिंग कुछ पृष्ठभूमियों पर पारदर्शिता कम करती है और धुंधलापन लाती है, जिससे समग्र स्क्रीन का कंट्रास्ट सुधरता है।
कंट्रास्ट बढ़ाएँ:एप के अग्रभूमि और पृष्ठभूमि रंगों के बीच रंग विरोधाभास को बढ़ाता है, जिससे सामग्री अधिक स्पष्ट होती है।
"रंग के बिना भेद करें।"रंग के माध्यम से जानकारी प्रसारित करने वाले तत्वों को बदलता है, ताकि सभी उपयोगकर्ताओं के लिए, रंग धारणा के बावजूद, सुलभता सुनिश्चित हो सके।
गतिशील टेक्स्ट आकार:यह आपको स्लाइडर का उपयोग करके टेक्स्ट का आकार समायोजित करने की अनुमति देता है। यह सुविधा Mail और Messages जैसे ऐप्स द्वारा समर्थित है, जो उन उपयोगकर्ताओं की सेवा करती है जिन्हें आरामदायक पढ़ाई के लिए बड़े या छोटे टेक्स्ट की आवश्यकता होती है।
बोल्ड टेक्स्ट विकल्प:पाठ को बोल्ड दिखाकर अधिक पठनीय बनाता है। ध्यान दें कि इस सुविधा को सक्षम करने की आवश्यकता हैअपने iPhone को पुनः आरंभ करना।
अंतिम शब्द
निष्कर्ष में, विभिन्न iPhone प्रदर्शन सेटिंग्स को महारत हासिल करना आपके दृश्य अनुभव को काफी बेहतर बना सकता है।
चाहे आप ब्राइटनेस समायोजित कर रहे हों, डार्क मोड को अपना रहे हों, नाइट शिफ्ट का उपयोग कर रहे हों, या एक्सेसिबिलिटी फीचर्स का पता लगा रहे हों, ये उपकरण एक निजीकृत और आरामदायक दृश्य अनुभव प्रदान करते हैं।
याद रखें, आपका iPhone आपकी आवश्यकताओं के अनुसार ढलने के लिए डिज़ाइन किया गया है, इसलिए इन सेटिंग्स का लाभ उठाएं ताकि आप अपने डिवाइस को सर्वोत्तम संभव उपयोग के लिए अनुकूलित कर सकें। अपने iPhone अनुभव को बेहतर बनाने के लिए और अधिक टिप्स और ट्रिक्स के लिए बने रहें!

