iPhone होम स्क्रीन लेआउट को 10 टिप्स के साथ ऑप्टिमाइज़ करें
विभिन्न प्रकार के लेआउट के साथ अपने iPhone होम स्क्रीन को कस्टमाइज़ करना मज़ेदार होता है।
तो, अपने iPhone होम स्क्रीन लेआउट को और अधिक सुंदर कैसे बनाएं?
आगे पढ़ें और कस्टम वॉलपेपर, ऐप लेआउट, फोकस मोड्स और बहुत कुछ के जादू को जानें।
अपना वॉलपेपर बदलें
आपके iPhone होम स्क्रीन पर सबसे बड़ा प्रभाव आपके वॉलपेपर को बदलने से होगा। आप Apple के संग्रह से किसी डिफ़ॉल्ट विकल्प का इस्तेमाल कर सकते हैं (अपनी कोई फोटो सहित) या ऊपर मैंने जिन साइटों का जिक्र किया है, उनसे कोई इमेज चुन सकते हैं।
अपने iPhone का वॉलपेपर बदलने के लिए:
क्लिक करेंसेटिंग्स
Selectवॉलपेपरविकल्प
नई वॉलपेपर जोड़ने के लिए क्लिक करें
आप जो वॉलपेपर चाहते हैं, उसे चुनें।
क्लिक करके जोड़ें
नई वॉलपेपर के रूप में सेट करने के लिए क्लिक करें
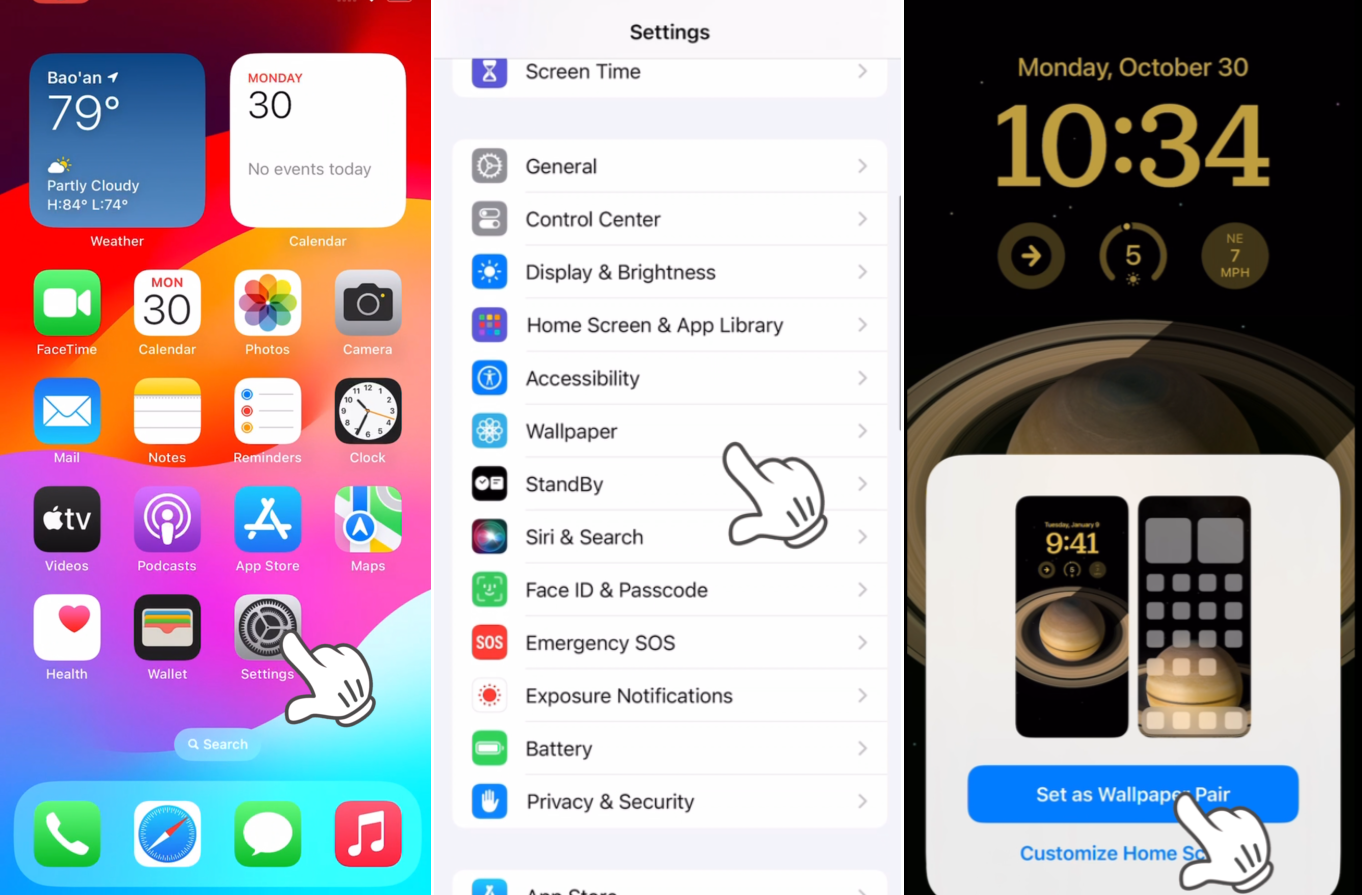
अपने ऐप आइकन्स को पुनर्व्यवस्थित करें
ऐप आइकन व्यवस्था में नवीनीकरण ऐप आइकनों को पुनर्व्यवस्थित करना या उन्हें ऐप लाइब्रेरी या फ़ोल्डरों में स्थानांतरित करना आपके होम स्क्रीन की उपस्थिति को क्रांतिकारी रूप से बदल देता है।
अपने iPhone पर किसी ऐप को ऐप लाइब्रेरी में स्थानांतरित करने के लिए:
एक ऐप को लंबे समय तक दबाएं जब तक कि एक मेनू प्रकट न हो। फिर 'होम स्क्रीन संपादित करेंआपके आइकन हिलने लगेंगे।
एक हिलते हुए आइकन को नए स्क्रीन स्थान पर खींचें। एप्स को किसी भी क्रम में व्यवस्थित करें, यह ध्यान रखते हुए कि आप एप्स के बीच में खाली जगह नहीं छोड़ सकते।
एक आइकन को नई स्क्रीन पर ले जाने के लिए, इसे दाएँ या बाएँ किनारे की ओर खींचें, फिर जब एक नई स्क्रीन प्रकट हो, तब आइकन को छोड़ दें।
जब आइकन आपके वांछित स्थान पर हो, तो अपनी उंगली स्क्रीन से हटा लें।
अपने समायोजन को सहेजने के लिए, स्क्रीन के निचले हिस्से से ऊपर की ओर स्वाइप करें, या अगर आपके iPhone में होम बटन है तो उसे दबाएं।
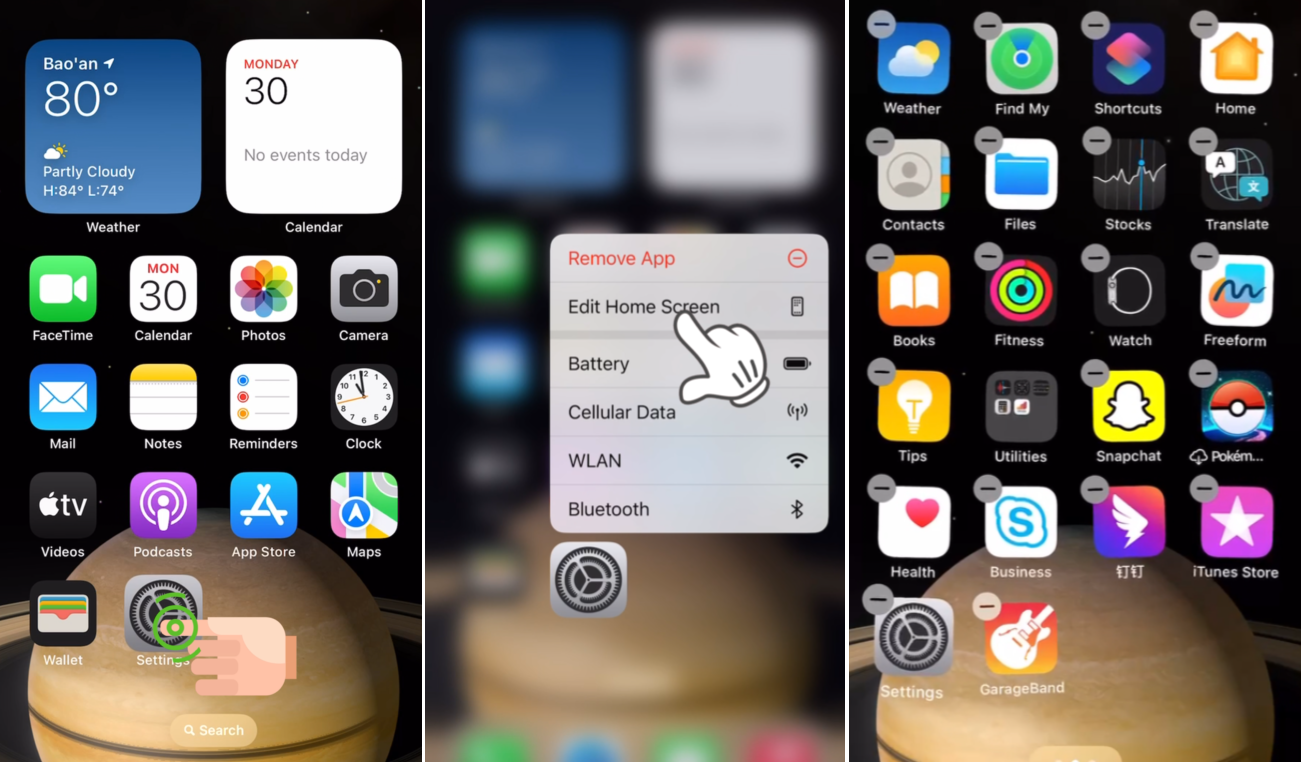
iPhone पर नया होम स्क्रीन पेज जोड़ें
यदि आपकी मौजूदा होम स्क्रीन एप्स और फोल्डर्स से भरी हुई है, तो एक नया होम स्क्रीन पेज जोड़ने पर विचार करें। यह आश्चर्यजनक रूप से सरल है।
स्क्रीन पर कहीं भी दबाकर और धारण करके सब कुछ कांपने तक एडिट मोड में प्रवेश करें।
एडिट मोड में, एक खाली होम स्क्रीन हमेशा आपका इंतजार करती है। इसे एक्सेस करने के लिए दाहिने स्वाइप करें, ऐप लाइब्रेरी से कोई ऐप खींचें या एड (+) बटन टैप करके विजेट डालें, और 'Done' टैप करें।
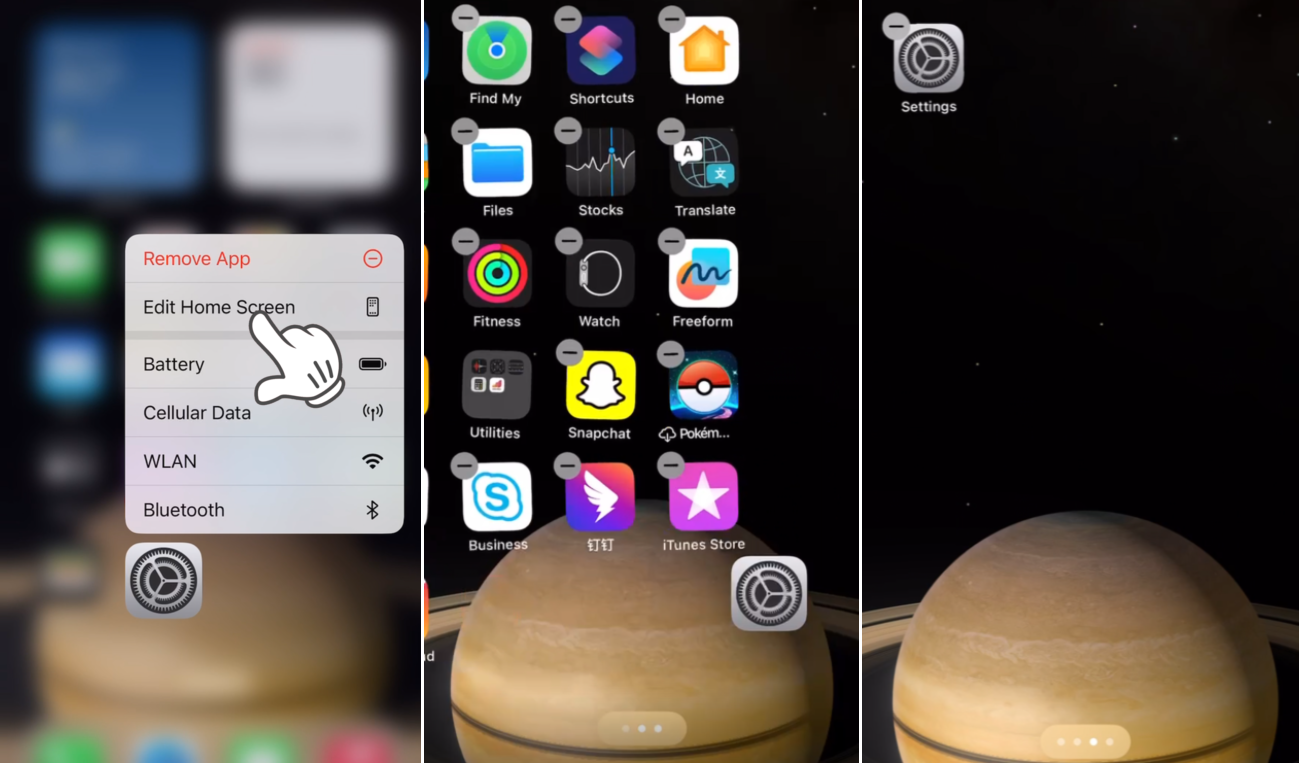
वाह! अब आपके पास एक अतिरिक्त होम स्क्रीन पेज है।
आप अपनी स्क्रीन से होम स्क्रीन्स को भी छिपा सकते हैं—यह आपकी स्क्रीन को अव्यवस्था से मुक्त करने का एक सरल तरीका है।
अपनी स्क्रीन पर कहीं भी लंबे समय तक दबाकर Edit mode में वापस जाएं।
आपके iPhone Dock के ऊपर दिए गए बिंदुओं को टैप करें।
जो होम स्क्रीन पृष्ठ वर्तमान में दिखाई दे रहे हैं, उनके नीचे एक चेकमार्क होगा। होम स्क्रीन को अपने दृश्य से छुपाने के लिए, उस होम स्क्रीन के नीचे के चक्र पर टैप करके उसे अचयनित करें।
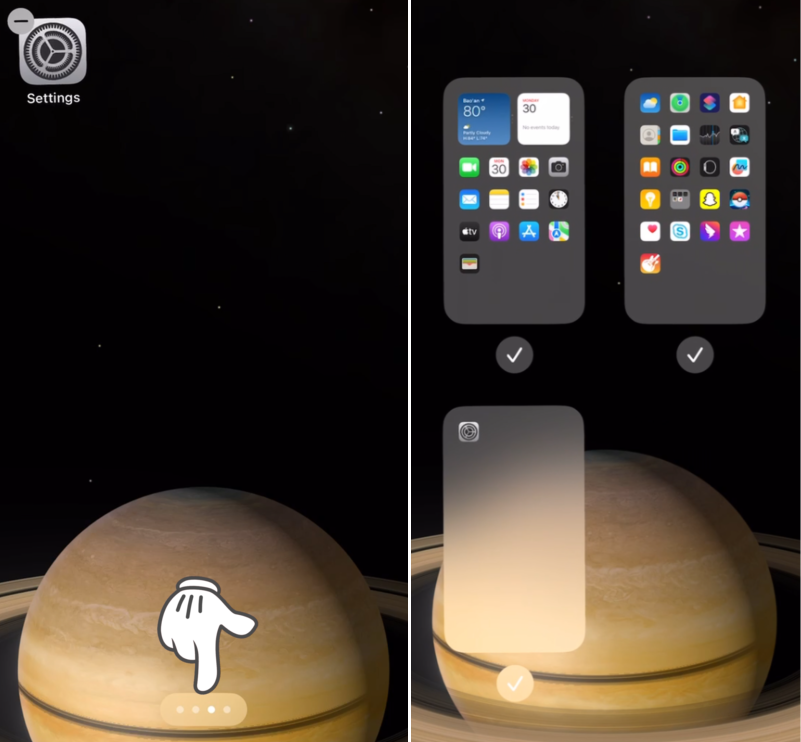
यदि आप केवल अपने वॉलपेपर को प्रदर्शित करना चाहते हैं या आप उस निर्मल स्क्रीन लुक को प्राप्त करना चाहते हैं, तो आपके पास खाली या सूनी होम स्क्रीन बनाने का विकल्प भी है।
फोकस मोड का उपयोग करें
फोकस मोड्स आपके दिन के विभिन्न हिस्सों के लिए विभिन्न होम स्क्रीन पेजेज को अनुकूलित करने का विकल्प प्रदान करते हैं। उदाहरण के लिए, आप काम से संबंधित गतिविधियों के लिए एक होम स्क्रीन सेट कर सकते हैं और व्यक्तिगत मनोरंजन समय के लिए दूसरी।
अपने iPhone पर फोकस मोड स्थापित करने के लिए:
खोलेंसेटिंग्सऐप।
'Tap' का हिंदी में अनुवाद 'टैप करें' होता है।Focus'.
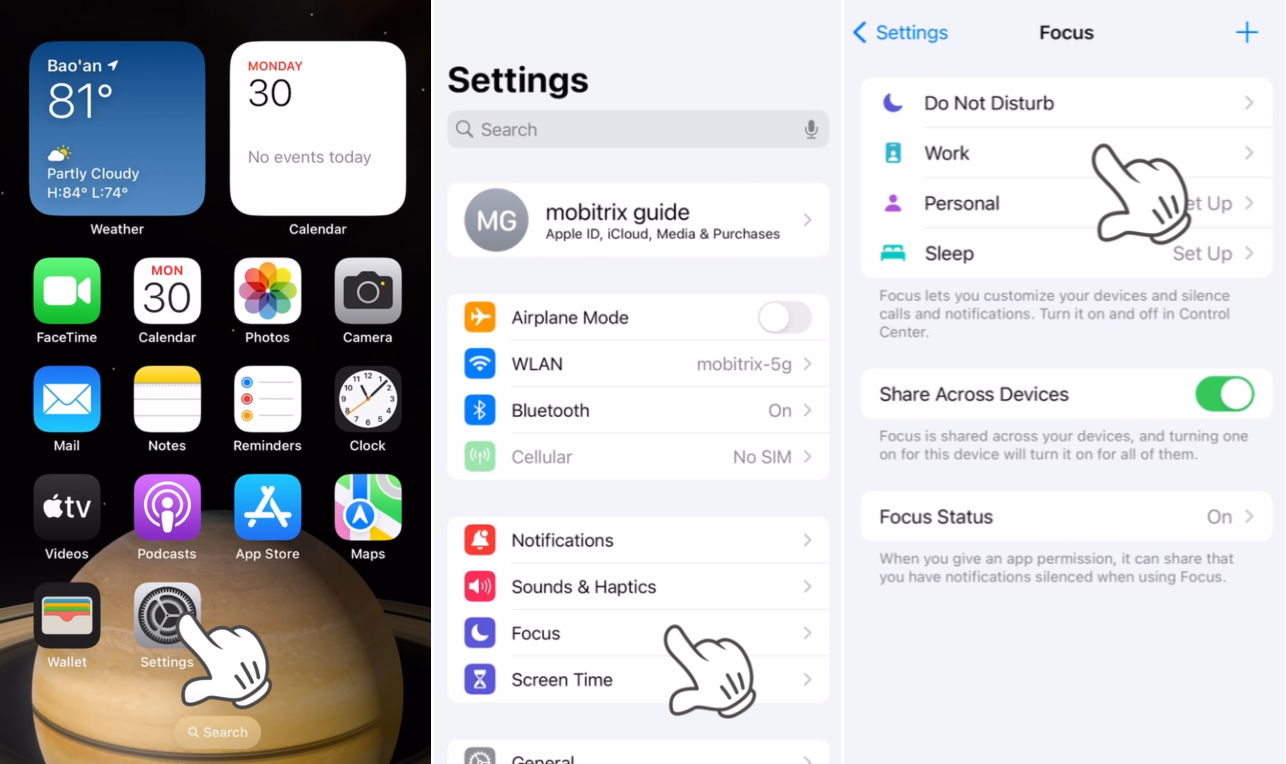
Select theफोकसआप जिस मोड को चुनना चाहते हैं, अपने पसंदीदा ऐप्स को जोड़ें, और अपनी होम स्क्रीन डिस्प्ले प्राथमिकता निर्दिष्ट करें।
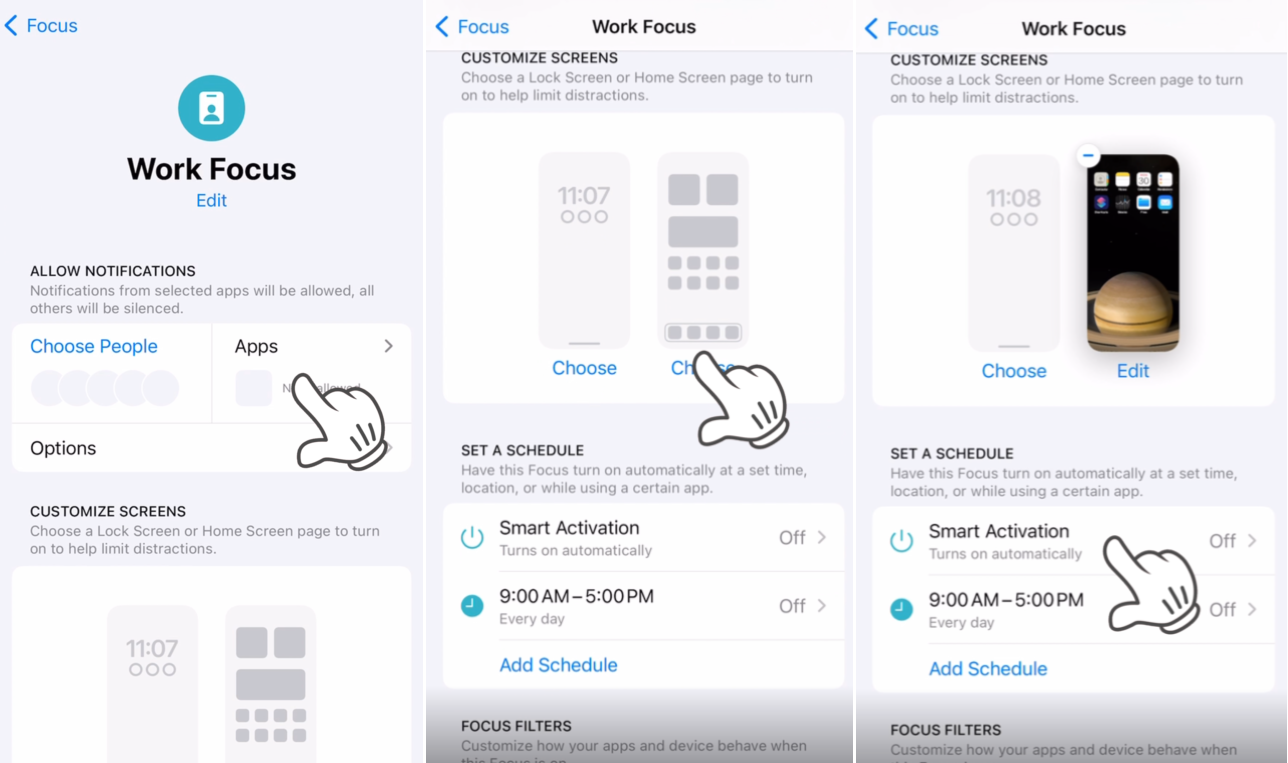
फोकस अनुसूची बनाएं और फोकस मोड सक्रिय होने पर डिवाइस और ऐप व्यवहार को अनुकूलित करने के लिए फिल्टर्स शामिल करें।
विजेट जोड़ें
विजेट्स के साथ उभारें अपने होम स्क्रीन में विजेट्स को एकीकृत करके विशेष एप्स या जानकारी की प्रमुखता बढ़ाएं।
अपने iOS होम स्क्रीन पर एक विजेट जोड़ने के लिए:
अपने होम स्क्रीन पर किसी खाली जगह को दबाएं।
ऊपर-बाएँ कोने में जोड़ (+) चिह्न पर टैप करें।
उपलब्ध विजेट्स की श्रेणी में से चुनें। जो आपको पसंद है, उसे चुनें, और सही आकार का चयन करने के लिए दाएँ स्वाइप करें।
'Add Widget' पर टैप करें ताकि इसे आपके होम स्क्रीन में शामिल किया जा सके।
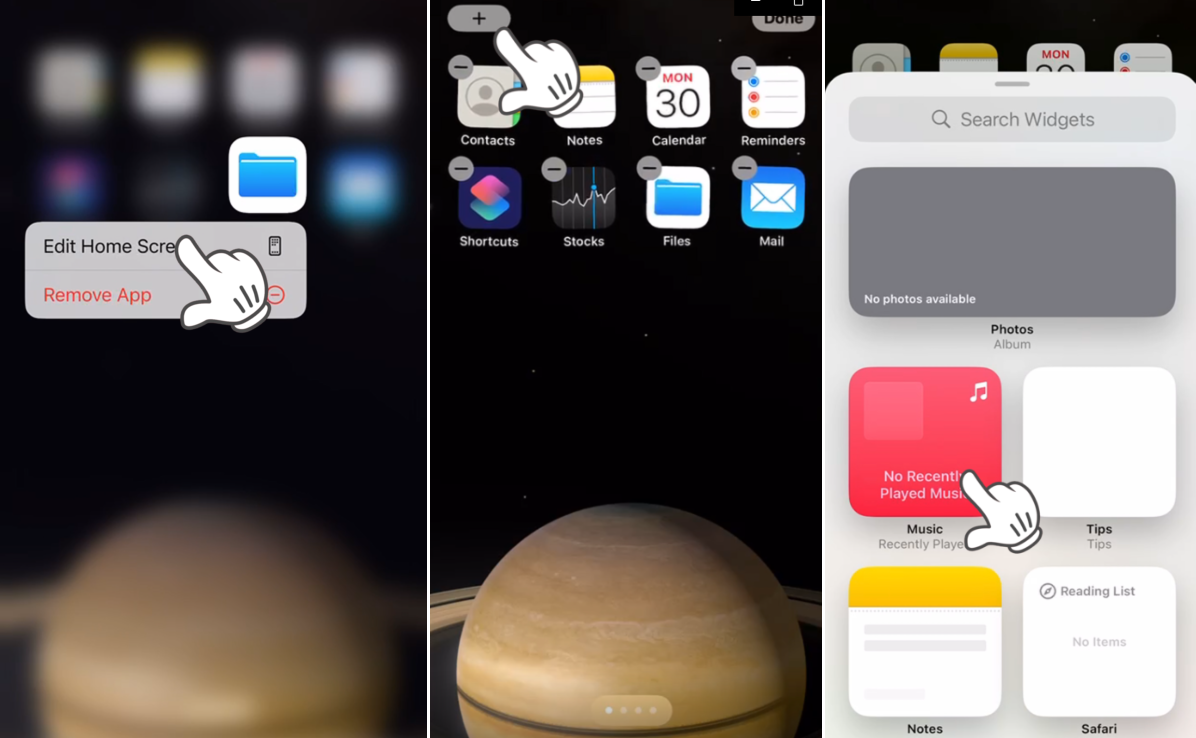
अपने फोन की सौंदर्यता के साथ मेल खाने के लिए, Color Widgets या Widgetsmith जैसे ऐप्स का उपयोग करके कस्टम विजेट्स बनाएं।
आइकन बदलें
आइकन संशोधनों के साथ ताज़ा करें अपने iPhone पर डिफ़ॉल्ट ऐप आइकन को बदलना आपकी होम स्क्रीन में एक नई ऊर्जा भी भर देता है।
ऐप आइकन बदलने के लिए:
Launch theशॉर्टकट्सऐप।
शॉर्टकट्स होम से, अपने बनाए गए सिरी शॉर्टकट्स को देखें। ऊपरी दाएँ कोने में '+' आइकन पर टैप करें।
'एक्शन जोड़ें' का चयन करें और आगामी सर्च बार मेनू में 'ऐप खोलें' के लिए खोजें।
![]()
अपने डिवाइस से इंस्टॉल किया गया ऐप चुनें और ऊपरी दाहिने कोने में तीन-बिंदु वाले मेनू पर क्लिक करें।
शॉर्टकट को एक संबंधित नाम दें। उदाहरण के लिए, यदि आप Facebook ऐप आइकन में परिवर्तन कर रहे हैं, तो इसे 'Facebook' के रूप में लेबल करें। फिर 'Add to Home Screen' का चयन करें।
![]()
आपको ऐप आइकन पर उचित लेबल जोड़ने के लिए संकेत दिया जाएगा।
शॉर्टकट आइकन पर टैप करें और गैलरी या Apple Files ऐप से अपना कस्टम ऐप आइकन चुनें।
ऊपरी दाएँ कोने में 'Add' पर टैप करें और 'Done' पर हिट करें।
![]()
अपनी होम स्क्रीन पर लौटें ताकि आप 'Facebook' नाम से नया अनुकूलित एप्प आइकन देख सकें। अपने iPhone पर जिस भी एप्प को आप अनुकूलित करना चाहते हैं, उसके लिए प्रक्रिया दोहराएं। समय के साथ, आप आदर्श होम स्क्रीन लुक प्राप्त कर लेंगे।
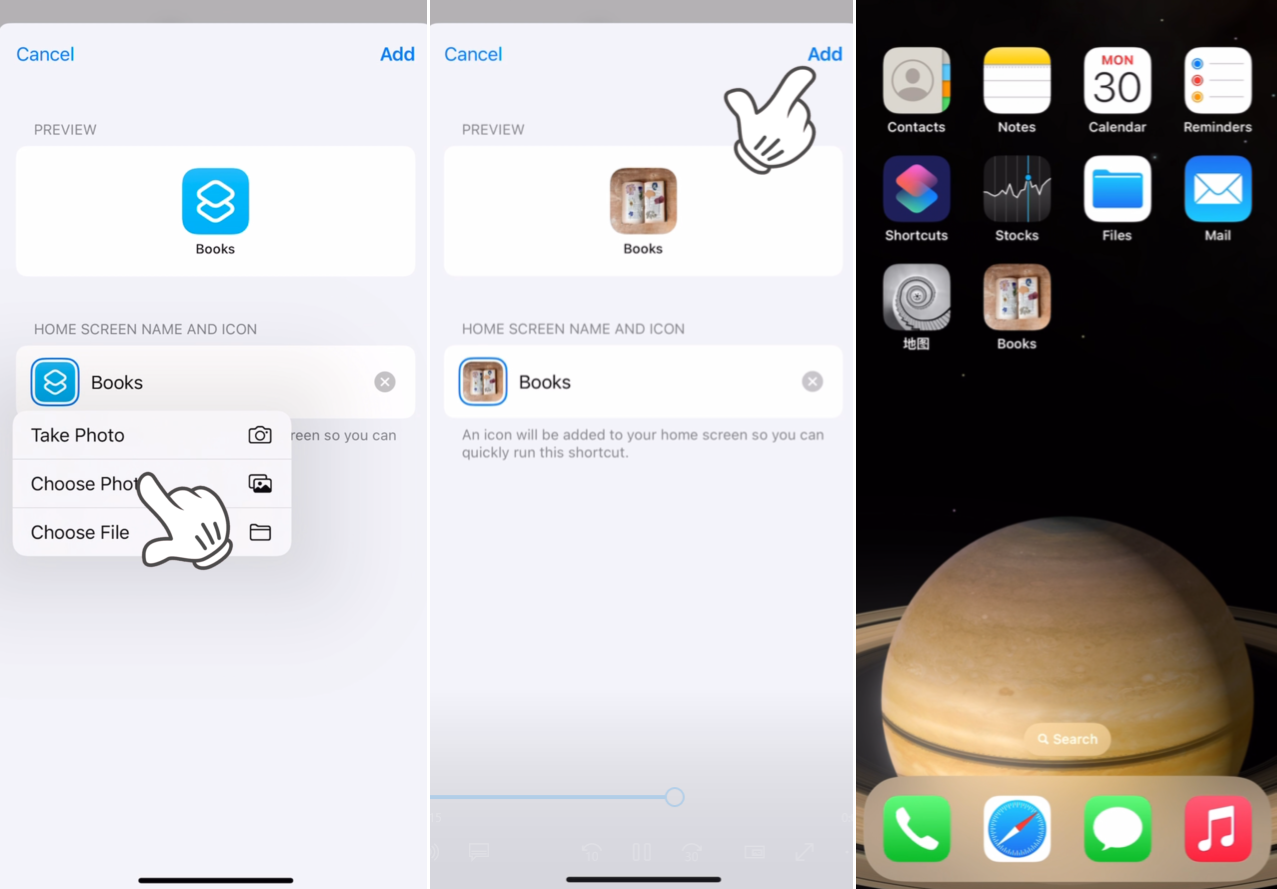
साफ-सुथरी लेआउट
साफ-सुथरी रचना के साथ स्ट्रीमलाइन जब अनेक एप्प्स आपकी होम स्क्रीन को भर देते हैं, तो एक साफ-सुथरी रचना अव्यवस्था को कुशलतापूर्वक नियंत्रित कर सकती है। एक फोल्डर बनाने के लिए, किसी एप्प आइकन को खींचें और उसी श्रेणी के दूसरे एप्प पर छोड़ दें। उसके बाद, फोल्डर को उपयुक्त नाम दें, और आप तैयार हैं! एप्प्स को फोल्डर्स में वर्गीकृत करने से उनका स्थान निर्धारण सरल हो जाता है। उदाहरण के लिए, मैं अपने सभी सोशल मीडिया एप्प्स को एक ही फोल्डर में समेकित करता हूँ।
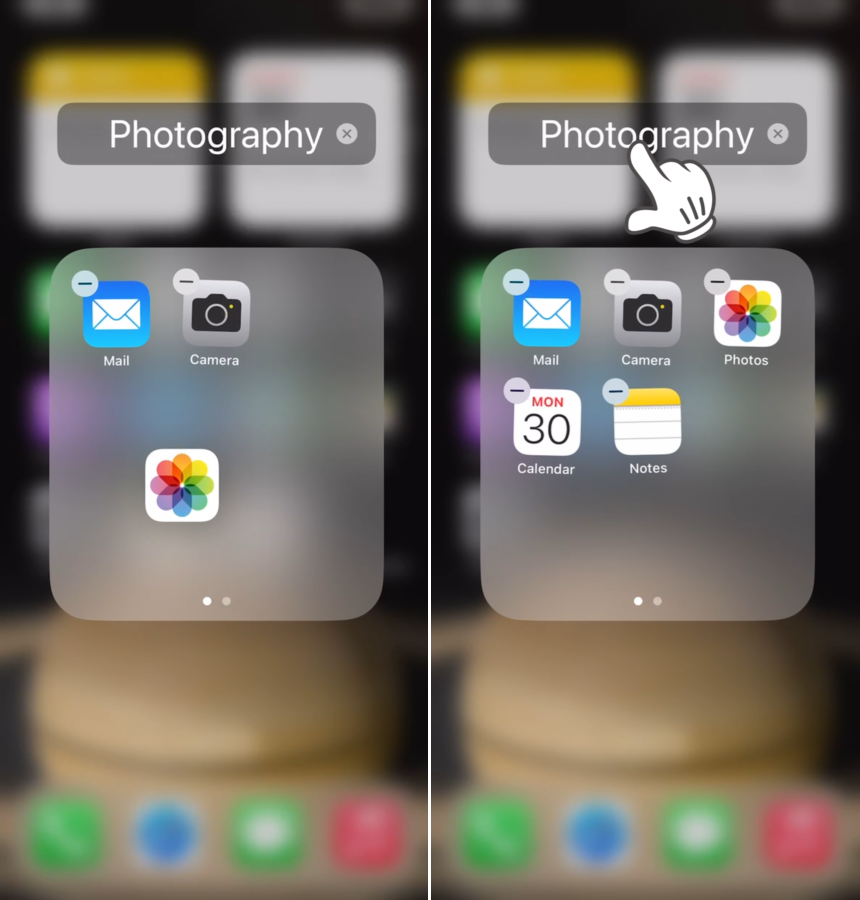
खाली/ब्लैंक होम स्क्रीन बनाएं
एक खाली/रिक्त होम स्क्रीन डिजाइन करें अपने आकर्षक वॉलपेपर्स को प्रदर्शित करने के लिए एक खाली या रिक्त होम स्क्रीन बनाएं।
अपने सभी ऐप्स को दूसरे होम स्क्रीन पेज पर स्थानांतरित करना शुरू करें। फिर, नेविगेट करें के लिएसेटिंग्स>होम स्क्रीन> 'चुनें ‘केवल ऐप लाइब्रेरीयह सुनिश्चित करता है कि नए डाउनलोड किए गए ऐप्स केवल ऐप लाइब्रेरी में ही दिखाई दें, जिससे अनिश्चित काल तक होम स्क्रीन अव्यवस्थित न रहे।

Pitch Black Design
'पिच ब्लैक डिज़ाइन' को अपनाएं एक पिच-ब्लैक डिज़ाइन आपके नाइटटाइम व्यूइंग अनुभव को बढ़ाता है। इसे प्राप्त करने के लिए काले वॉलपेपर का उपयोग करें, डार्क मोड को सक्रिय करें, और iOS की सेटिंग में वॉलपेपर को मंद कर दें। नेविगेट करें के लिएसेटिंग्स>वॉलपेपरअपने iPhone पर, और सुनिश्चित करें कि 'डार्क अपीयरेंस वॉलपेपर को मंद करता है'टॉगल ऑन किया गया है।'
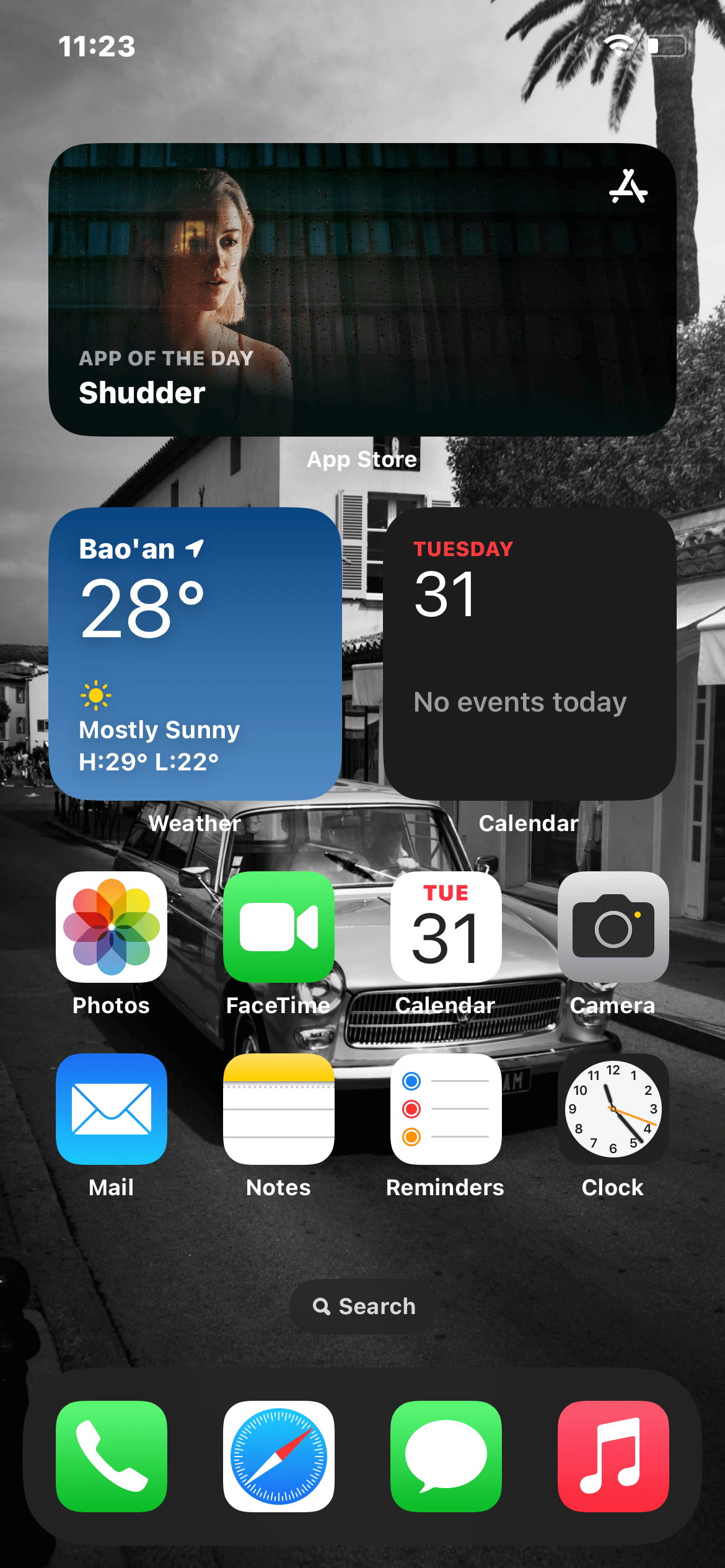
अपने iPhone होम स्क्रीन लेआउट को डिफ़ॉल्ट पर रीसेट करें
ऊपर दिए गए डेस्कटॉप लेआउट सेटिंग्स नहीं चाहते? यहां जानिए कैसे डिफ़ॉल्ट होम स्क्रीन लेआउट को पुनः स्थापित करें:
सेटिंग्स खोलें और 'जनरल'।'
'चुनें ‘iPhone को ट्रांसफर या रीसेट करें.
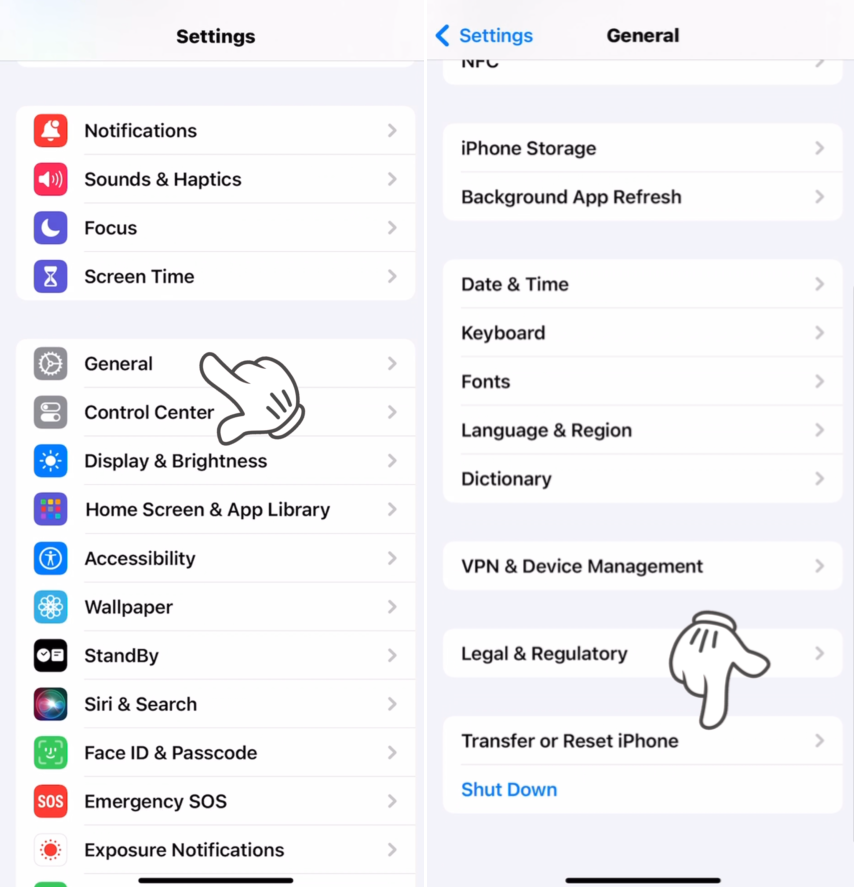
टैप करें 'रीसेट'फिर 'होम स्क्रीन लेआउट रीसेट करें'।
अपनी पसंद की पुष्टि 'चयन करके करें।होम स्क्रीन रीसेट करें'
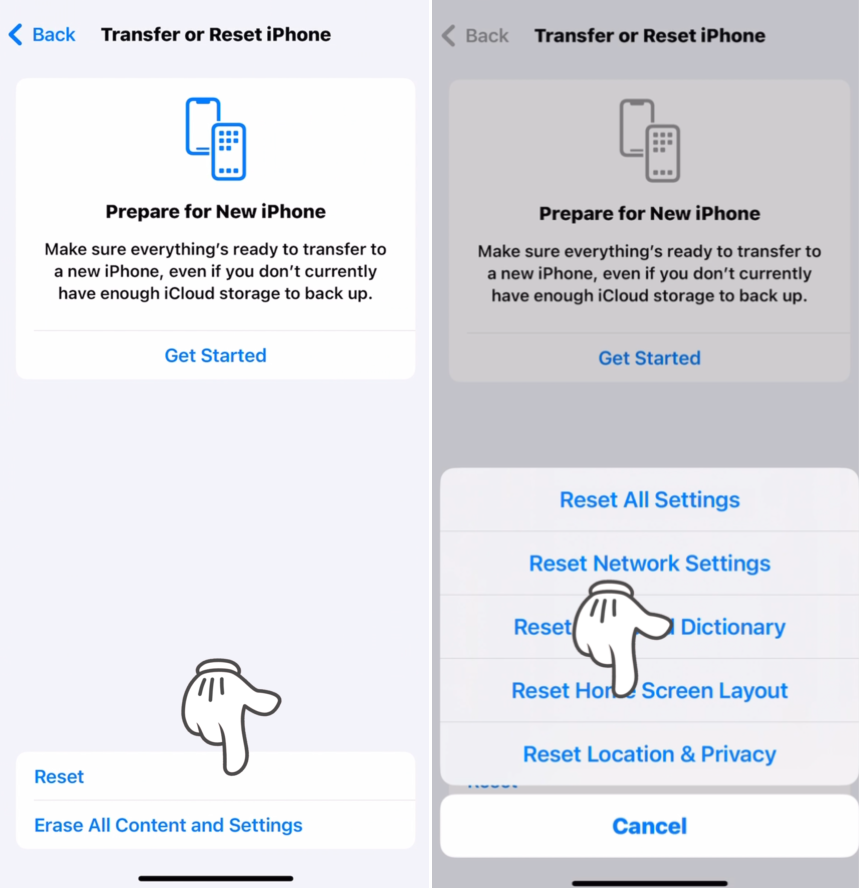
सामान्य प्रश्न (FAQs)
iPhone होम स्क्रीन पर शॉर्टकट कैसे जोड़ें?
शॉर्टकट्स ऐप खोलें, नया शॉर्टकट बनाने के लिए '+' आइकन पर टैप करें। एक बार बन जाने पर, आप इसे अपनी होम स्क्रीन में शामिल कर सकते हैं।
आईफोन होम स्क्रीन पर टुडे व्यू का उपयोग कैसे करें?
अपने होम स्क्रीन पर दाईं ओर स्वाइप करें ताकि आप Today View तक पहुँच सकें, जहाँ आप विजेट्स को जोड़ सकते हैं और उनके साथ इंटरैक्ट कर सकते हैं।
iPhone होम स्क्रीन पर ऐप लाइब्रेरी क्या है?
ऐप लाइब्रेरी एक ऐसी सुविधा है जो आपके ऐप्स को स्वचालित रूप से श्रेणियों में वर्गीकृत करती है ताकि संगठन सुव्यवस्थित रहे।
आईफोन ऐप लाइब्रेरी से होम स्क्रीन पर ऐप कैसे जोड़ें?
ऐप लाइब्रेरी में, ऐप आइकन को दबाकर रखें, फिर 'होम स्क्रीन पर जोड़ें' चुनें।
मैं अपने iPhone होम स्क्रीन पर ऐप्स क्यों नहीं हिला सकता?
सुनिश्चित करें कि ऐप्स हिल नहीं रहे हैं या आप 'Edit Home Screen' मोड में नहीं हैं।
क्या मैं iPhone होम स्क्रीन लेआउट को लॉक कर सकता हूँ?
नहीं, वर्तमान में, iOS होम स्क्रीन लेआउट को लॉक करने की सुविधा प्रदान नहीं करता है।
iPhone होम स्क्रीन से ऐप्स को कैसे हटाएं?
एक ऐप को दबाकर रखें, फिर 'Remove App' का चयन करें। उसके बाद, 'Remove from Home Screen' चुनें।
iPhone होम स्क्रीन पर ऐप्स को कैसे छिपाएं?
ऐप्स को छुपाने के लिए, आप उन्हें किसी फोल्डर में डाल सकते हैं या मुख्य होम स्क्रीन पेजों से हटाकर ऐप लाइब्रेरी में ले जा सकते हैं।
निष्कर्ष
इन उपयोगी सुझावों के साथ आपके iPhone होम स्क्रीन को नया स्वरूप देना बहुत आसान है। चाहे आप एक सादगीपूर्ण सौंदर्य, कार्यात्मक रूप से व्यवस्थित लेआउट, या विजेट्स की जीवंत प्रदर्शनी की इच्छा रखते हों, ये रणनीतियाँ आपकी पसंद को पूरा कर सकती हैं। यह मार्गदर्शिका आपको अपने iPhone अनुभव को नियंत्रित करने की शक्ति देती है। इसमें गोता लगाएँ और अपने नए अनुकूलित iPhone होम स्क्रीन का आनंद लें।

