क्या आप अपने Mac पर सहेजे गए पासवर्ड देखने का तरीका खोज रहे हैं? चाहे आप अपने किसी खाते का पासवर्ड भूल गए हों या यह जानना चाहते हों कि आपने कौन से पासवर्ड सहेजे हैं, इसे करने के कुछ तरीके हैं।
यह लेख आपको अपने Mac पर सहेजे गए पासवर्ड खोजने का तरीका बताएगा और पासवर्ड सहेजने के लिए कुछ सुझाव भी प्रदान करेगा। तो अगर आप Mac पर अपने पासवर्ड प्रबंधित करने के बारे में और जानने के लिए तैयार हैं, तो पढ़ते रहें!
तरीका 1: सिस्टम प्रेफरेंस का उपयोग करें (macOS Monterey या बाद के संस्करण)
Mac पर अपने सहेजे गए पासवर्ड ढूंढने का एक सबसे तेज़ और सरल तरीका System Preferences का उपयोग करना है। यदि आप macOS मोंटेरी या उससे बाद का उपयोग कर रहे हैं, तो System Preferences में आपके पासवर्ड के लिए एक विशिष्ट खंड होता है।
चरण
- चुनें एप्पल मेन्यू और फिर सिस्टम प्राथमिकताएँ
- चुनेंपासवर्ड
- अपना उपयोगकर्ता खाता पासवर्ड दर्ज करें या Touch ID के साथ साइन इन करें टच आईडी
- एक विकल्प चुनें वेबसाइट और फिर क्लिक करेंसंपादित करें
- क्लिक करें पासवर्ड हटाएं पासवर्ड हटाने के लिए। पासवर्ड बदलें, फिर अपडेट करने के लिए सहेजें पर क्लिक करें।
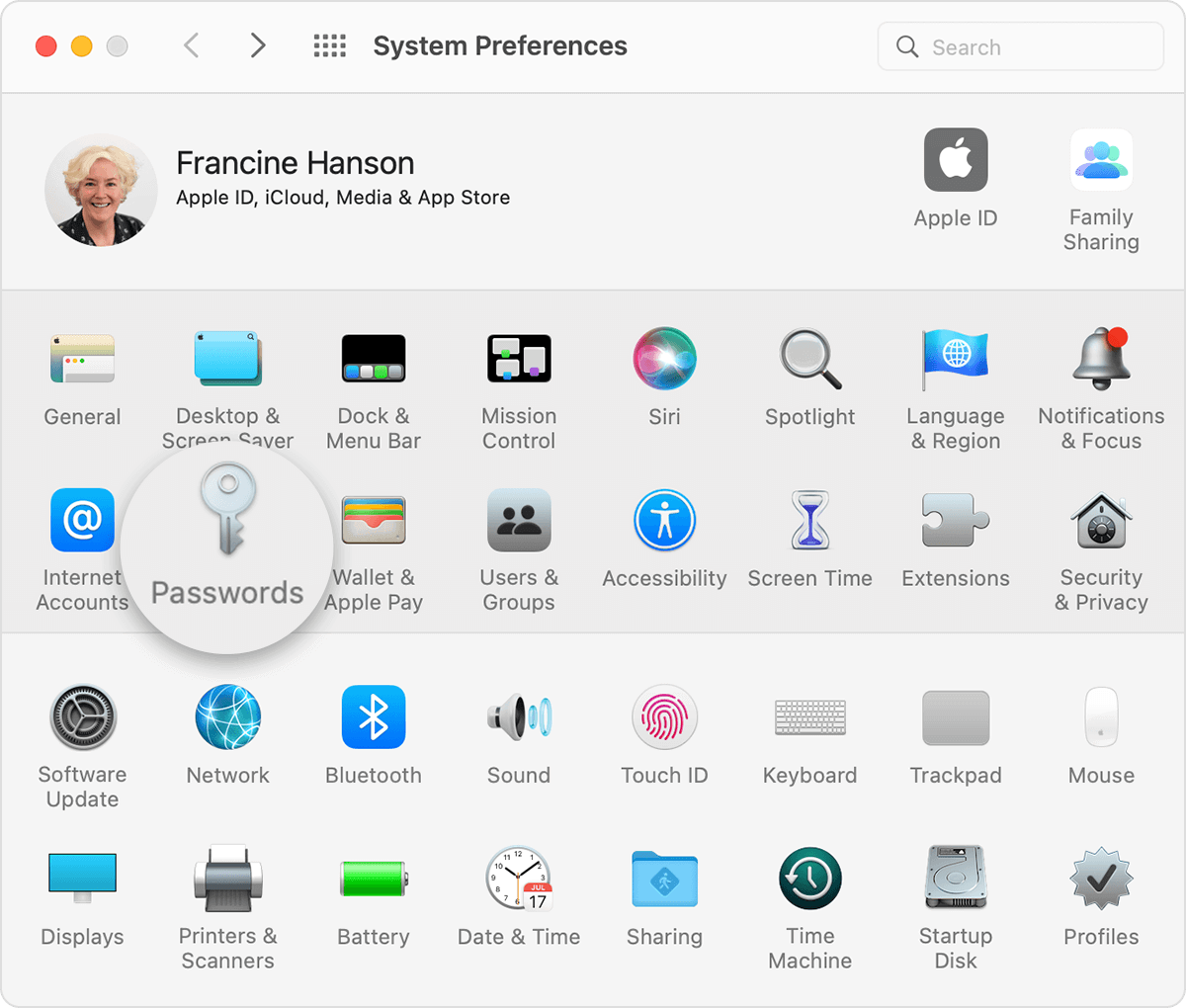
अपने मैक पर Apple ID पासवर्ड खोजें
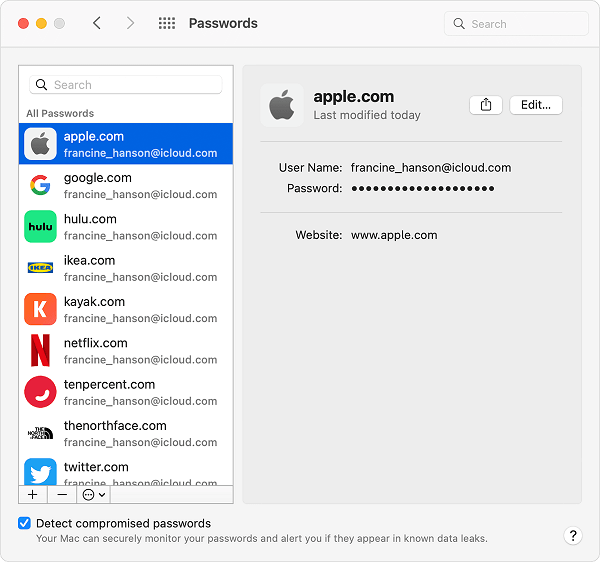
सहेजे गए पासवर्ड देखने के लिए संपादित पर क्लिक करें
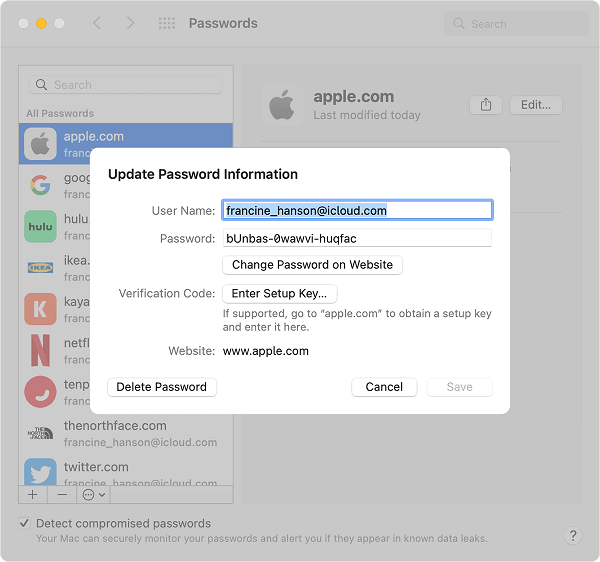
सहेजे गए पासवर्ड देखें या संपादित करें
तरीका 2: सफारी पर सहेजे गए पासवर्ड देखें
मैक पर अपने सहेजे गए पासवर्ड खोजने का एक अन्य तरीका सफारी ब्राउज़र का उपयोग करना है। जब आप किसी वेबसाइट पर जाते हैं जिसमें यूजरनेम और पासवर्ड फील्ड होता है, तो सफारी आपको अपनी जानकारी सहेजने का संकेत देगा। इस सहेजे गए पासवर्ड जानकारी तक पहुँचने के चरण नीचे देखें।
चरण
- लॉन्च करें सफारी और नेविगेट करें सफारी > प्राथमिकताएँ मेन्यू बार से
- जाएँ पासवर्डटैब पर
- टाइप करें एडमिन पासवर्ड
- आप इस पृष्ठ से अपने सहेजे गए पासवर्ड और उपयोगकर्ता नाम संपादित कर सकते हैं।
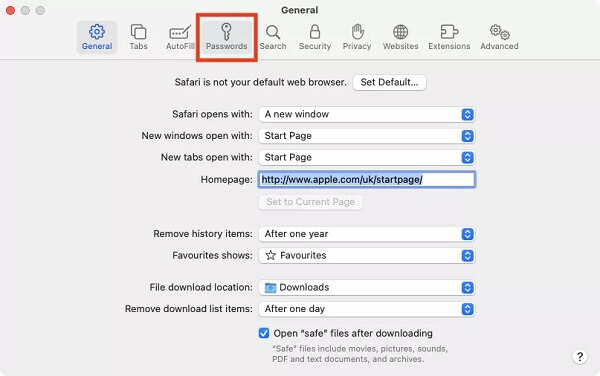
सफारी के माध्यम से सहेजे गए पासवर्ड खोजें
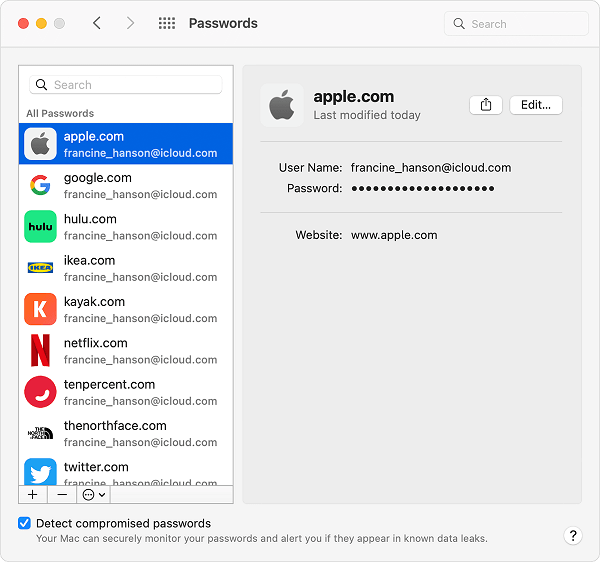
सफारी के माध्यम से सहेजे गए पासवर्ड संपादित करें
तरीका 3: अपना फाइंडर खोलें
यदि आप ऊपर बताई गई विधियों का उपयोग करके अपने सहेजे गए पासवर्ड नहीं ढूंढ पा रहे हैं, तो आप Apple के Keychain Access एप्लिकेशन का भी प्रयास कर सकते हैं। कीचेन एक्सेस Keychain Access एक निर्मित पासवर्ड प्रबंधक है जो आपको Mac पर अपने सभी सहेजे गए पासवर्डों को प्राप्त करने और प्रबंधित करने की अनुमति देता है।
यह ऐप Safari, Wi-Fi नेटवर्क्स, और अन्य ऐप्स के लिए उपयोगकर्ता नाम और पासवर्ड सहेजने के लिए डिजाइन किया गया है। यह आपकी लॉगिन साख, क्रेडिट कार्ड की जानकारी, और अन्य डेटा संग्रहीत करता है। ऐप जब आपको लॉग इन करने की आवश्यकता होती है तो आपकी खाता जानकारी को स्वतः भर देता है।
चरण
- प्रवेश करने के लिएउपयोगिताएँ खोलें नई फाइंडर विंडो नई खिड़की चुनें एप्लिकेशन्स
- प्रारंभ करें कीचेन एक्सेस
- आपको जिस पासवर्ड की आवश्यकता है, उसे खोजें खोज बार ऊपरी दाएँ कोने में। किसी वेबसाइट या ऐप का पासवर्ड खोजने का सबसे अच्छा तरीका उसके नाम से खोजना है।
- पासवर्ड मिलने पर उसे देखने के लिए दोगुना क्लिक करें
- चुनें पासवर्ड दिखाएं चेकबॉक्स
- दर्ज करें आपकाकंप्यूटर का लॉगिन पासवर्ड पॉप-अप विंडो में टैप करें अनुमति दें एक बार के लिए पहुँच के लिए हमेशा अनुमति देंदीर्घकालिक पहुँच के लिए
- पासवर्ड फ़ील्ड में पॉप-अप विंडो के नीचे पासवर्ड दिखाई देता है।
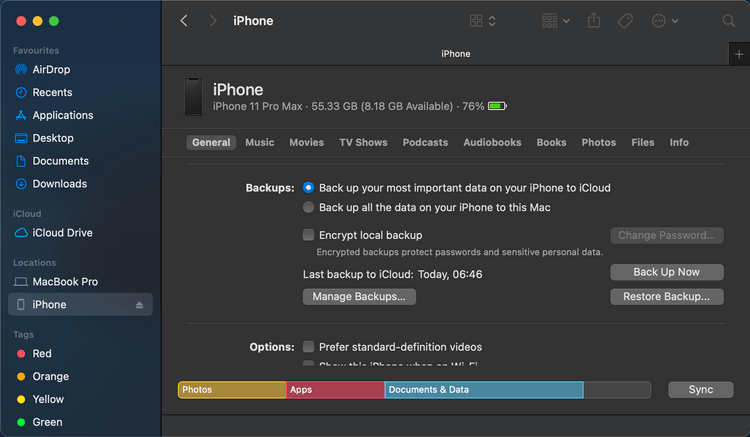
मैक-फाइंडर
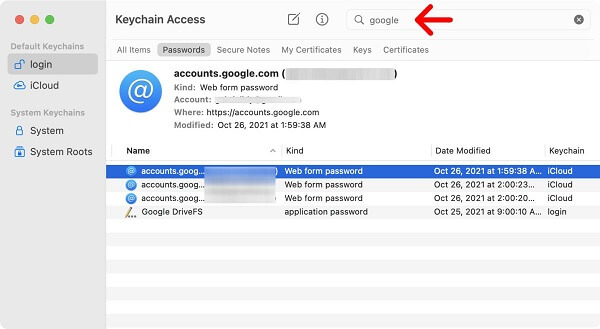
फाइंडर पर वेबसाइट खोजकर पासवर्ड जानें
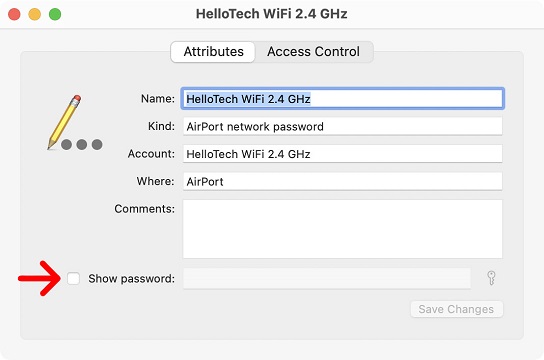
अपना वाईफाई पासवर्ड देखने के लिए पासवर्ड दिखाएं के बगल में बॉक्स को चेक करें
तरीका 4: अपने तृतीय-पक्ष ब्राउज़रों की जाँच करें
यदि आप Google Chrome या Mozilla Firefox जैसे तृतीय-पक्ष ब्राउज़र का उपयोग कर रहे हैं, तो आपके सहेजे गए पासवर्ड उस ब्राउज़र में संग्रहीत होंगे, Safari के बजाय।
आपको अपने सहेजे गए पासवर्ड खोजने के लिए प्रत्येक ब्राउज़र की सेटिंग्स की जाँच करनी होगी, और कदम ब्राउज़र के अनुसार थोड़े भिन्न हो सकते हैं। नीचे Chrome और Firefox में आपके डिफ़ॉल्ट पासवर्ड मैनेजर तक पहुँचने के लिए कदम दिए गए हैं।
चरण (Google Chrome)
- नेविगेट करेंक्रोम > प्राथमिकताएँ >स्वत: भरण> पासवर्ड
- पहुँचने के लिए सहेजे गए पासवर्ड अनुभाग, नीचे स्क्रॉल करें
- उस खाते का चयन करें जिसका पासवर्ड आप देखना चाहते हैं, क्लिक करकेआंख का प्रतीक इसके बगल में
- पॉप-अप बॉक्स में पासवर्ड वह जानकारी दर्ज करें जिसका उपयोग आप कंप्यूटर में लॉग इन करने के लिए करते हैं और क्लिक करें ठीक है
- पासवर्ड कॉलम में पासवर्ड दिखाई देता है।
- क्लिक करें आँख का चिह्न पासवर्ड को फिर से छुपाने के लिए।
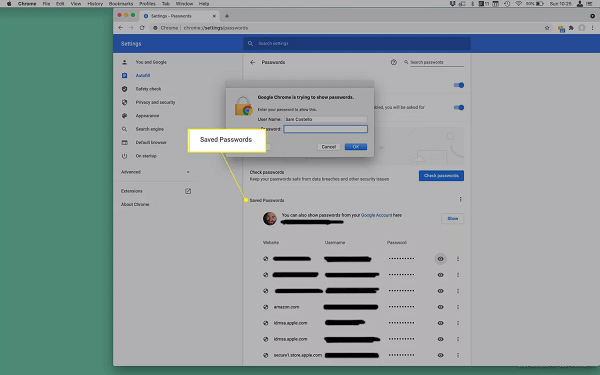
सहेजे गए पासवर्ड देखने के लिए नीचे स्क्रॉल करें
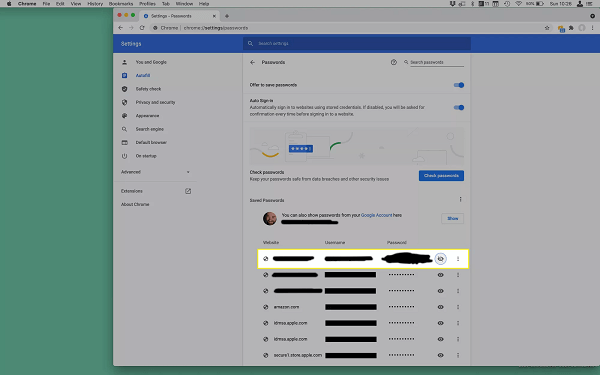
पासवर्ड कॉलम में पासवर्ड दिखाई देता है।
चरण (Mozilla Firefox)
- अपने मैक पर फ़ायरफ़ॉक्स लॉन्च करें, और ऊपरी बाएँ कोने में तीन पंक्तियों के प्रतीक का चयन करें।
- चुनें पासवर्ड्स।
- खोज बॉक्स का उपयोग करें या अपने संग्रहीत पासवर्ड्स के माध्यम से ब्राउज़ करें ताकि आपको जरूरत का पासवर्ड मिल सके। आप इस पृष्ठ से पासवर्ड को प्रकट कर सकते हैं या एक क्लिक के साथ उसे कॉपी भी कर सकते हैं।
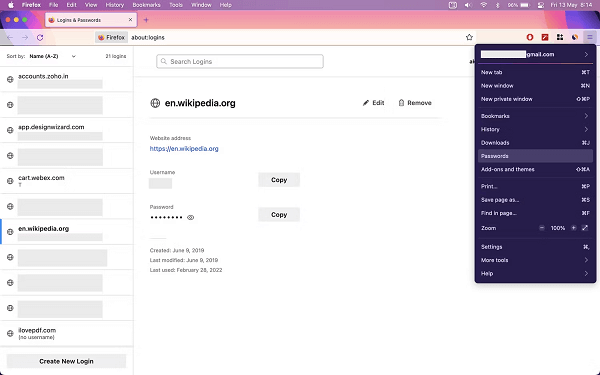
फ़ायरफ़ॉक्स के माध्यम से पासवर्ड खोजें
तरीका 5: अन्य स्थानों को याद करें जहाँ आपने अपने पासवर्ड्स संग्रहीत किए हो सकते हैं
यदि आप ऊपर दिए गए तरीकों से अपने संग्रहीत पासवर्ड्स नहीं ढूंढ पा रहे हैं, तो आपको उन अन्य स्थानों को याद करना चाहिए जहाँ आपने उन्हें संग्रहीत किया हो सकता है। मैक पर पासवर्ड्स संग्रहीत करने के कुछ परिचित स्थानों में आपका मैक का फोल्डर, एक ऑनलाइन पासवर्ड मैनेजर, ईमेल अकाउंट, नोट्स ऐप, या आपके अन्य उपकरण शामिल हो सकते हैं।
फोल्डर्स
मैक पर पासवर्ड्स संग्रहीत करने के कुछ सामान्य फोल्डर्स में डॉक्यूमेंट्स, डाउनलोड्स, और डेस्कटॉप फोल्डर्स शामिल हैं। स्क्रीनशॉट्स, पीडीएफ़, या टीएक्सटी फाइलों की खोज करने के लिए, जिनमें आपका पासवर्ड हो सकता है, प्रत्येक फोल्डर को खोलें और संवेदनशील जानकारी वाली किसी भी फाइल की खोज करें। यदि आपको कोई आशाजनक फाइल मिलती है, तो उसे खोलें और सामग्री की जांच करें कि क्या आपका पासवर्ड उसमें शामिल है।
आपके अन्य उपकरण
यदि आप अपने iPhone या iPad जैसे अन्य उपकरणों पर भी समान खातों का उपयोग करते हैं, तो संभव है कि आपने कुछ पासवर्ड सहेजे हों। इन उपकरणों की जाँच करें कि क्या आपने कोई लॉगिन विवरण संग्रहीत किया है, और उनका उपयोग करके लॉगिन करने का प्रयास करें।
नोट्स ऐप
यदि आप नियमित रूप से नोट्स जोड़ते हैं, तो अपने Apple Notes ऐप और आपके द्वारा उपयोग किए जाने वाले किसी भी अन्य नोट्स ऐप जैसे कि Evernote, Onenote, Simplenote आदि की जाँच करना उचित है। अपने नोट्स के माध्यम से ब्राउज़ करें और देखें कि क्या आपने वहाँ कोई पासवर्ड संग्रहीत किया है। किसी भी नोट्स ऐप पर एक लॉक किया गया नोट यह संकेत दे सकता है कि आपने अपना कोई पासवर्ड सहेजा है।
मैं अपना मैक यूजरनेम और पासवर्ड कैसे ढूँढूँ?
जब आप पहली बार अपने मैक में साइन इन करते हैं, तो यह आपके लिए एक यूजरनेम और पासवर्ड संयोजन स्वतः सेट अप कर देता है। यदि आपको भविष्य में किसी भी समय इन विवरणों की आवश्यकता हो, तो आप नीचे दिए गए चरणों का पालन कर सकते हैं।
यदि आप अपना मैक उपयोगकर्ता नाम भूल गए हैं और लॉग इन करने के लिए उसकी आवश्यकता है:
- अपने मैक को पुनः आरंभ करने के लिए एक साथ पावर बटन , कमांड, और एस
- जब कमांड प्रॉम्प्ट दिखाई दे, तब टाइप करें ls /Users बॉक्स में यह लिखें
- आपको सक्रिय मैक उपयोगकर्ता नामों की एक सूची दिखाई देगी।
यदि आप अपना मैक पासवर्ड भूल गए हैं और उसे रीसेट करने की आवश्यकता है:
- अपने मैक को पुनः आरंभ करें, फिर अपना खाता चुनें
- पासवर्ड क्षेत्र में प्रश्न चिह्नका चयन करें, इसके बाद तीर अपने Apple ID का उपयोग करके इसे रीसेट करने के लिए बगल में
- अपना दर्ज करें Apple ID और पासवर्ड , फिर अपना लॉगिन पासवर्ड बदलने के लिए स्क्रीन पर दिए गए निर्देशों का पालन करें।
मैं अपना Wi-Fi पासवर्ड मैक पर कैसे ढूँढूँ?
यदि आपको अपने मैक पर Wi-Fi पासवर्ड की आवश्यकता है, तो Keychain Access इसे प्राप्त करने का एक आसान तरीका है। Keychain Access आपके मैक की सभी लॉगिन जानकारी, पासवर्ड और Wi-Fi विवरण सहित, को एक केंद्रीय स्थान पर संग्रहीत करता है।
चरण
- प्रारंभ करें कीचेन एक्सेस , फिर नेविगेट करें सिस्टम>पासवर्ड
- अपना नेटवर्क नाम,तब क्लिक करें पासवर्ड दिखाएं और प्रमाणीकरण निर्देशों के साथ आगे बढ़ें
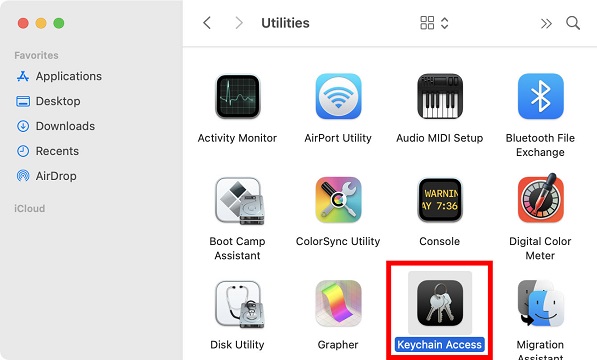
अपना वाईफाई पासवर्ड खोजने के लिए Keychain Access ऐप खोलें
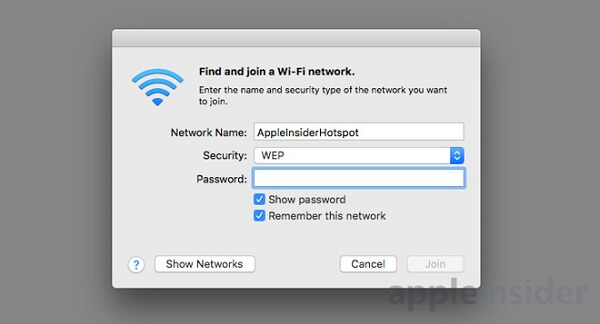
अपने नेटवर्क का पासवर्ड दिखाएं
आप टर्मिनल का उपयोग करके भी अपना वाई-फाई पासवर्ड पता कर सकते हैं
- प्रारंभ करें टर्मिनल और बॉक्स में security find-generic-password -ga WIFI NAME | grep " पासवर्ड :" दर्ज करें
- अपना पासवर्ड देखने के लिए प्रमाणीकरण के चरणों का पालन करें।
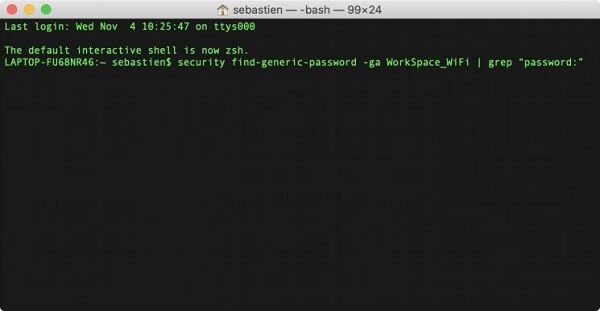
अपना वाई-फाई पासवर्ड जानने के लिए टर्मिनल का उपयोग करें
मैक पर पासवर्ड कैसे सेव करें
मैक पर पासवर्ड सेव करना काफी आसान है। आप अपनी सेटिंग्स को अपडेट करके पासवर्ड्स को स्वतः सेव करने के लिए भी सेट कर सकते हैं।
चरण
- अपने मैक पर, सफारी ब्राउज़र खोलें
- मेनू बार से चुनें सफारी विकल्प
- विकल्प का चयन करें। प्राथमिकताएँइससे एक नई विंडो खुलेगी
- चुनें स्वत: भरें टैब
- चुनें उपयोगकर्ता नाम और पासवर्ड चेकबॉक्स
- के अंतर्गत उपयोगकर्ता नाम और पासवर्ड , क्लिक करें संपादित करेंबटन
- अपने मैक उपयोगकर्ता लॉगिन पासवर्ड की जानकारी भरें
- क्लिक करें जोड़ें बटन पर
- वेबसाइट का URL, उपयोगकर्ता नाम, और पासवर्ड के साथ खाली स्थान भरें
- विकल्प का चयन करें। पासवर्ड जोड़ें विकल्प।
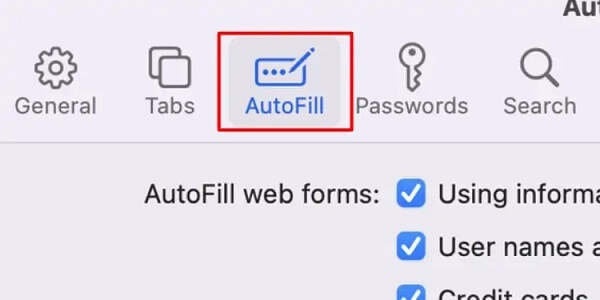
मैक पर सफारी के माध्यम से पासवर्ड सहेजें
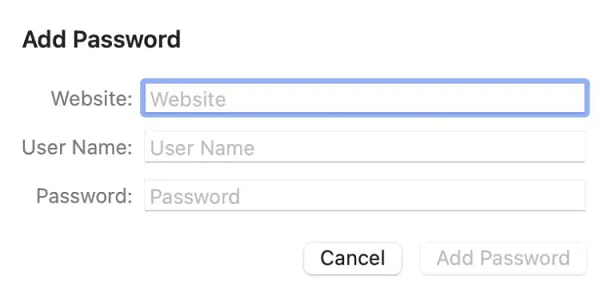
सफारी के माध्यम से पासवर्ड जोड़ें
पासवर्ड को ढूँढने के बाद उसे कैसे कॉपी, संपादित या हटाएं?
जब आप अपने मैक पर सहेजे गए पासवर्ड ढूँढ लेते हैं, तो आप उन्हें जरूरत के अनुसार कॉपी, संपादित या हटा सकते हैं।
पासवर्ड कॉपी करने के चरण
- अपने Mac डिवाइस से पासवर्ड को आसानी से कॉपी करने के लिए, पासवर्ड पर राइट-क्लिक करें और पासवर्ड कॉपी करें विकल्प का चयन करें।
- जब आप ऐसा करते हैं, पासवर्ड आपके क्लिपबोर्ड पर कॉपी हो जाता है ताकि आप जरूरत के अनुसार इसका उपयोग कर सकें।
पासवर्ड संपादित करने के चरण
- चुनेंपासवर्ड संपादित करें इसी मेनू से जहां आप कॉपी पासवर्ड पाते हैं, वहां से नई विंडो में अपना पासवर्ड खोलने के लिए विकल्प चुनें।
- यदि आपने सफारी के बाहर अपने Apple डिवाइस पर अपना पासवर्ड बदल दिया है, तो आप यहां इसे अपडेट कर सकते हैं और इसे सेव कर सकते हैं।
- क्लिक करें वेबसाइट पर पासवर्ड बदलेंइस संपादन टूल से पासवर्ड बदलने के लिए।
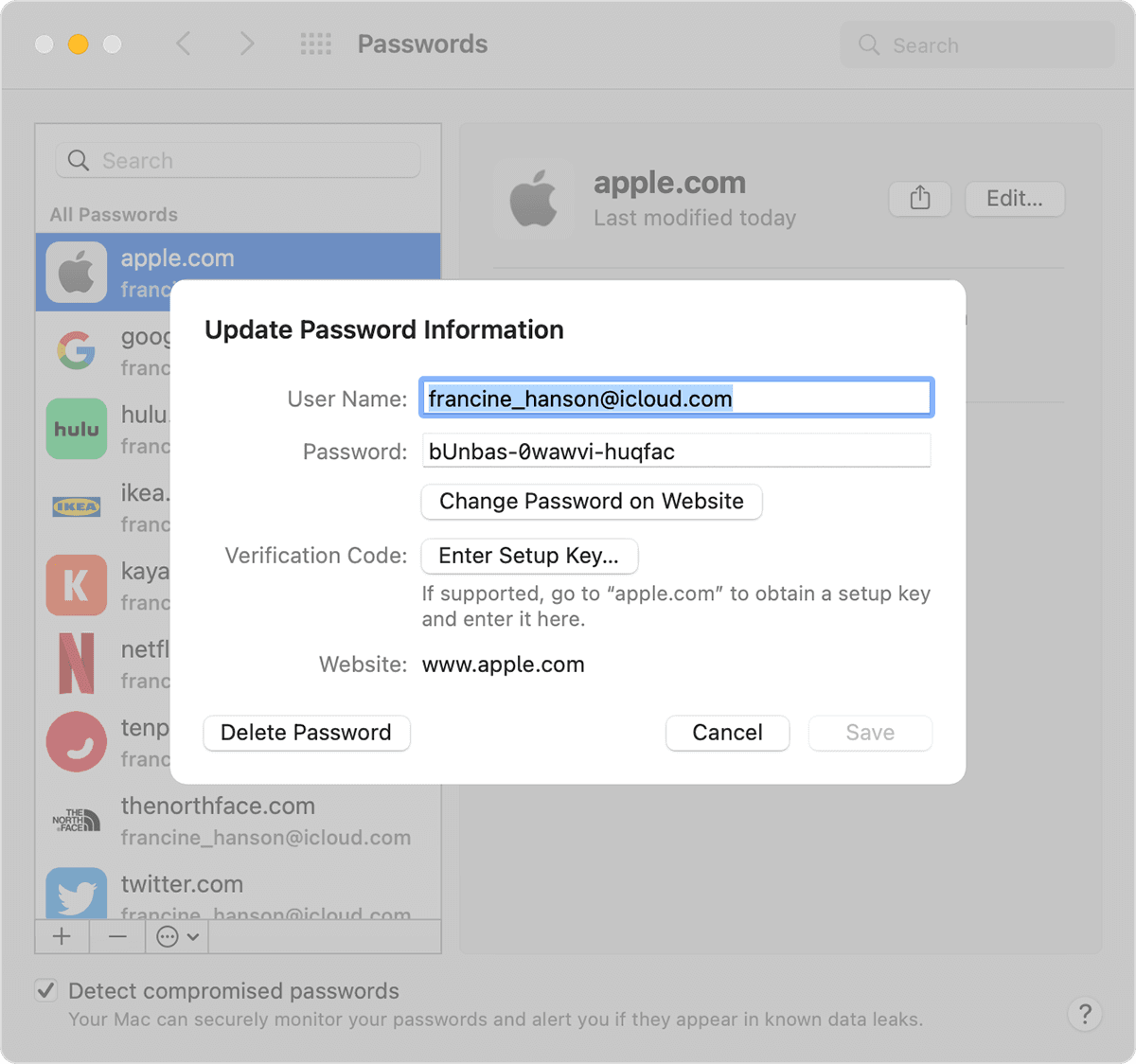
अपने मैक पर पासवर्ड संपादित करें
पासवर्ड हटाने के चरण
यदि आपको अपने मैक पर सहेजा गया पासवर्ड अब आवश्यक नहीं है, तो आप उसे हटा सकते हैं।
- पासवर्ड हटाने के लिए, संपादित करेंबटन पर क्लिक करें।
- नीचे-बाईं ओर क्लिक करें पासवर्ड हटाएं और उसके बाद खुलने वाली विंडो में पुष्टि करें।
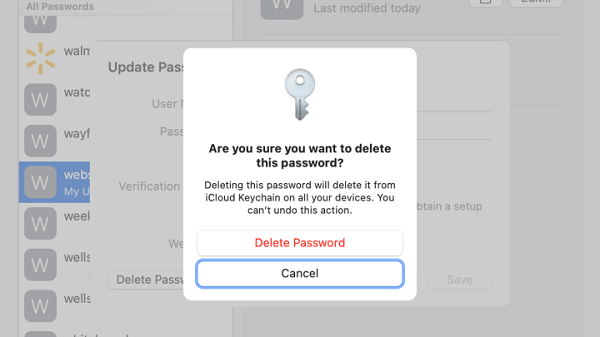
मैक सिस्टम प्रेफरेंसेज पर पासवर्ड हटाएं पर क्लिक करें
मैक पर iCloud Keychain कैसे चालू करें
iCloud Keychain आपके पासवर्ड्स और अन्य सुरक्षित जानकारी को आपके iPhone, iPad, iPod touch, Mac, या PC पर अद्यतन रखने का एक उत्तम तरीका है। Mac पर iCloud Keychain चालू करने के लिए इन चरणों का पालन करें।
चरण
- चुनें Apple मेनू > सिस्टम प्राथमिकताएँ
- साइडबार में, क्लिक करें Apple ID, फिर iCloud
- चुनें कीचेन
- यदि आप चुनते हैं " बाद में अनुमोदन करें " जब आप अपने Apple ID में साइन इन करते हैं, तो आपको पुराने पासकोड से या दूसरे डिवाइस से अनुमोदन करना होगा जब अनुरोध किया जाए। यदि आप अनुमोदन नहीं कर पाते हैं, तो आपसे कहा जाएगा कि अपने एंड-टू-एंड एन्क्रिप्टेड डेटा को रीसेट करें
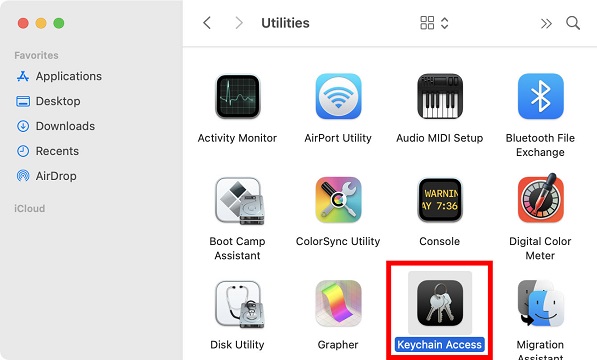
कीचेन एक्सेस ऐप खोलें ताकि आप अपना वाईफाई पासवर्ड प्राप्त कर सकें।
सहेजे गए पासवर्ड को iCloud Keychain के साथ कैसे सिंक करें
अपने सहेजे गए पासवर्ड को iCloud Keychain के साथ सिंक करने के लिए, आपको पहले अपने Mac पर iCloud Keychain को सक्षम करना होगा। एक बार सक्षम हो जाने पर, आपके ब्राउज़र पासवर्ड और अन्य सुरक्षित जानकारी आपके सभी Apple उपकरणों में स्वतः सिंक हो जाएंगे।
ऑटोफिल भी आपके उपकरणों में सहजता से काम करेगा, ताकि आप किसी भी स्थान से अपने पासवर्ड और अन्य महत्वपूर्ण जानकारी को जल्दी और आसानी से प्राप्त कर सकें।
चरण
- अपने Mac को चालू करें और जाएँसिस्टम प्राथमिकताएँ .
- पर टैप करें " Apple ID " और फिर जाएँ " आईक्लाउड ."
- एप्पल एप्स की सूची में, कीचेन के आगे वाले बॉक्स को चेक करें।
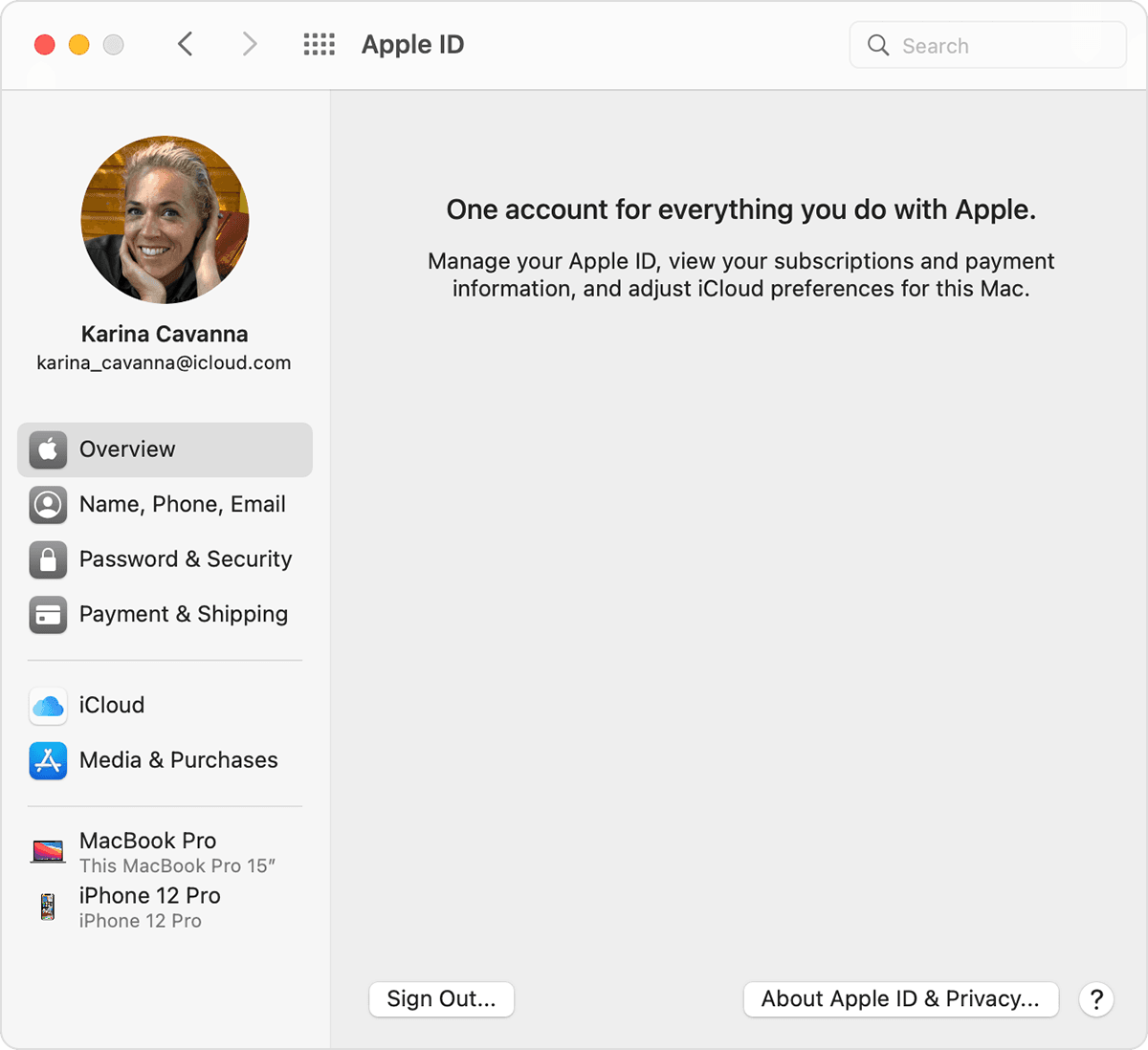
अपने मैक पर आईक्लाउड का प्रयोग करें
अब आपके सभी पासवर्ड सिंक्रोनाइज़ हो गए हैं। यदि आप अपने किसी भी डिवाइस पर पासवर्ड बदलते हैं या हटाते हैं, तो परिवर्तन स्वतः ही आपके अन्य सभी डिवाइसेज़ पर लागू हो जाएंगे।
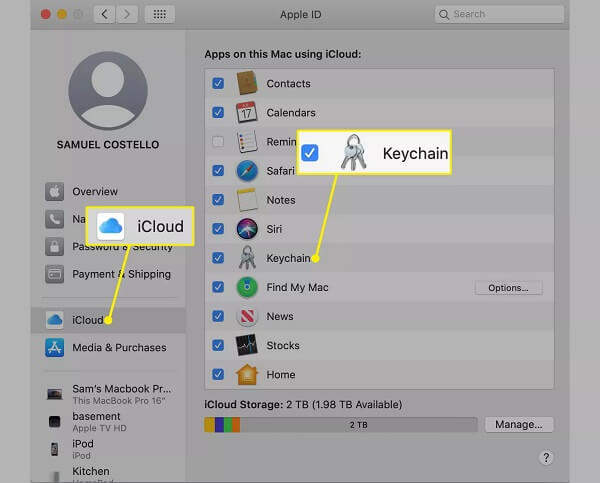
आईक्लाउड कीचेन के साथ सेव किए गए पासवर्ड्स को सिंक करें
अपने मैक पर सफारी में ऑटोफिल कैसे सेटअप करें और उपयोग करें
ऑटोफिल एक ऐसी सुविधा है जो ऑनलाइन जानकारी दर्ज करते समय आपका समय बचा सकती है। ऑटोफिल के साथ, आपके क्रेडिट कार्ड विवरण, शिपिंग पता और अन्य जानकारी सुरक्षित रूप से संग्रहीत की जा सकती हैं और कुछ ही क्लिक्स के साथ उपयोग में लाई जा सकती हैं। यदि आप अपने मैक पर सफारी का उपयोग कर रहे हैं, तो ऑटोफिल सेटअप करना उपयोगी है।
चरण
- चुनें सफारीअपने मैक पर सफारी ऐप के भीतर
- क्लिक करें प्राथमिकताएँ इसके बाद स्वत: भरें
- चुनें " क्रेडिट कार्ड्स ," फिर क्लिक करेंसंपादित करें और दिखाई देने वाले निर्देशों का पालन करें।
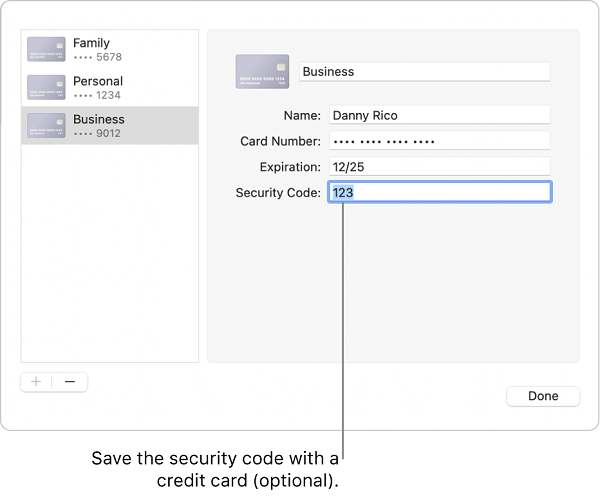
मैक पर सफारी में ऑटोफिल सेटअप और उपयोग करें
तो, हम इस गाइड के अंत तक आ चुके हैं, मुझे विश्वास है कि अब आप जान गए होंगे कि अपने मैक पर सहेजे गए पासवर्ड कैसे ढूंढें। हमें उम्मीद है कि आपको यह उपयोगी और जानकारीपूर्ण लगा होगा और अब आप पासवर्ड प्रबंधन को लेकर आत्मविश्वासी महसूस कर रहे होंगे। अपनी संवेदनशील जानकारी को सुरक्षित और सुरक्षा में रखने के लिए इन टिप्स और ट्रिक्स को आजमाएं।
जांचना न भूलें Mobitrixमैक से संबंधित अन्य विषयों पर अधिक लेखों के लिए।

