आप अपने Mac पर स्क्रीनशॉट ले सकते हैं, जिससे आप स्क्रीन पर जो कुछ भी है उसे सटीक रूप से कैप्चर कर सकते हैं और बाद में उसे साझा कर सकते हैं या संदर्भित कर सकते हैं। Mac पर स्क्रीनशॉट लेने के एक से अधिक तरीके हैं। क्या आपके विकल्प आपके Mac संस्करण और स्क्रीनशॉट्स की परिधि के आधार पर भिन्न होते हैं?
इस लेख में, आप देखेंगे कि Mac पर स्क्रीनशॉट कैसे लें और उसे कैसे संपादित करें, भेजें या टिप्पणी करें। पढ़ते रहें।
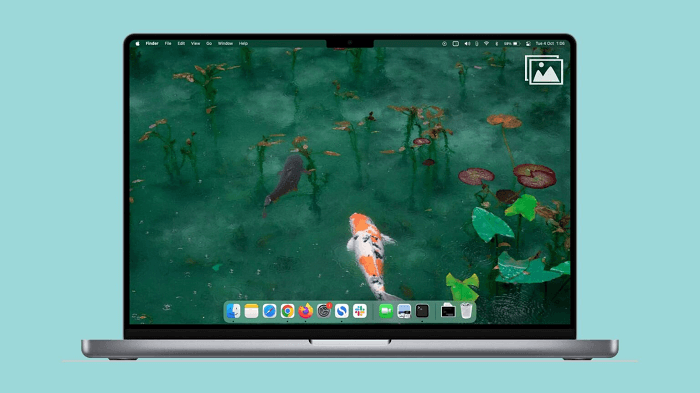
Mac पर स्क्रीनशॉट कैसे लें
Cmd-Shift-3: पूरी स्क्रीन का स्क्रीनशॉट लें
यह तब लागू होता है जब आप पूरी स्क्रीन कैप्चर करना चाहते हैं। यदि आपने अपने Mac पर कई मॉनिटर खोल रखे हैं, तो यह प्रत्येक डिस्प्ले का स्क्रीनशॉट लेगा और सहेजेगा।
चरण:
- दबाकर रखें शिफ्ट, कमांड, और 3 एक साथ।
- आपको नीचे दाएँ कोने में एक छोटा थंबनेल दिखाई दे सकता है। यदि आप स्क्रीनशॉट को सेव करने से पहले संपादित करना चाहते हैं तो उस पर क्लिक करें। वैकल्पिक रूप से, छवि को सेव होने का इंतजार करें।
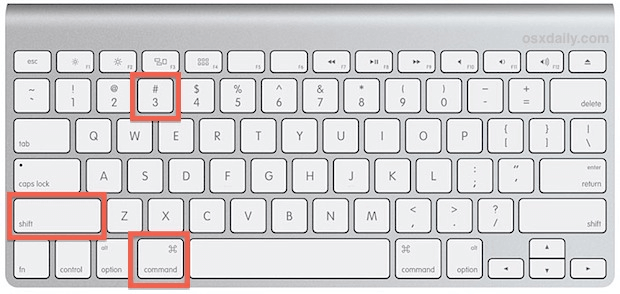
कमांड + शिफ्ट + 3 के जरिए स्क्रीनशॉट लें
Cmd-Shift-4: स्क्रीन का एक हिस्सा कैप्चर करें।
पूरी स्क्रीन का स्क्रीनशॉट लेने और बाद में अनचाहे हिस्सों को क्रॉप करने के बजाय, आप इस विधि का उपयोग करके केवल वह हिस्सा कैप्चर कर सकते हैं जिसे आप चाहते हैं। जब आप इन कुंजियों को दबाएंगे, तो आपका कर्सर एक क्रॉसहेयर में बदल जाएगा जो आपको वांछित क्षेत्र का चयन करने की अनुमति देता है।
चरण:
- दबाएं और थामें Shift, Command, और 4 एक साथ।
- खींचें क्रॉसहेयर उस स्क्रीन के हिस्से का चयन करने के लिए जिसे आप कैप्चर करना चाहते हैं। यदि आप चयन विंडो को स्थानांतरित करना चाहते हैं, तो स्पेसबार दबाएं, फिर विंडो को खींचें। स्क्रीनशॉट लेने को रद्द करने के लिए एस्क (एस्केप) कुंजी दबाएं।
- एक बार जब आप क्षेत्र का चयन कर लें, तो छोड़ दें माउस या ट्रैकपैड बटनस्क्रीनशॉट कैप्चर करने के लिए।
- आपको निचले दाएँ कोने में एक छोटा थंबनेल दिखाई दे सकता है। यदि आप स्क्रीनशॉट को सेव करने से पहले संपादित करना चाहते हैं तो उस पर क्लिक करें। वैकल्पिक रूप से, बस छवि को आपके मैक पर सेव होने का इंतजार करें।
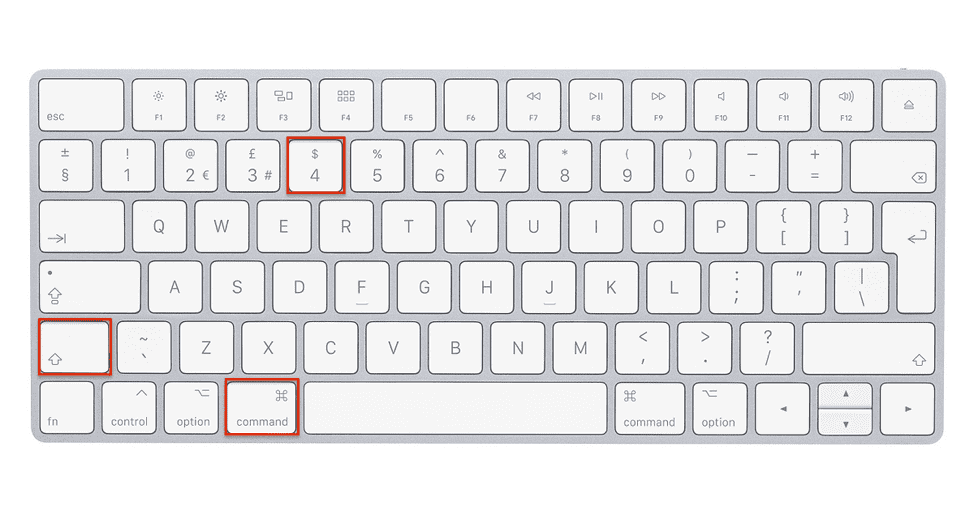
कीबोर्ड पर Command + Shift + 4
Cmd-Shift-4-Spacebar: एक विंडो या मेनू का स्क्रीनशॉट लें
यह कुंजी संयोजन आपको अपनी पसंद की किसी भी खुली विंडो का स्क्रीनशॉट लेने की अनुमति देता है। इसका उपयोग करते समय, क्रॉसहेयर एक कैमरा आइकन में बदल जाता है। इस विधि से लिए गए स्क्रीनशॉट्स के चित्र के चारों ओर एक छाया होती है, लेकिन आप शॉट लेते समय इसे बाहर कर सकते हैं।
चरण:
- उस मेनू या विंडो को खोलें जिसका स्क्रीनशॉट आप लेना चाहते हैं।
- दबाकर रखें कमांड, शिफ्ट, 4 और स्पेस बारको एक साथ। एक कैमरा आइकन पॉइंटर की जगह ले लेगा। यदि आप स्क्रीनशॉट लेने की प्रक्रिया को रद्द करना चाहते हैं, तो Esc (एस्केप) कुंजी दबाएं।
- कैप्चर करने के लिए वांछित विंडो पर क्लिक करें। छाया को हटाने के लिए, ऑप्शन कुंजी विंडो या मेनू पर क्लिक करते समय इसे दबाए रखें।
- आपको नीचे दाएँ कोने में एक छोटा थंबनेल दिखाई दे सकता है। यदि आप स्क्रीनशॉट को सेव करने से पहले एडिट करना चाहते हैं तो उस पर क्लिक करें। वैकल्पिक रूप से, बस इमेज को आपके मैक पर सेव होने का इंतजार करें।
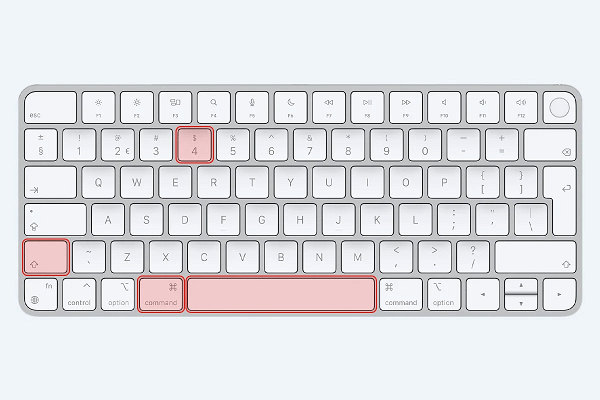
कीबोर्ड पर Cmd-Shift-4-Spacebar
Cmd-Shift-5: मैक के लिए स्क्रीनशॉट मेनू के साथ
यह कमांड आपके मैक डिस्प्ले के निचले भाग में एक मेनू लाता है जो स्क्रीनशॉट कैप्चर विकल्प प्रदान करता है। आप इसका उपयोग पूरी स्क्रीन, डिस्प्ले के किसी हिस्से, या खुली हुई विंडो का स्क्रीनशॉट लेने के लिए कर सकते हैं। यह 2018 में macOS Mojave पर पेश किया गया था और macOS Catalina, Big Sur, Monterey, और Ventura पर भी उपलब्ध है।
चरण:
- दबाएँ “ शिफ्ट, कमांड, और ५ ” स्क्रीनशॉट मेनू को बुलाने के लिए।
- मेनू में पाँच आइकन हैं। बाईं ओर के तीन आइकन आपको पूरी स्क्रीन, एक विशिष्ट विंडो, या चुने गए स्क्रीन भाग का स्क्रीनशॉट लेने देते हैं, उसी क्रम में। अगले दो वीडियो रिकॉर्डिंग के लिए हैं। स्क्रीनशॉट लेने के लिए, बाईं ओर के किसी भी तीन बटनों पर क्लिक करें।
- क्लिक करें कैप्चर मेनू के दाईं ओर स्क्रीनशॉट सेव करने के लिए।
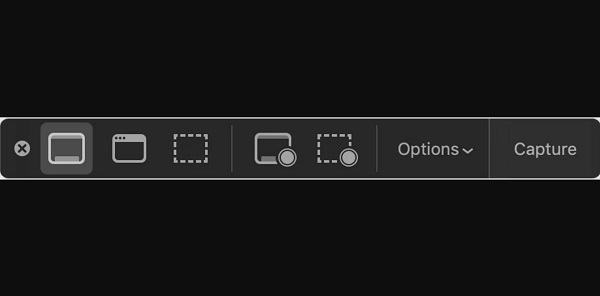
मैक स्क्रीनशॉट मेनू
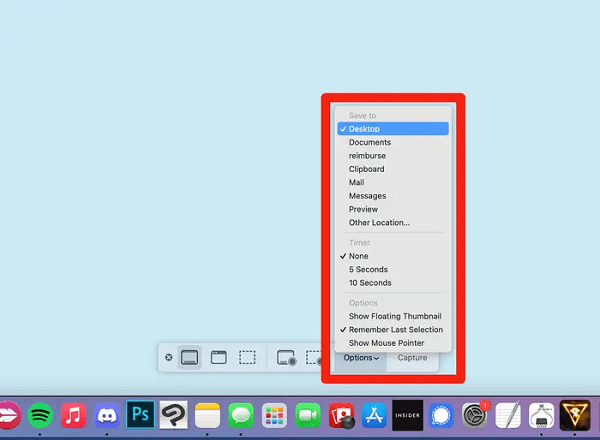
स्क्रीनशॉट मेनू पर विकल्प
Cmd-Shift-6: टच बार वाले MacBook Pro के लिए
यह कमांड उन MacBooks पर लागू होती है जिनमें टच बार होता है। यह आपको टच बार पर दिखाई दे रही सामग्री का चौड़ा और पतला स्क्रीनशॉट लेने की अनुमति देता है।
चरण: Shift, Command और 6 को एक साथ दबाएं।
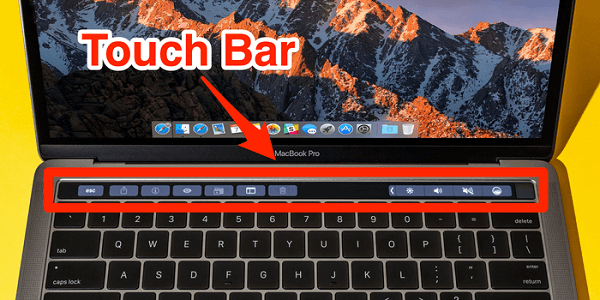
मैक टच बार
थर्ड-पार्टी ऐप्स का उपयोग करें
यदि आप एक स्क्रीनशॉट ऐप चाहते हैं जो अधिक कार्य कर सके, जैसे कि स्क्रॉलिंग स्क्रीनशॉट रिकॉर्ड करना, तो आप थर्ड-पार्टी ऐप्स का उपयोग कर सकते हैं। नीचे अधिक स्क्रीनशॉट सुविधाएँ प्रदान करने वाले मजबूत थर्ड-पार्टी ऐप्स की सूची दी गई है:
1. Skitch
यह सॉफ्टवेयर मूल रूप से Evernote के साथ उपयोग के लिए बनाया गया था, लेकिन इसके एनोटेशन फंक्शन ने इसे मैक उपयोगकर्ताओं के बीच पसंदीदा बना दिया है।
इसकी विशेषताओं में टेक्स्ट बॉक्स, क्रॉपिंग टूल्स, आकार और पेन टूल्स शामिल हैं। यद्यपि यह ग्राफिक डिजाइन टूल की गहराई की पेशकश नहीं करता, SKitch उपयोग में आसान और स्क्रीनशॉट लेने और संपादित करने के लिए विश्वसनीय है।
2. Snagit
Snagit एक प्रीमियम ऐप है जिसमें उच्च-स्तरीय स्क्रीन कैप्चर विशेषताएं और कार्यक्षमताएं लोड हैं। यह क्रॉस-प्लेटफॉर्म है, जिसका अर्थ है कि आप इसे मैक और विंडोज पर उपयोग कर सकते हैं।
Snagit ग्राफिक डिजाइनर टूल्स को चुनौती देता है क्योंकि इसमें जैसे Grab Text जैसी विशेषताएं हैं, जो आपको आपके स्क्रीनशॉट से प्रतिलिपि प्राप्त करने की अनुमति देती हैं। ये उन्नत कार्य स्क्रीनशॉट्स को अनगिनत तरीकों से संभालने की अनुमति देते हैं।
3. CleanShot X
CleanShot X को मैक के मूल स्क्रीनशॉट ऐप के विकल्प के रूप में बनाया गया था और इसमें मूल ऐप की अधिकांश क्षमताएं हैं। हालांकि, यह बेहतर है क्योंकि इसमें स्क्रॉलिंग कैप्चर और अव्यवस्था छिपाने जैसी अतिरिक्त विशेषताएं हैं। इस ऐप के साथ, आप स्क्रीनशॉट्स को पिन कर सकते हैं और उन्हें दृश्यमान बना सकते हैं।
अन्य स्क्रीनशॉट ऐप्स में शामिल हैं:
- Capto
- Yac
- Lightshot
- Shottr
- Monosnap
"समय-निर्धारित" स्क्रीनशॉट बनाएं
कभी-कभी आपको स्क्रीन ग्रैब को कुछ सेकंड के लिए देरी से करने की आवश्यकता हो सकती है। उदाहरण के लिए, आपको किसी विशेष घटना, जैसे कि मेनू नोटिफिकेशन को कैप्चर करना हो।
आपके मैक के संस्करण के आधार पर समय-निर्धारित स्क्रीनशॉट लेने की प्रक्रिया भिन्न हो सकती है। macOS Mojave या बाद के लिए, स्क्रीनशॉट ऐप का उपयोग करें। पुराने संस्करणों के लिए, ग्रैब ऐप का उपयोग करें।
macOS Mojave या बाद के लिए चरण:
- स्क्रीनशॉट मेनू को बुलाने के लिए कमांड + शिफ्ट + 5 दबाएं और रखें।
- चुनें विकल्प , फिर 5 या 10 सेकंड का चयन करें टाइमर.
- पूरी स्क्रीन का, चुने हुए हिस्से का, या किसी विशेष विंडो का स्क्रीनशॉट लेने का चयन करें।
- आप एक टाइमर शुरू होते देखेंगे। जब यह समाप्त हो जाएगा, आपका मैक स्क्रीनशॉट कैप्चर कर लेगा।
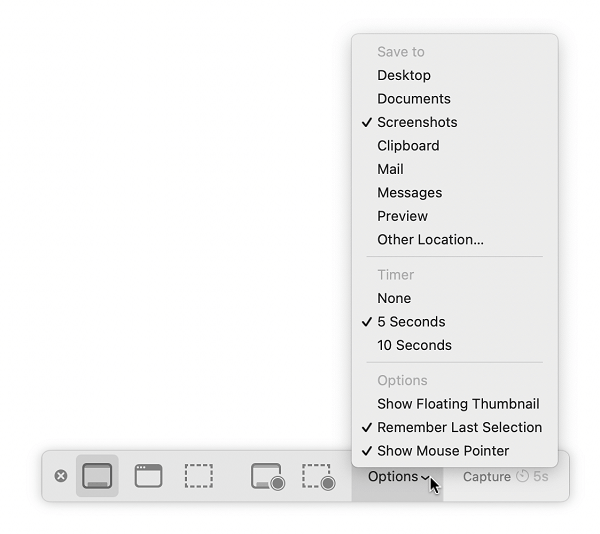
मैक पर स्क्रीनशॉट ऐप का विकल्प
मोजावे से पुराने macOS के लिए चरण:
- दबाएँ कमांड + स्पेस , फिर टाइप करेंग्रैब इस ऐप तक पहुँचने के लिए। वैकल्पिक रूप से, इसे खोजें यूटिलिटीज फोल्डरमें पाया जाता है एप्लिकेशन फोल्डर ।
- खोलें पकड़ें ।
- क्लिक करें कैप्चर > समय निर्धारित स्क्रीन । (यदि आप पूरी स्क्रीन, उसके किसी हिस्से, या किसी विशेष विंडो का चयन करना चाहते हैं, तोचयन के अंतर्गत कैप्चरएक वांछित आकार चुनें, फिर जाएं निर्धारित समय स्क्रीन पर।
- चुनें टाइमर शुरू करें .
- आप देखेंगे कि कैमरा आइकन के बगल में एक लाल डायल भर रहा है। यह टाइमर है और यह दर्शाता है कि स्क्रीनशॉट लेने से पहले आपके पास कितना समय है।
- टाइमर दस सेकंड तक चलता है। जब यह समाप्त हो जाता है, तब स्क्रीनशॉट लिया जाता है।
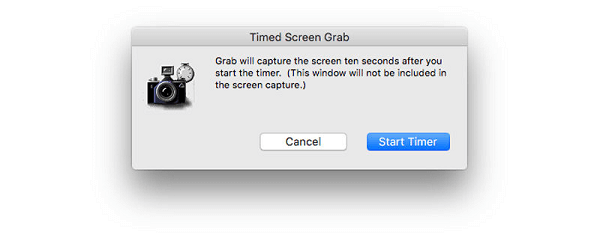
समय पर स्क्रीनशॉट लें
स्क्रीनशॉट्स कहाँ मिलेंगे
मैक स्क्रीनशॉट्स डिफ़ॉल्ट रूप से डेस्कटॉप पर सेव होते हैं। इनका शीर्षक 'Screen Shot [तारीख] at [समय].png' होता है। तारीख और समय उस समय के अनुरूप होते हैं जब आपने स्क्रीनशॉट लिया था। हालांकि, आप डिफ़ॉल्ट स्थान बदल सकते हैं।
डिफ़ॉल्ट स्क्रीनशॉट स्थान बदलने के चरण:
मैकओएस मोजावे या बाद के लिए:
- क्लिक करें विकल्प मेनू से स्क्रीनशॉट पैनल ।
- पूर्व-निर्धारित स्थानों में से एक को चुनें या अलग गंतव्य चुनने के लिए अन्य स्थान का चयन करें। वैकल्पिक रूप से, थंबनेल को अपनी पसंद के दस्तावेज़ या फ़ोल्डर में खींचें।
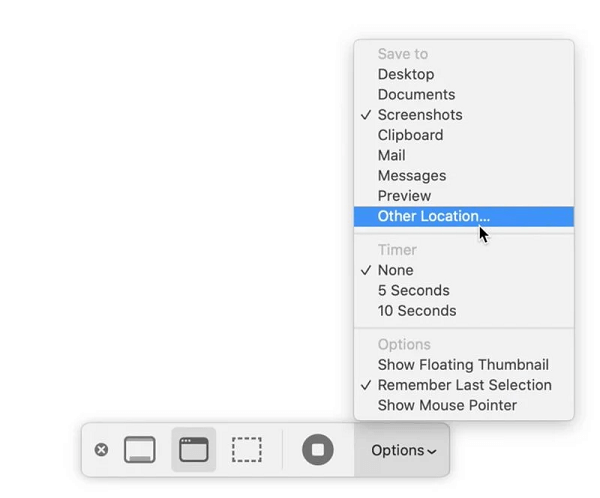
macOS Mojave या नए संस्करणों में डिफ़ॉल्ट स्क्रीनशॉट स्थान बदलें
Mojave से पहले के macOS संस्करणों के लिए:
- सबसे पहले, आपको एक नया फोल्डर बनाना होगा जहाँ आपके स्क्रीनशॉट सेव होंगे। इसे करने के लिए, Finder लॉन्च करें और Shift + Command + N दबाएं। फोल्डर का नाम आपकी इच्छानुसार रखें, श्रेयस्कर एक पहचान योग्य नाम।
- खोलें टर्मिनल इसे एक्सेस करने के लिए, दबाएँ कमांड + स्पेस टाइप करें टर्मिनल, या इसे ढूंढेंएप्लिकेशन्सफोल्डर > उपयोगिताएँ फोल्डर।
- निम्नलिखित कमांड दर्ज करें, defaults write com.apple.screencapture location, फिर 'location' के बाद 'space' बनाने के लिए Spacebar दबाएं। (यह केवल स्पेस के साथ काम करेगा)। इस चरण पर Enter दबाएं नहीं।
- आपके द्वारा बनाए गए फोल्डर को खींचें और उसे टर्मिनल विंडो में ड्रॉप कर दें। आप देखेंगे कि फोल्डर का फाइल पथ आपके द्वारा दर्ज किए गए कमांड के बगल में है। दबाएं एंटर करें इसके बाद सभी स्क्रीनशॉट्स निर्धारित फोल्डर में सहेजे जाएंगे।
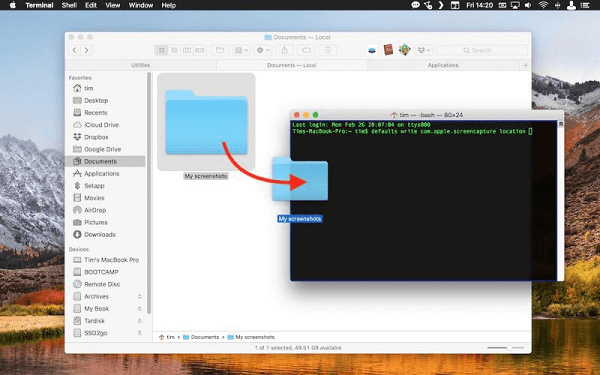
मैकओएस मोहावे से पुराने मैक्स में डिफ़ॉल्ट स्क्रीनशॉट स्थान बदलें
अपने स्क्रीनशॉट्स को दूसरों को कैसे भेजें
एक बार जब आप अपना स्क्रीनशॉट सेव कर लेते हैं, तो कुछ ही क्लिक्स में आप इसे किसी के साथ शेयर कर सकते हैं। आप स्क्रीनशॉट्स को फोटोज ऐप से या सीधे मैसेजेस के जरिए भेज सकते हैं।
फोटोज के जरिए कदम:
- लॉन्च करें फोटोजअपने मैक पर।
- आप जो स्क्रीनशॉट भेजना चाहते हैं, उसे खोजें और खोलें। (यदि आप एकाधिक स्क्रीनशॉट्स साझा करना चाहते हैं, तो नीचे दबाए रखें कमांड कुंजी और फिर आवश्यक चित्रों का चयन करें।)
- ऊपरी दाएँ कोने में साझा करें बटनपर क्लिक करें।
- आप जिस तरीके या ऐप से इसे साझा करना चाहते हैं, उसे चुनें।
- जो भी जानकारी आप जोड़ना चाहते हैं, वह जोड़ें और फिर इसे भेज दें।
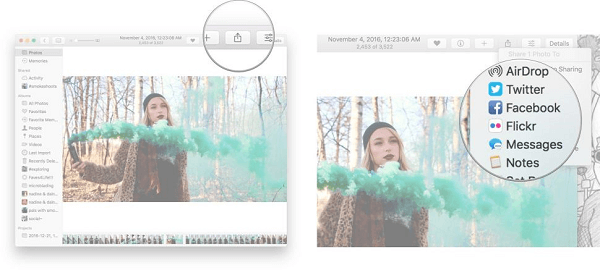
मैक पर फोटोज के माध्यम से स्क्रीनशॉट्स कैसे भेजें
मैसेजेस के माध्यम से चरण:
- जाएं मैसेजेस ऐप और किसी वार्तालाप को चुनें।
- नीचे बाईं ओर ऐप्स बटन पर क्लिक करें, फिर फोटोज आइकनका चयन करें।
- जिस इमेज को आप भेजना चाहते हैं, उसे चुनें। आप स्क्रीनशॉट को मैसेज फील्ड में खींचकर ला सकते हैं या कॉपी और पेस्ट भी कर सकते हैं।
- मैसेज फील्ड में जो भी टेक्स्ट मैसेज जोड़ना चाहते हैं, वह टाइप करें और वापसी अपने कीबोर्ड पर दबाएं।
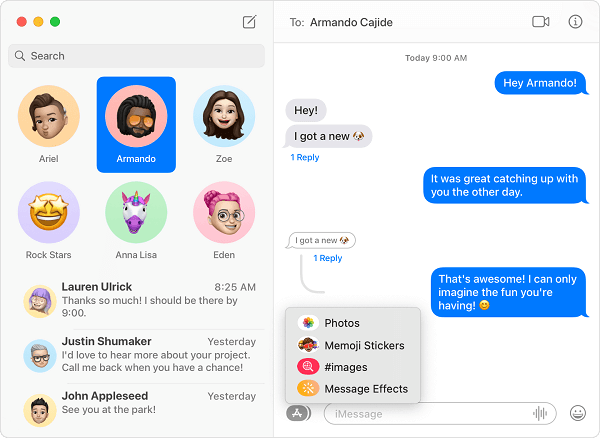
मैसेज के माध्यम से स्क्रीनशॉट कैसे भेजें
Mac पर अपने स्क्रीनशॉट को कैसे संपादित करें
आप अपने स्क्रीनशॉट को पुनर्नामकरण करके या इसकी फ़ाइल प्रारूप को बदलकर एक विशेष उद्देश्य या प्लेटफ़ॉर्म के अनुसार उसे संशोधित कर सकते हैं।
स्क्रीनशॉट को कैसे पुनर्नामित करें
स्क्रीनशॉट को पुनर्नामकरण करना आसान है लेकिन सहायक है। यदि आप बाद में इस संदर्भ में स्क्रीनशॉट फ़ोल्डर में छवि को खोजने की आवश्यकता हो, तो यह स्क्रीनशॉट को ट्रैक करना सरल बना सकता है।
चरण:
- अपने स्क्रीनशॉट फोल्डर या अन्य स्थान जहाँ छवि हो, उसे खोलें, स्क्रीनशॉट का चयन करें, और हिट करें। वापसी वैकल्पिक रूप से, फोर्स-क्लिकस्क्रीन ग्रैब के नाम को।
- एक नया नाम प्रदान करें। संख्याओं और अधिकांश प्रतीकों का उपयोग स्वीकार्य है, लेकिन आप फ़ाइल नाम में कोलन (:) नहीं जोड़ सकते या फ़ाइल नाम की शुरुआत फुल स्टॉप (.) से नहीं कर सकते। कुछ ऐप्स फ़ाइल नाम में स्लैश (/) का उपयोग करने से आपको रोक सकते हैं।
- दबाएँ वापसी .

स्क्रीनशॉट का नाम कैसे बदलें
स्क्रीनशॉट की फ़ाइल प्रारूप कैसे बदलें
अधिकांश तृतीय-पक्ष स्क्रीनशॉट ऐप्स उपयोगकर्ताओं को फाइल प्रारूप बदलने की अनुमति देते हैं, परंतु मूल Mac ऐप ऐसा नहीं करता। स्क्रीनशॉट के फाइल एक्सटेंशन को बदलने के लिए, आपको यह कार्य Terminal के माध्यम से करना होगा। Mac स्क्रीनशॉट स्वतः ही Portable Network Graphics (PNG) फाइल प्रारूप में सहेजे जाते हैं।
चरण:
- दबाएँ कमांड + स्पेस और टाइप करें टर्मिनल .
- खोलें टर्मिनल और निम्नलिखित कमांड दर्ज करें, defaults write com.apple.screencapture type <फाइल प्रारूप>; killall SystemUIServer .
- ' को बदलें <फ़ाइल प्रारूप> निम्नलिखित में से एक के साथ गिफ , टिफ ,पीडीएफया पीएनजी ।
- दबाएँ दर्ज करें बदलाव की पुष्टि करने वाली कोई सूचना नहीं मिलेगी। बस यह जांचने के लिए एक परीक्षण स्क्रीनशॉट लें कि क्या यह काम कर रहा है।
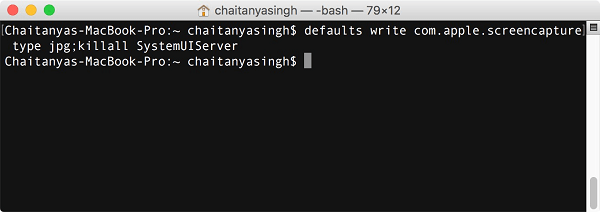
स्क्रीनशॉट की फाइल फॉर्मेट बदलने के चरण
आप अपने स्क्रीनशॉट पर टिप्पणी कर सकते हैं:
एनोटेशन का मतलब है अपने स्क्रीनशॉट पर टिप्पणियाँ, नोट्स, प्रश्न आदि जोड़ना, ताकि उसे समझाया जा सके या महत्वपूर्ण जानकारी को उजागर किया जा सके।
जब आप स्क्रीनशॉट लेते हैं, तो फ्लोटिंग थंबनेल आपकी स्क्रीन के निचले दाएँ कोने पर दिखाई देगा। उस पर क्लिक करके एनोटेशन टूल्स तक पहुँचें, फिर अपने स्क्रीनशॉट पर मार्कअप करें।
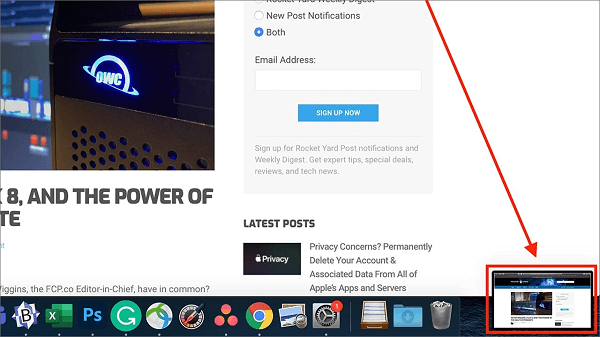
मैक पर स्क्रीनशॉट कैसे एनोटेट करें
Mac पर Preview के साथ स्क्रीनशॉट कैसे लें
Preview Apple का डिफ़ॉल्ट PDF और इमेज व्यूअर है Mac के लिए। हालांकि, इसमें एक प्रभावी स्क्रीनशॉट टूल भी है जो आपको अपनी स्क्रीन का कुछ हिस्सा, पूरी स्क्रीन, या एक विशिष्ट विंडो कैप्चर करने देता है।
एक बार जब आप स्क्रीन ग्रैब ले लेते हैं, Preview उस इमेज को एक नई Preview विंडो में स्वतः खोलता है। आप इस विंडो का उपयोग स्क्रीनशॉट को संपादित करने, एनोटेट करने या समीक्षा करने के लिए कर सकते हैं।
चरण:
- दबाएं कमांड + स्पेसखोलने के लिए स्पॉटलाइट खोज , फिर 'प्रीव्यू' दर्ज करें।
- एक बार पूर्वावलोकन दिखाई देने पर, इसे खोलने के लिए क्लिक करें।
- जाएँ फ़ाइल > स्क्रीनशॉट लें , फिर चुनें कि आप अपने स्क्रीन ग्रैब को किस हिस्से में कवर करना चाहते हैं।
- स्क्रीनशॉट स्वतः ही एक नई प्रीव्यू विंडो में खुल जाएगा। आप फिर इमेज का नाम रख सकते हैं, उसे संपादित कर सकते हैं और जहाँ चाहें वहाँ सेव कर सकते हैं।
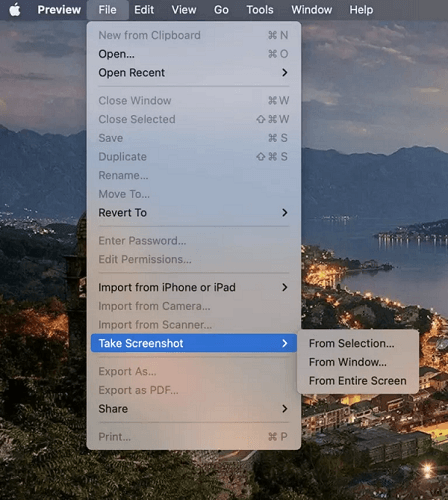
मैक पर प्रीव्यू के साथ स्क्रीनशॉट कैसे लें
मैक पर स्क्रीनशॉट्स के बारे में अक्सर पूछे जाने वाले प्रश्न
इस गाइड के अंत तक पहुँचने से पहले, आइए कुछ अक्सर पूछे जाने वाले प्रश्नों पर नज़र डालें।
1. मैं मैक पर स्क्रीनशॉट्स को ऑटोसेव कैसे कर सकता हूँ?
मैक पर लिए गए स्क्रीनशॉट्स हमेशा डिफ़ॉल्ट रूप से ऑटोसेव हो जाते हैं। लेकिन आप स्क्रीनशॉट को जहां चाहें वहां भेजने के लिए ऑटोसेव फोल्डर बदल सकते हैं। यह गाइड डिफ़ॉल्ट गंतव्य बदलने का तरीका बताती है।
2. क्या मैक पर स्क्रीनशॉट लेते समय कोई प्रतिबंध हैं?
हां। उदाहरण के लिए, कॉपीराइट उल्लंघन से बचने के लिए, macOS स्क्रीनशॉट ऐप्स स्वतः ही स्क्रीनशॉट में उन विंडोज़ को धुंधला कर देते हैं जिनमें कॉपीराइटेड वीडियो होते हैं।
इसलिए, जबकि आप Apple TV और DVD Player जैसे ऐप्स का स्क्रीनशॉट ले सकते हैं, उनमें शामिल हिस्सा धुंधला हो जाएगा। इससे ओएस को कॉपीराइट उल्लंघन के लिए जिम्मेदार ठहराने से रोका जाता है।
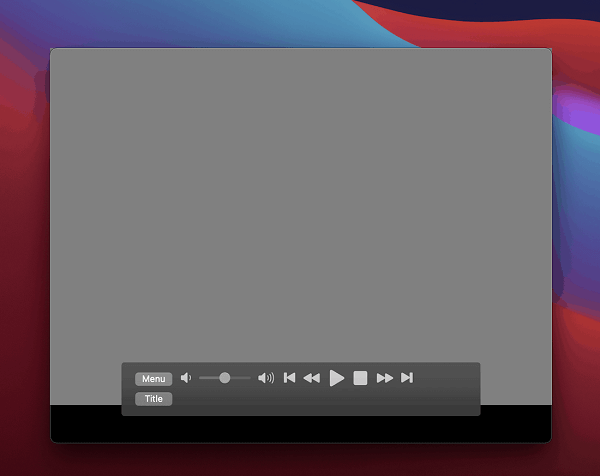
कॉपीराइट उल्लंघन से बचने के लिए स्क्रीनशॉट को धुंधला किया गया
मैक पर स्क्रीनशॉट लेना काफी आसान है, लेकिन इसके लिए थोड़ी प्रैक्टिस और सही कुंजियों का महारत हासिल करना जरूरी है। सौभाग्य से, इस गाइड की मदद से, आप इस सरल क्रिया को कोई समय में परफेक्ट कर सकते हैं।
इसके अलावा, आप अपने स्क्रीनशॉट में कुछ बदलाव भी कर सकते हैं। यदि आप और अधिक स्क्रीनशॉट कार्यक्षमताएँ चाहते हैं, तो आप हमेशा इस लेख में दिए गए शक्तिशाली तृतीय-पक्ष ऐप्स में से किसी एक पर स्विच कर सकते हैं।
