Apple Contacts App गाइड: 5-मिनट की दक्षता वृद्धि
भले ही फोन ऐप एक परिचित उपकरण है, आप Apple Contacts ऐप के साथ आने वाली विविध सुविधाओं की पूरी जानकारी से शायद पूरी तरह अवगत न हों।
यह गाइड उन अक्सर छूटे हुए क्षमताओं को उजागर करता है, जो मूल संपर्क प्रबंधन से लेकर विस्तृत अनुकूलन विकल्पों तक फैली हुई हैं।
अनुभवी iPhone उपयोगकर्ताओं और नए उपयोगकर्ताओं दोनों के लिए डिज़ाइन किया गयाiOS के नए, यह लेख आपके Contacts ऐप की व्यापक संभावनाओं को उजागर करने का आपका मार्गदर्शक है। चलिए इसमें गहराई से जाने की शुरुआत करते हैं!
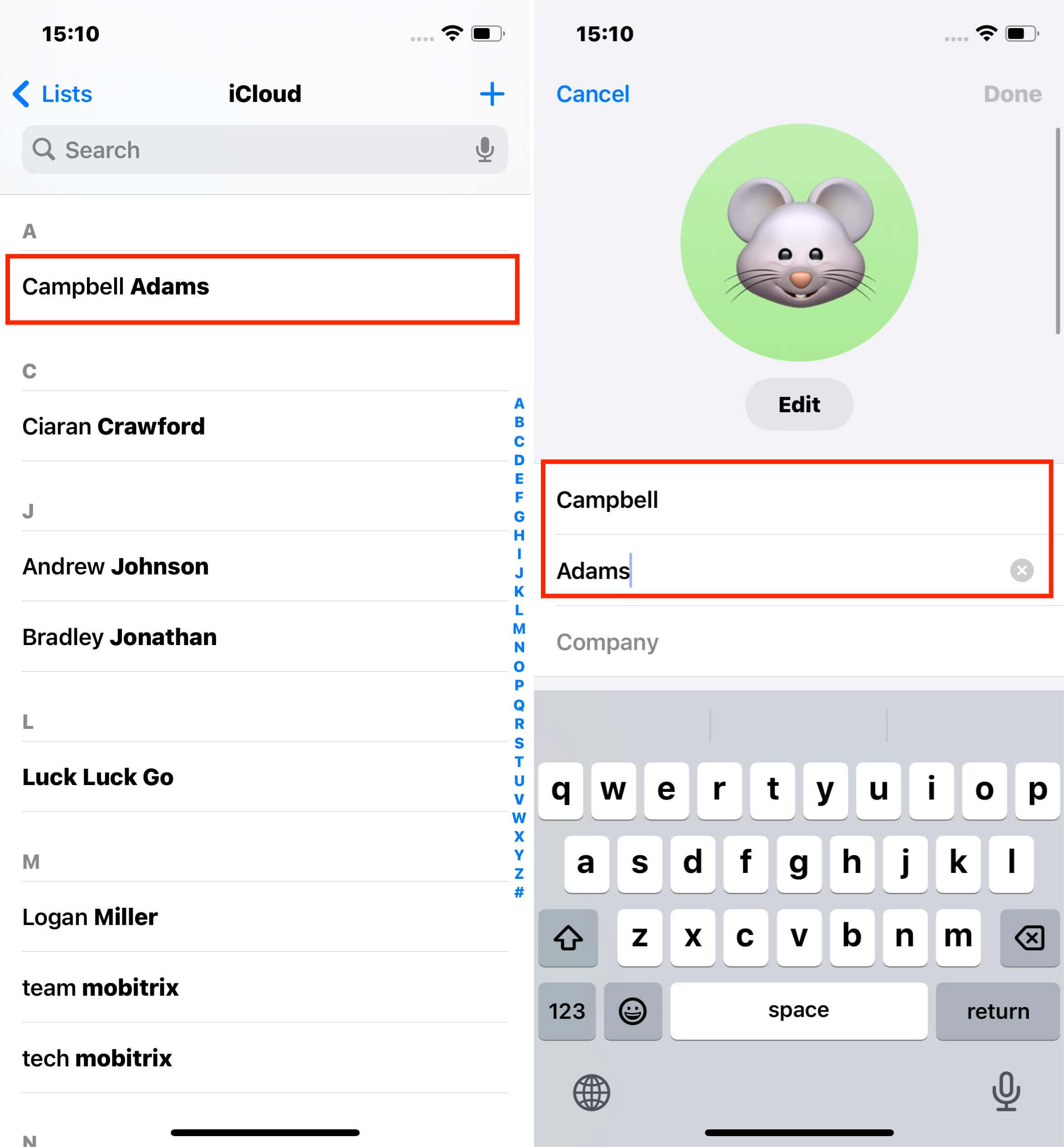
एप्पल कॉन्टैक्ट्स ऐप क्या है?
The Apple Contacts app is aपूर्व-स्थापित ऐपयह आपका सर्वोत्तम समाधान है iOS, iPadOS, और macOS पर संपर्क जानकारी प्रबंधित करने के लिए। यह एक बहुमुखी उपकरण है जो फोन नंबर, ईमेल पते, जन्मदिन, और अधिक जैसे विवरण संग्रहित करता है और व्यवस्थित करता है।
यह ऐप Mail, Messages, Phone, और FaceTime जैसी अन्य Apple सेवाओं के साथ सहजता से एकीकृत होता है, जिससे आपके संपर्कों के साथ जुड़ना आसान हो जाता है। इसके अतिरिक्त, iPhone और Apple Watch पर नवीन NameDrop सुविधा नए परिचितों के साथ संपर्क विवरणों को तत्काल साझा करने की अनुमति देती है।
Apple Contacts ऐप की संक्षिप्त विशेषताएँ
केंद्रीकृत संपर्क प्रबंधन:Apple उपकरणों में फोन नंबर, ईमेल और जन्मदिन सहित संपर्क विवरणों को संग्रहित करें, प्रबंधित करें और सिंक करें।
एकीकृत संचार उपकरण:मेल, मैसेजेज, फोन, फेसटाइम और एप्पल पे के माध्यम से बिना रुकावट संपर्कों से जुड़ें।
उन्नत साझा करने की क्षमताएँ:NameDrop के साथ संपर्क जानकारी आसानी से साझा करें और अनुकूलन योग्य Contact Posters के साथ बातचीत को निजीकृत करें।
सहज सिंक्रोनाइज़ेशन और अपडेट्स:iCloud, Microsoft Exchange, और Google सेवाओं के साथ डिवाइसेज़ पर संपर्क जानकारी स्वचालित रूप से अपडेट करें।
त्वरित पहुँच और संचार:तेजी से संपर्क ढूंढें, सोशल प्रोफाइल तक पहुंचें, और महत्वपूर्ण तारीखें जैसे जन्मदिन याद रखें।
सुव्यवस्थित संपर्क संगठन:समूह ईमेलिंग, मैसेजिंग और ड्रैग-एंड-ड्रॉप कार्यक्षमता के साथ संपर्क सूचियों का कुशलतापूर्वक प्रबंधन करें। स्वचालित रूप से डुप्लिकेट संपर्कों की पहचान करें और उन्हें विलीन करें।
बेहतर संवाद सुविधाएँ:इंटरैक्टिव विजेट्स का प्रयोग अलर्ट्स, लॉक स्क्रीन शॉर्टकट्स और Game Center प्रोफाइल एक्सेस के लिए करें।
विस्तृत संपर्क विकल्प:संपर्कों के लिए अधिक विस्तृत रेंज की त्वरित क्रियाओं का उपयोग करें और Memoji स्टिकर्स और मुद्राओं की समृद्ध विविधता का आनंद लें।
iPhone/iPad पर संपर्क जोड़ना
एकल संपर्क बनाना
अपनी होम स्क्रीन से Contacts ऐप खोलें। आप 'Phone' ऐप के माध्यम से भी इसे एक्सेस कर सकते हैं जब आप 'संपर्क' के नीचे।
कॉन्टैक्ट्स ऐप में ऐड बटन (आमतौर पर प्लस आइकन) पर टैप करें।
![]()
अभी डायल किए गए नंबर को संपर्क के रूप में सहेजना
फोन ऐप खोलें और चुनें'कीपैड।'
फ़ोन नंबर दर्ज करें, फिर टैप करें'नंबर जोड़ें।'नया संपर्क बनाने का चुनाव करें या मौजूदा में जोड़ें।
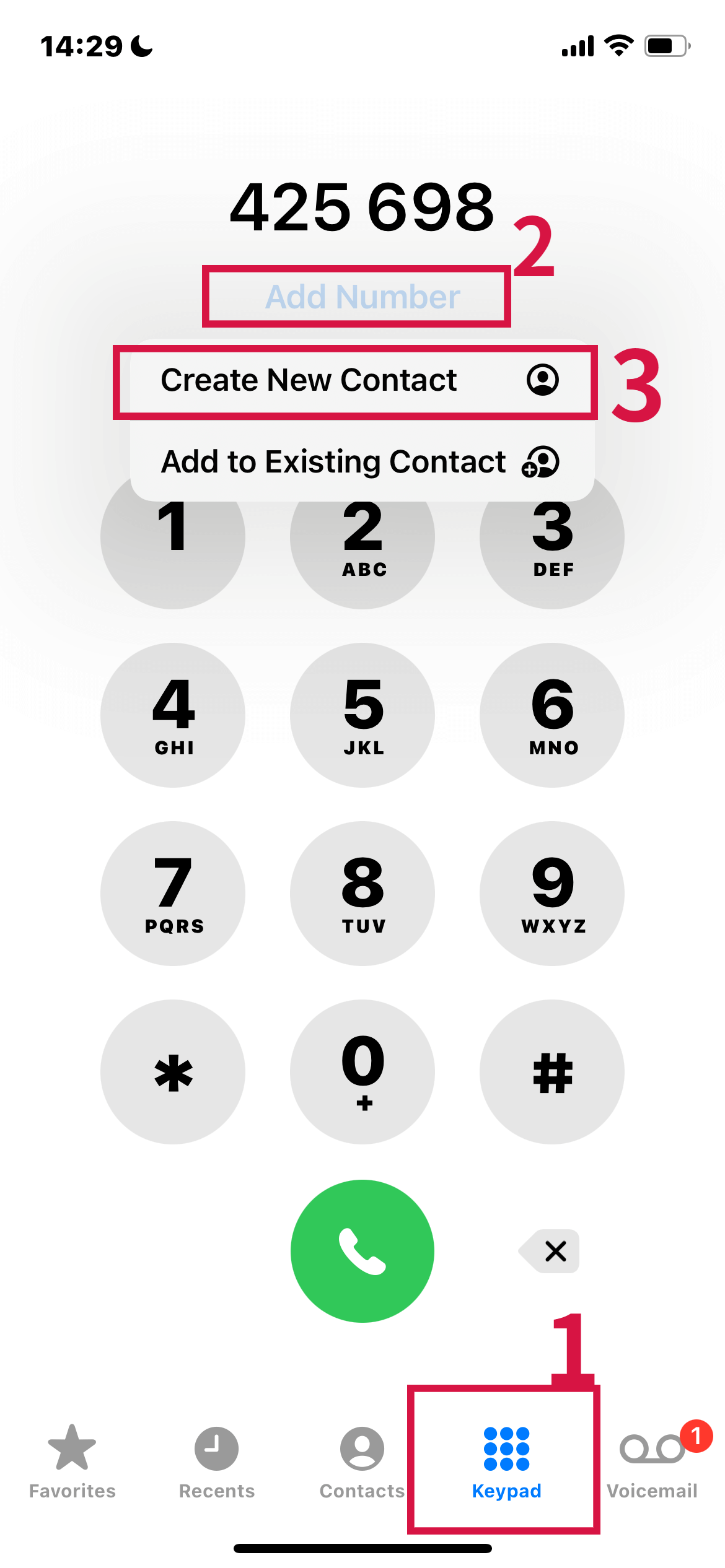
आपके संपर्कों में हालिया कॉलर्स को जोड़ना
हाल की कॉल्स तक पहुंचें: फोन ऐप में, जाएँ तक'हाल के'टैब
नल करें'अधिक जानकारी'वांछित नंबर के बगल में स्थित बटन पर क्लिक करें। फिर, चुनें'नया संपर्क बनाएँ'या'मौजूदा संपर्क में जोड़ें।'
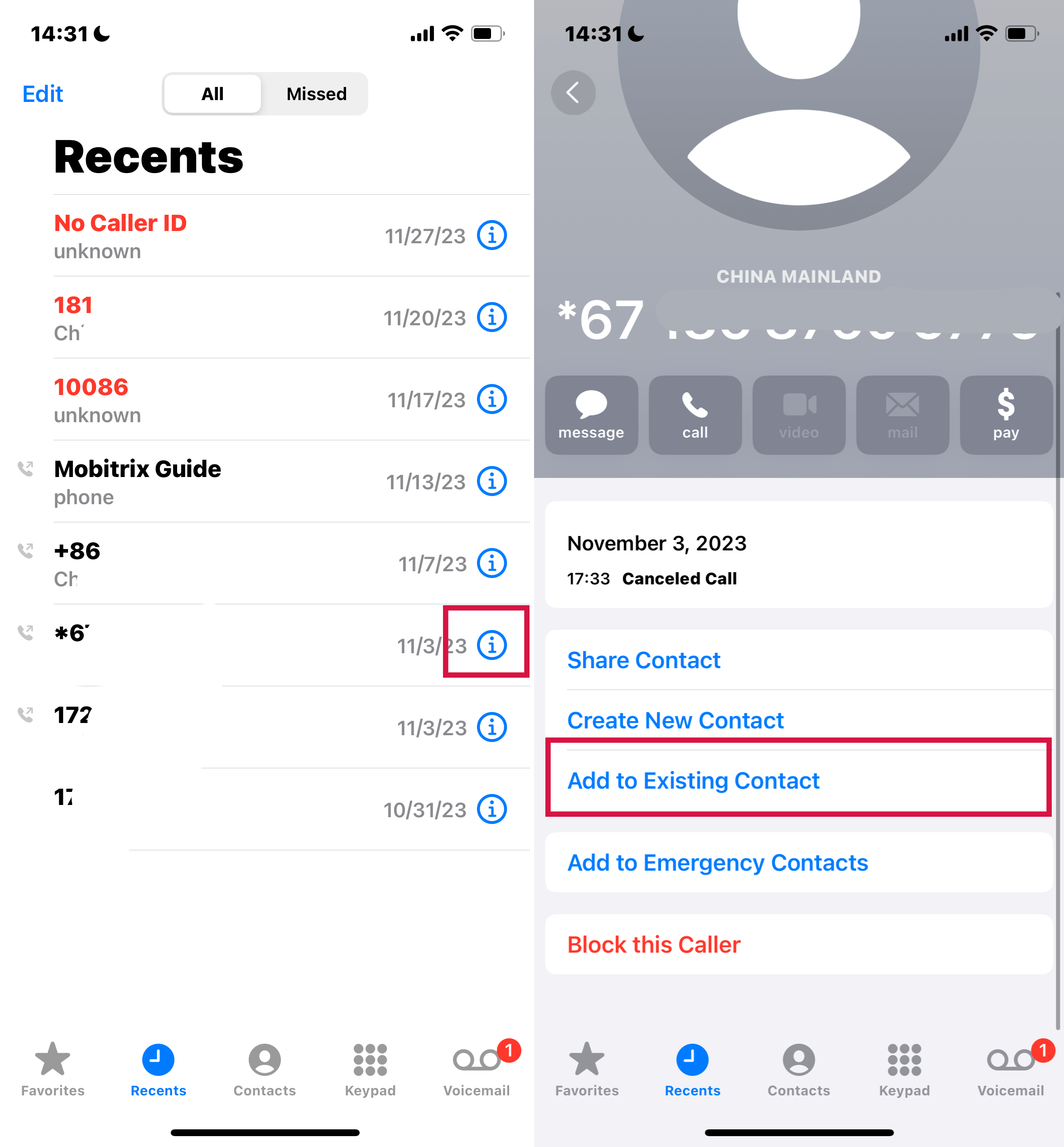
संपर्क समूह/सूची बनाना
iPhone होम स्क्रीन से Contacts ऐप खोलें।
टैप करें'सूचियाँ'स्क्रीन के ऊपरी बाएँ कोने पर।
चुनें'सूची जोड़ें'दाहिने ऊपरी कोने पर।
नए बॉक्स में अपना इच्छित सूची नाम टाइप करें, फिर टैप करें'सूची जोड़ें'ऊपर दाएँ कोने में फिर से।
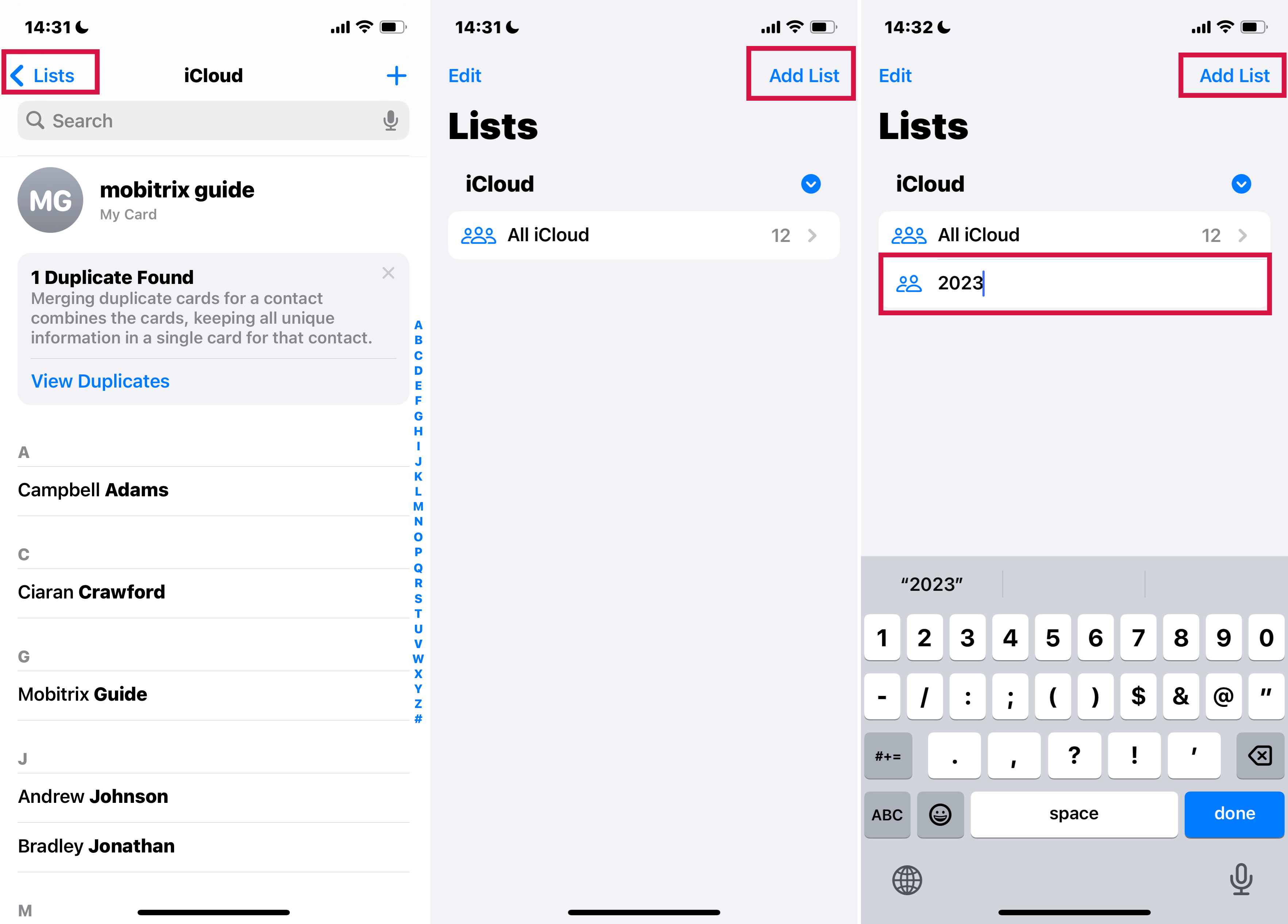
अपनी सूची में संपर्क जोड़ें:
अभी बनाई गई सूची का चयन करें।
टैप करें'संपर्क जोड़ें,'आप जिन संपर्कों को शामिल करना चाहते हैं उन्हें चुनें।
अंत में, टैप करें'हो गया'ऊपर दाईं ओर।
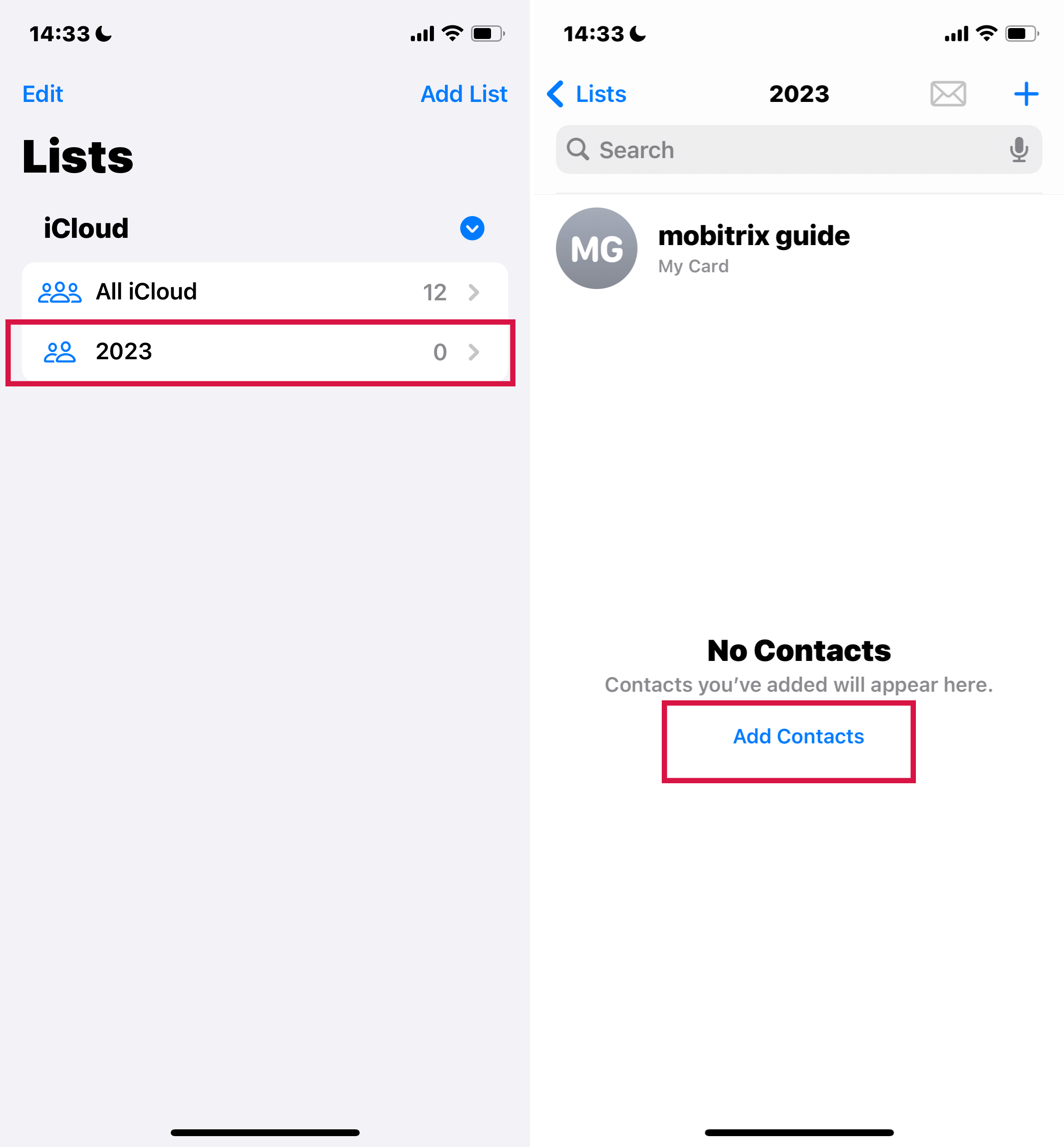
पसंदीदा में संपर्क जोड़ना
अपने संपर्क ऐप में, वह संपर्क चुनें जिसे आप पसंदीदा में जोड़ना चाहते हैं।
संपर्क के विवरण में नीचे स्क्रॉल करें और टैप करें'पसंदीदा में जोड़ें।'
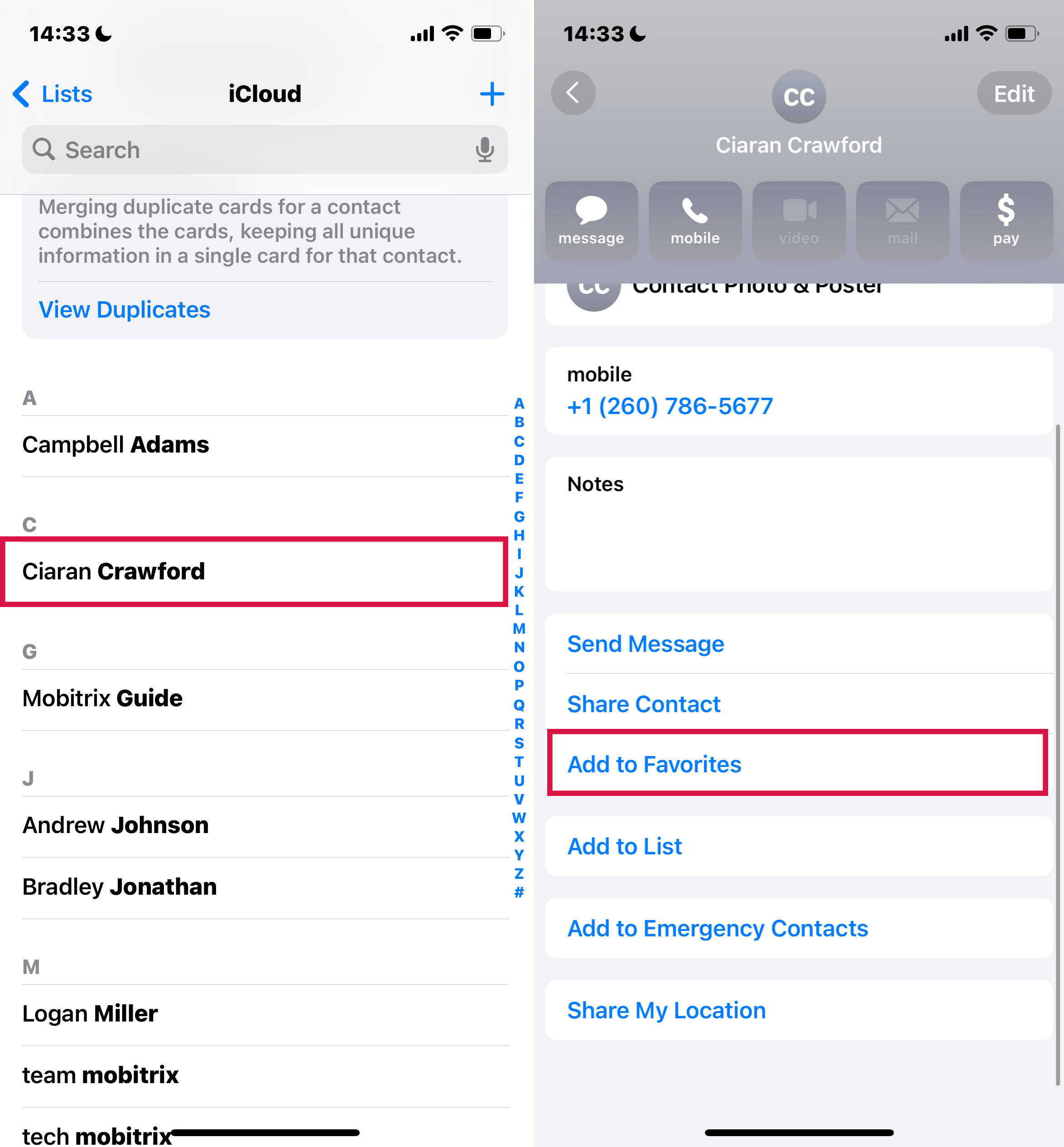
सिरी का उपयोग संपर्क सुझावों के लिए
सिरी का संपर्क सुझाव सुविधा आपके iPhone पर संचार को सरल बनाती है। जब आप मैसेज टाइप करना शुरू करते हैं, सिरी बुद्धिमानी से उन संपर्कों को प्रदर्शित करती है जिनसे आप अक्सर बातचीत करते हैं, जिससे त्वरित मैसेजिंग या कॉलिंग संभव होती है। यह सुविधाजनक उपकरण आपकी संपर्क सूची के माध्यम से खोजने की आवश्यकता को कम करता है, जिससे दूसरों से जुड़ना केवल एक टैप दूर हो जाता है।
यदि आप चाहें, तो 'Settings >' में जाएँ।संपर्क>Siri और खोज.
यहाँ, चालू करें"संपर्कों के लिए Siri सुझाव दिखाएं"और"इस ऐप से सीखें।"
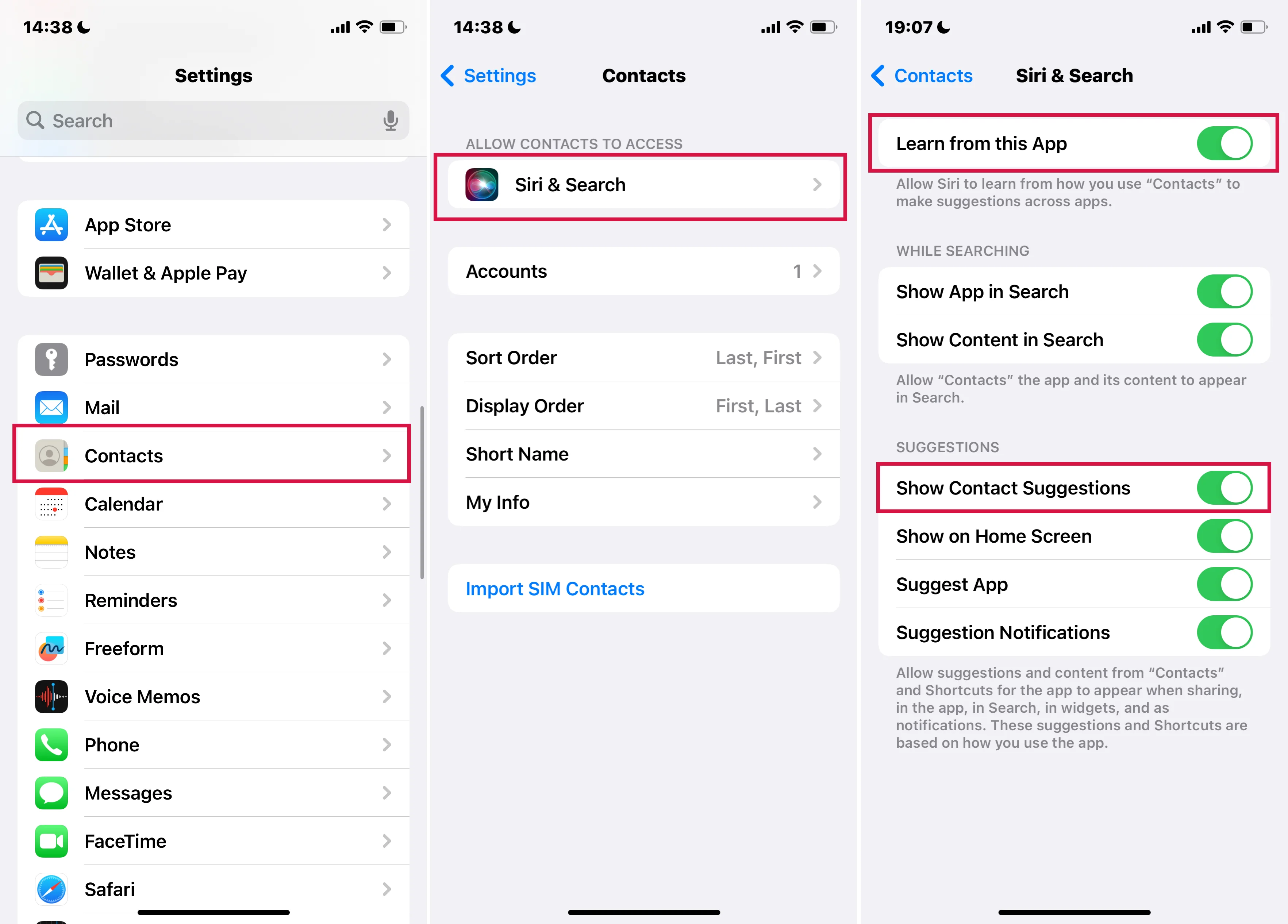
नोट:पसंदीदा से कॉल्स बाईपास कर सकते हैं'परेशान न करें'आपके iPhone पर mode.
iPhone/iPad पर संपर्क हटाना
एकल संपर्क हटाना
कॉन्टैक्ट्स ऐप खोलें।
उस संपर्क पर टैप करें जिसे आप हटाना चाहते हैं।
टैप करें'संपादित करें'संपर्क की जानकारी के शीर्ष पर।
नीचे स्क्रॉल करें और टैप करें'संपर्क हटाएँ।'
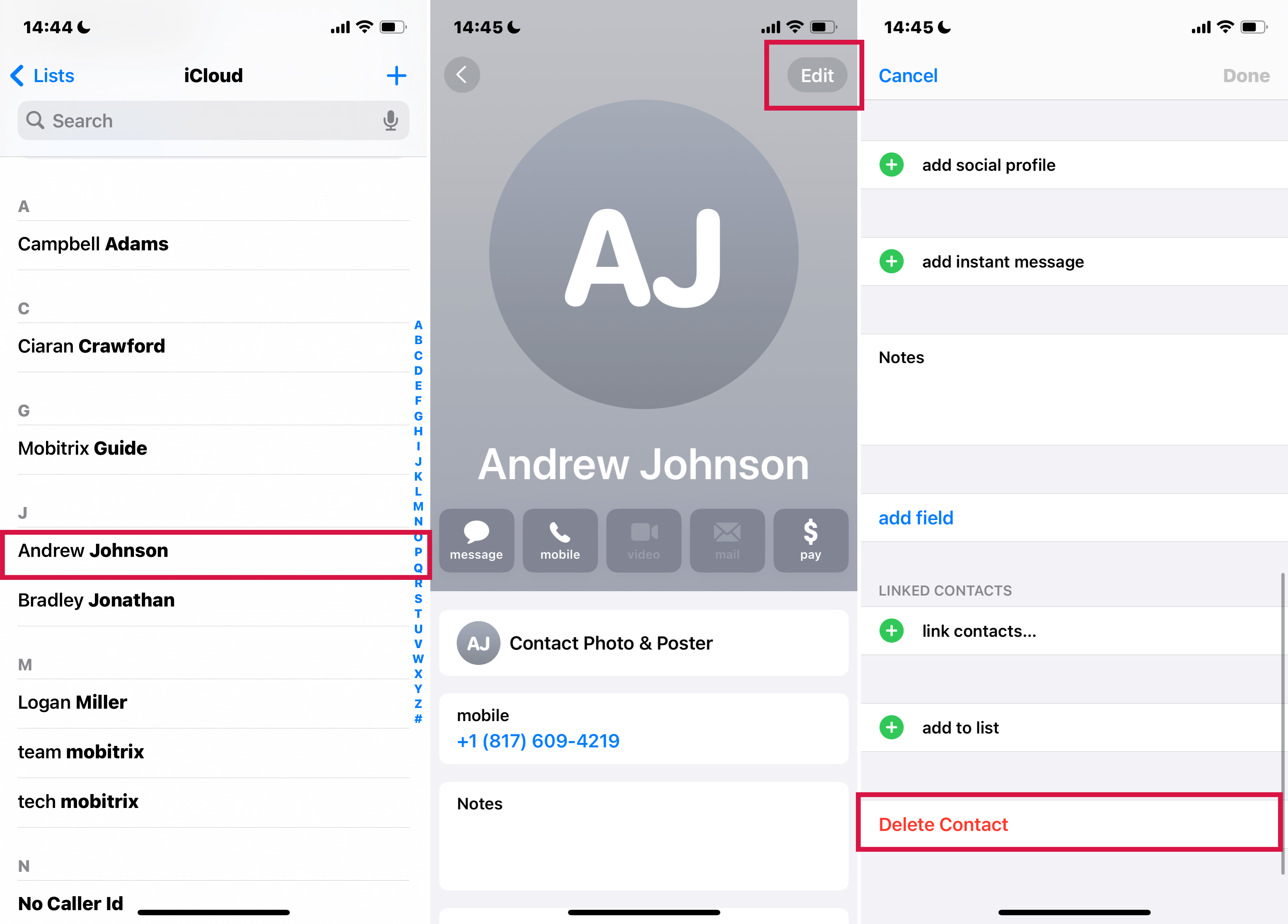
'संपर्क हटाएं' पर फिर से टैप करके हटाने की पुष्टि करें।
महत्वपूर्ण नोट:एक संपर्क को डिलीट करने से वह स्थायी रूप से आपके डिवाइस से हट जाएगा और, अगर संपर्क सिंक किया गया हो, तो उस ईमेल अकाउंट में लॉग इन किए गए सभी डिवाइसेज से भी हट जाएगा।
डुप्लिकेट संपर्क हटाना
लिंक डुप्लीकेट संपर्क:कॉन्टैक्ट्स ऐप में, एक ही व्यक्ति के विभिन्न खातों के संपर्क कार्डों को लिंक करें ताकि उन्हें एकल समेकित संपर्क के रूप में दिखाया जा सके।
डुप्लीकेट्स को मिलाना:यदि आपके पास एक ही व्यक्ति के कई संपर्क कार्ड हैं, तो आप इन डुप्लिकेट्स को मर्ज कर सकते हैं।
चरण:
अधीन'मेरा कार्ड'खोजें'डुप्लिकेट मिले।'
व्यक्तिगत संपर्कों की समीक्षा करने और उन्हें मर्ज करने का चुनाव करें या टैप करें'सभी को मर्ज करें'सभी डुप्लिकेट्स को संयोजित करने के लिए।
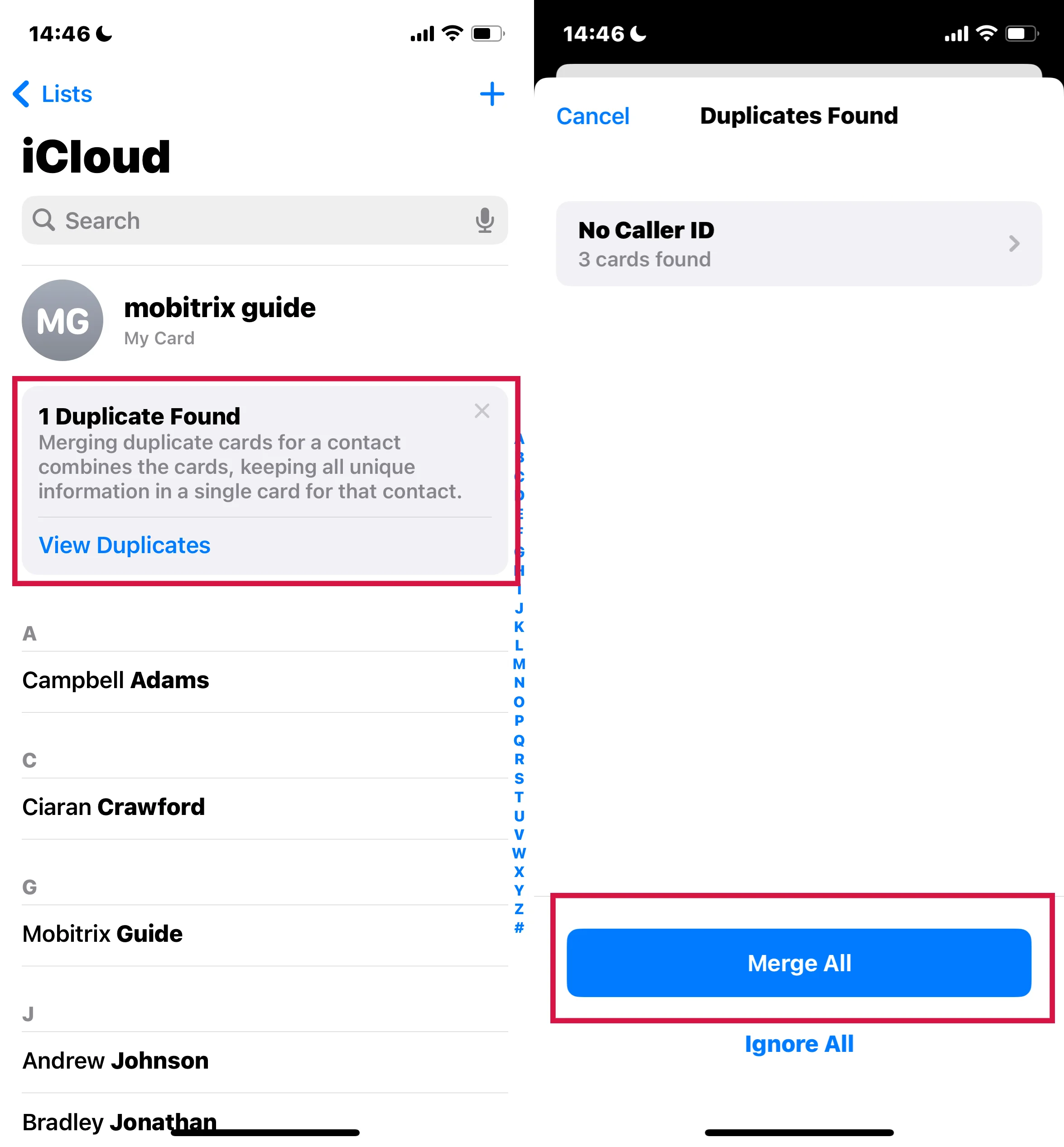
सुझाव:
यदि डुप्लिकेट दिखाई देते हैं तोiCloud.com पर संपर्क,Apple सपोर्ट से सहायता प्राप्त करें।
आपके Mac पर:बदलाव करने से पहले, सुनिश्चित करें कि आपके पास अपने संपर्कों की एक प्रति है। सफाई के बाद अपने iCloud संपर्कों की एक और प्रति बना लें।
आपके Windows PC पर:Microsoft के सहायता लेखों का संदर्भ लें जिनमें Outlook 2007, Outlook 2010, और Outlook 2013/2016 में डुप्लिकेट्स को प्रबंधित करने की जानकारी दी गई है।
iPhone/iPad पर संपर्क खोजना और साझा करना
चाहे वह एक त्वरित कॉल के लिए हो या जानकारी साझा करने के लिए, आपके iPhone या iPad पर किसी संपर्क को आसानी से खोजा जा सकता है।
तेजी से संपर्क तक पहुँचें
डायरेक्ट एक्सेस:
समझा गया।संपर्क का नाम, संदेश शुरू करने, कॉल करने, FaceTime का उपयोग करने, ईमेल लिखने, या Apple Pay का उपयोग करने के लिए वांछित क्रिया बटन को टैप करें।
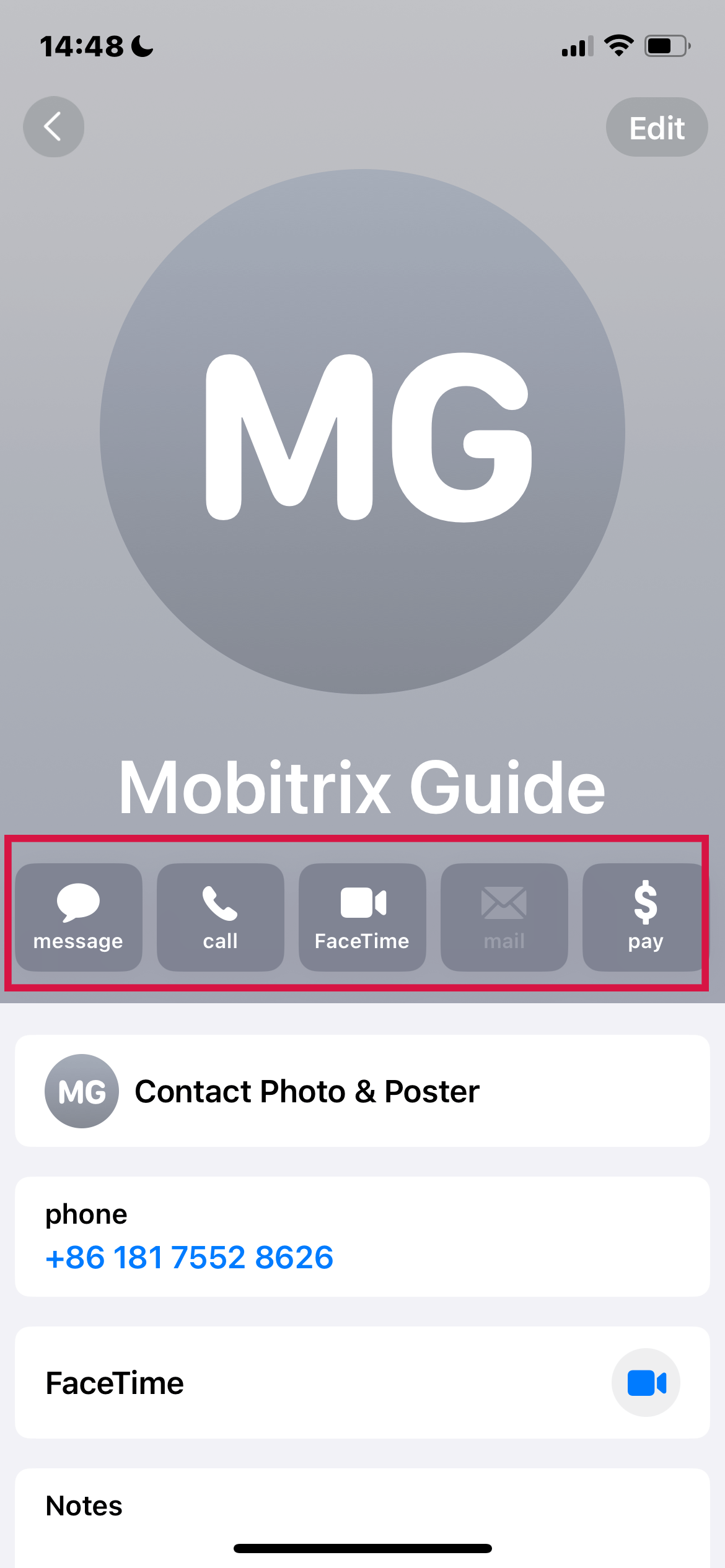
संपर्क विधि में संशोधन:
किसी भी समारोह के लिए डिफ़ॉल्ट नंबर या ईमेल बदलने के लिए, संबंधित बटन को छूकर और दबाकर रखें, फिर विकल्पों में से चुनें।
सर्च फंक्शन का प्रयोग करना
संपर्क सूची के शीर्ष पर स्थित खोज फ़ील्ड को टैप करें।
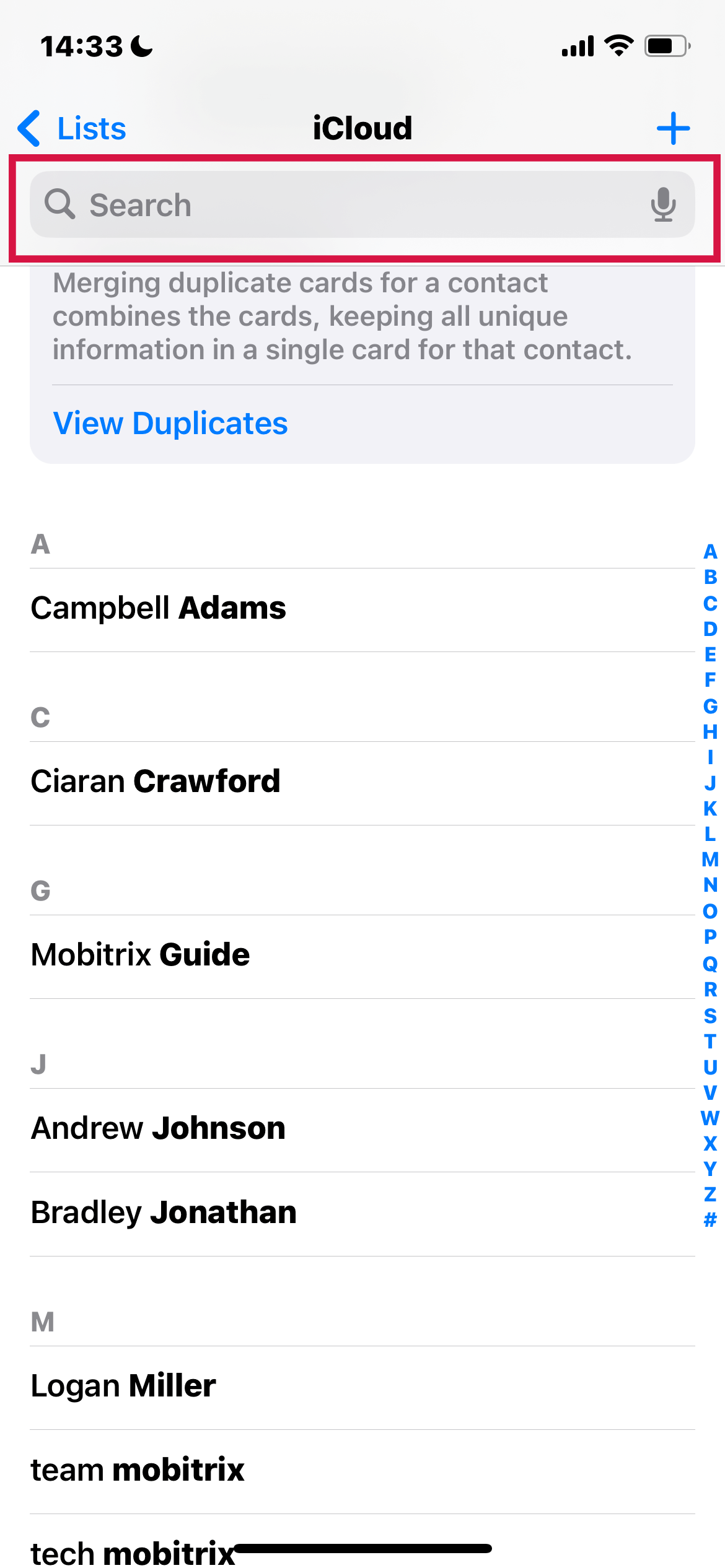
नाम, पता, फोन नंबर, या अन्य जानकारी दर्ज करें।
स्पॉटलाइट खोज:
अपने iPhone पर संपर्कों को खोजने के लिए एक वैकल्पिक तरीके के रूप में Spotlight खोज का प्रयोग करें।
संपर्क साझा करना
संपर्क जानकारी को कुशलतापूर्वक साझा करना नेटवर्किंग के लिए और जुड़े रहने के लिए महत्वपूर्ण हो सकता है। iPhones और iPads विभिन्न तरीकों से संपर्क साझा करने के लिए सरल लेकिन शक्तिशाली उपकरण प्रदान करते हैं।
स्टैंडर्ड संपर्क साझाकरण
किसी संपर्क को चुनें, टैप करें'संपर्क साझा करें।'
फिर उनकी जानकारी भेजने के लिए एक विधि चुनें।
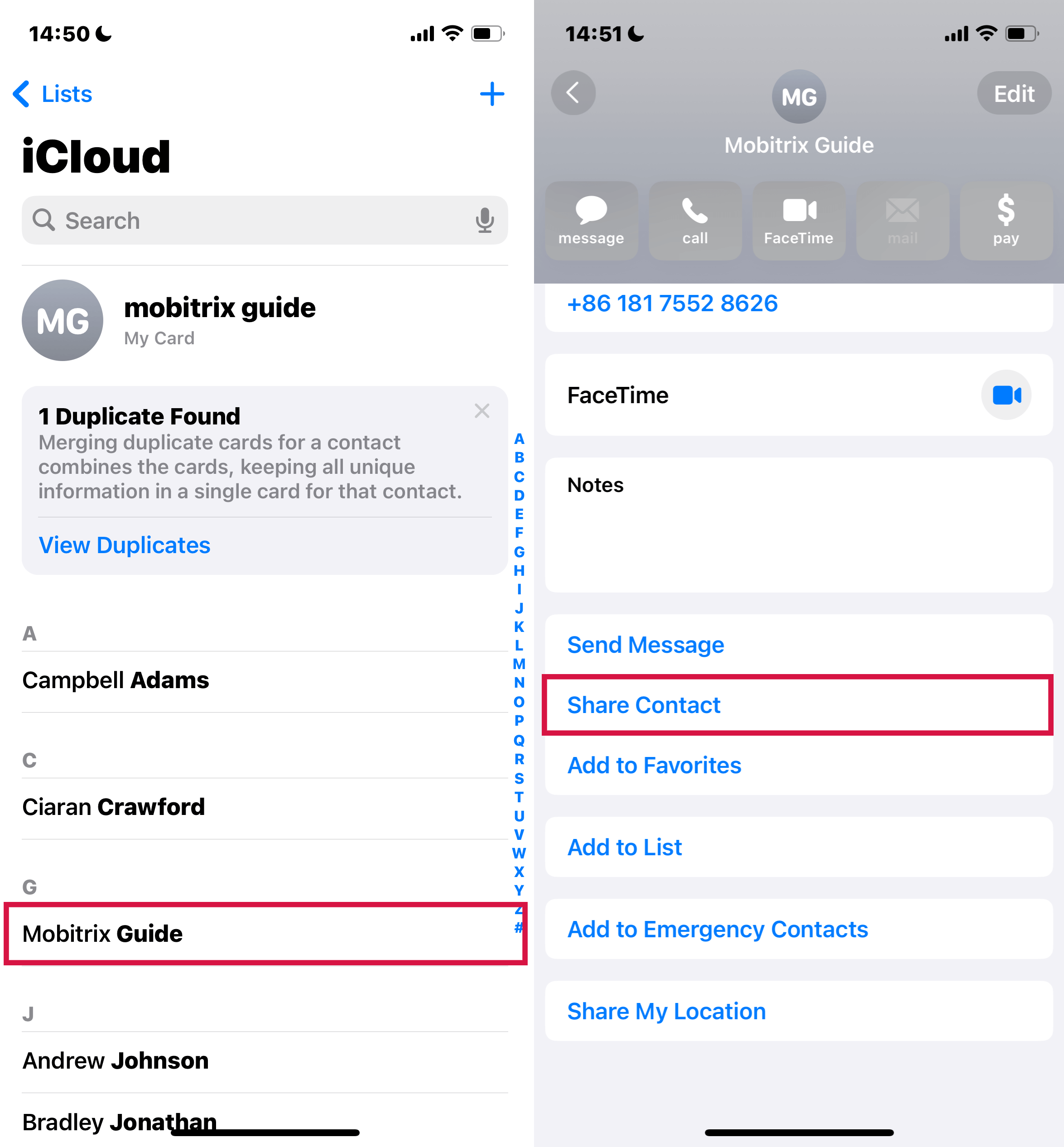
iOS 17 में NameDrop का प्रयोग
अनलॉक और होवर: सुनिश्चित करें कि दोनों iPhones अनलॉक हों और AirDrop चालू हो। अपने iPhone के ऊपरी हिस्से को दूसरे iPhone के ऊपरी हिस्से के पास रखें।
प्रॉम्प्ट का इंतजार करें, फिर चुनें'केवल प्राप्ति'या'साझा करें।'यदि आवश्यक हो, तो भेजने के लिए संपर्क जानकारी को समायोजित करें।
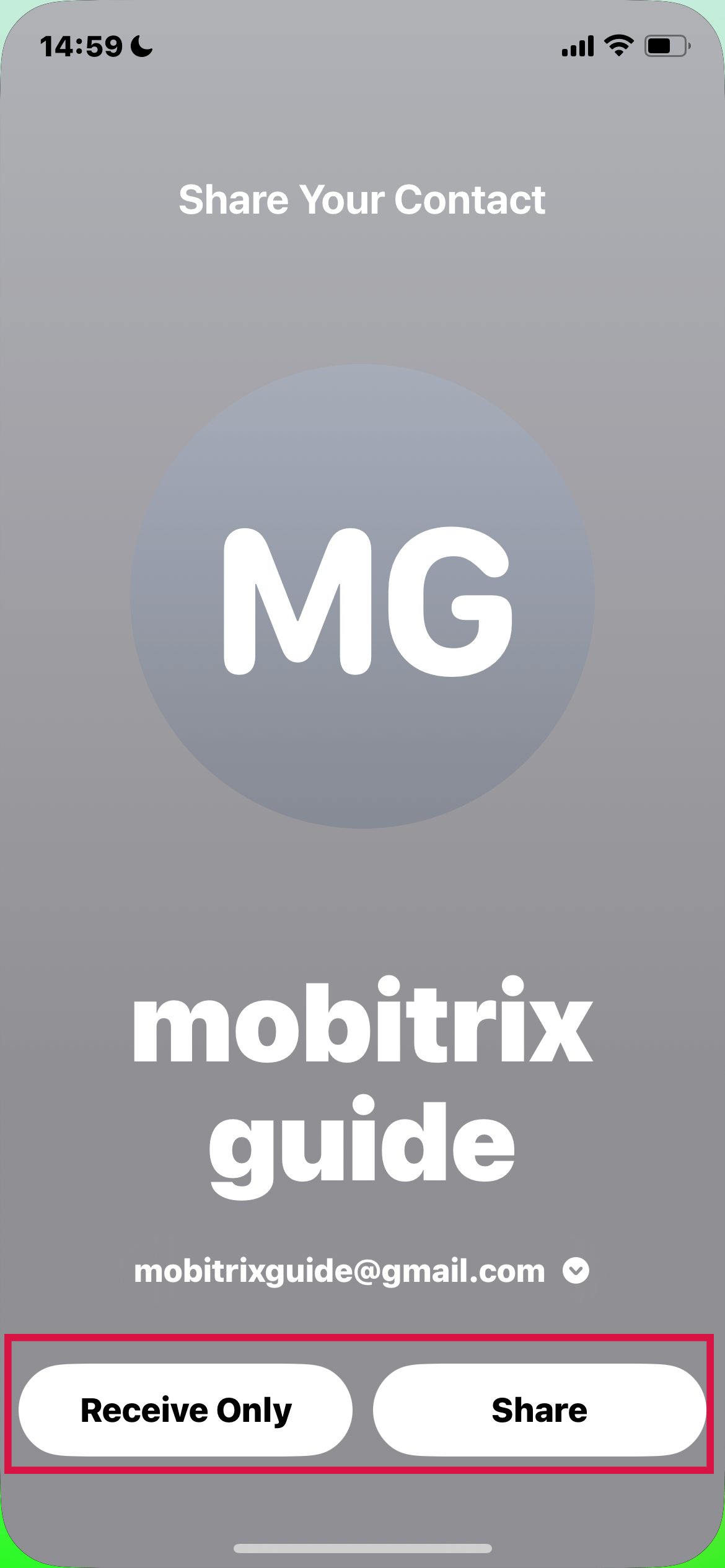
दोनों पक्षों को साझा करने के विकल्प पर सहमत होना चाहिए। संपर्क प्राप्त करने के बाद, आवश्यकता हो तो संपादित करें और 'हिट' करें।हो गया।
कॉन्टैक्ट्स ऐप में अकाउंट्स का प्रबंधन
अपने संपर्कों का प्रभावी प्रबंधन करने का अर्थ है सुनिश्चित करना कि वे आपके विभिन्न खातों के साथ सिंक्रनाइज़ हों। चाहे वह एक व्यक्तिगत ईमेल हो या व्यावसायिक निर्देशिका, अपने iPhone या iPad पर Contacts ऐप में इन खातों को सेट अप करना और प्रबंधित करना सरल है।
अपने संपर्क खाते की स्थापना करना
सेटिंग्स ऐप में जाएँ >संपर्क>अकाउंट्स।
टैप करें'खाता जोड़ें।'
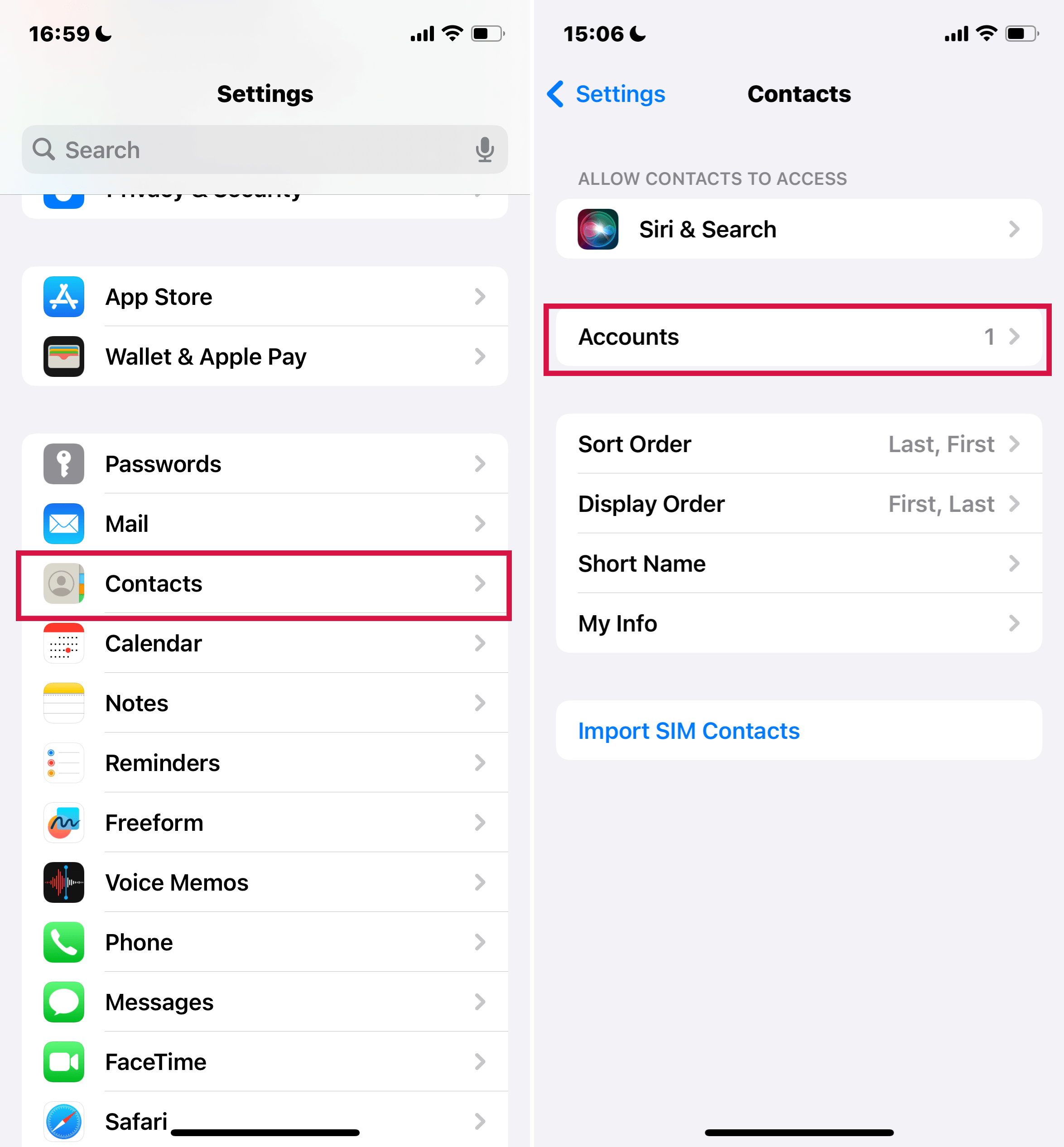
अपने खाते के लिए सेवा प्रदाता चुनें। LDAP या CardDAV जैसे कम प्रचलित खातों के लिए, चुनें'अन्य।'
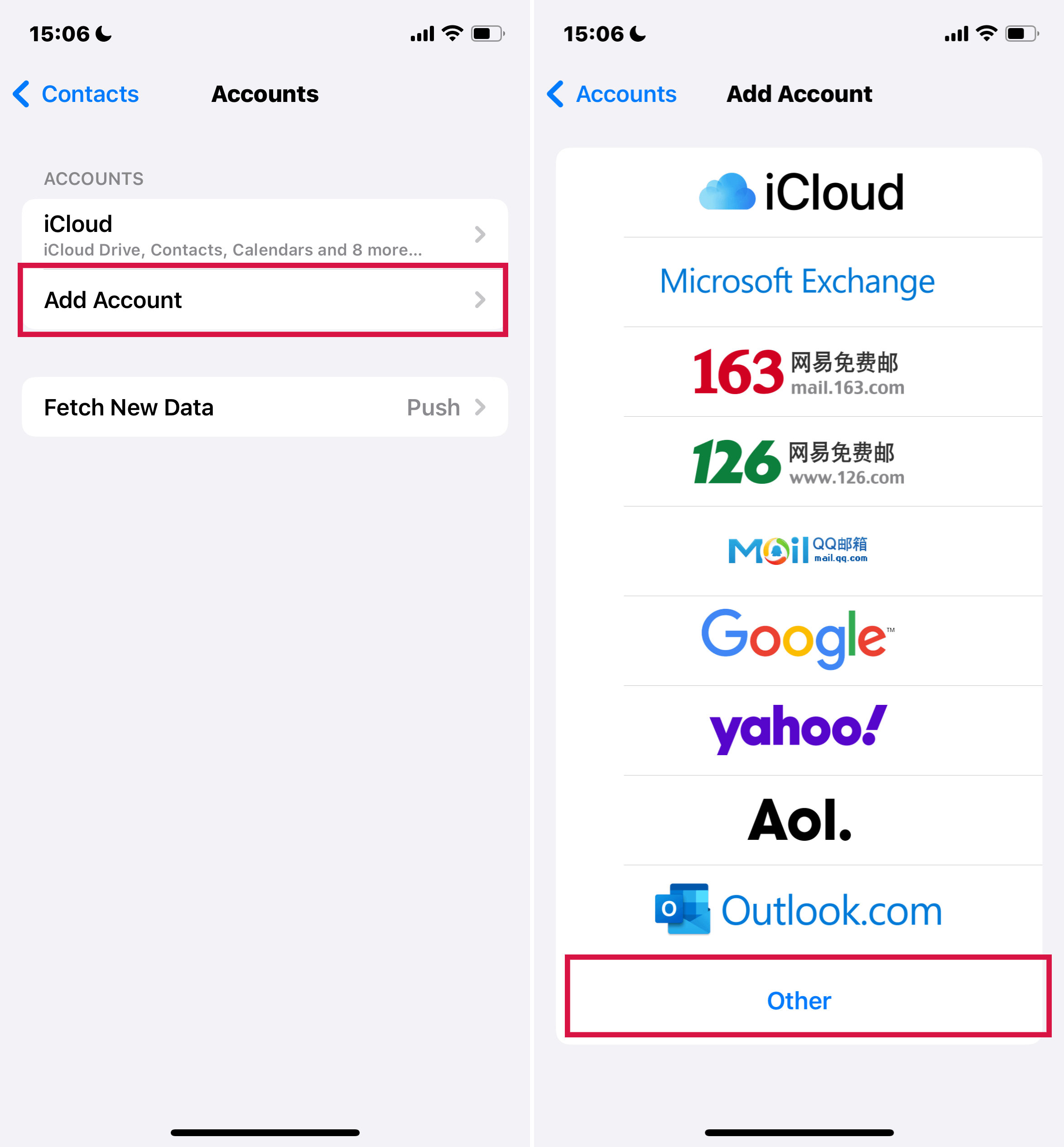
अपनी खाता जानकारी और पासवर्ड दर्ज करें।
टैप करें'अगला'खाता सेटअप पूरा करने के लिए।
नोट: यदि आपके पास Contacts ऐप में एक से अधिक खाते हैं, तो Contacts खोलें और टैप करें'सूचियाँ'विशेष खाते के लिए संपर्क देखने के लिए।
एक खाते के लिए संपर्कों को चालू या बंद करना
सेटिंग्स में जाएँ >संपर्क>खाते.
आप जिस खाते में परिवर्तन करना चाहते हैं, उसे चुनें।
संपर्क दृश्यता समायोजित करें: खाते से संपर्क जोड़ने के लिए, 'Contacts' को चालू करें। उन्हें हटाने के लिए, 'Contacts' को बंद करें और पुष्टि के लिए टैप करें।'मेरे iPhone से हटाएं।'
नए संपर्कों के लिए डिफ़ॉल्ट खाता चुनना
संपर्क ऐप में डिफ़ॉल्ट खाता सेट करना: अगर आप संपर्क ऐप में एक से अधिक खाते प्रयोग करते हैं, तो सेटिंग्स> पर जाएँ।संपर्क>डिफ़ॉल्ट खाता।
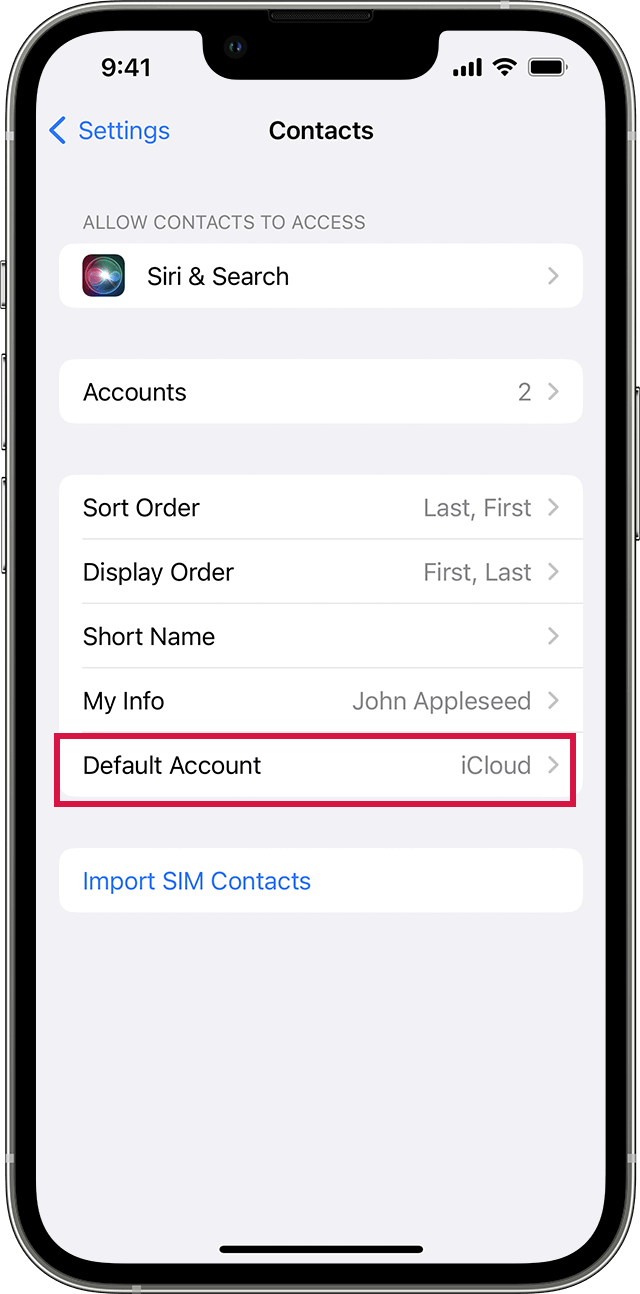
आप नए संपर्क जोड़ने के लिए जिस खाते को पसंद करते हैं, उसे चुनें।
आपके iPhone संपर्कों के लिए Memojis का उपयोग
अपने संपर्कों में एक व्यक्तिगत स्पर्श जोड़ने से आपके iPhone अनुभव को अधिक मनोरंजक और अनूठा बनाया जा सकता है। Memojis आपके संपर्कों को दिखाने के तरीके को मजेदार रूप से अनुकूलित करने का एक मजेदार तरीका प्रदान करते हैं, विशेषकर जब वे फोन करते हैं।
iOS 16 के साथ, संपर्कों के लिए Memoji स्टिकर्स और पोज़ की श्रेणी बढ़ गई है। अब आप किसी भी Memoji स्टिकर का उपयोग संपर्क की तस्वीर के लिए कर सकते हैं, साथ ही संपर्क प्रोफाइलों के लिए तीन नए पोज़ भी विशेष रूप से उपलब्ध हैं। यदि आपको यह विकल्प नहीं दिखा, तो कोशिश करें किiOS अपडेट करें।
संपर्कों को Memoji सौंपना
खोलें'संपर्क'आपके iPhone पर ऐप।
वह संपर्क खोजें और चुनें जिसे आप Memoji असाइन करना चाहते हैं।
चुनें'संपादित करें,'तब संपर्क की छवि या अक्षरांकन के नीचे 'Edit' या 'Add Photo'।
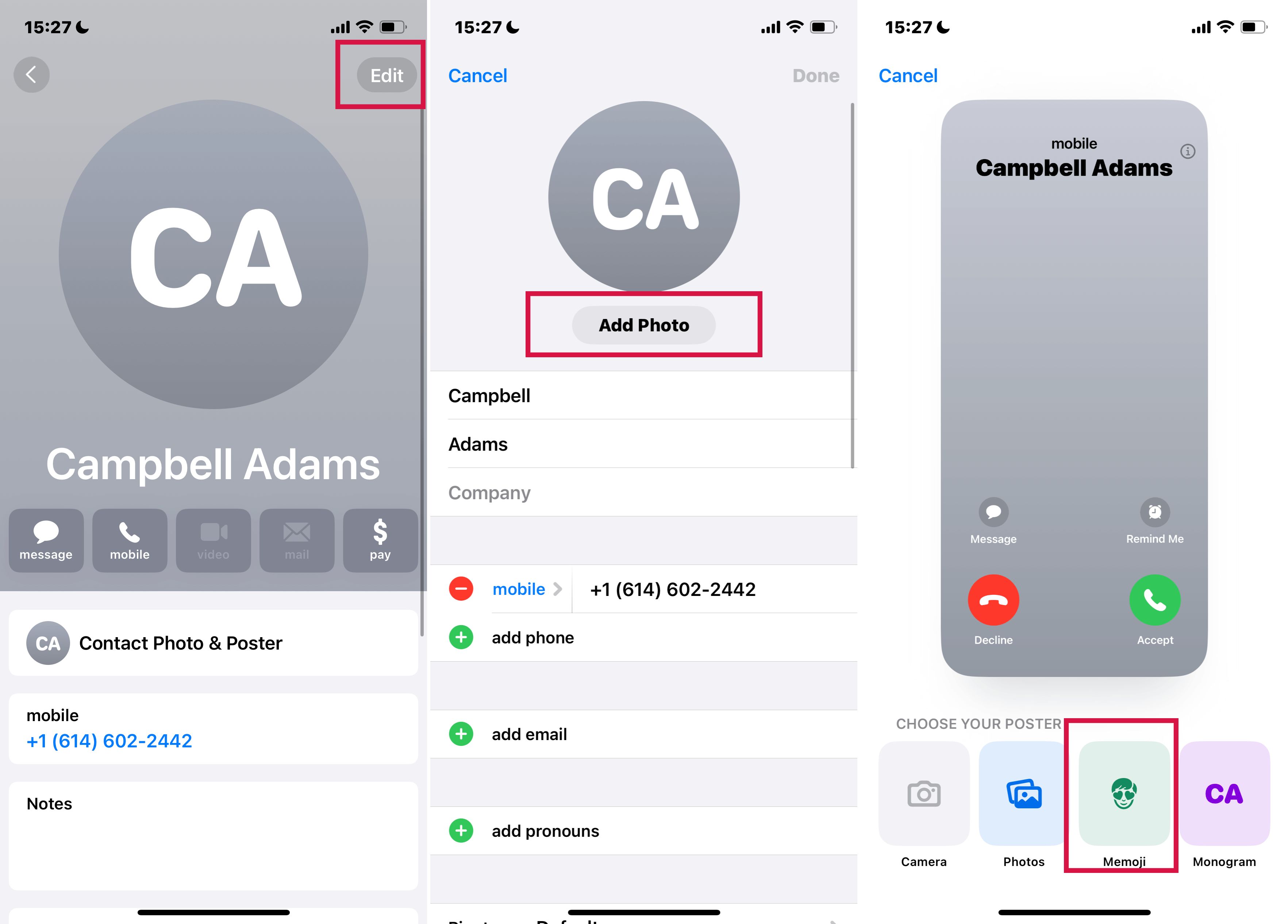
एक Memoji स्टिकर चुनें, टैप करें'अगला,'पैमाना सही करें और स्थिति निर्धारित करें, और टैप करें'चुनें।'
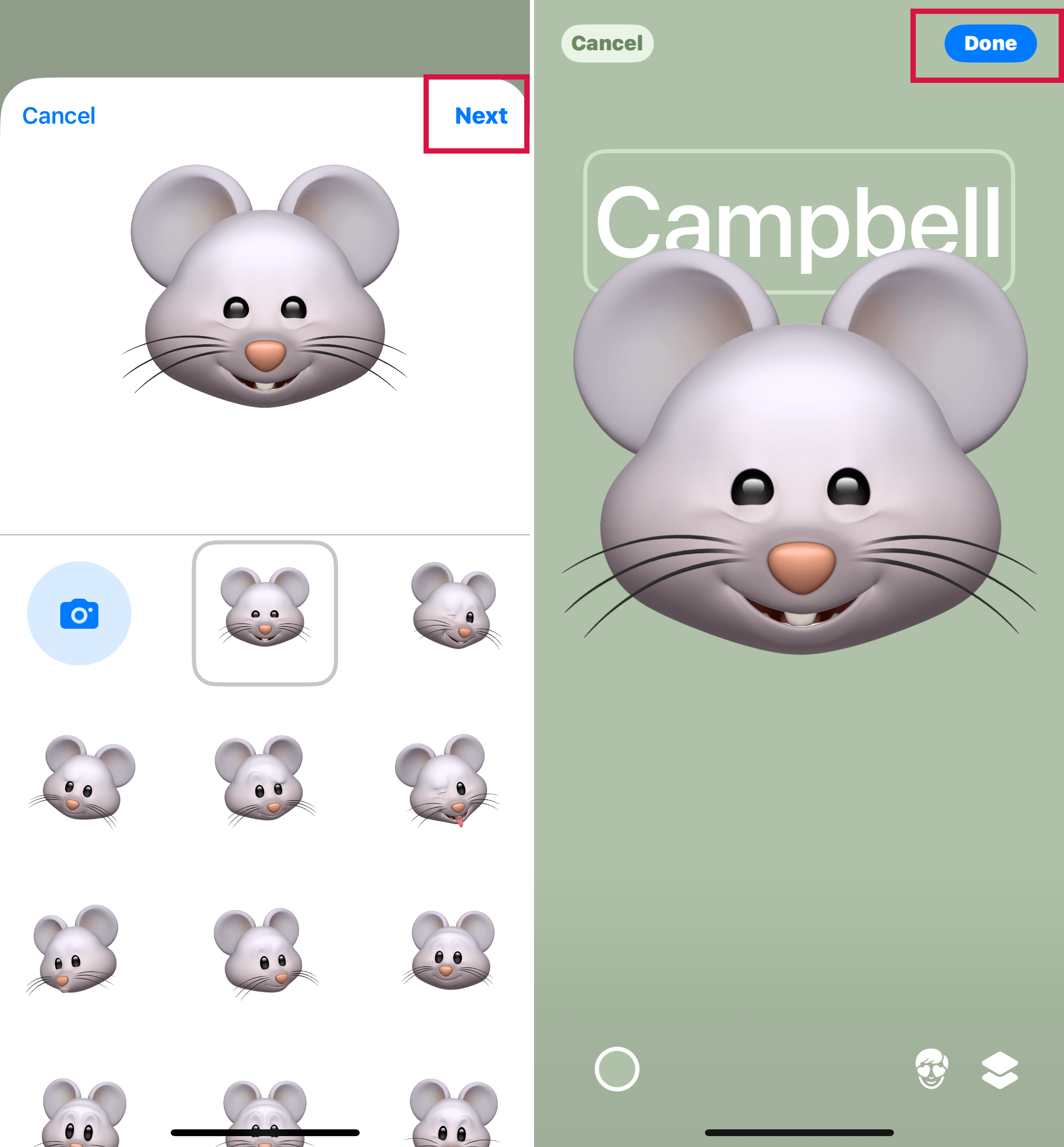
Memoji के बजाय, आप संपर्क की तस्वीर के रूप में लगाने के लिए अपने Photos ऐप से एक फोटो चुन सकते हैं या एक नई तस्वीर खींच सकते हैं।
परिवर्तन सहेजें: अपनी पसंद को स्वीकार करने के लिए टैप करें'हो गया।'
बोनस टिप्स 1. संपर्कों के लिए क्रमबद्ध और प्रदर्शन सेटिंग्स बदलने के लिए:
आपके संपर्कों को कैसे वर्गीकृत और प्रदर्शित किया जाए, इसे अनुकूलित करने से आपकी संपर्क सूची को नेविगेट करना आसान हो सकता है। यहाँ आप इन सेटिंग्स को कैसे वैयक्तिकृत कर सकते हैं:
क्रमबद्धता:
'जाएँ >'सेटिंग्स>संपर्क
चुनें'क्रमबद्ध क्रम'अपने संपर्कों को पहले या अंतिम नाम के अनुसार वर्णानुक्रम में व्यवस्थित करने के लिए।
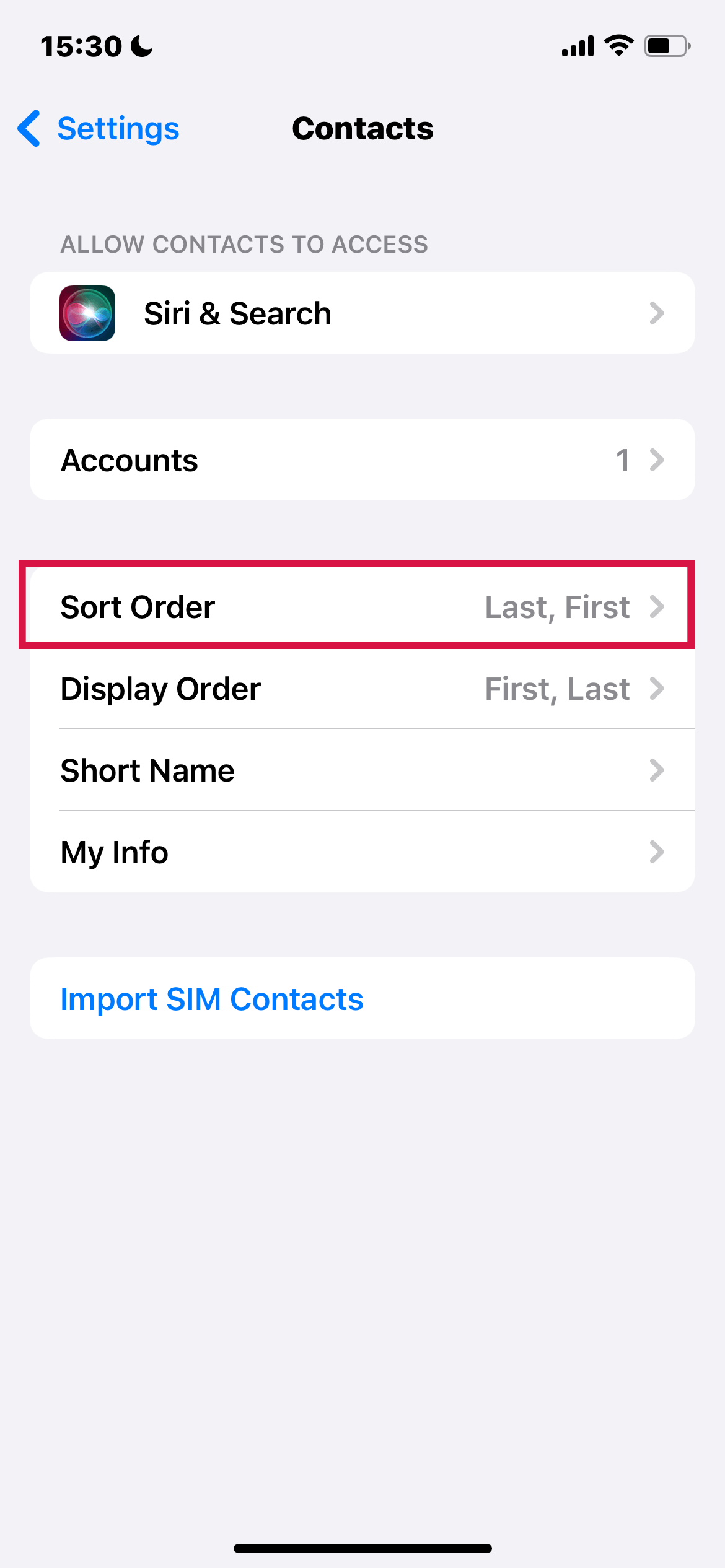
डिस्प्ले सेटिंग्स समायोजित करें:
संपर्कों को प्रदर्शित करने का तरीका चुनें - चाहे पहला नाम अंतिम नाम से पहले दिखाना है या बाद में।
Short Name: ऐप्स जैसे मेल, आईमैसेजेस, फोन आदि में आपके संपर्क का नाम कैसे प्रकट होता है, यह निर्धारित करें।
एक्सटेंशन या पासकोड की स्वचालित डायलिंग:यदि आप अक्सर ऐसे नंबरों पर कॉल करते हैं जिनके लिए एक्सटेंशन या पासकोड की आवश्यकता होती है, तो iPhone इस प्रक्रिया को सरल बनाने के लिए एक सुविधाजनक ऑटोमेशन सुविधा प्रदान करता है।
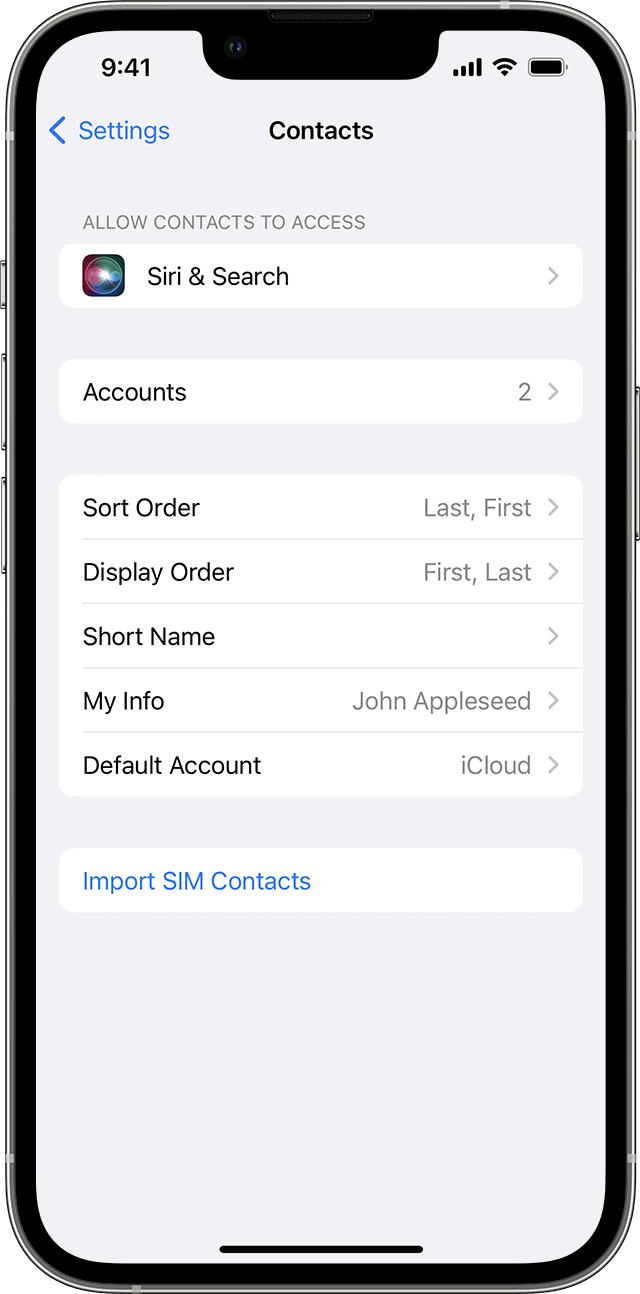
संपर्क के फोन नंबर को संपादित करना:
संपर्क खोलें और 'टैप करें'संपादित करें.'
फ़ोन नंबर फ़ील्ड पर टैप करें और फिर सिंबल्स बटन पर।
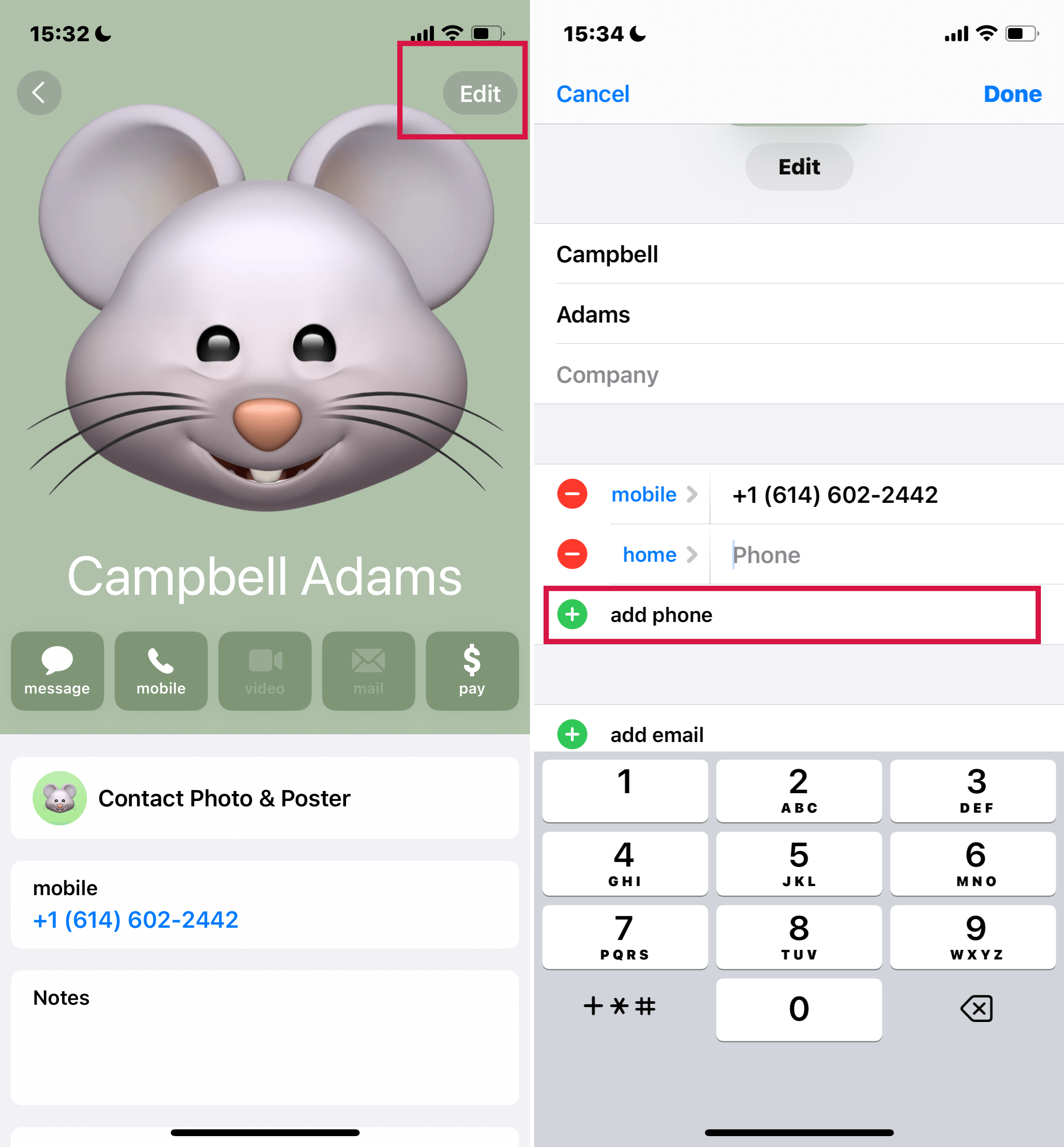
iPhone पर एक्सटेंशन या पासकोड डायलिंग का स्वचालन
यदि नंबर में एक्सटेंशन या पासकोड की आवश्यकता हो, तो आपका iPhone इस प्रक्रिया को स्वचालित कर सकता है, जिससे यह और अधिक सुविधाजनक हो जाता है।
संपर्क के फ़ोन नंबर को संपादित करते समय इसे सेट करने का तरीका यह है:
सिंबल विकल्पों तक पहुंच: जब आप किसी संपर्क का फोन नंबर संपादित कर रहे हों, तो टैप करें'प्रतीक'अधिक डायलिंग विकल्पों तक पहुँचने के लिए बटन।
कृपया नीचे दिए गए विकल्पों में से एक चुनें:
विराम डालें:डायलिंग अनुक्रम में दो सेकंड की देरी जोड़ने के लिए 'रोक' विकल्प का उपयोग करें। यह विलम्ब को फोन नंबर में एक कमा द्वारा दर्शाया जाता है और स्वचालित विस्तार डायलिंग के लिए आदर्श है।
एक प्रतीक्षा आदेश जोड़ें:
यह सुविधा उपयोगी है जब आपको कॉल के दौरान मैन्युअल रूप से एक्सटेंशन या पासकोड दर्ज करने की आवश्यकता होती है।
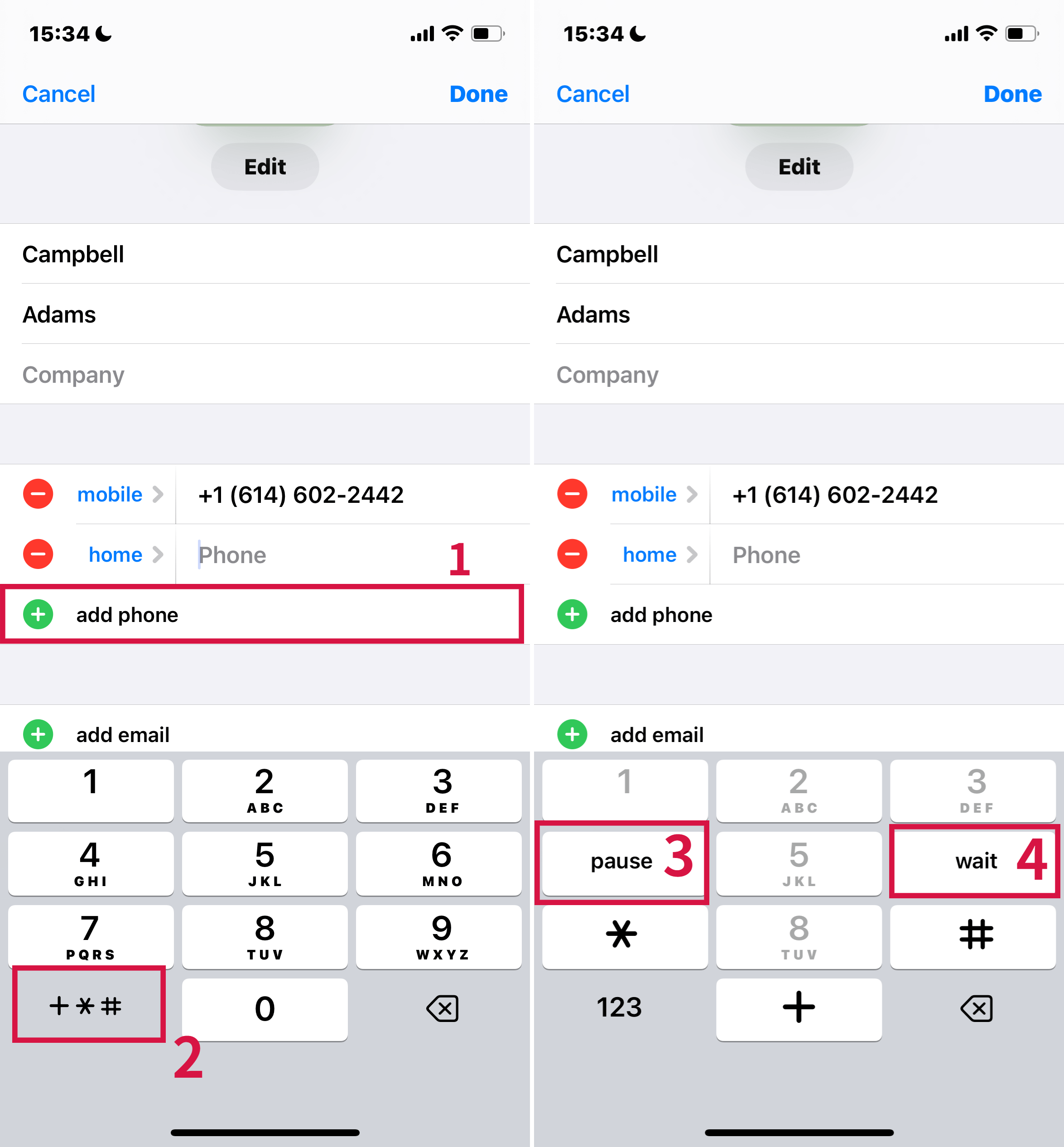
इसका उपयोग करने के लिए, '"प्रतीक्षा करें"डायलिंग प्रक्रिया को रोकने के लिए। इस बिंदु पर डायलिंग रुक जाएगी (नंबर में एक अर्धविराम द्वारा चिह्नित) और केवल तब फिर से शुरू होगी जब आप मैनुअल रूप से टैप करेंगे'डायल'.
ये सरल लेकिन प्रभावी कदम आपके कॉलिंग अनुभव को सरल बना सकते हैं, विशेषकर स्वचालित सिस्टमों या एक्सटेंशन वाली ऑफिस लाइनों पर कॉल करने के लिए।
अंतिम शब्द
इन सुझावों और तरकीबों के साथ, अब आप Apple Contacts ऐप का सर्वोत्तम उपयोग करने के लिए पूरी तरह से तैयार हैं।
आपके संपर्कों का कुशलतापूर्वक प्रबंधन और उनके प्रदर्शन को अनुकूलित करने से लेकर जटिल डायलिंग कार्यों को स्वचालित करने तक, ये दिशानिर्देश आपके समग्र अनुभव को सुधारने के लिए तैयार किए गए हैं।
कॉन्टैक्ट्स ऐप के सुविधा और कार्यक्षमता को अपनाएं, जिससे आपके संपर्क हमेशा सिर्फ एक टैप दूर रहें। खुशी से संगठित करें और जुड़ें!

