एप्पल टीवी का उपयोग कैसे करें: पूरी क्षमता को प्रकट करें।
डिजिटल मनोरंजन की दुनिया में कदम रखें हमारे आसानी से समझने योग्य मार्गदर्शिका के साथ जो आपको Apple TV का उपयोग करना सिखाती है। यह लेख प्रारंभिक सेटअप से लेकर इसकी विविध विशेषताओं को महारत हासिल करने तक सब कुछ समझाता है, सुनिश्चित करता है कि आप अपने उपकरण का पूरा लाभ उठाएं।
चाहे आप पहली बार उपयोगकर्ता हों या और अधिक खोजना चाहते हों, यह मार्गदर्शिका आपको सम्पूर्ण रूप से आवृत करती है, आपके Apple TV अनुभव को बढ़ाती है।
अपने Apple TV 4K या Apple TV HD की स्थापना करें।
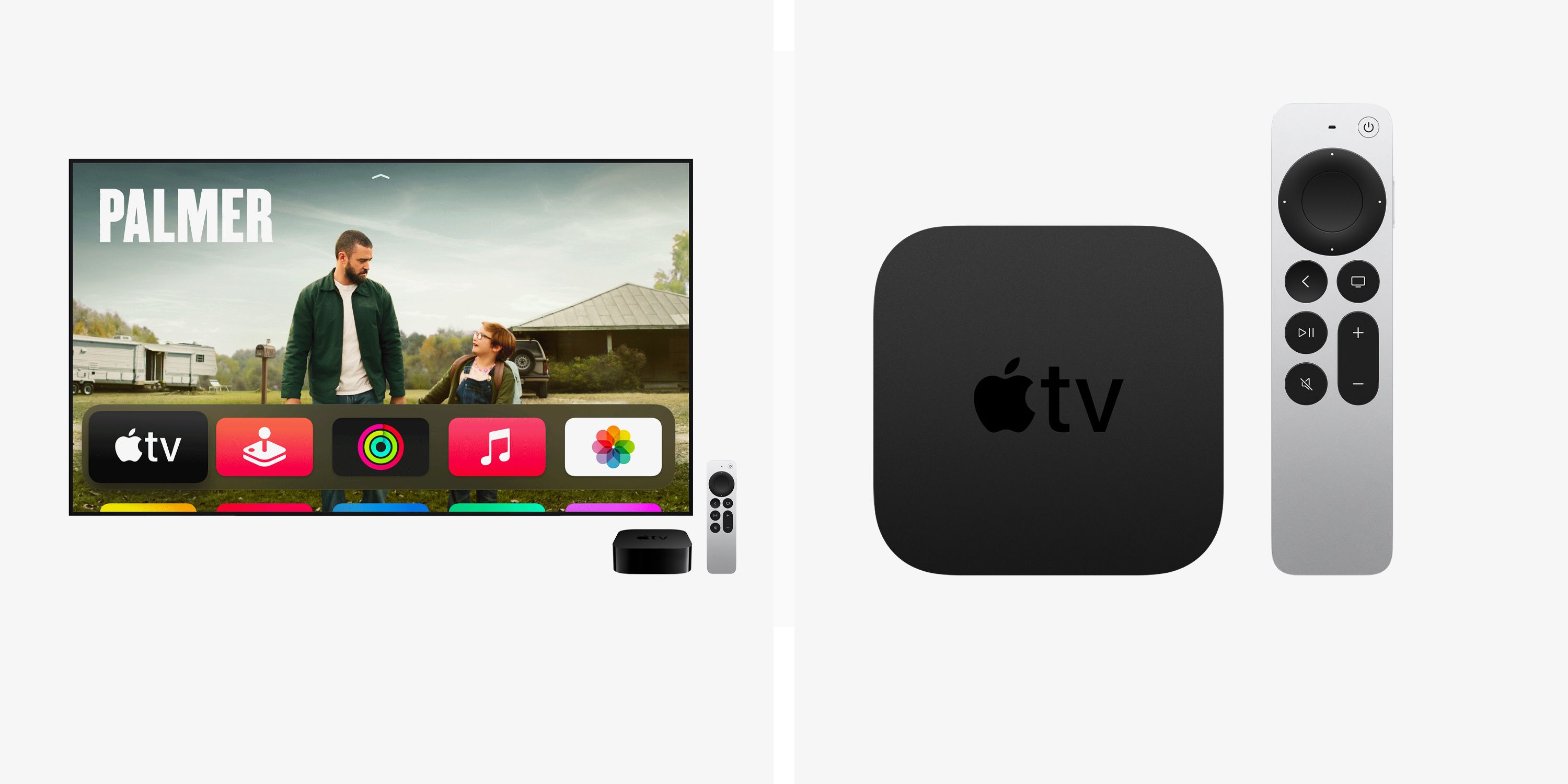
आपके Apple TV सेटअप के लिए आवश्यक चीजें
एक उच्च परिभाषा या 4K टीवी जिसमें HDMI पोर्ट लगा हो।
HDMI केबल: सामान्य Apple TV के लिए, कोई भी HDMI केबल काम करेगी। Apple TV 4K के लिए, पूर्ण कार्यक्षमता के लिए HDMI 2.0 या उसके बाद के संस्करण की केबल का प्रयोग करें। सबसे अच्छे अनुभव के लिए, HDMI 2.1 केबल पर विचार करें।
802.11 Wi-Fi नेटवर्क तक पहुँच (वायरलेस स्ट्रीमिंग के लिए 802.11a, g, n, या ac की आवश्यकता होती है) या एक Ethernet नेटवर्क और ब्रॉडबैंड इंटरनेट।
Apple IDऐप्स डाउनलोड करने और सामग्री खरीदने के लिए आवश्यक।
यदि आप अपने Apple TV को सेटअप करने के लिए अपने iPhone का उपयोग करना चाहते हैं
यदि आप आसान सेटअप के लिए iPhone का उपयोग करने की योजना बना रहे हैं, तो पहले अपने iPhone पर निम्न कार्य करें:
सुनिश्चित करें कि आपका iPhone iOS के नवीनतम संस्करण पर चल रहा है।
अपने Apple ID के साथ iCloud में साइन इन करें और सक्षम करेंदो-कारक प्रमाणीकरणआपके Apple ID के लिए।
अपनी iCloud सेटिंग्स में iCloud Keychain सक्रिय करें।
ब्लूटूथ चालू करें और अपने घर के Wi-Fi नेटवर्क से कनेक्ट करें।
कदम-दर-कदम सेटअप गाइड
इसे प्लग करें और अपना टीवी चालू करें।
Apple TV को बिजली के स्रोत में प्लग करें।
इसे अपने टीवी से HDMI केबल के जरिए जोड़ें। Apple TV 4K के लिए, आप 4K HDR सामग्री के लिए HDMI 2.0 या उससे नए केबल का उपयोग करना सुनिश्चित करें।
अपने टीवी को चालू करें और HDMI इनपुट पर स्विच करें जिससे Apple TV जुड़ा हुआ है।
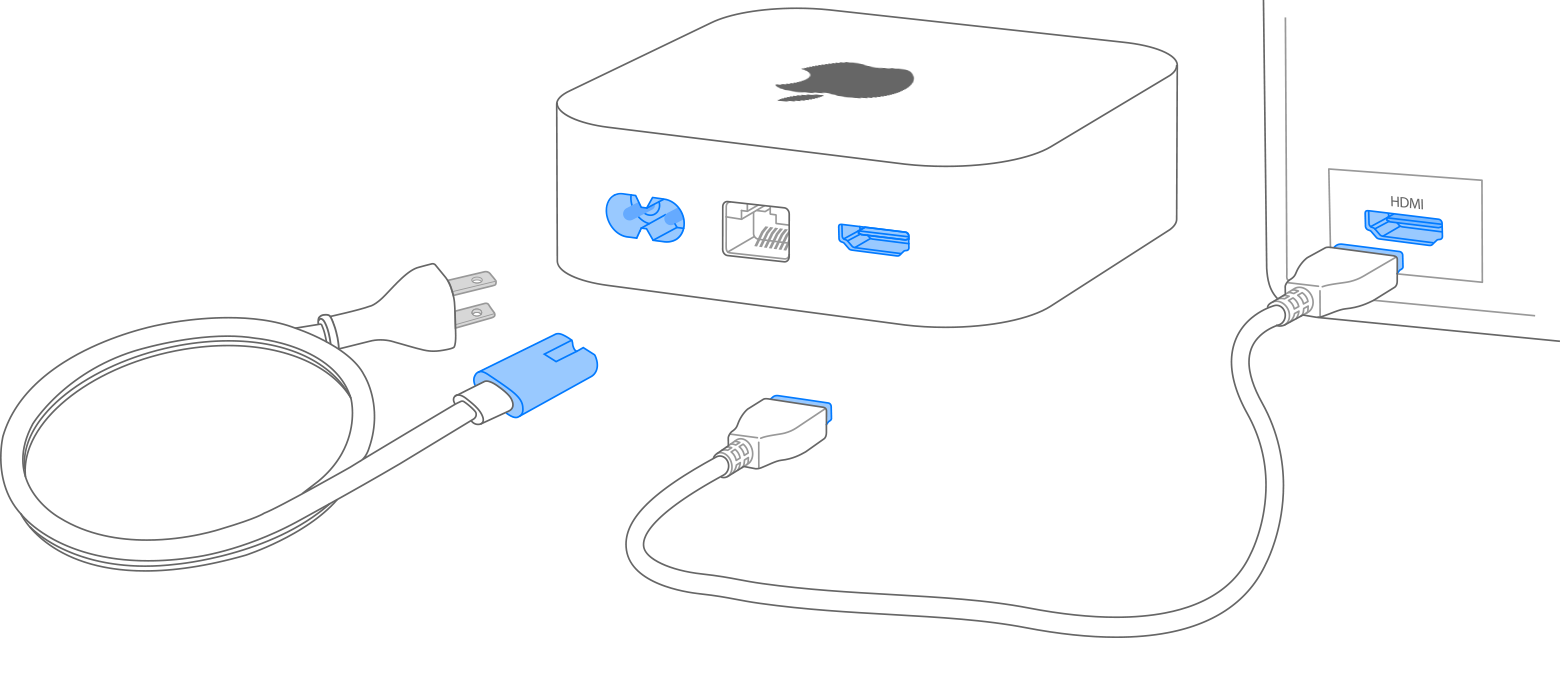
यदि आपके Apple TV मॉडल में एक Ethernet पोर्ट है और आप Wi-Fi का उपयोग नहीं करना पसंद करते हैं, तो इसे Ethernet केबल के जरिए सीधे अपने राउटर से जोड़ें।
अपनी भाषा चुनें और Siri को चालू करें।
अपने Apple TV रिमोट पर, क्लिकपैड का उपयोग करके स्क्रॉल करें और अपनी पसंदीदा भाषा और क्षेत्र का चयन करें।
क्लिकपैड के केंद्र को दबाकर अपनी पसंद की पुष्टि करें। यदि आपने गलत भाषा चुन ली है, तो इसे सही करने के लिए बैक बटन का प्रयोग करें।
यदि पूछा जाए, तो तय करें कि Siri को सक्रिय करना है या नहीं। आप एक सहज अनुभव के लिए Siri को सक्रिय कर सकते हैं।
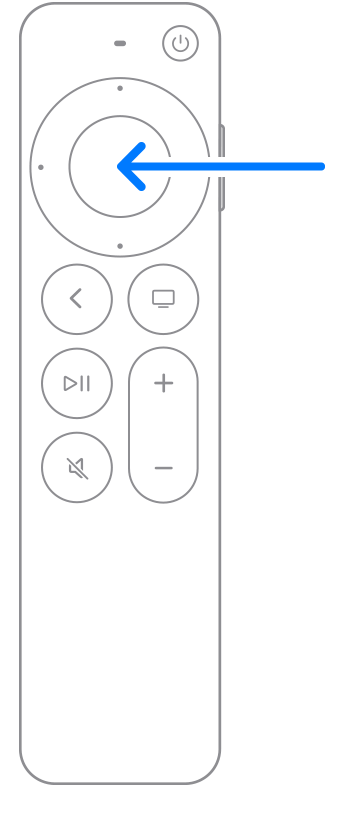
अपने Apple ID के साथ साइन इन करें
'iPhone के साथ सेट अप करें'आपके Apple ID और Wi-Fi सेटिंग्स को आपके Apple TV पर स्वचालित रूप से सिंक करने का विकल्प। फिर, बस अपने iPhone को अनलॉक करें, इसे अपने Apple TV के पास रखें, और आपके iPhone और Apple TV दोनों की स्क्रीन पर दिखाई देने वाले निर्देशों का अनुसरण करें।
यदि आप मैन्युअल सेटअप पसंद करते हैं, तो 'Set Up Manually' चुनें। फिर अपने Apple TV पर दिए गए निर्देशों का पालन करते हुए इसे अपने घर के Wi-Fi नेटवर्क से जोड़ें और अपने Apple ID से लॉग इन करें।
यदि आपके पास Apple ID नहीं है, तो आप एक बना सकते हैं। यदि आपआपका Apple ID पासवर्ड भूल गए, जानिए इसे कैसे रीसेट करें।
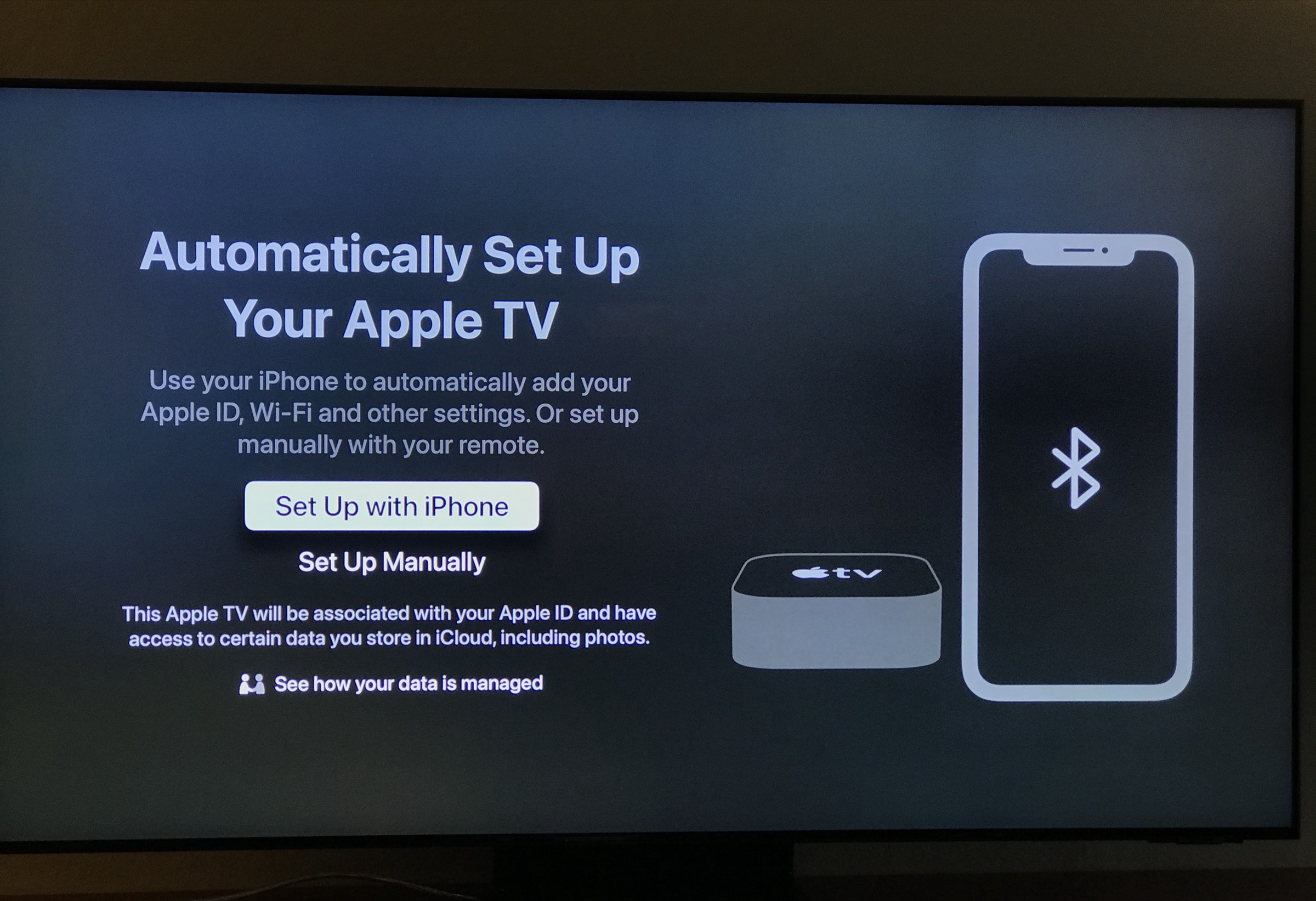
अपने टीवी प्रदाता के साथ साइन इन करें
आपके स्थान के अनुसार, आपके पास अपने टीवी या केबल प्रदाता के साथ साइन इन करके अपनी सदस्यता में शामिल सामग्री तक पहुंचने का विकल्प हो सकता है।
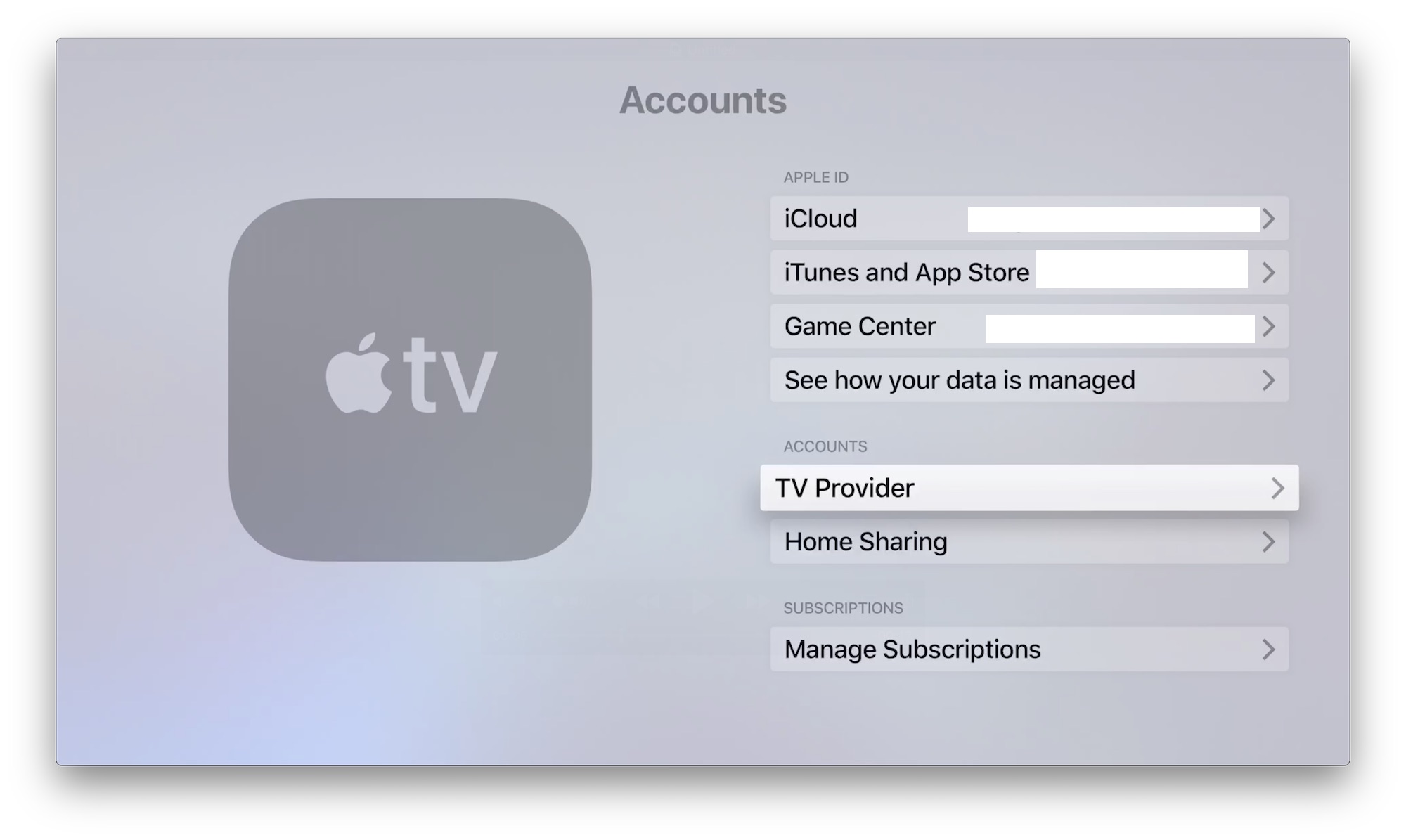
सेटिंग्स चुनें
अपने सभी Apple TVs पर एक ही होम स्क्रीन और ऐप्स रखने के लिए, 'One Home Screen' विकल्प को चालू करें।
आप अपने Apple TV को Home ऐप में जोड़ सकते हैं, इसके लिए आपको इसे एक विशिष्ट कमरे के लिए चुनना होगा।
इसके अलावा, आप व्यक्तिगत पहुँच के लिए विभिन्न उपयोगकर्ताओं को अपने Apple TV में जोड़ सकते हैं।
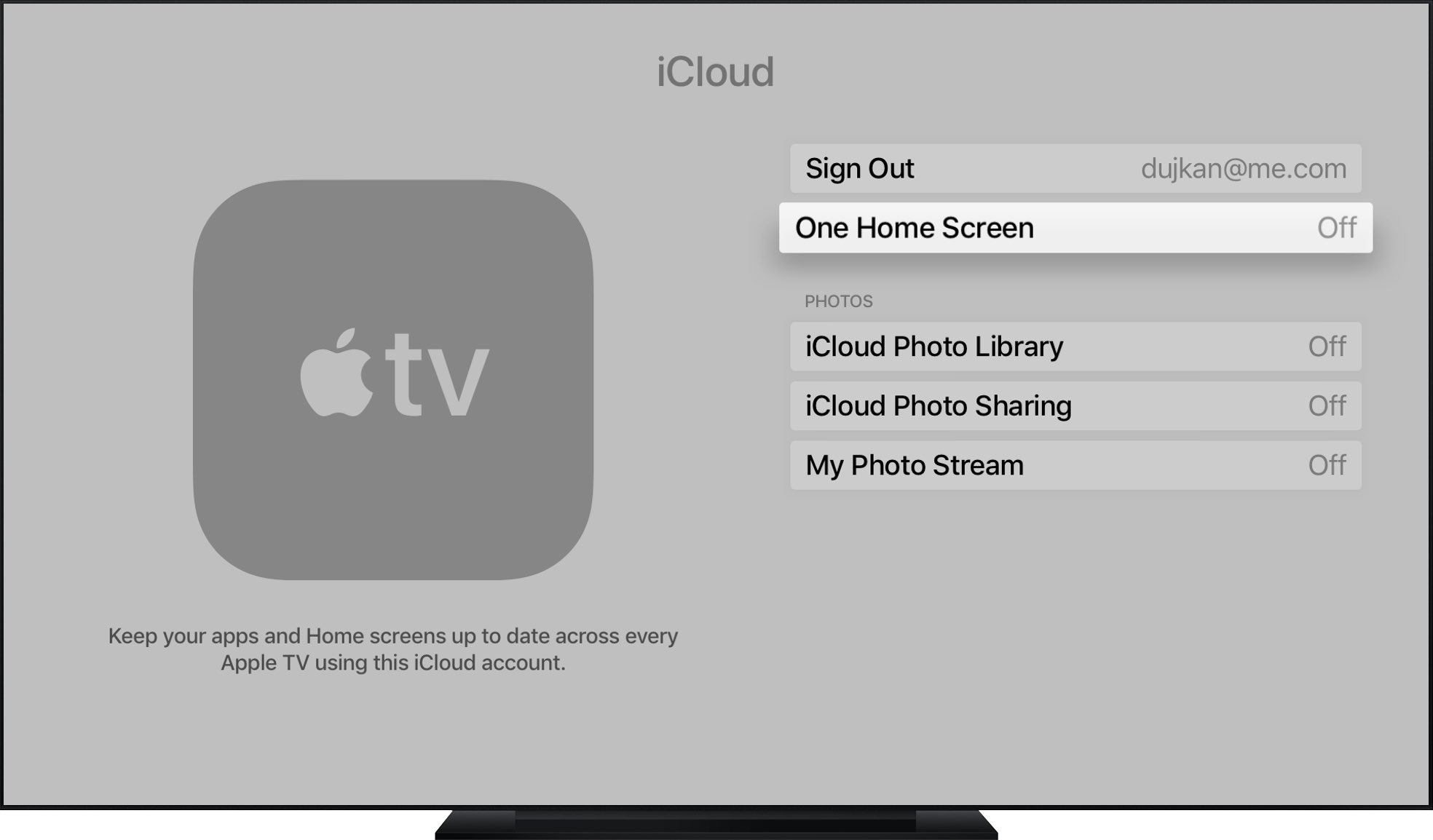
स्ट्रीमिंग शुरू करें
एक बार सेटअप हो जाने के बाद, होम स्क्रीन प्रदर्शित होगी, जहां से आप अपने पसंदीदा शो और फिल्में स्ट्रीम कर सकते हैं, Apple TV ऐप में कंटेंट खोज सकते हैं, और Apple TV+ पर मौलिक प्रोग्रामिंग का अन्वेषण कर सकते हैं।
Apple TV इंटरफेस को नेविगेट करना
मुख्य स्क्रीन का अवलोकन
टॉप मेनू:स्क्रीन के ऊपरी भाग में आपको मुख्य मेनू मिलेगा जिसमें 'TV Shows', 'Movies', 'Apps', और 'Settings' जैसे विकल्प होते हैं।
होम स्क्रीन:यहां आपको अनेक एप्स और सामग्री की पंक्तियाँ दिखाई देंगी। आप इनके माध्यम से नेविगेट करके कुछ देखने के लिए खोज सकते हैं।
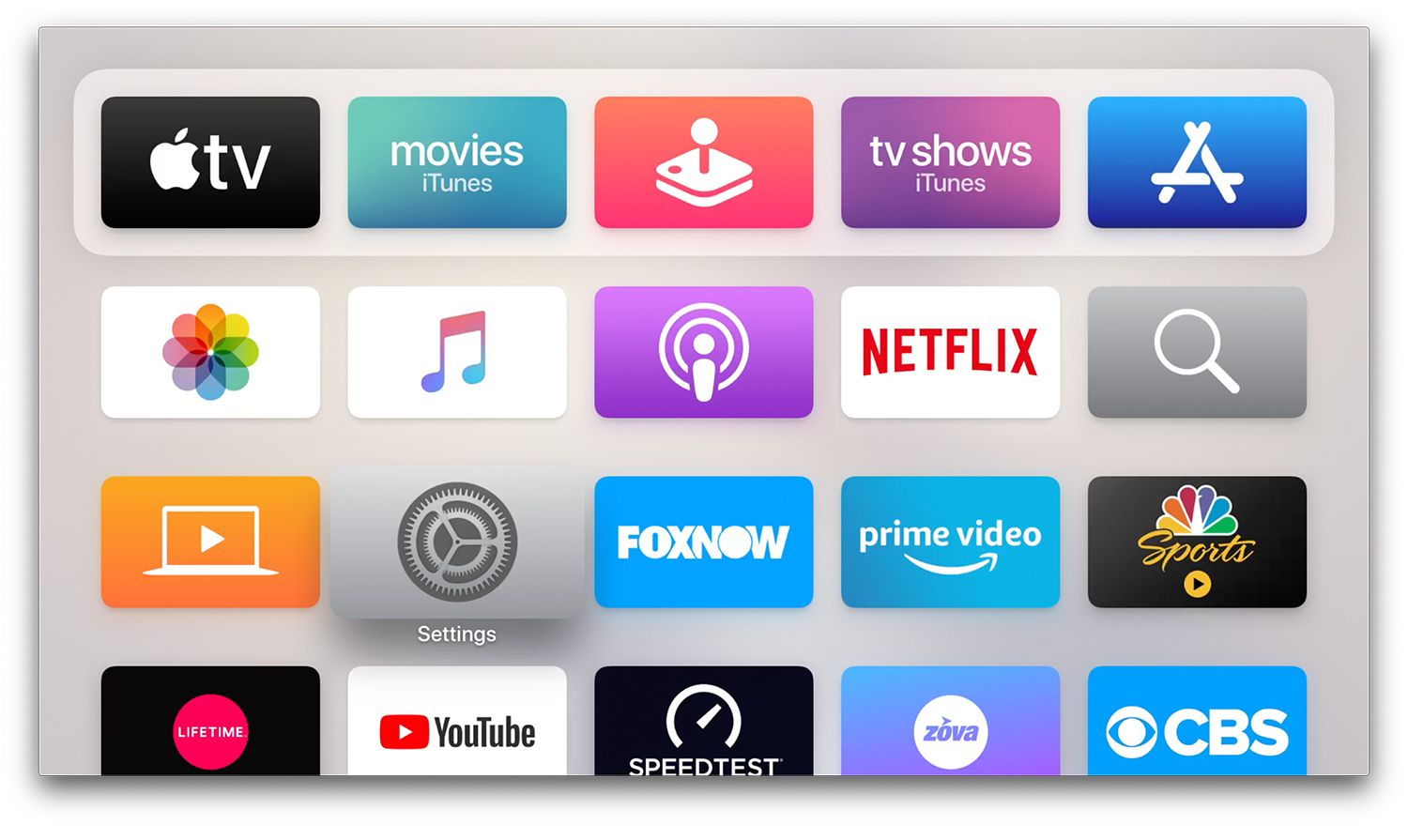
रिमोट कंट्रोल का उपयोग करते हुए
Apple TV के साथ एक Siri Remote आता है, जिसमें नेविगेशन के लिए एक टच-सक्षम क्लिकपैड होता है।
टच सतह पर स्वाइप करके मेन्यू में होकर जाएँ।
वस्तु को चुनने के लिए टच सतह पर क्लिक करें।
'मेनू' बटन आमतौर पर आपको पिछली स्क्रीन पर वापस ले जाता है।
'TV/Home' बटन आपको मुख्य Apple TV स्क्रीन पर ले जाता है।
'सिरी' बटन का उपयोग करके आवाज़ कमांड दें।
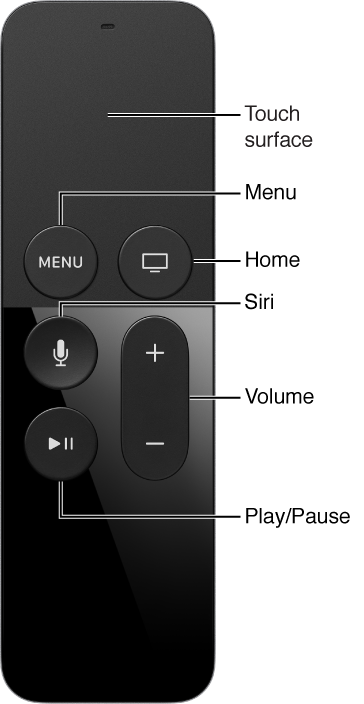
सिरी का उपयोग वॉयस कमांड्स के लिए
रिमोट पर 'Siri' बटन को दबाकर रखें और अपना आदेश बोलें।
आप विशेष शो के लिए अनुरोध कर सकते हैं, प्लेबैक को नियंत्रित कर सकते हैं, या यहाँ तक कि सिफारिशों के लिए भी पूछ सकते हैं।
ऐप्स इंस्टॉल करना और प्रबंधित करना
App Store:विजिट करेंApp Storeनए ऐप्स और खेल खोजने और डाउनलोड करने के लिए, बस होम स्क्रीन से App Store आइकन का चयन करें और आप जो चाहते हैं उसे ब्राउज़ करें या खोजें।
ऐप्स को व्यवस्थित करना:एप्स को पुनर्व्यवस्थित करने के लिए, एक को चुनें, फिर टच सरफेस को दबाएं और दबाए रखें जब तक कि एप विगल न हो जाए। इसे हिलाने के लिए स्वाइप करें, फिर इसे रखने के लिए टच सरफेस को फिर से दबाएं।
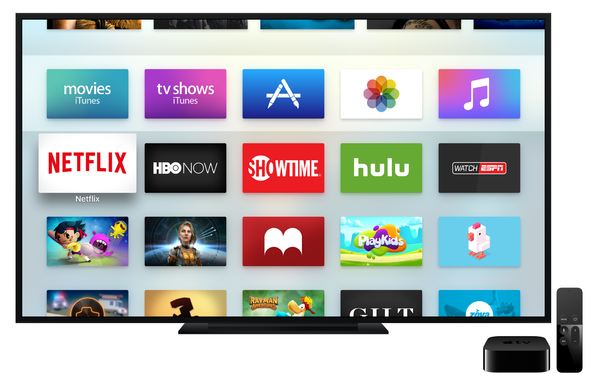
देखने की सामग्री
स्ट्रीमिंग सेवाएँ:आप Netflix, Hulu, Amazon Prime Video जैसी सेवाओं से सामग्री देख सकते हैं, और भी बहुत कुछ। आपको प्रत्येक सेवा का ऐप App Store से डाउनलोड करना होगा और साइन इन करना होगा।
Apple TV+:Apple की अपनी स्ट्रीमिंग सेवा, Apple TV+, कई मूल शो और फिल्मों की पेशकश करती है।
सामग्री खरीदना या किराए पर लेना:आप iTunes Store के माध्यम से फिल्में और टीवी शो खरीद या किराए पर ले सकते हैं।
किसी ऐप या आपके पुस्तकालय से कोई भी शो या फिल्म चुनें और उसे चलाना शुरू करें। फिर रिमोट पर दिए गए प्लेबैक नियंत्रणों का उपयोग करके चलाएँ, रोकें, तेजी से आगे बढ़ाएँ या पीछे जाएँ।
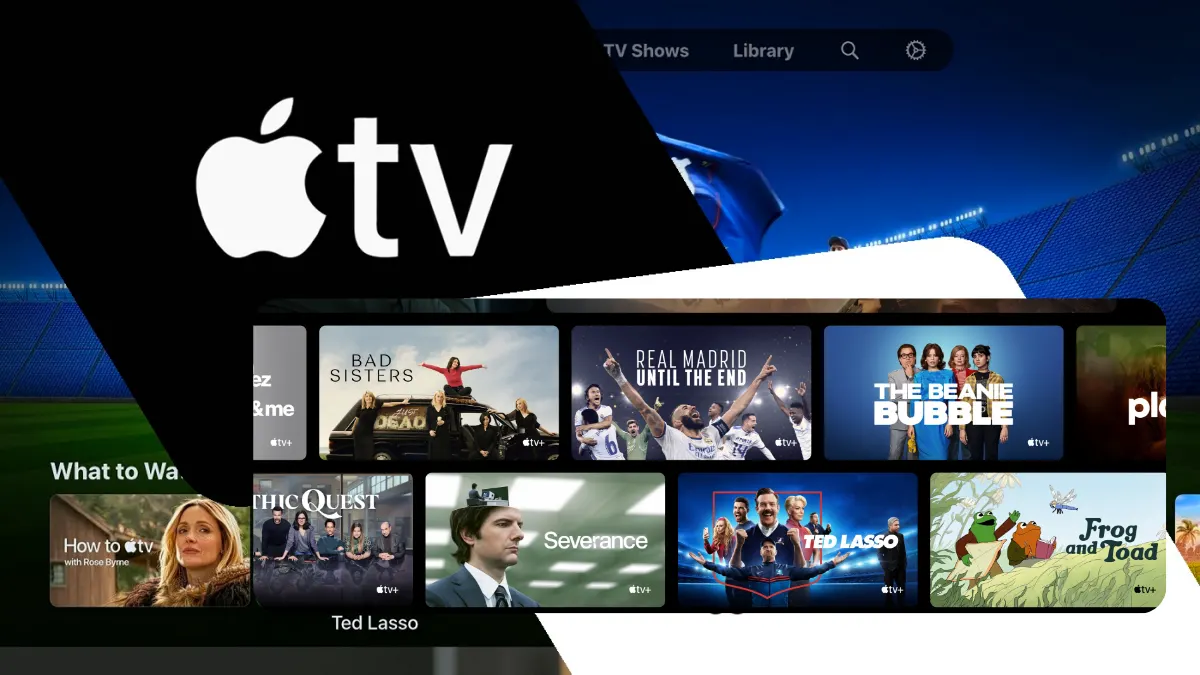
अतिरिक्त विशेषताएँ
सेटिंग्स:Wi-Fi, रेजोल्यूशन, ऑडियो और अन्य जैसी सेटिंग्स को अनुकूलित करें। आप अपने Apple ID और सब्सक्रिप्शन्स का प्रबंधन भी कर सकते हैं।
खोज सुविधा:कई ऐप्स में विशिष्ट सामग्री खोजने के लिए 'Search' विकल्प का प्रयोग करें।
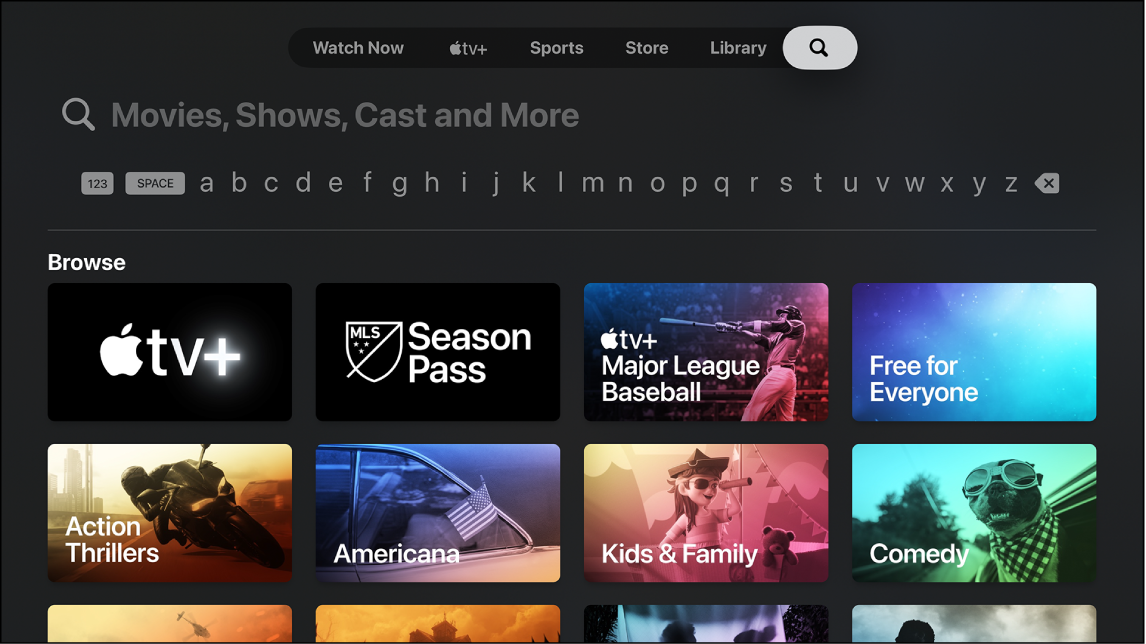
AirPlay:AirPlay का उपयोग करके अपने iPhone, iPad, या Mac से सामग्री को अपने Apple TV पर स्ट्रीम या साझा करें। इस सुविधा के काम करने के लिए सुनिश्चित करें कि आपका उपकरण और Apple TV एक ही Wi-Fi नेटवर्क पर हों।
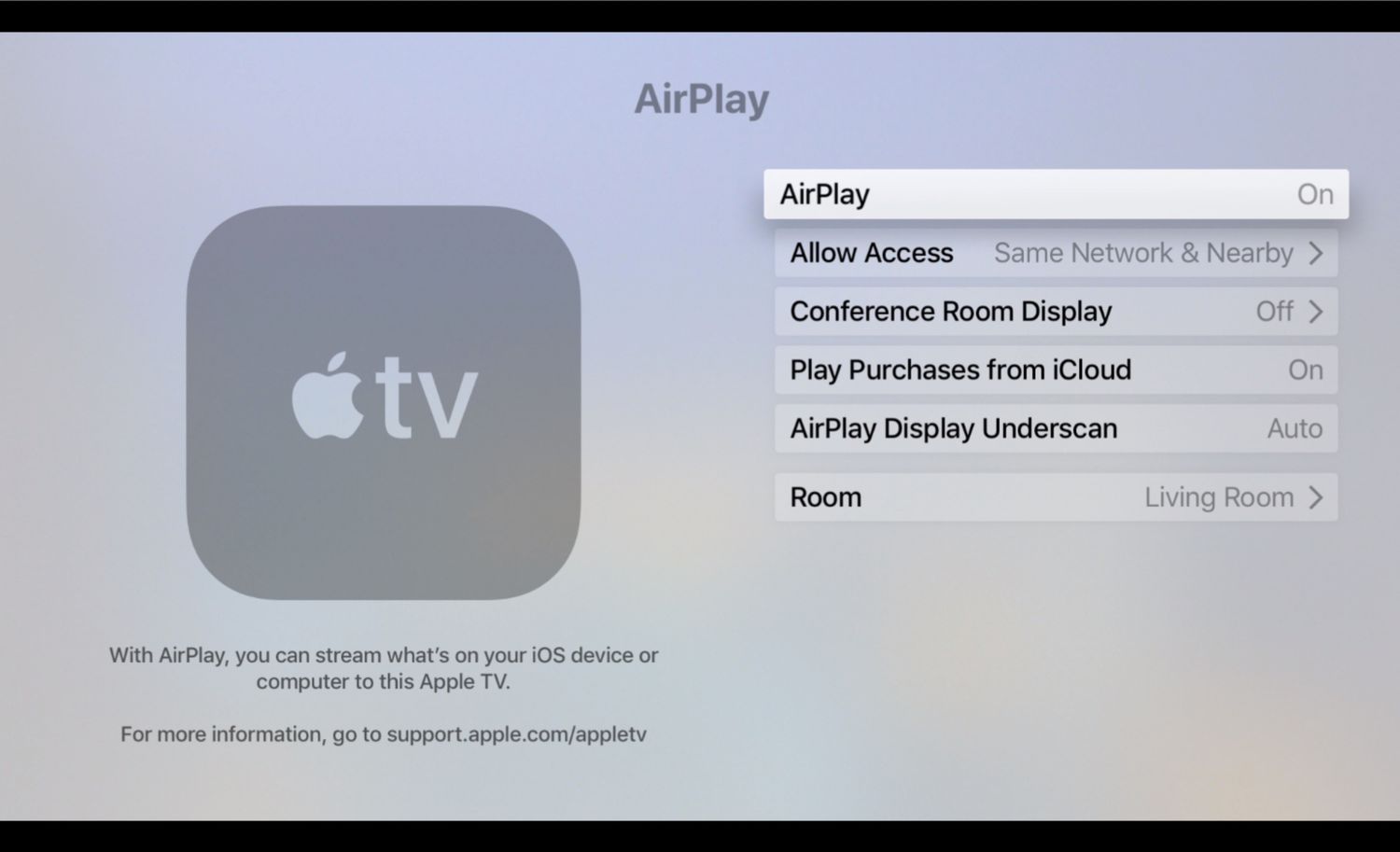
सारांश
हमने Apple TV की कार्यक्षमता और विशेषताओं का गहन अध्ययन किया है, डिवाइस को सेटअप करने और उपयोग करने के लिए चरण-दर-चरण निर्देश प्रदान किए हैं। हमने मुख्य स्क्रीन को नेविगेट करने, Siri का उपयोग करके आवाज कमांड देने, और Apple TV अनुभव को बढ़ाने वाली अतिरिक्त विशेषताओं को प्रमुखता से उजागर किया है।

