Panduan Pengguna Transfer WhatsApp
Baru menggunakan Mobitrix WhatsApp Transfer? Kami akan menjagamu. Klik di sini untuk mengetahui cara menyiapkan perangkat lunak dan menyelesaikan prosesnya.
Transfer
- Bagaimana Cara Transfer WhatsApp dari Android ke iPhone Secara Langsung
- Cara Tidak Langsung untuk Mentransfer WhatsApp dari Android ke iPhone
Bagaimana Cara Mentransfer WhatsApp dari iPhone ke Android Secara Langsung
- Untuk meningkatkan konsistensi selama proses transfer, Anda disarankan untuk melakukan transfer data dengan mengoperasikan Pencadangan dan Pemulihan secara terpisah dengan mengikuti petunjuk khusus mereka(Periksa petunjuknya). Dengan melakukan ini, Anda dapat menyelesaikan transfer tanpa menghubungkan dua perangkat ke komputer secara bersamaan.
- Langkah 1 Jalankan Mobitrix WhatsApp Transfer.
- Langkah 2 Hubungkan Android/iPhone dengan komputer.
- Langkah 3 Mulai mentransfer.
Jalankan Mobitrix WhatsApp Transfer
Jalankan Mobitrix WhatsApp Transfer di komputer Anda. Pilih fitur "Transfer" dari toolbar di sisi kiri. Ikon yang sesuai terlihat seperti ini: ![]()
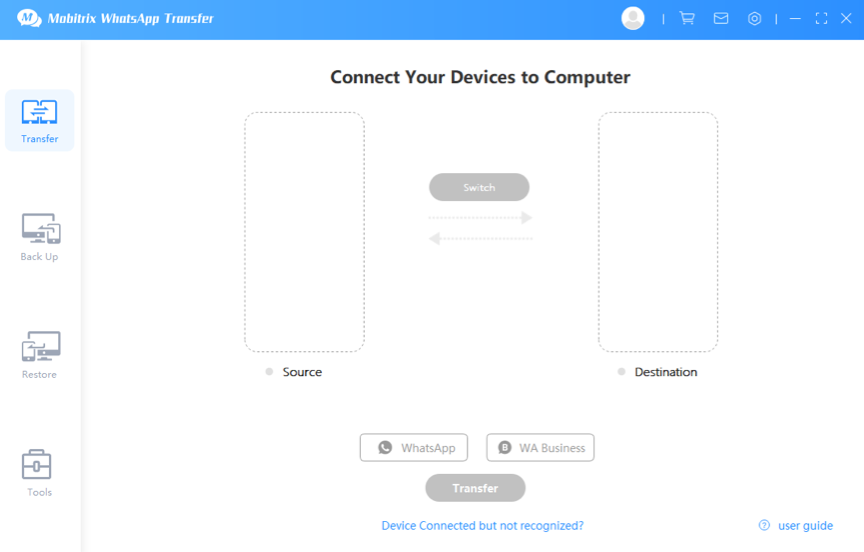
Hubungkan Android/iPhone dengan komputer
Hubungkan Android dan iPhone ke komputer melalui kabel USB.
Buka kunci layar Android/iPhone Anda dan klik "Izinkan"/"Percayai" di jendela pop-up.
Untuk Android:

Untuk iPhone:

Mulai Mentransfer
Setelah mengatur iPhone Anda sebagai "Sumber", ponsel Android sebagai "Tujuan". Klik Transfer untuk memulai proses transfer.
- Sebelum mentransfer dari iPhone ke Android, Anda harus masuk ke akun WhatsApp Anda di iPhone.
Proses Transfer
Baca instruksi yang relevan seperti yang ditunjukkan pada gambar di bawah ini sebelum mentransfer, lalu klik "Lanjutkan".
Anda perlu mencadangkan riwayat obrolan WhatsApp Anda ke penyimpanan lokal ponsel Android Anda daripada Google Drive, lalu ketuk "Selesai" di layar.
Harap konfirmasi kembali bahwa Anda telah selesai mencadangkan WhatsApp ke penyimpanan lokal perangkat Android Anda, lalu harap klik "Lanjutkan".
Versi Pengembang WhatsApp (100% perlindungan privasi Anda) akan dipasang di perangkat Android Anda. Setelah instalasi selesai, Anda harus mengikuti instruksi untuk masuk ke akun WhatsApp Anda dan kemudian klik "Selesai" di layar.
Setelah transfer selesai, Anda dapat masuk ke WhatsApp di perangkat iPhone Anda.
Berhasil ditransfer.
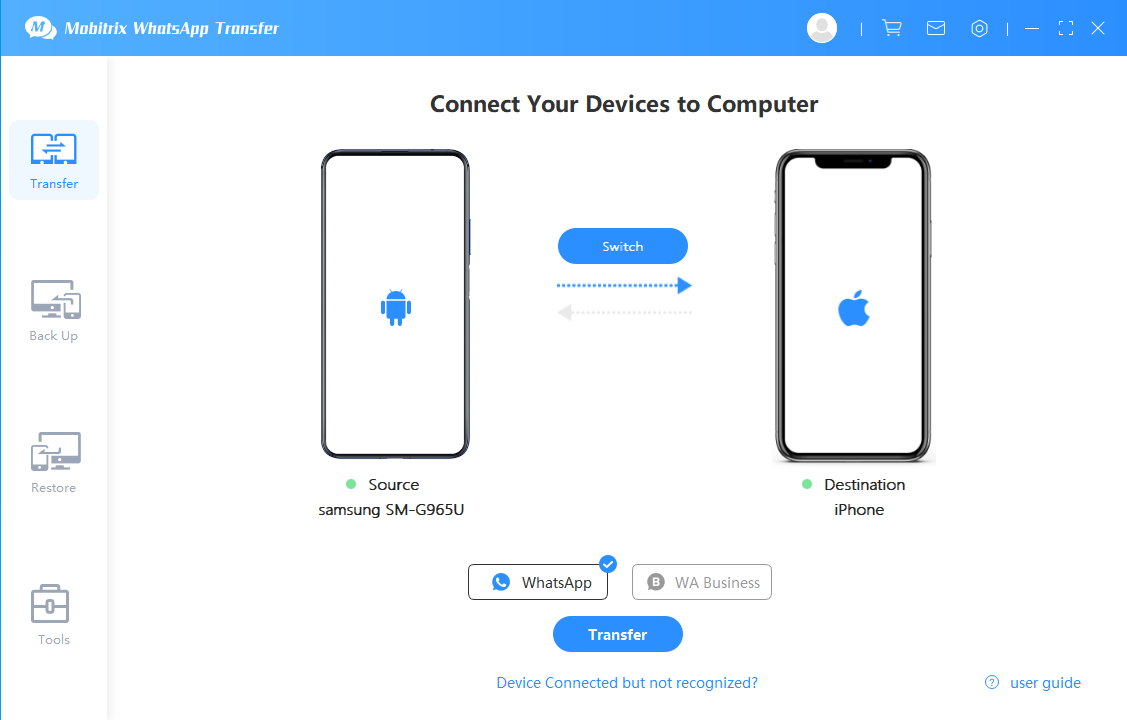
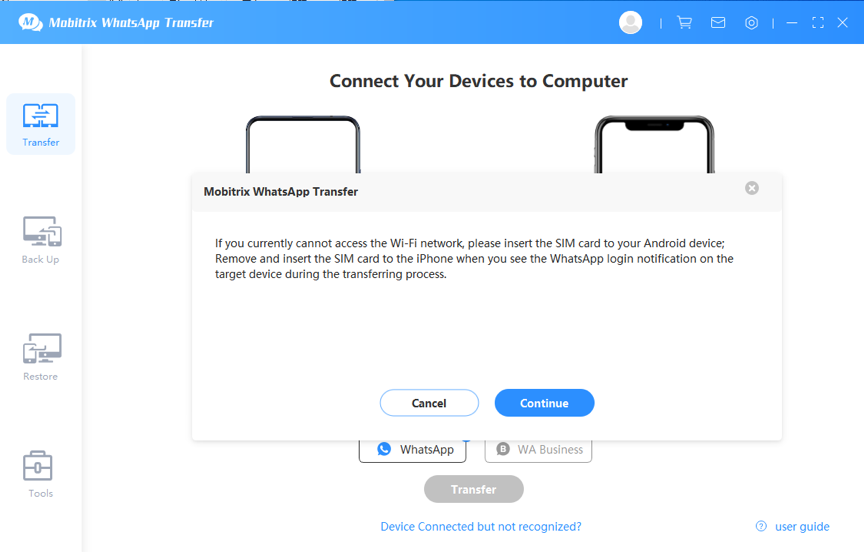
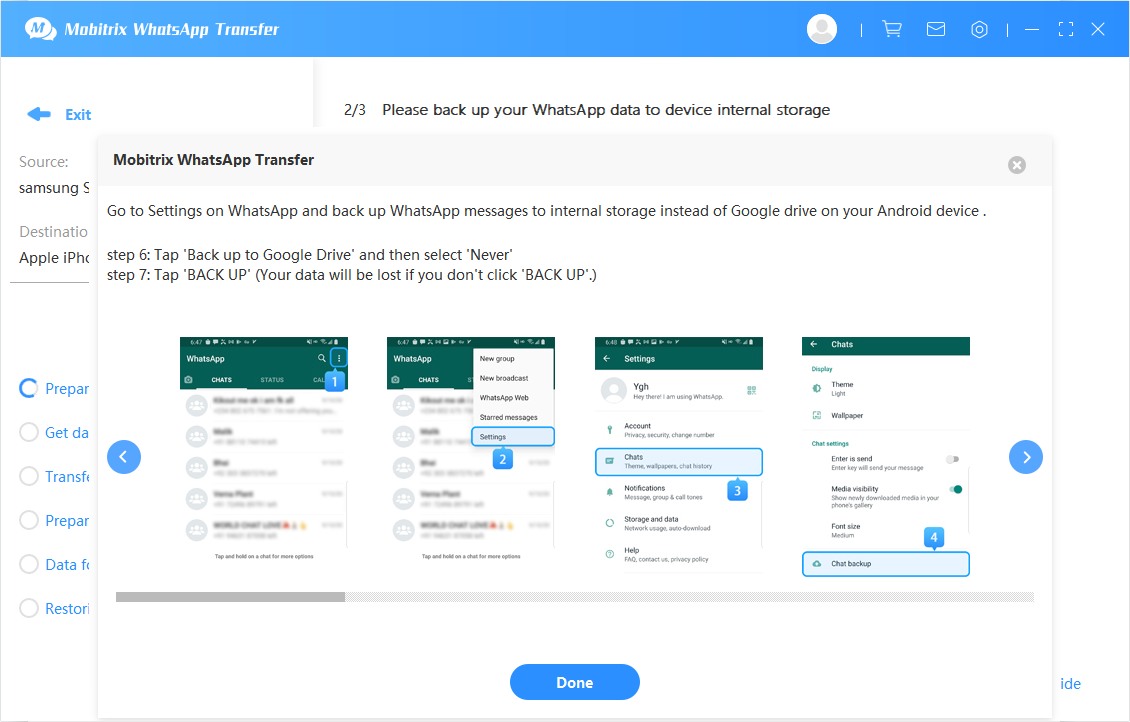
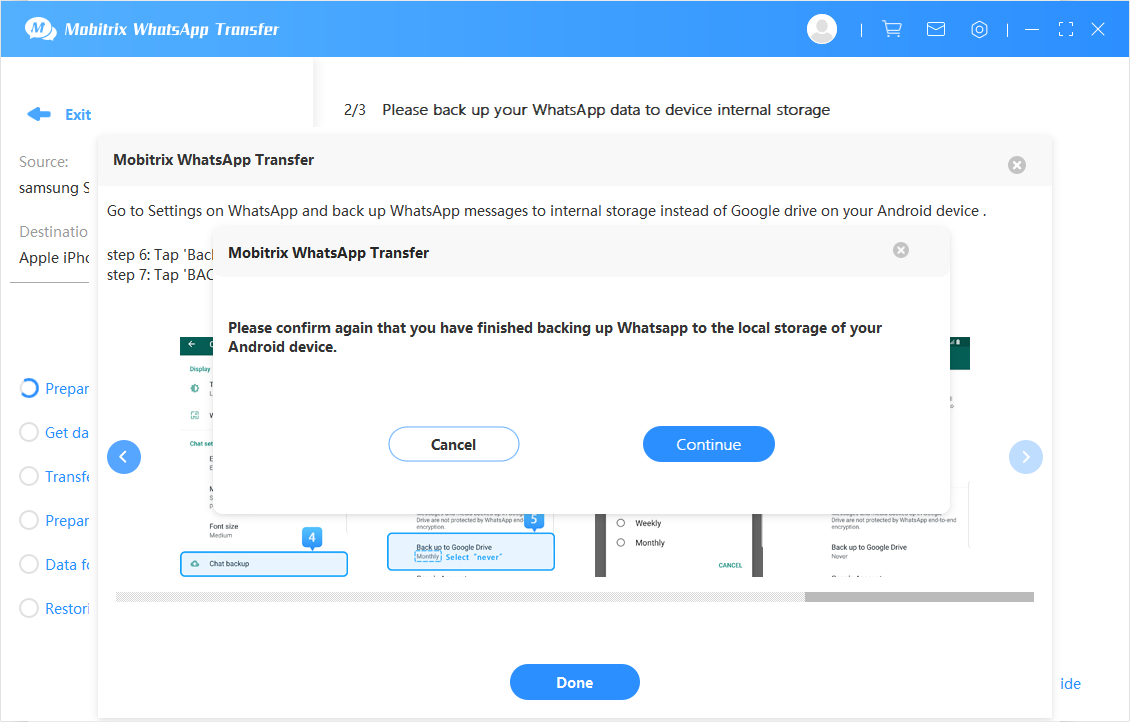
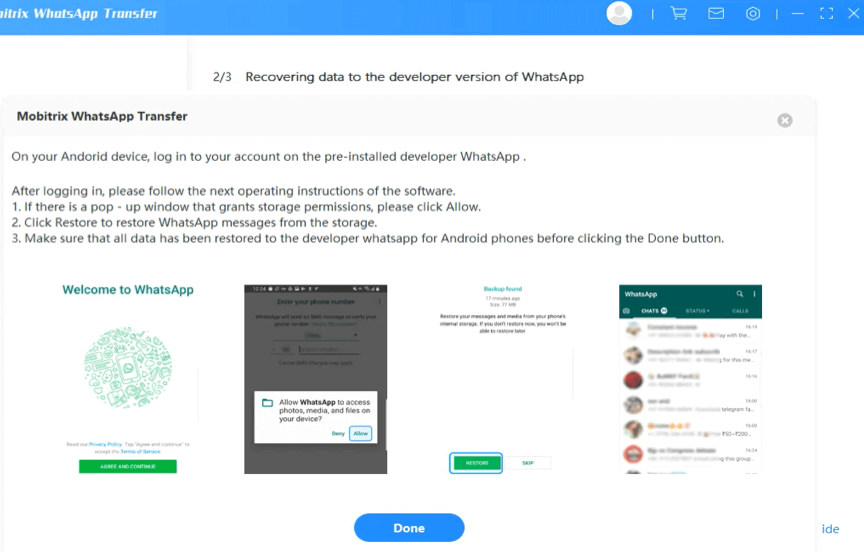
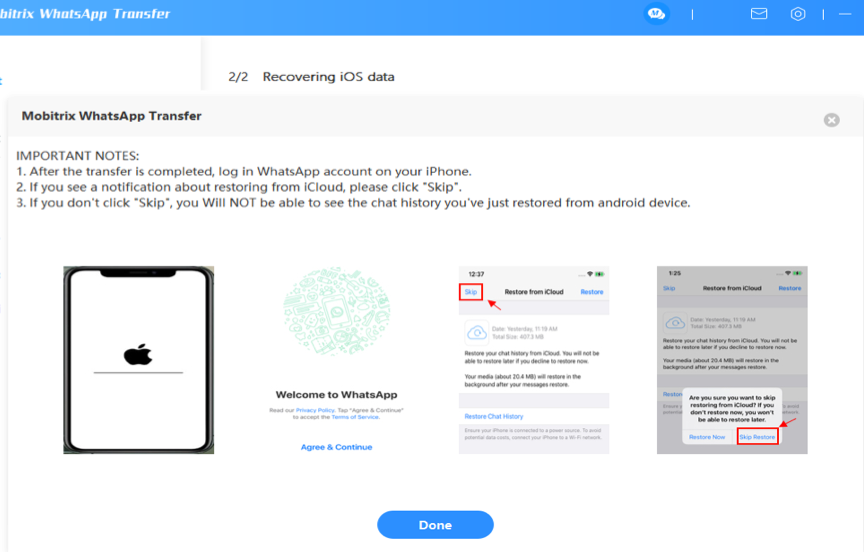
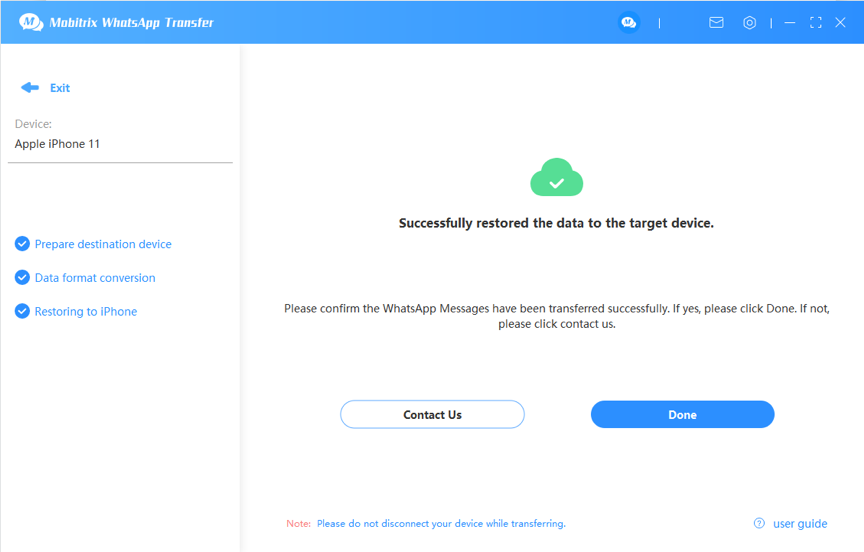
- Setelah berhasil dipulihkan, iPhone Anda akan reboot, di mana Anda perlu mengatur ulang beberapa pengaturan iPhone Anda. Jangan khawatir. Tidak ada data yang akan hilang.
- Selama proses masuk ke WhatsApp pada Langkah 3 di atas, jika ada permintaan yang menanyakan apakah akan memulihkan data dari iCloud, Anda harus memilih "Lewati", lalu klik "Selesai" di layar.
Cara Tidak Langsung untuk Mentransfer WhatsApp dari Android ke iPhone
- Untuk meningkatkan konsistensi selama proses transfer, Anda disarankan untuk melakukan transfer data dengan mengoperasikan Pencadangan dan Pemulihan secara terpisah dengan mengikuti instruksi khusus mereka. Dengan melakukan ini, Anda dapat menyelesaikan transfer tanpa menghubungkan dua perangkat ke komputer secara bersamaan.
- Langkah 1 Jalankan Mobitrix WhatsApp Transfer.
- Langkah 2 Hubungkan Android Anda dengan komputer dan kemudian mulai mencadangkan.
- Langkah 3 Hubungkan iPhone dengan komputer Anda dan kemudian mulai memulihkan.
Jalankan dan instal Mobitrix WhatsApp Transfer
Jalankan Mobitrix WhatsApp Transfer Untuk meningkatkan konsistensi selama proses transfer, Anda disarankan untuk melakukan transfer data dengan mengoperasikan Pencadangan dan Pemulihan secara terpisah dengan mengikuti instruksi khusus mereka. Dengan melakukan ini, Anda dapat menyelesaikan transfer tanpa menghubungkan dua perangkat ke komputer secara bersamaan ![]() .
.
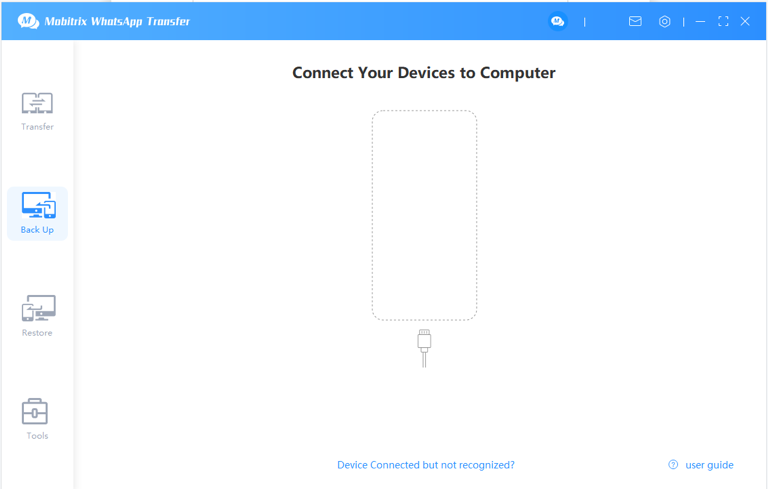
Hubungkan Android dengan komputer dan kemudian mulai pencadangan.
Hubungkan ponsel Android Anda dengan komputer Anda melalui kabel USB.
Silakan buka kunci layar Android/iPhone Anda dan klik "Izinkan" di jendela pop-up.
Mulai mencadangkan: Klik tombol "Cadangkan" untuk memulai pencadangan.
- Matikan kunci Layar Android Anda.
- Gunakan kabel bawaan pabrik untuk menghubungkan perangkat Anda ke komputer.
- Harap letakkan perangkat Anda di permukaan yang rata selama pencadangan, yang dapat menghindari gangguan tak terduga antara perangkat dan komputer Anda.
Proses Pencadangan Android
Baca instruksi dan klik Lanjutkan di jendela pop-up.
- Jika WhatsApp telah terinstal di ponsel Anda, tetapi Mobitrix meminta agar WhatsApp tidak diinstal, ini menunjukkan bahwa WhatsApp Anda adalah versi tidak resmi. Kemudian Anda dapat mengikuti tautan di bawah ini untuk mentransfer data WhatsApp Anda secara manual. (https://www.mobitrix.com/faq/common-errors-faq.html# common-errors-faq-12)
Anda perlu mencadangkan riwayat obrolan WhatsApp Anda ke penyimpanan lokal di perangkat Android Anda, bukan Perangkat Google. Kemudian ketuk "Selesai" di layar.
Harap konfirmasi kembali bahwa Anda telah selesai mencadangkan WhatsApp ke penyimpanan lokal perangkat Android Anda dengan mengklik "Lanjutkan".
Versi Pengembang WhatsApp (perlindungan 100% untuk privasi Anda) akan dipasang di perangkat Android Anda. Setelah berhasil menginstal, Anda harus mengikuti petunjuk/instruksi untuk masuk ke akun WhatsApp Anda dan kemudian klik "Selesai".
- Saat Anda masuk ke WhatsApp Versi Pengembang, WhatsApp akan meminta akses ke penyimpanan, silakan pilih "Izinkan".
Silakan periksa apakah data riwayat obrolan Anda telah ditransfer ke versi WhatsApp yang disesuaikan. Jika ya, silakan klik YA.
Ketika proses pencadangan selesai, Anda dapat melihat semua data WhatsApp Anda termasuk gambar, video, dokumen, dan lain-lain di komputer Anda dengan mengklik View it.

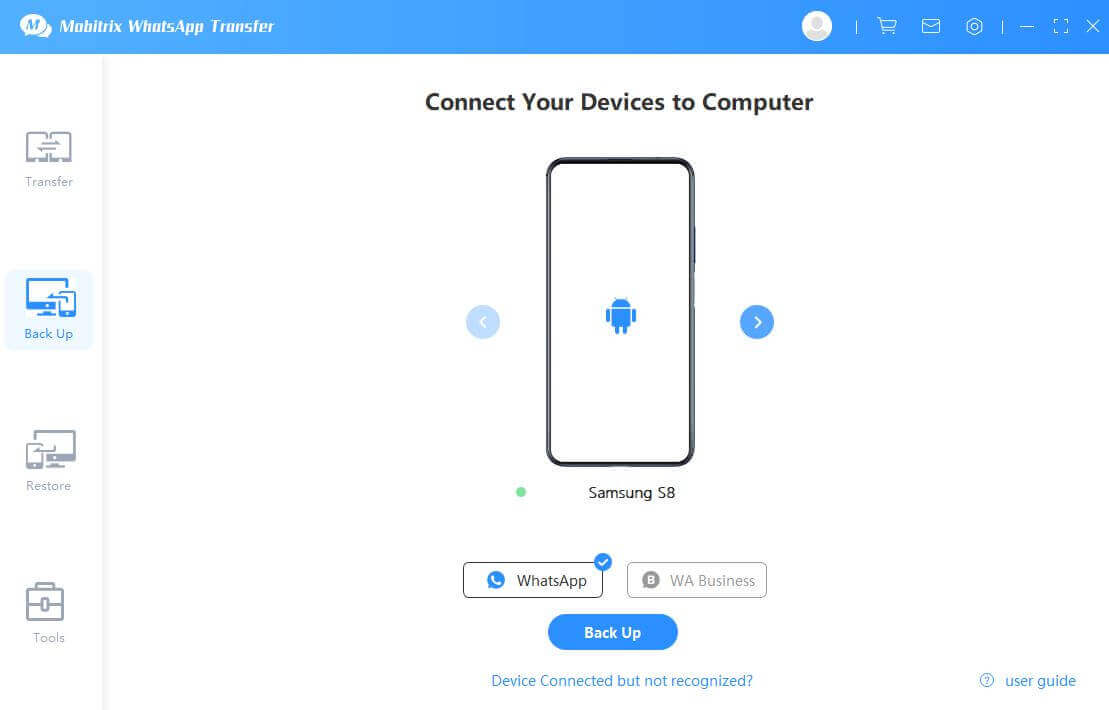
Sebelum mencadangkan, Anda disarankan untuk menyelesaikan operasi berikut untuk mencegah proses dari kegagalan.
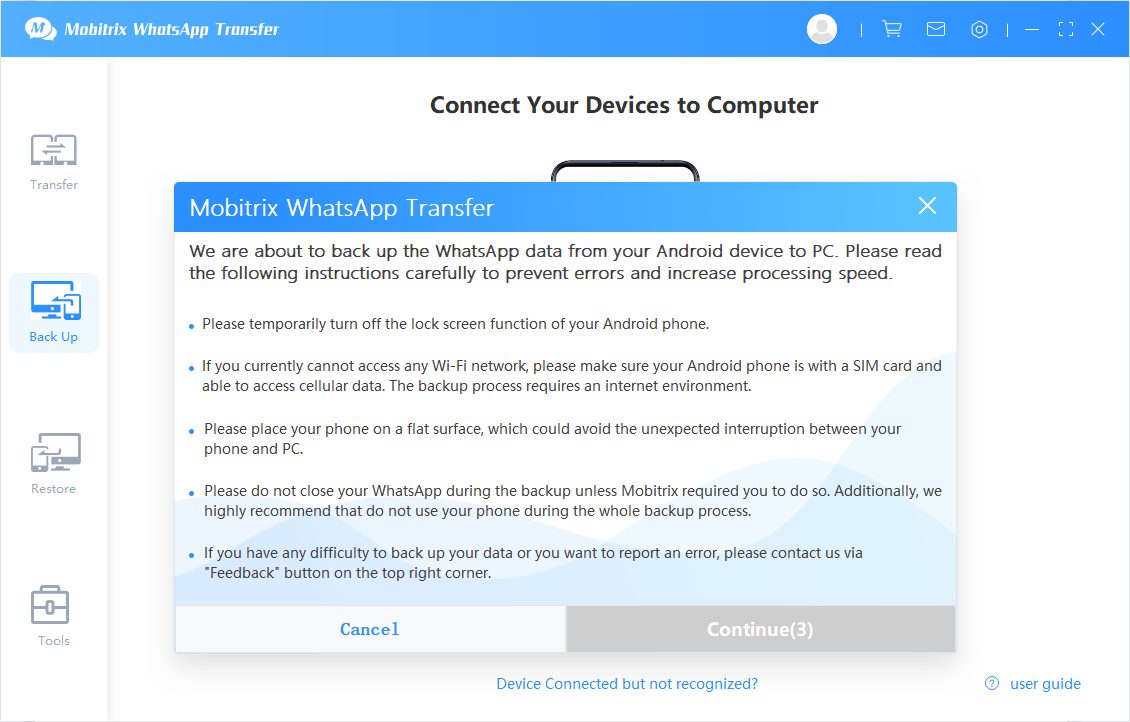
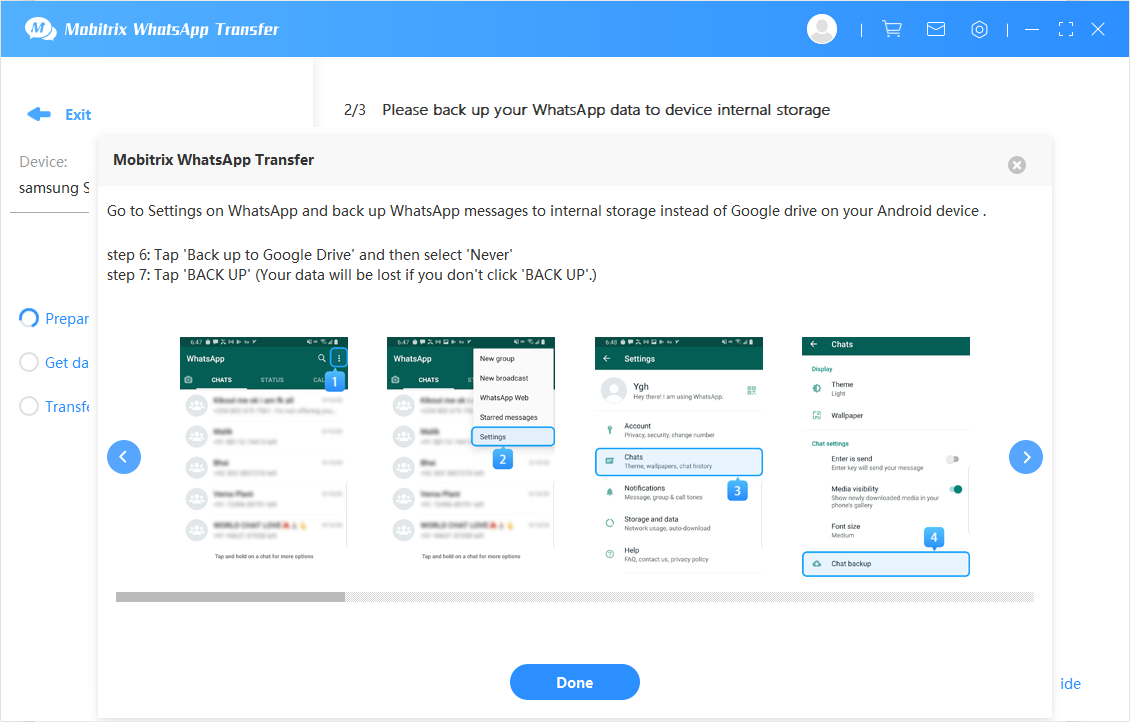
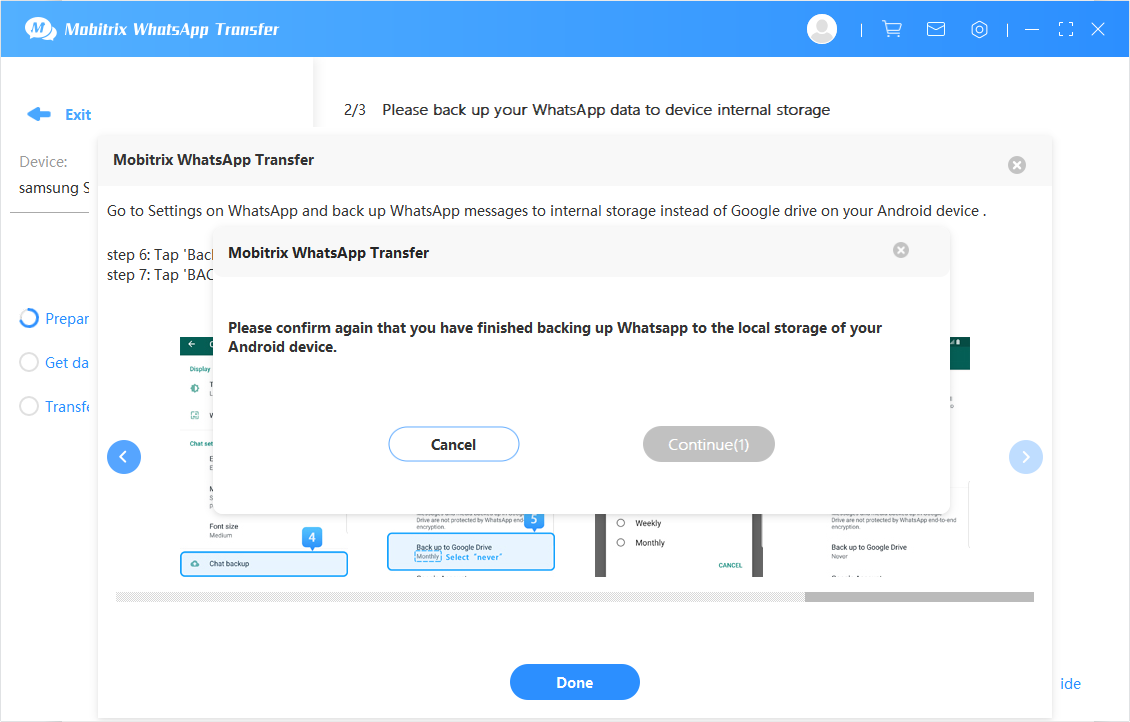
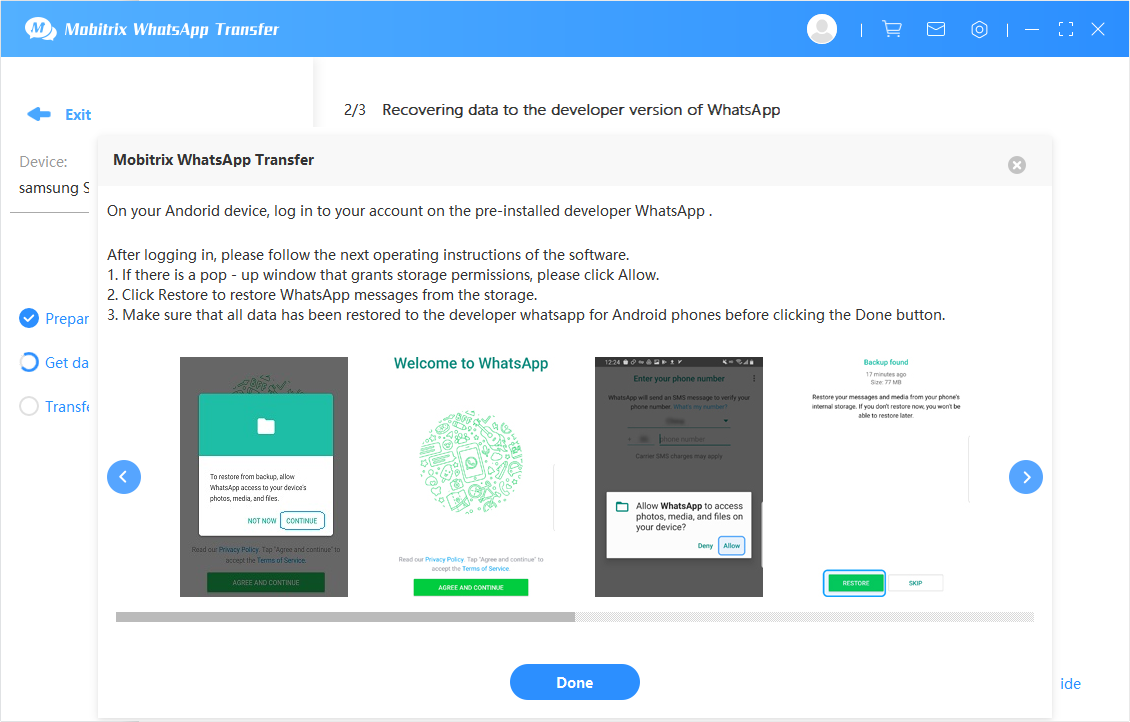
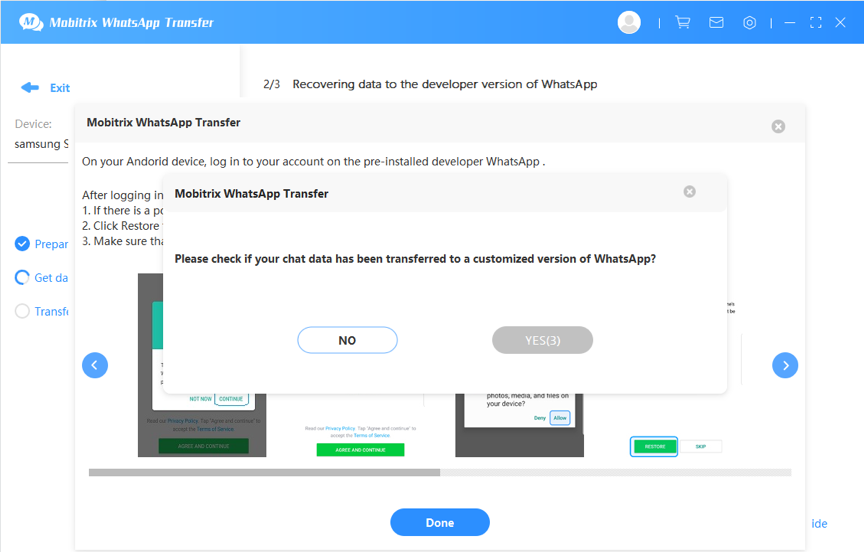
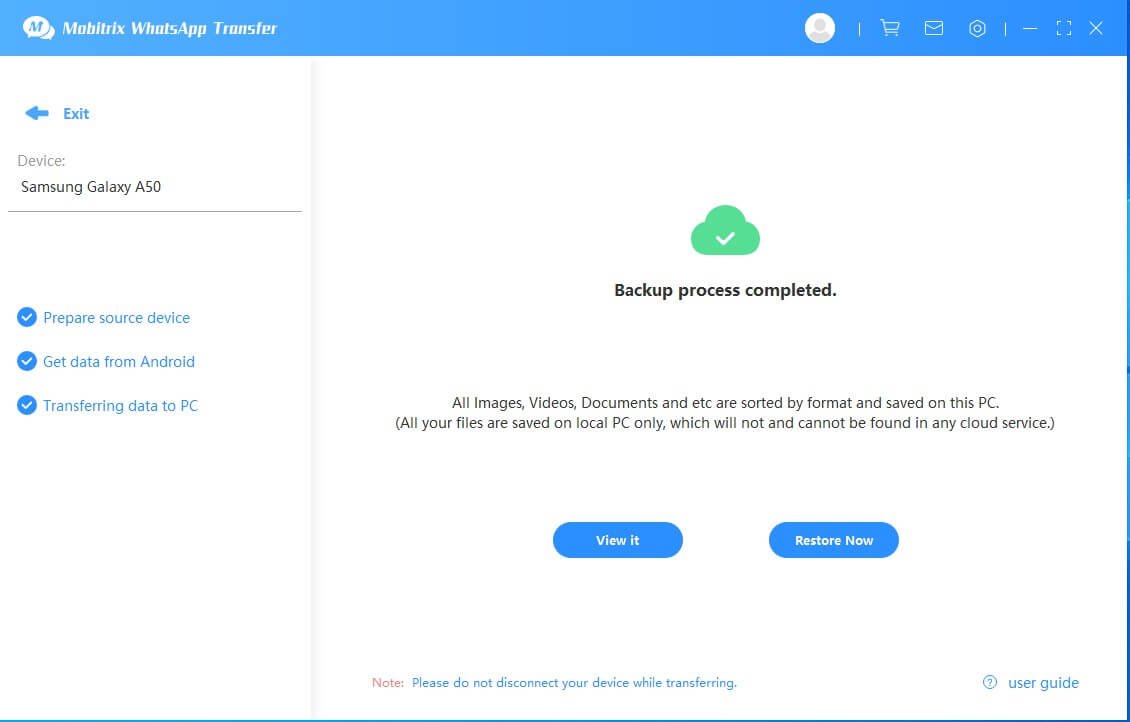
Hubungkan iPhone dengan komputer Anda dan kemudian mulai memulihkan
Ketuk "Pulihkan" di bilah alat di sisi kiri. Ikon untuk meluncurkan fitur Pulihkan terlihat seperti ini:
 .
.Hubungkan iPhone dengan komputer.
Hubungkan iPhone Anda ke komputer melalui kabel USB.
Buka kunci layar iPhone Anda dan klik Percayai dari peringatan pop-up.
Mulai pemulihan
Temukan file cadangan Anda di daftar "Pulihkan". Klik kanan file cadangan yang ingin Anda pulihkan dan ketuk "Pulihkan ke telepon", lalu pilih perangkat iPhone target yang ingin Anda pulihkan.
- Sebelum memulihkan, Anda harus masuk ke akun WhatsApp Anda di iPhone.
- Sebelum memulihkan, Anda harus menonaktifkan "Temukan iPhone Saya" di iPhone Anda.
- Klik kanan untuk melakukan "Pulihkan ke ponsel", atau Anda dapat langsung mengklik tombol ikon pulihkan
 di ujung kanan file cadangan. Kemudian Anda dapat memilih perangkat target yang ingin Anda pulihkan dari sana.
di ujung kanan file cadangan. Kemudian Anda dapat memilih perangkat target yang ingin Anda pulihkan dari sana. - Klik ikon WhatsApp Business di daftar pemulihan yang terlihat seperti ini:
 .
. Proses pemulihan
- Durasi pemulihan tergantung pada jumlah data obrolan Anda dan konfigurasi komputer Anda.
Saat pemulihan selesai, ikuti instruksi di Transfer WhatsApp untuk masuk ke WhatsApp di iPhone Anda juga.
Berhasil dipulihkan.
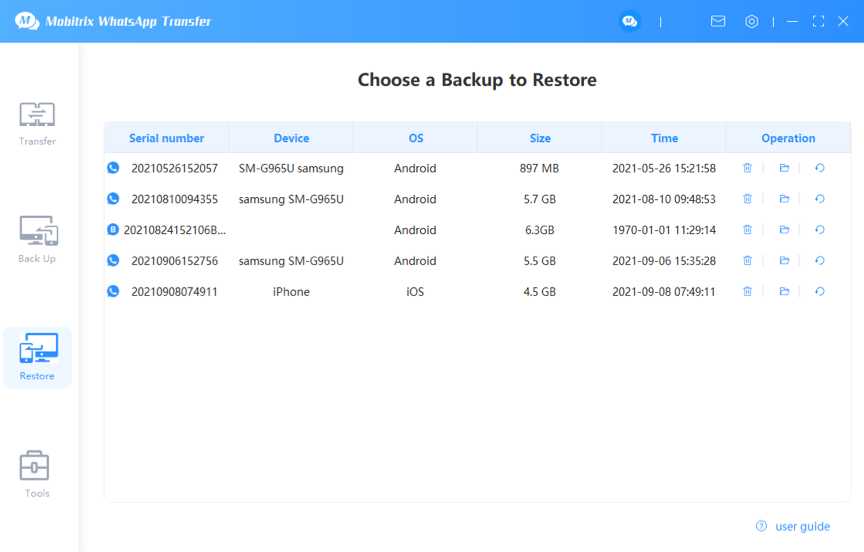
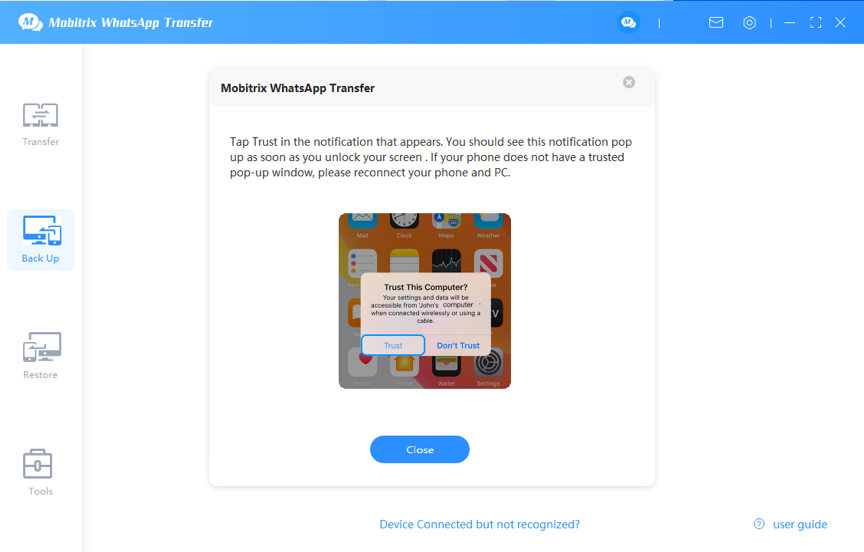
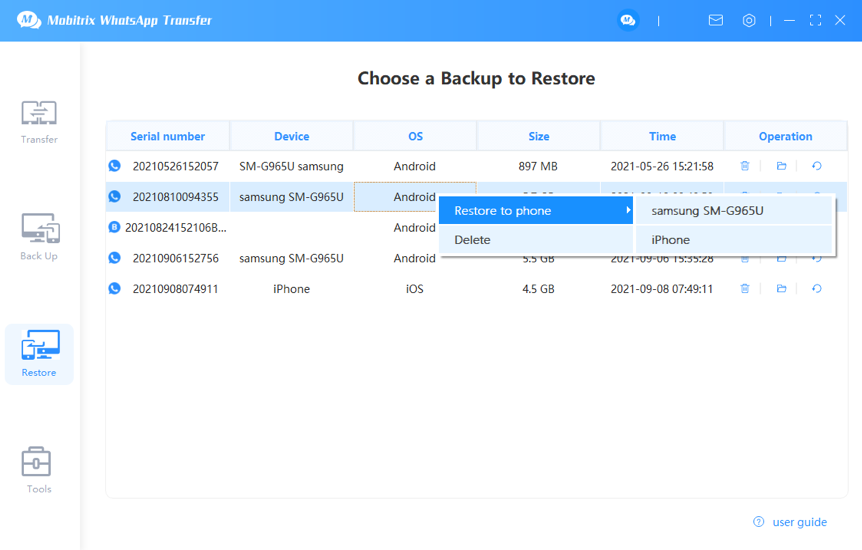
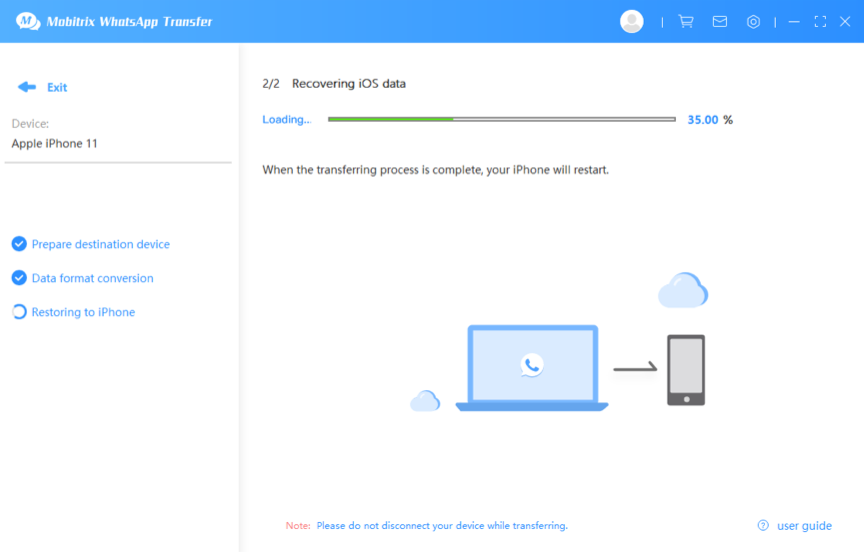
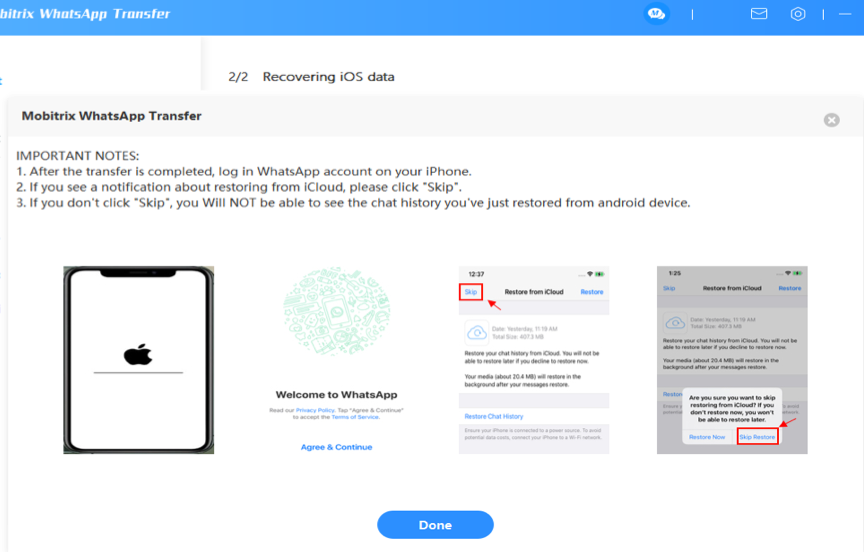
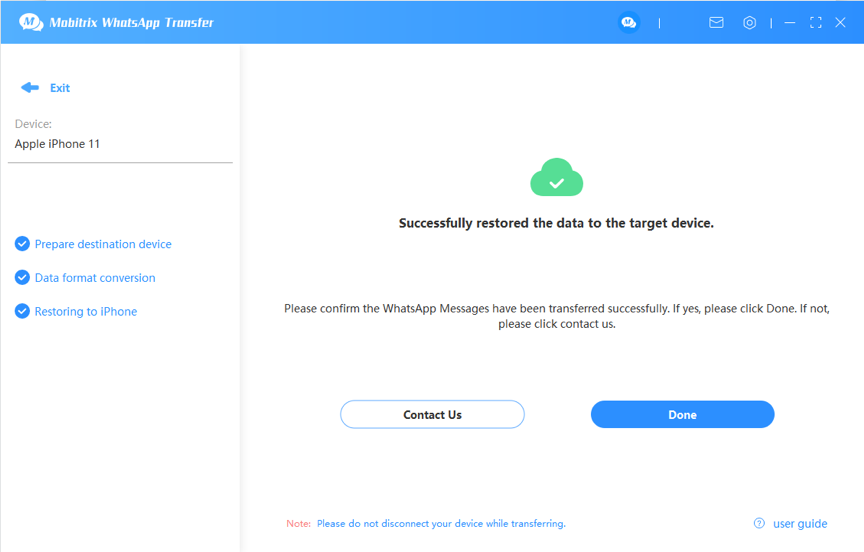
- Setelah berhasil memulihkan, iPhone Anda akan reboot, di mana Anda perlu mengatur ulang beberapa pengaturan iPhone Anda. Jangan khawatir. Tidak ada data yang akan hilang di sini.
- Sebelum memulihkan, Anda harus menonaktifkan "Temukan iPhone Saya" di iPhone Anda.
- Selama proses masuk ke WhatsApp pada Langkah 1 di atas, jika ada permintaan yang menanyakan apakah akan memulihkan data dari iCloud atau tidak, Anda harus memilih "Lewati", lalu klik "Selesai" di layar.
