Are you seeing the headphone icon on your iPad even when it is not plugged in anymore? Despite that it’s working like normal, it still causes you a lot of inconveniences. For example, you might miss calls of your loved ones because it does not ring. If you want to learn why this has happened and how to solve the issue, keep reading!
Why does your iPad Get Stuck in Headphone Mode?
If your iPad is generally functioning well, and there’s no apparent sign of physical damage, you stand high chances of fixing this headphone mode stuck issue at home in minutes. But first, understand why your iPad thinks the headphones are plugged in when they are not.
- Dirty/Damaged Headphone Jack
Physical damage to the headphone jack can cause the circuits and wiring to misbehave and give a false indication of iPad being in headphone mode. Dirt can also be behind for the same issue as a filled-up jack can trick your device to think that headphones are still connected.
- Software crashes
Software glitches can happen for multiple reasons. Downloading apps from unreliable third-parties, installing a corrupt app, a failed iOS update, restoring iPad from old backup, etc. This is often the most common reason behind an iPad issue.
- Disconnecting the headphone or speakers abruptly
When you unplug your headphones abruptly, your iPhone may not be able to recognize this move and therefore respond correctly. Also, it may cause potential damage to your iPad’s headphone jack. Hence, your iPad may stay in the headphone mode.
- Jailbreaking
Jailbreaking your iPad can remove service restrictions, but will give untrusted applications access to the core functionalities of your iPad and disrupt its processing. Then your iPad is likely to get stuck on Apple logo often, or flashing Apple logo, among other issues.
- Liquid/Physical damage
If your iPad was dropped somewhere hard, or made contact with water lately, then most likely the internal parts of your iPad like the circuits or motherboard have been destroyed so that it gets stuck on headphones mode easily.
How to Fix iPad Stuck in Headphone Mode?
Hardware problems are usually difficult to detect and repair, let’s start with software fixes first, which might save you a trip to an Apple store.
Software Fixes
Below are the most efficient methods to help get your iPad headphone working properly again.
1. Force Restart the iPad
Force restarting your iPad is the very first trick to try for almost any iOS issue. It basically turns off all the ongoing processes in your iPad and lets your iPad rest for a while. It enhances the performance of your iPad by killing extra load on the device and fixing minor glitches and bugs.
This method is a temporary solution but works most of the time, so there is no harm in giving it a try. You can follow these steps to force restart your iPad:
- With Home button: Keep pressing the home button and top button till you see the Apple logo on the screen.
- Without Home button: Press volume up button and then the volume down button. Keep holding the power button till you see the Apple logo on screen.
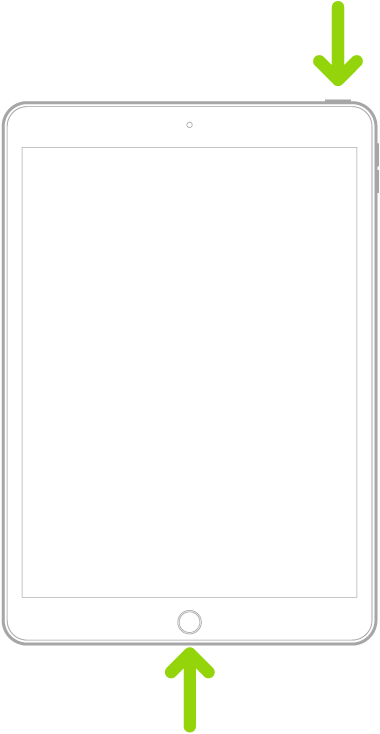
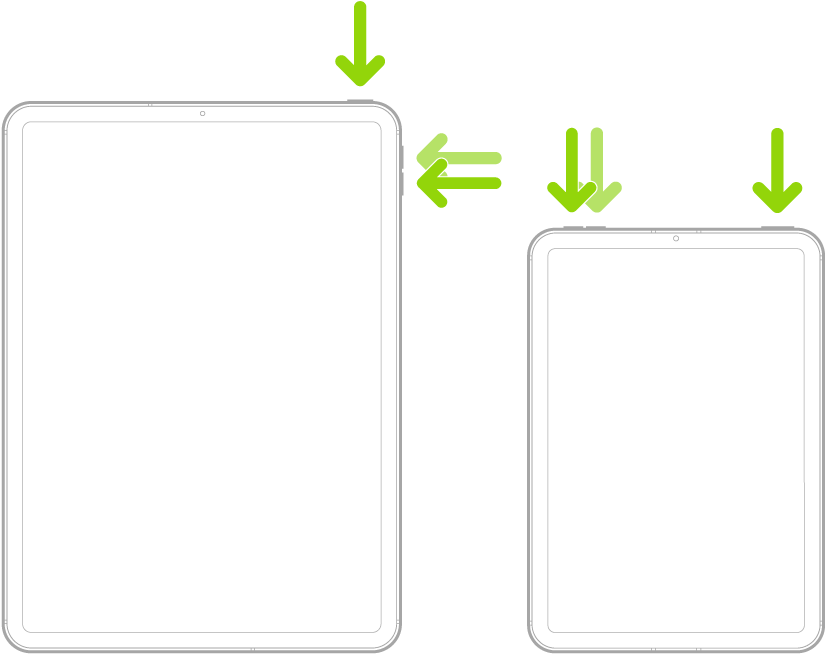
2. Enable the Airplane Mode
If you do not want to turn your iPad off, then enabling the Airplane mode might save you. This mode makes your iPad go offline without being switched off. Turning on Airplane mode resets the connectivity settings and helps solve any network-related glitches. Go to the Settings and toggle the Airplane mode button.
3. Adjust Call Audio Routing
Call audio recording lets you choose a setting where you can adjust the option of listening to a call, such as a headphone or a loudspeaker. You can adjust the settings of your iPad and set it to the loud speaker to get out of the headphone mode. Here are steps to adjust call audio recording:
- Go to iPad Settings
- Locate Accessibility.
- Select Touch
- Click Call audio recording and switch to the speaker.
4. Start a New Audio Recording
Another way to check if your iPad has got back to normal is to record something, be it an audio or a video recording, and check the iPad speaker's health. See if the audio or video file can be played with full sound. If yes, congrats, you have fixed the issue. Otherwise, move to the next method.
5. Use a Bluetooth Speaker
If your iPad still thinks headphones are attached, then connecting it with an external device like Bluetooth speaker may help it walk out of headphone mode. The Bluetooth device usually resets the headphone mode back to normal.
6. Update iOS
Your iPad’s system or software might be corrupted for some reason, tricking your iPad into headphone mode when it is not connected. A simple solution is updating your iOS.
Go to the Settings of your iPad, locate General settings, and open System update. If you see a new iOS version available, then quickly download and install the update packages. Very likely this can fix the bugs in your current iPhone software and thus, your headphone mode stuck problem will be solved.
7. Fix your iPad with Perfix
If nothing seems to work so far, using a professional iOS system repair tool like Mobitrix Perfix is the ideal option.

Mobitrix Perfix - Get Started! - Main Interface
Mobitrix Perfix helps you solve various software glitches with a 99% success rate, including iPad frozen, stuck in boot loops, etc. It does not delete your data and comes with very easy-to-follow steps. It fully supports all iPad Pro, iPad Air, iPad mini, and iPad models, as well as iPadOS 17 and earlier versions.
Here’s how to go about it:
- Install and launch Mobitrix Perfix onto your computer.
- Connect your iPad to your computer and wait for Mobitrix Perfix to detect your iPad.
- Click Start, then click Fix Now.
- Select Standard Repair.

Mobitrix Perfix Standard Repair
The whole process takes about 20 minutes and you can get your iPad fixed.
8. Factory reset your iPad
Another way to get your iPad out of headphone mode is to perform a factory reset. This method resets all the settings, data, and content on your iPad, and returns your iPad to defaults, hereby fixing potential software bugs in your device. In case you lose important data, make sure you create a backup in advance before proceeding.
- Go to Settings of your iPad.
- Click General.
- Now select Erase All Content and Settings.
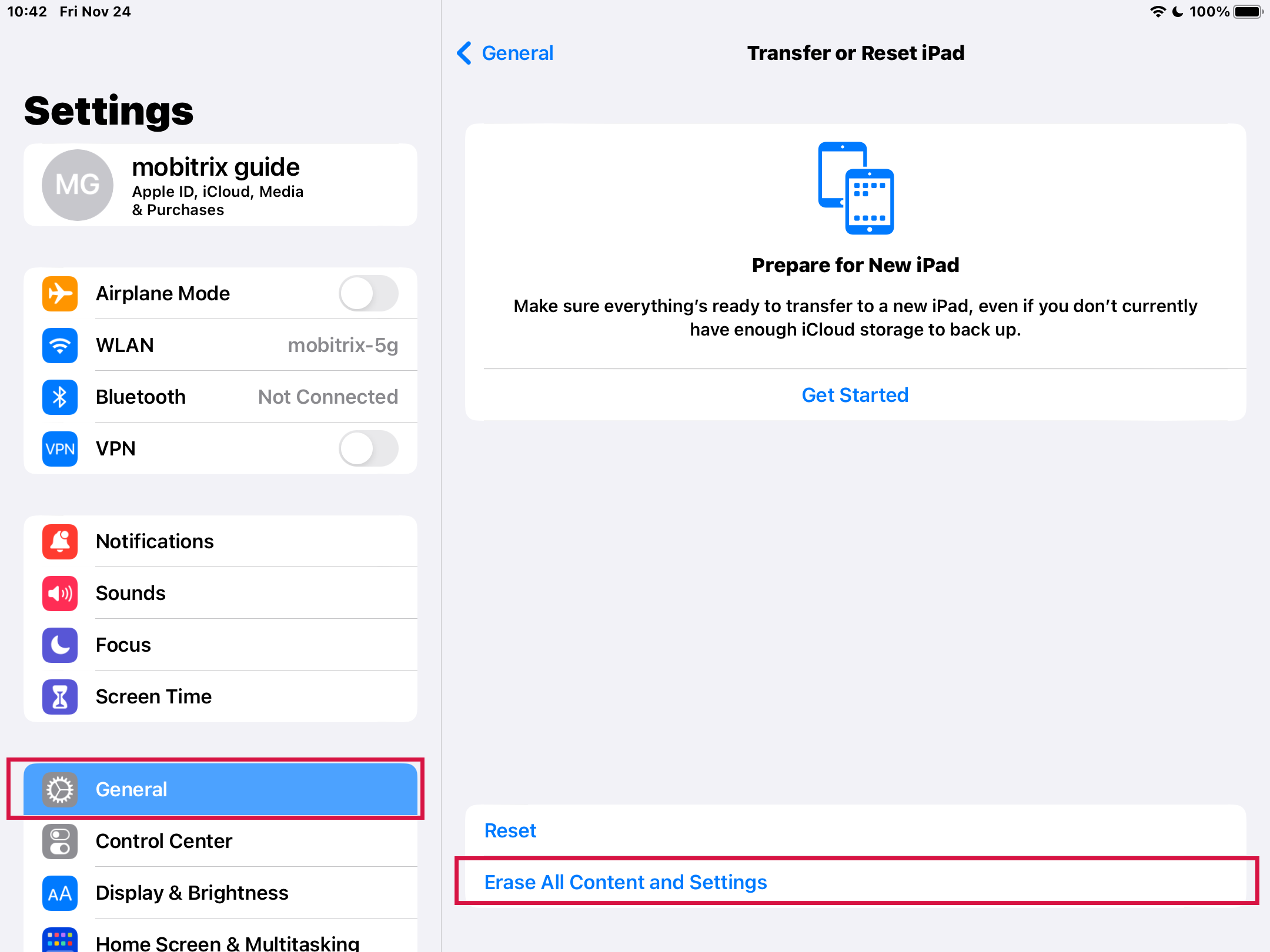
Erase All Content and Settings on iPad
9. Update/Restore iPad with iTunes/Finder via Recovery Mode
Recovery mode is a built-in iOS mode that can be helpful in solving system glitches of your iPad. This method requires you to use iTunes, which fixes your iPad stuck in headphone mode by restoring the crashed iOS software to a previous version or updating it to a new one.
What to do before using iTunes/Finder to fix your iPhone via recovery mode?
- Backup your iPad data, as mentioned in method 8.
- To ensure the maximum success, you need to ensure your Finder or iTunes is updated to the latest version before proceeding. If you are using a Mac with macOS Catalina, go to the Apple menu, choose System Preferences, tab Software Update, and then Update Now. If there’s no update file available, it means your Mac is already up to date.
If you are using a Mac with macOS Mojave or earlier, or using a PC with Windows, install the latest iTunes.
What to do in using iTunes/Finder to fix your iPhone via recovery mode?
- Connect your iPad to your computer and launch iTunes or Finder.
- Follow the steps below to put your iPad into recovery mode.
- iPad with home button: Keep pressing the power and home buttons until your iPad enters recovery mode.
- iPad without home button: Press volume up then volume down button. Hold the top button till the recovery screen appears.
- Once you see the iPad recovery mode, open iTunes. You have two options Update and Restore. Select the Update option first since it won’t delete your data, and iTunes will reinstall the iPadOS. If Update doesn’t work, take one step back and select Restore.
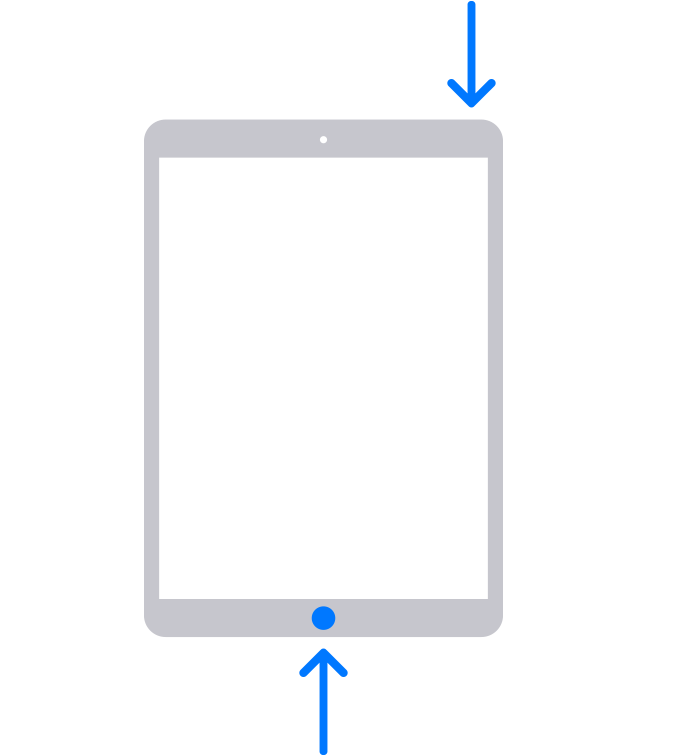
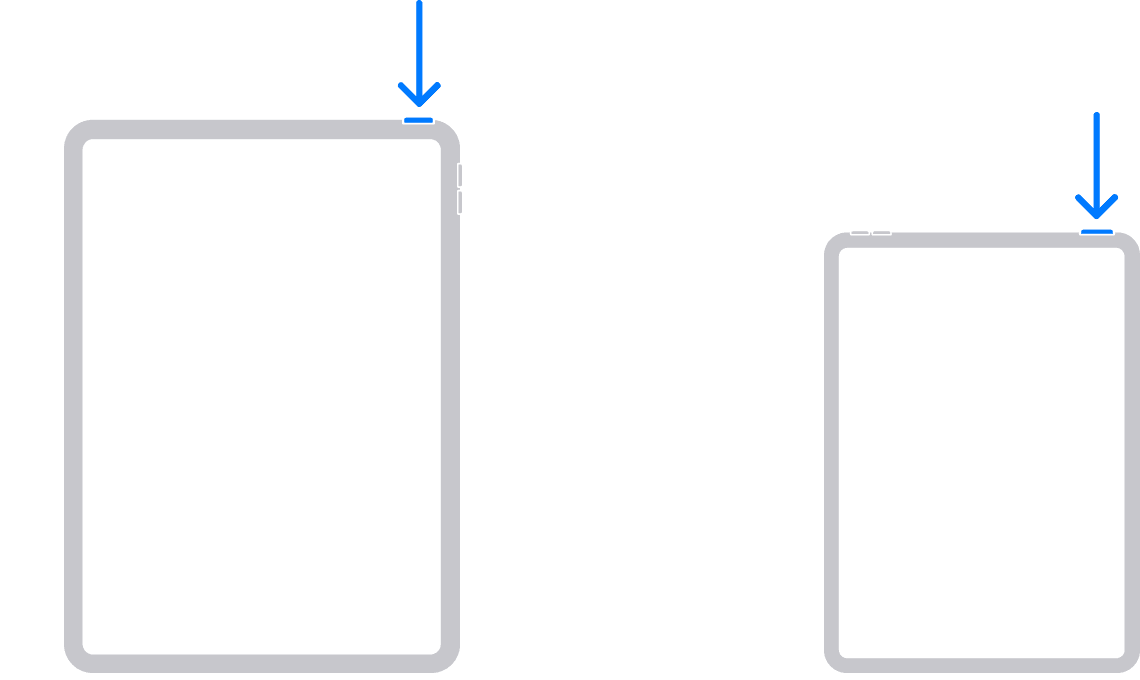
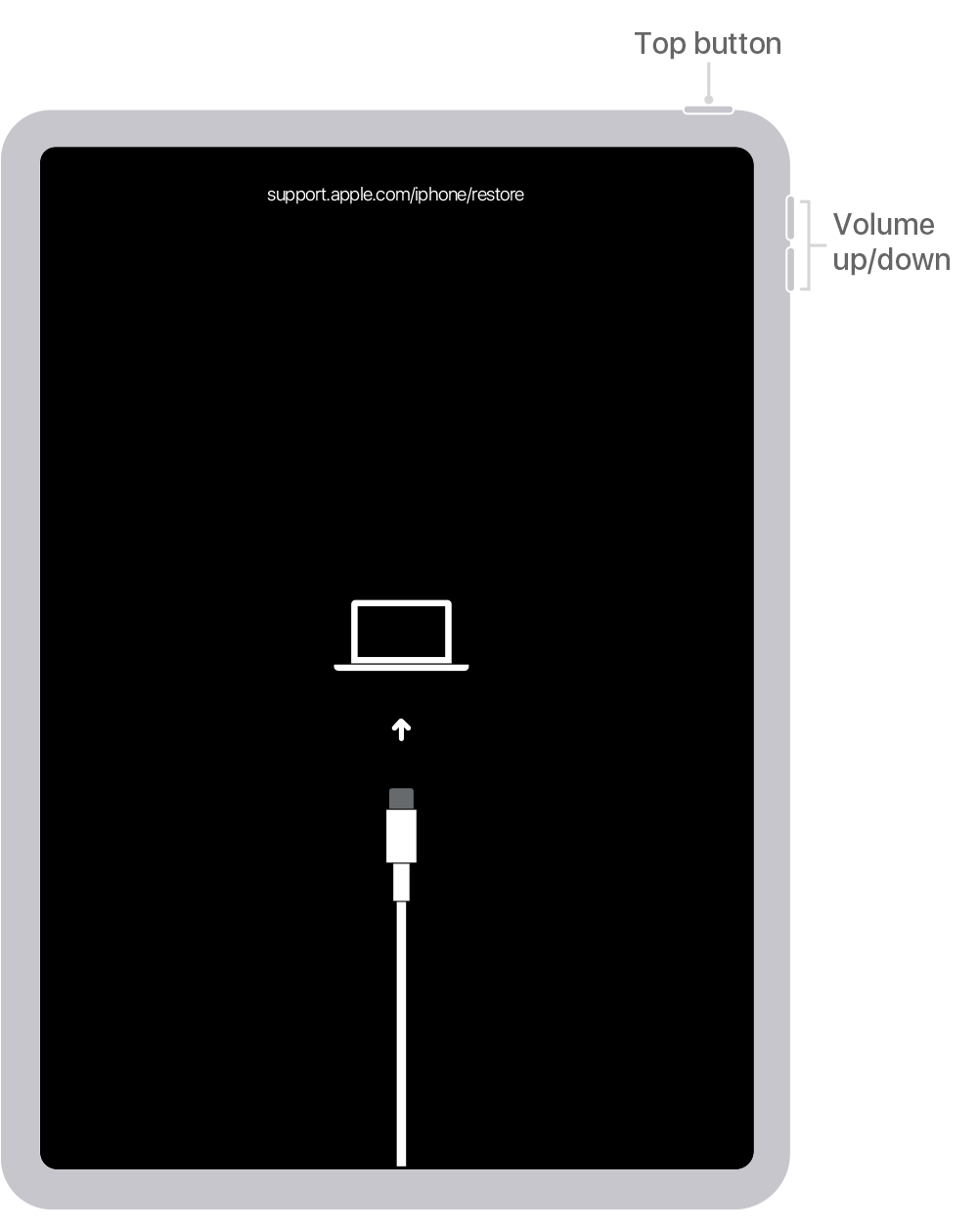
iPad in Recovery Mode
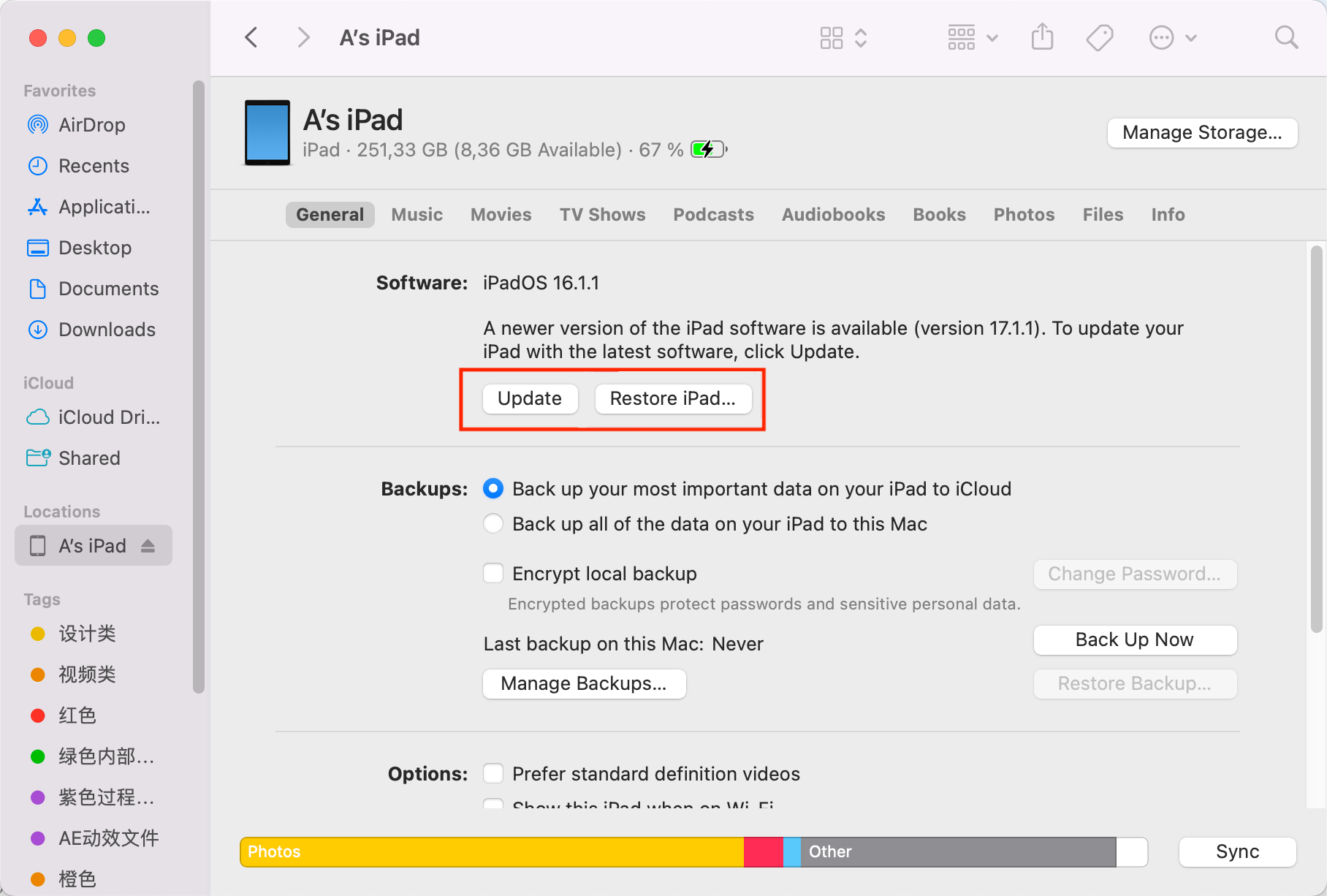
Update or Restore iPad using iTunes
How to tell if your iPad has entered recovery mode?
When your iPad has successfully entered recovery mode, it will display a black screen with a white computer icon and a line of words saying support.apple.com.ipad/restore.
What to do if you see an error code when updating or restoring your iPad via recovery mode?
You can plug your iPad into a different USB port of your computer, or swap a USB cable. If necessary, you can also uninstall the security software on your computer in case that it hinders the connections between your computer, iTunes, and iPad.
What to do after you have tried to fix your iPad via recovery mode?
If your iPad is now repaired but all your data is lost, you should immediately restore the backed up data onto your iPad. If your iPad is still not fixed, either go back to Method 7 to use Mobitrix Perfix, or move to the next method.
10. DFU Restore with iTunes/Finder
DFU restore is your last resort if recovery mode doesn’t work for you. It rewrites the system code of your iPad and reloads both its firmware and software. Apple technicians usually use this method to fix devices with severely corrupt systems. Along with the possible glitches and crashes, your iPad data gets wiped out too.
The steps are listed below:
- Connect your iPad to a computer and launch the latest iTunes.
- Put your iPad into DFU mode by pressing and holding the power button and home button for about 10 seconds. Next, release the Power button and keep holding the Home button till the screen goes black.
- Now choose the iPad option in iTunes and click on the Restore option.
Note: If you have not created a backup of your data, then return to method 7 as the Mobitrix Perfix will fix the issue without deleting your iPad data.
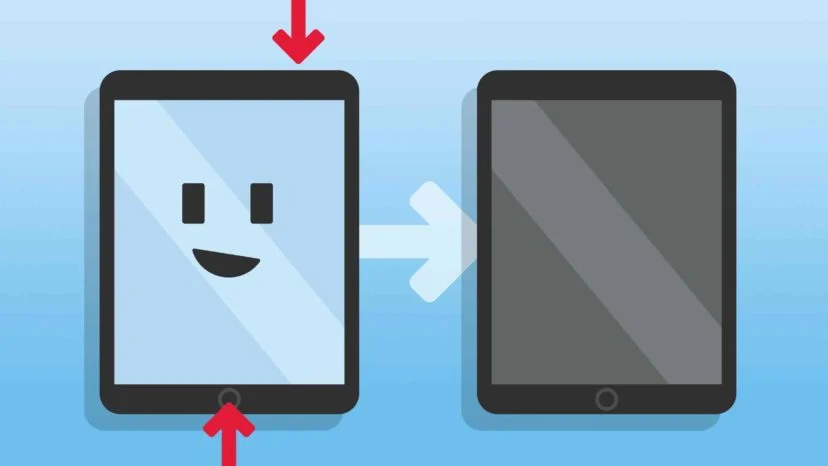
Put iPad into DFU Mode
How to tell if your iPad has entered DFU mode?
While holding the buttons, if your iPad goes black but illuminated, then it has entered DFU mode. iTunes will recognize your device and you will be ready to proceed. However, if the iTunes logo or computer icon appears on the iPad screen, this means your iPad has entered recovery mode instead and you will have to repeat the procedures.
Hardware Fixes
If you have tried all methods above, and your iPad is still stuck in headphone mode, very likely it’s a hardware-related issue. Here are some hardware fixes that will help you on this road.
1. Remove the Case
Cases keep your iPad protected and safe from physical harm, but always keeping a case over your iPad might heat it or you may press random buttons mistakenly. It can also block the audio jack, due to which the iPad considers headphones are still intact and connected. Try removing the case of your iPad and check if it gets out of the headphone mode.
2. Plug in and Plug Out
Abruptly plugging your headphone out of the jack might make your iPad think it is still plugged. Try to plug your headphones in and out multiple times to see if the situation gets better or not.
3. Connect Another Set of Headphones to the iPad
Sometimes maybe the problem is not with your iPad but with your headphones. You can try to pair your iPad with another pair of headphones to see if it gets out of the headphone mode.
4. Clean the Port
What if the dirt particles in the headphone jack of your iPad are causing all the fuss? Cleaning them will solve the problem. You can try the following cleaning tips:
- Clean it with a cotton bud by gently inserting it into the headphone jack and moving around to clean any dirt particles.
- Remove the dust from the headphone jack by blowing into it. You can also use an air-compressor can to help you with the blowing part. Make sure not to use the air-compressor too hard as it can damage your phone.
- You can also use the tip of a ballpoint by removing the casing and using the thinner side of the tip to take out any debris out of the headphone jack.
5 .Dry your iPad
Liquid damage can interfere with the hardware of your iPad such as internal circuits causing it to glitch and keep the headphone mode on. To minimize the effect of liquid damage, try drying your iPad. If you do not know how, here are some tips:
- Remove the moisture from the headphone jack by gently inserting the Q-tip swab and rotating it to dry.
- Use a hairdryer to remove excessive moisture, but make sure you set the hairdryer on low heat.
- Rice is a good way to dry any moisture in a device. Try turning your iPad off and put it in a bag of rice for at least 12 hours.
Other Fixes to Turn off Headphone Mode on iPad
Aren’t these methods or fixes enough for you? Don’t worry. Here are some more useful fixes to turn off headphone mode on your iPad and help you save the day.
- Mute your iPad by pressing the volume Down button on the side, and then try pressing the volume buttons to change the headphone mode to ringer.
- Keep plugging and unplugging headphones several times while you are on a call, and try hanging up to see if it works.
- Make a call, turn on your iPad speaker, hang up the call, and change your iPad to silent mode and then back on. This might take you out of headphone mode.
- Book a visit to your nearest Apple store and get your iPad checked with the genius bar if any component needs to be replaced.
Tips in Avoiding Your iPad Getting Stuck in Headphone Mode Again
Apple products are great, but they can be easily bricked if you don’t take good care of them against daily wear and tear. There are some tips in avoiding your iPad getting stuck in headphone mode again.
- Always keep your headphone jacks clean from dirt and debris. Clean them regularly.
- Whenever you are removing your headphones from the jack, make sure you do it gently so that there’s no harm caused to the device.
- Avoid drinking and eating while using your iPad, as the liquid spilled may get into your iPad.
- Do not jailbreak your iPad. Jailbreaking not only makes your iPad buggy, frozen or stuck often, but also affects your Apple warranty.
- Stay away from untrusted app sources. Whenever you are downloading a new app, check its ratings and reviews in the Apple store. A faulty app can interfere with your iPad processing, and make it crash a lot, etc.
- Keep your iOS up to date for better performance. The latest iOS version usually comes with greater security features and can fix inherent bugs in the previous version. To enable auto-updates, Go to Settings, choose App Store and then enable App Updates.
In this article, I have provided dozens of effective solutions to help you fix your iPad stuck in headphone mode. In most cases, a force restart can do the work, but if that doesn’t work, choose Mobitrix Perfix as it is the quickest and easiest while with the highest success rate!

