Your iPhone is running slow? Sometimes it loads so slowly that you almost want to smash it on the wall? Well, don't worry – I’m here to help! In this blog post, I will share 24 useful tips and tricks that will help speed up your iPhone. So if your iPhone is feeling sluggish, keep reading!
Clean iPhone storage
Low storage can easily make your iPhone stuck. You can use the following methods to create more space in your iPhone. See if it can make your iPhone load faster.
Clear Safari History and Website Data
Clearing Safari history and cache provides you with extra space and improves your iPhone’s speed and performance. When the data stored in your cache becomes massive, deleting it can fix the loading error and speed up your iPhone.
Here is how to do it.
- Open the iPhone Settings.
- Scroll to Safari and select it.
- Scroll to Clear website and history data and select it.
- Select Clear data and history
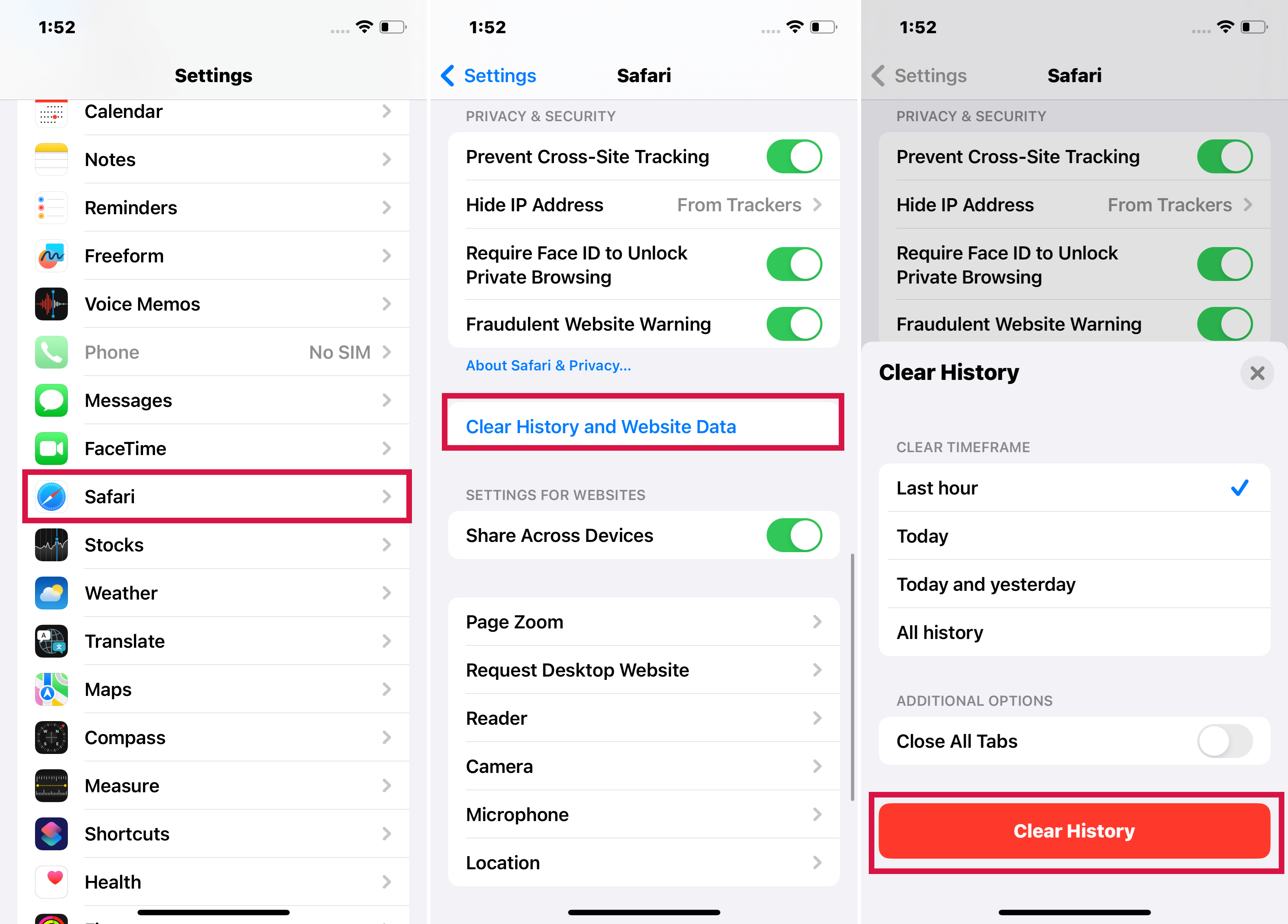
Clean safari history on your iPhone
Remove Safari recommendations
Your browsing speed may slow down due to the recommendations Safari suggests. It takes space when presenting you with a thumbnail infographic. I know it can help you easily access the tab, but if you disable the Safari suggestion, it will help you boost the performance.
Here is how to do it.
- Go to Settings and select Safari.
- In the Search section, disable Search engine suggestions and Safari suggestions.
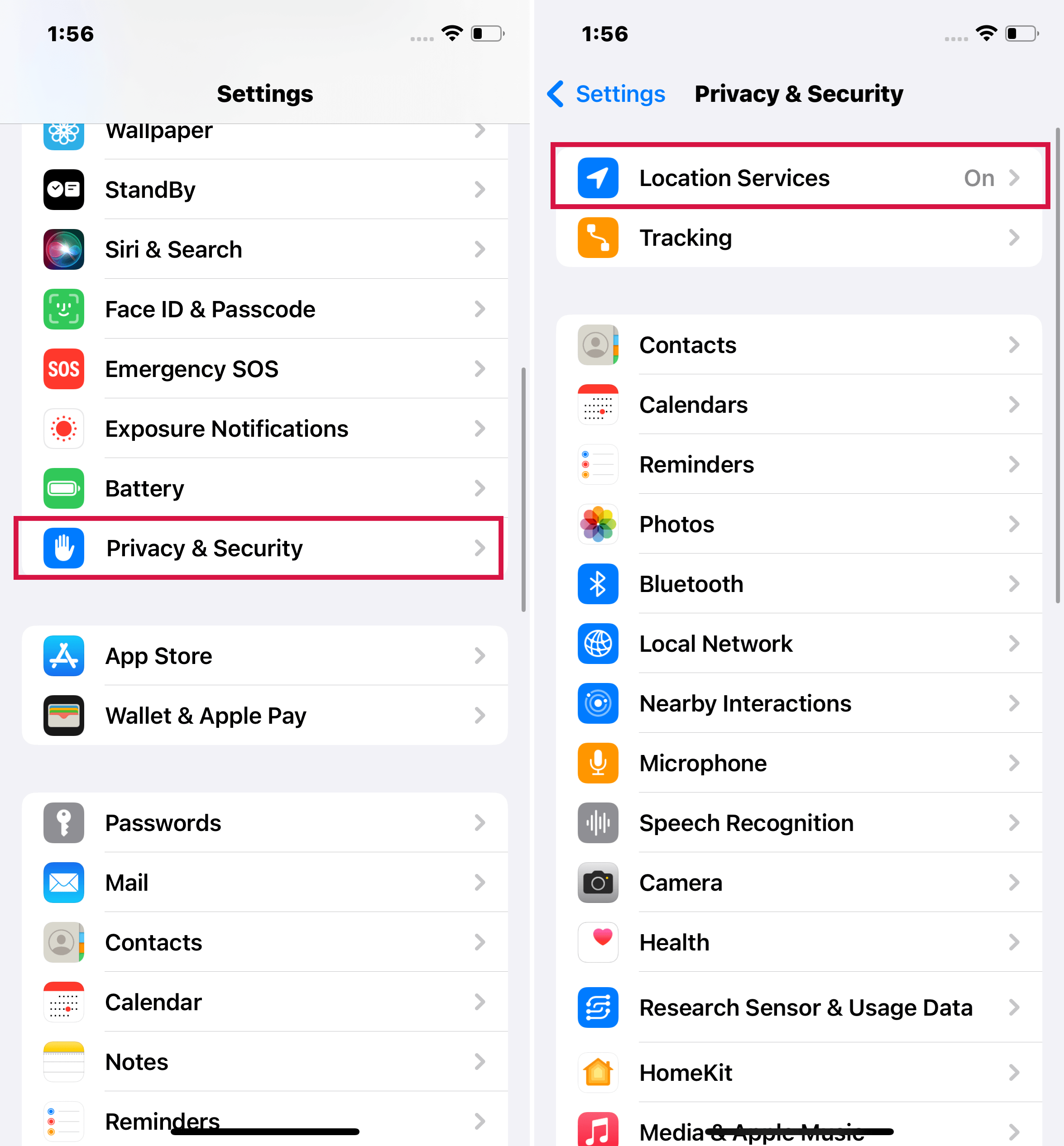
Remove safari suggestions
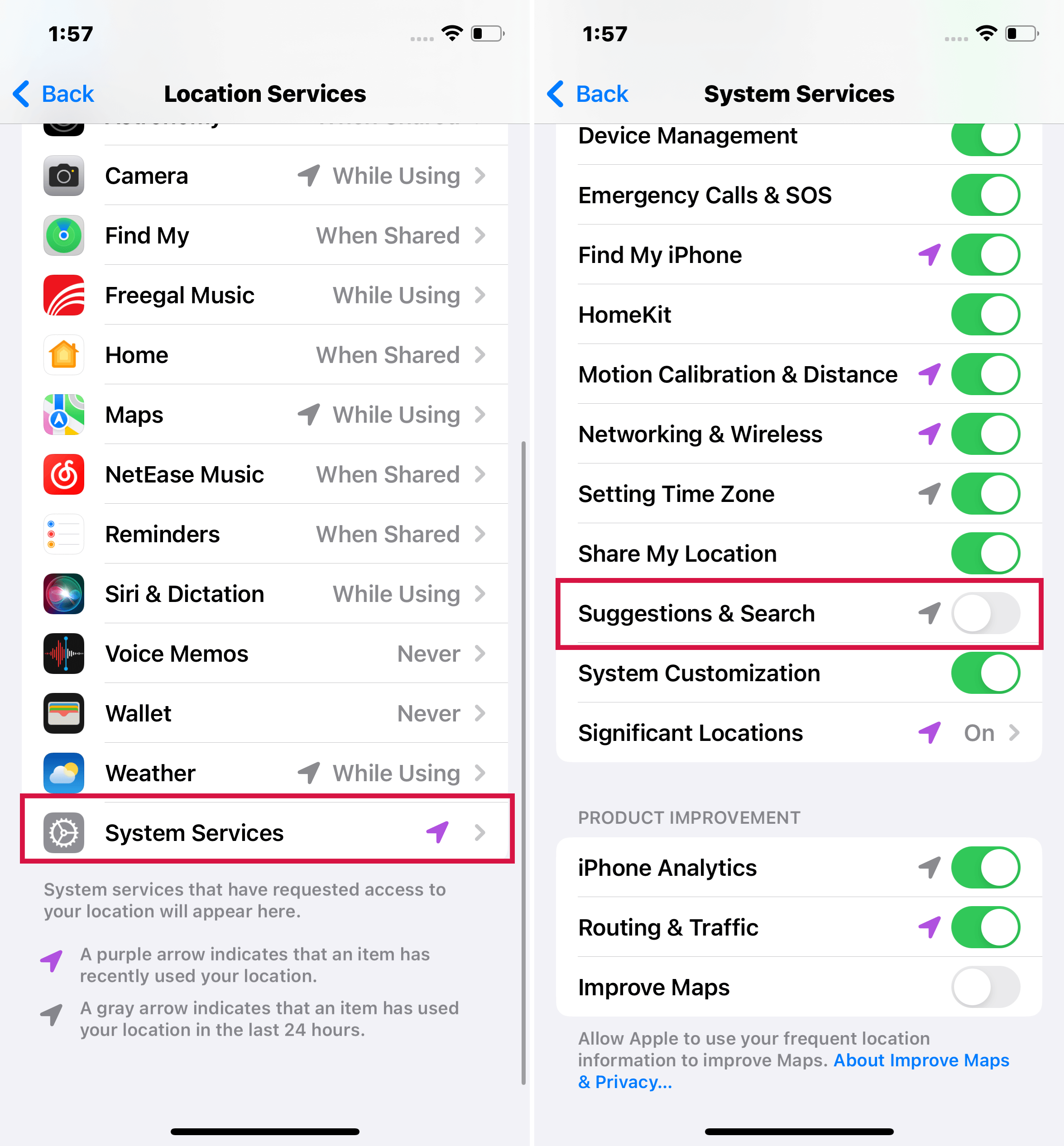
Remove safari suggestions
Delete or resize extra photos and videos
If the space on your iPhone is insufficient, it takes time to load the programs. Deleting or resizing extra photos and media files gives you more space.
Uninstall unused or faulty apps
Applications installed from third-party sources may contain malware, which can hog system resources and then slow down your iPhone. Also, deleting the unused applications provides you necessary space for fast performance.
If you want to uninstall an app manually, you might follow the steps below:
- Open Settings
- Tap General.
- Tap iPhone Storage.
- Select the application you want to uninstall. Then tap on Uninstall App.
- Tap Uninstall app again for confirmation.
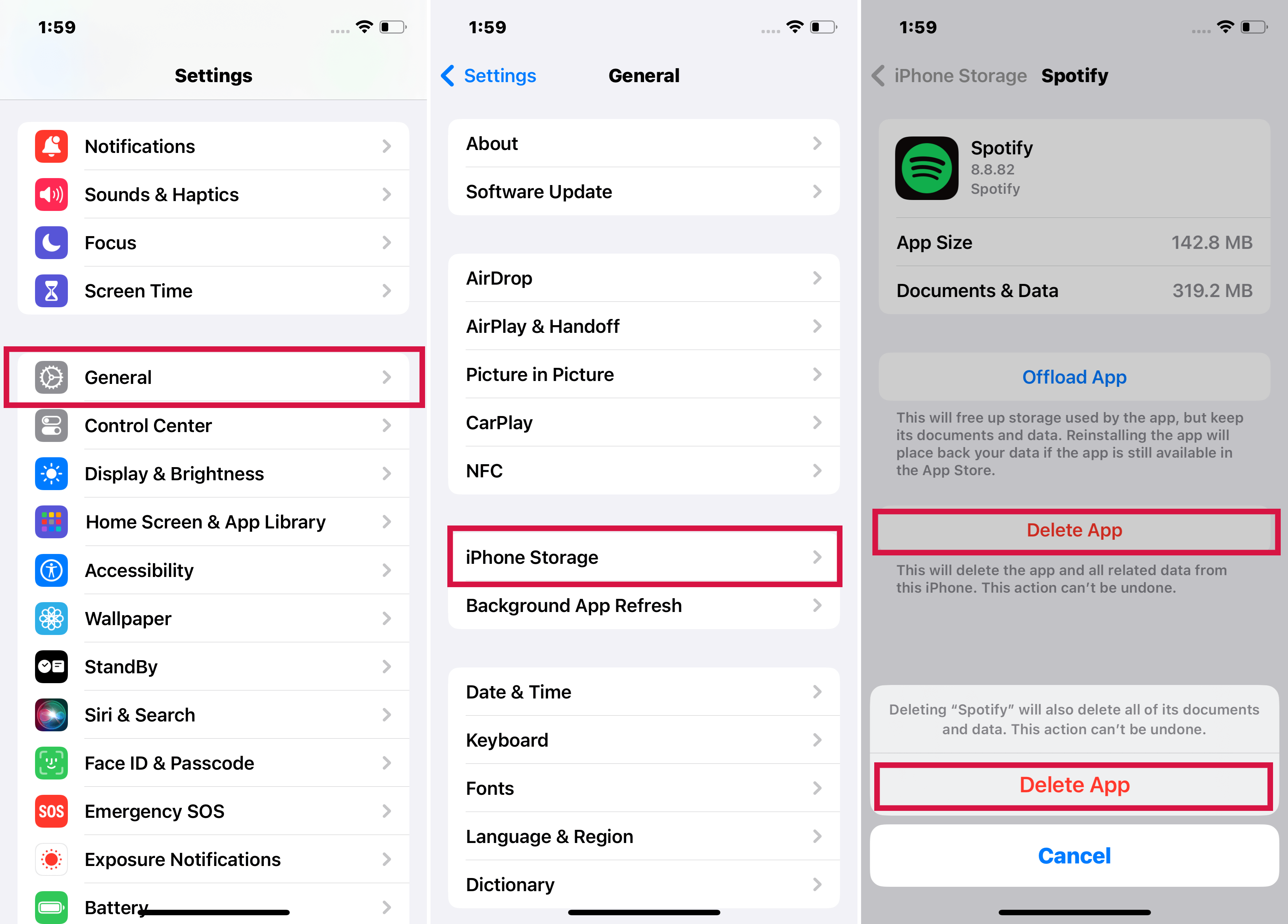
How to uninstall apps on your iPhone
Delete old chats
Keeping your iOS device free of unnecessary chat data helps you increase its performance. But we suggest you first create a backup of your old chats if you don’t want to delete them permanently.
Here is how to delete the chat.
- Click on the messaging app
- Select the messages you want to delete.
- Now click on the trash icon and press Delete.
Remove widgets
iPhone widgets are installed to get timely information from apps without opening them, but they may drain your iPhone battery faster and occupy some space. So it's better to remove the widgets if your iPhone is slow.
Here is how to do it.
- Go to your iPhone’s home screen.
- Swipe from left to right using one finger.
- Scroll all the way down and tap the circular Edit button.
- Tap the red minus symbol next to the widget you want to remove.
- Tap Remove.
- Tap Done in the top right corner of the screen when you’re done removing widgets.
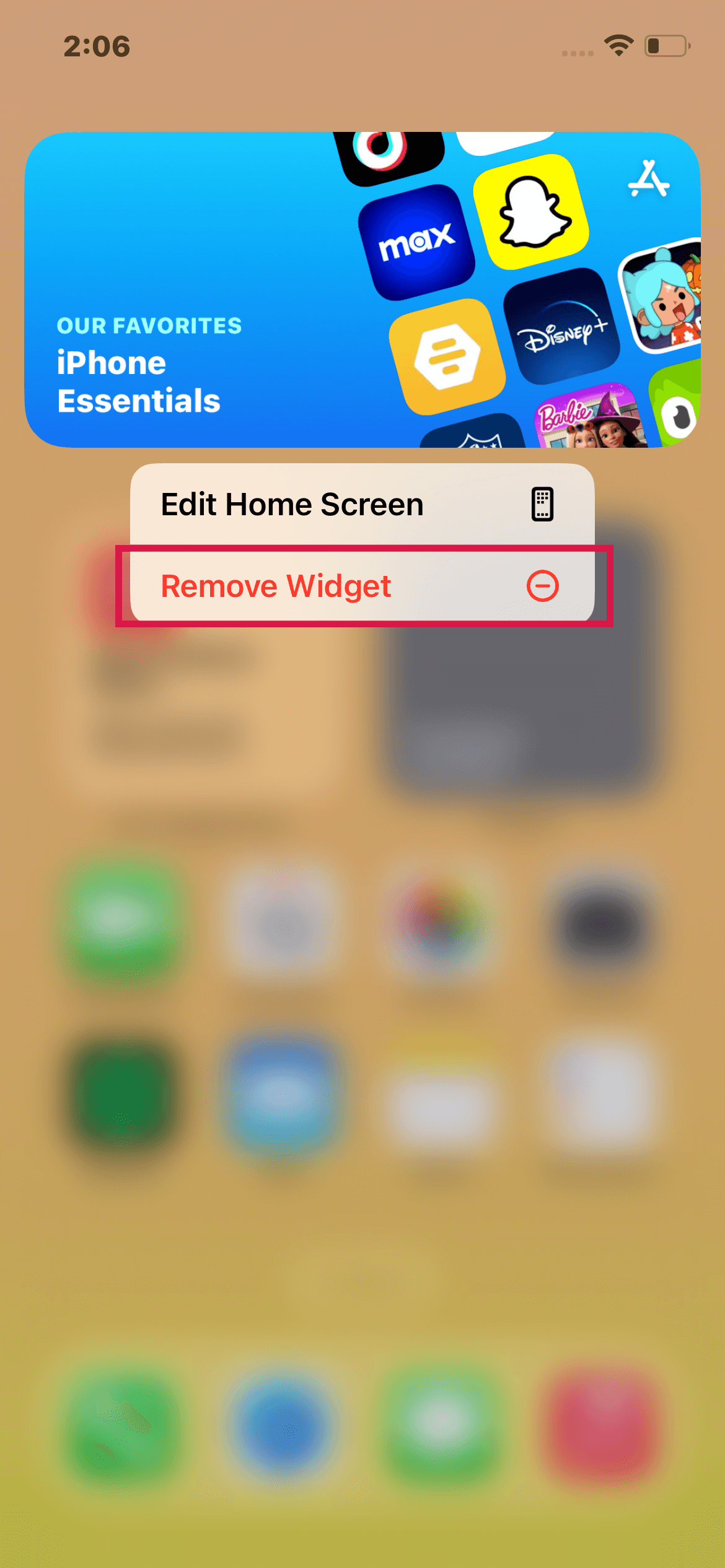
Remove iphone widgets
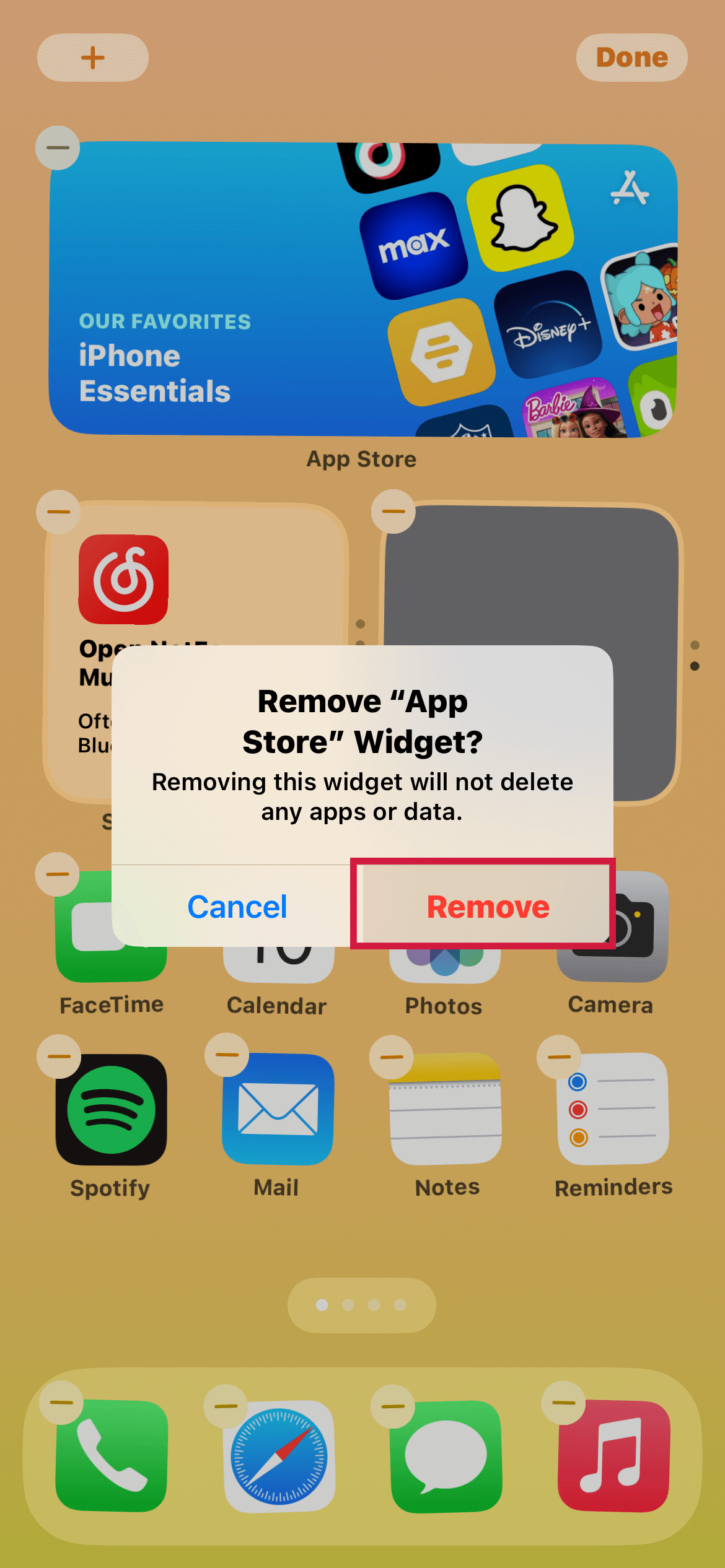
Remove iphone widgets
Clear cache and RAM
When you clean up the cache and the RAM of your iPhone, it frees up space and improves the speed and performance of your iPhone.
- Go to the Settings menu.
- Select General.
- Select iPhone Storage from the menu.
- You’ll find an extensive list of apps for your phone here. Tap Offload App after selecting the one you want to remove.
- You’ll receive a notification saying that the app will be erased, but that your documents and data will remain.
- Now click Offload app.
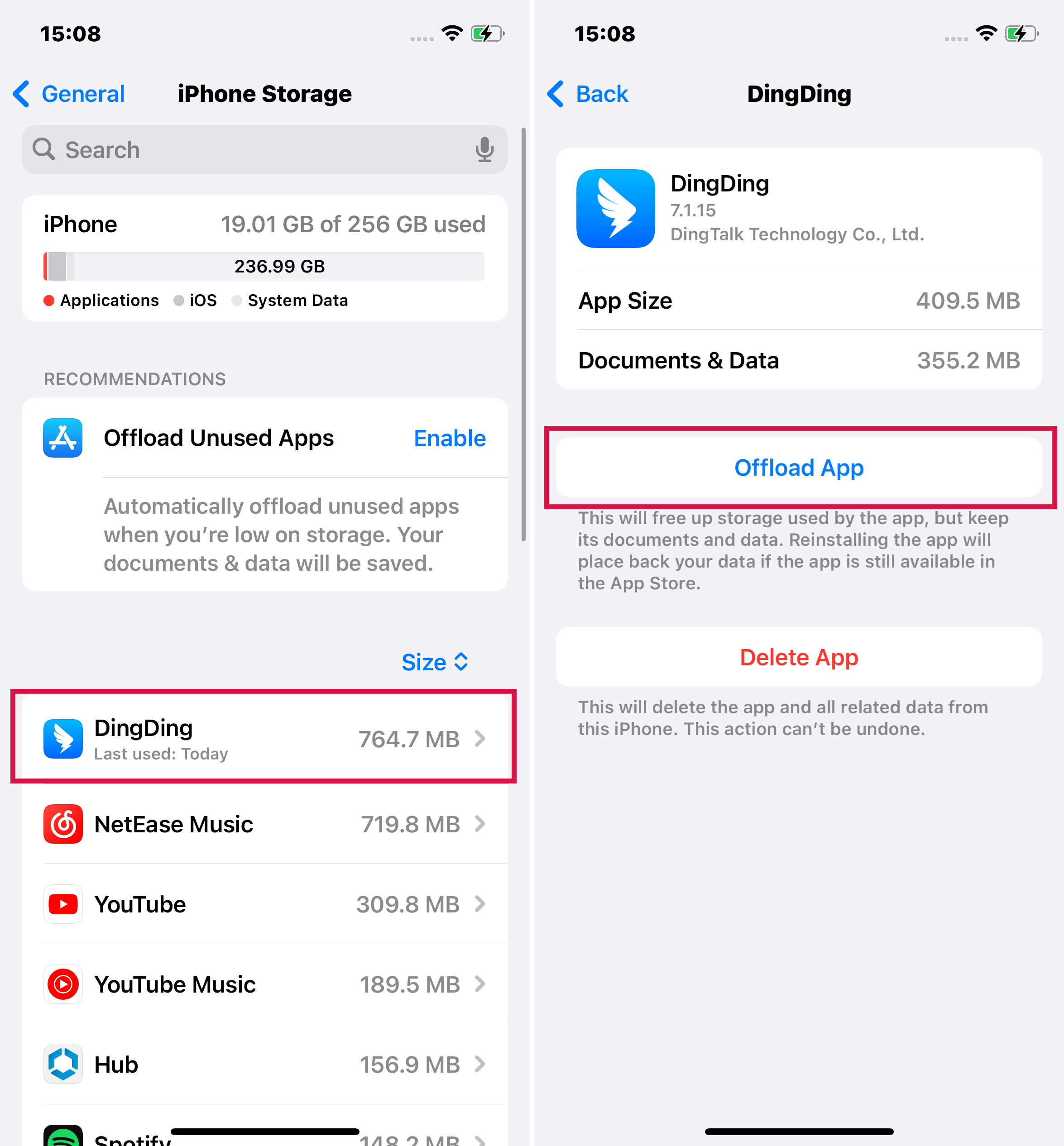
Clean cache and RAM
Software fixes to speed up your iPhone
Sometimes your iPhone runs slow because it has suffered software glitches or system errors. In such cases, these methods below will prove useful.
Reinstall iOS via Mobitrix Perfix
Mobitrix Perfix is a professional iOS repair tool that can fix various potential bugs and issues in your iPhone. It fully supports iPhone 5s to iPhone 16 and iOS 18 and earlier versions.
If you want to speed up your iPhone without any data loss, Mobitrix Perfix is the surest, quickest and safest solution.
Here is how to use it.
- Install Mobitrix Perfix on your computer and launch it.
- Connect your iPhone to your computer with a USB cable.
- Click Fix Now. And select Standard Repair.
In around 30 minutes, you will get an iPhone that is faster and newer!

Mobitrix Perfix Standard Repair
Reset Your iPhone
A reset may fix your iPhone if it is slow. Resetting your iPhone deletes all the data on your primary storage, as well as all the apps you later added that were not built-in. So, before applying this method, make sure you backup your data first.
- First, navigate to Settings and select General.
- Scroll down and select Reset.
- Select Erase all content and settings.
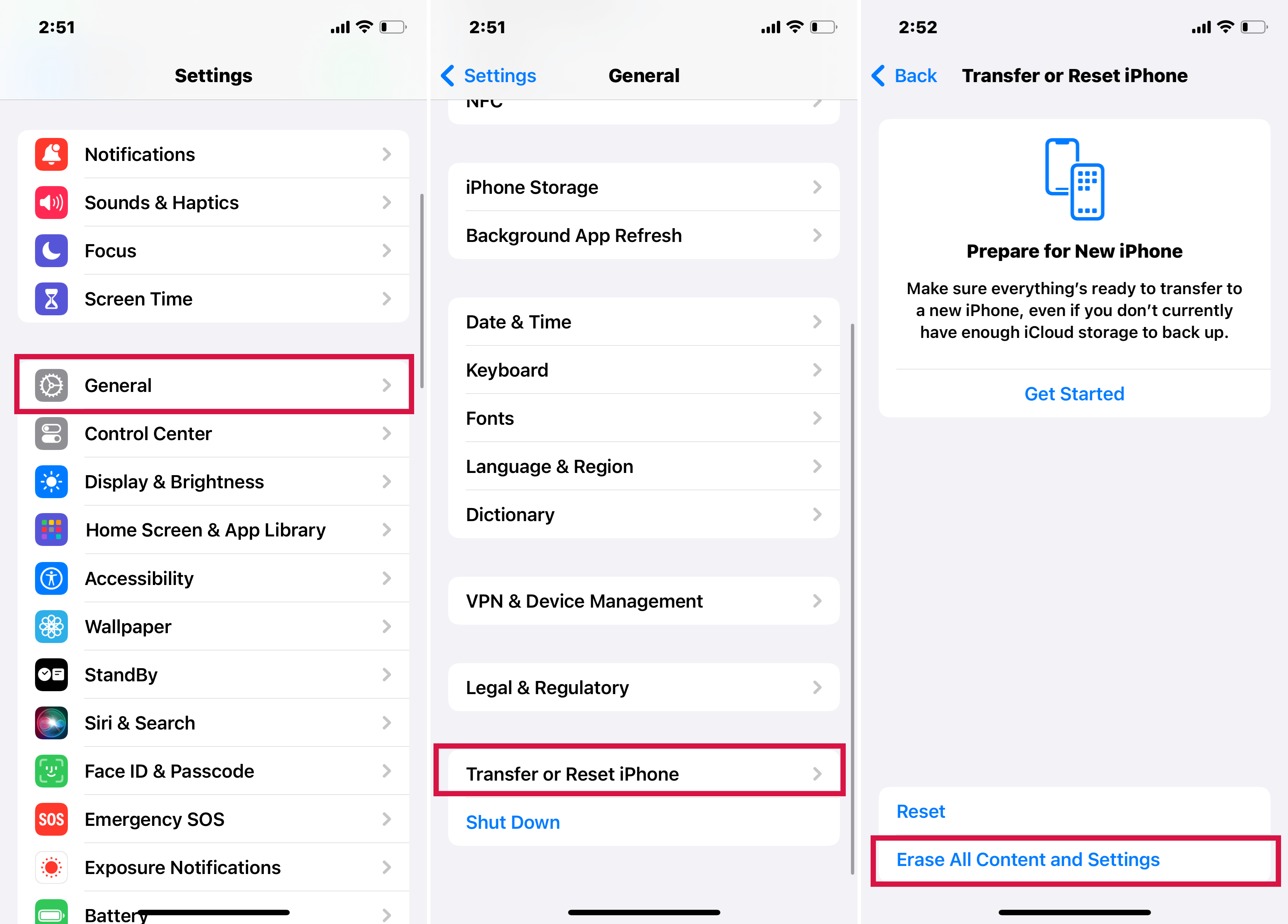
Reset your iPhone to factory settings
You can also put your iPhone in recovery mode or DFU mode, and use iTunes to update/restore it. See if this can make your iPhone work faster.
Adjust your iPhone settings
Sometimes, making slight adjustments via the Settings App can make your iPhone unexpectedly faster, especially if you are using an older model.
Turn Off Background App Refresh
Background app refresh is an iOS feature that allows apps to update content over the internet, even when you aren’t using them. Apps running in the background consume more processing power and drain your battery faster. So it’s better to turn this feature off if you want to prevent your iPhone from slowing down.
Check the steps:
- First, open your iPhone Settings
- Tap General
- Now choose Background App Refresh.
- From there, select Background App Refresh and select Off.
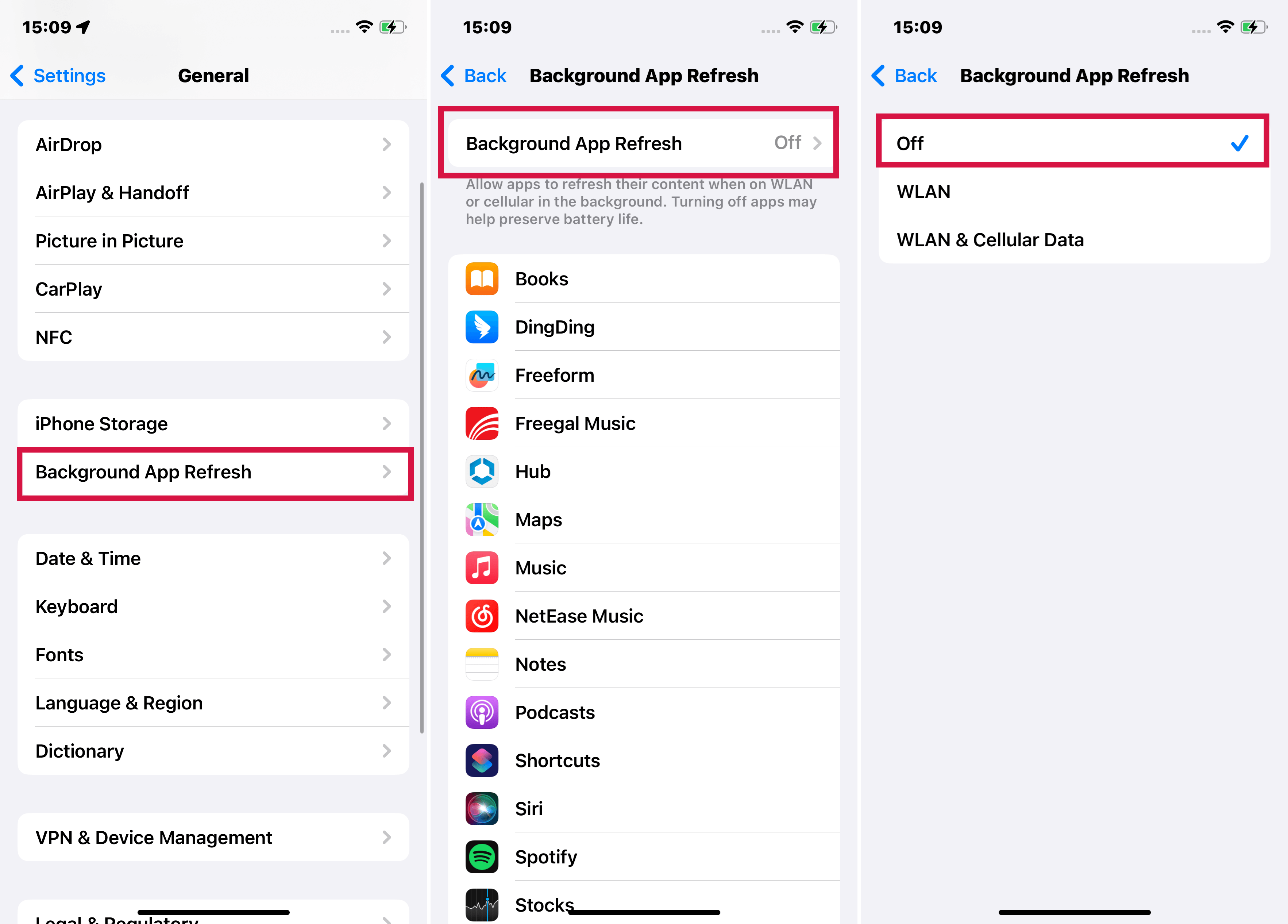
Turn off background apps on your iPhone
Turn off automatic app updates
Sometimes, when you are using the iPhone, your apps would automatically update, which requires more processors and RAM to run properly. Then, your iPhone turns slow. It’s better to update your iPhone apps manually.
Go to Settings > Tap App Store > Turn off App Updates
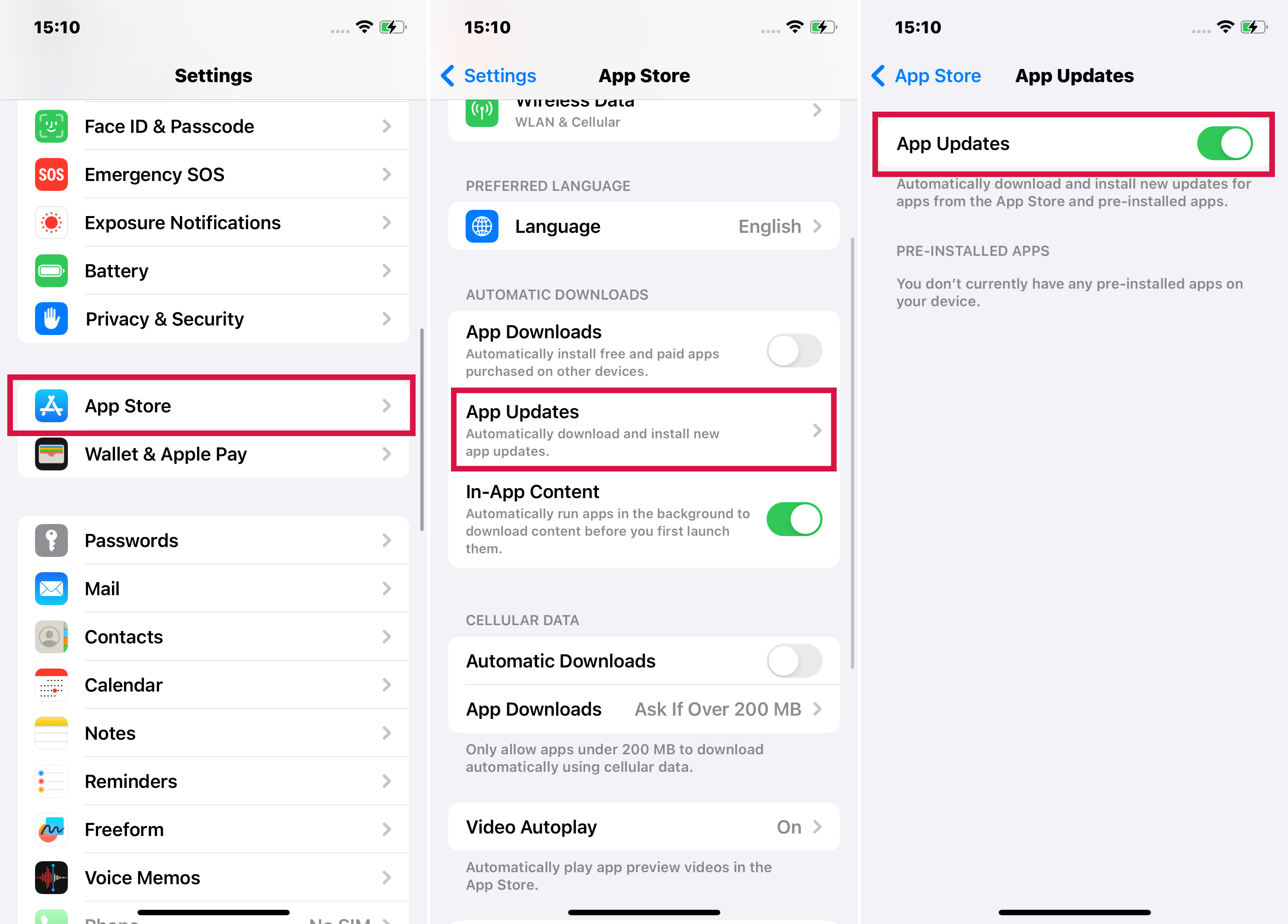
Turn off automatic updates on your iPhone
Turn off Reduce Transparency
iPhone provides a very pleasing experience through its transparency and motion effects features. This extra juice comes at the expense of GPUs and RAM that affect your iPhone's performance, especially in the older models that have less powerful graphic capabilities. So it is better to turn these effects off.
- Go to General > Settings > Accessibility.
- In the Vision section, turn off Reduce Transparency if it’s on.
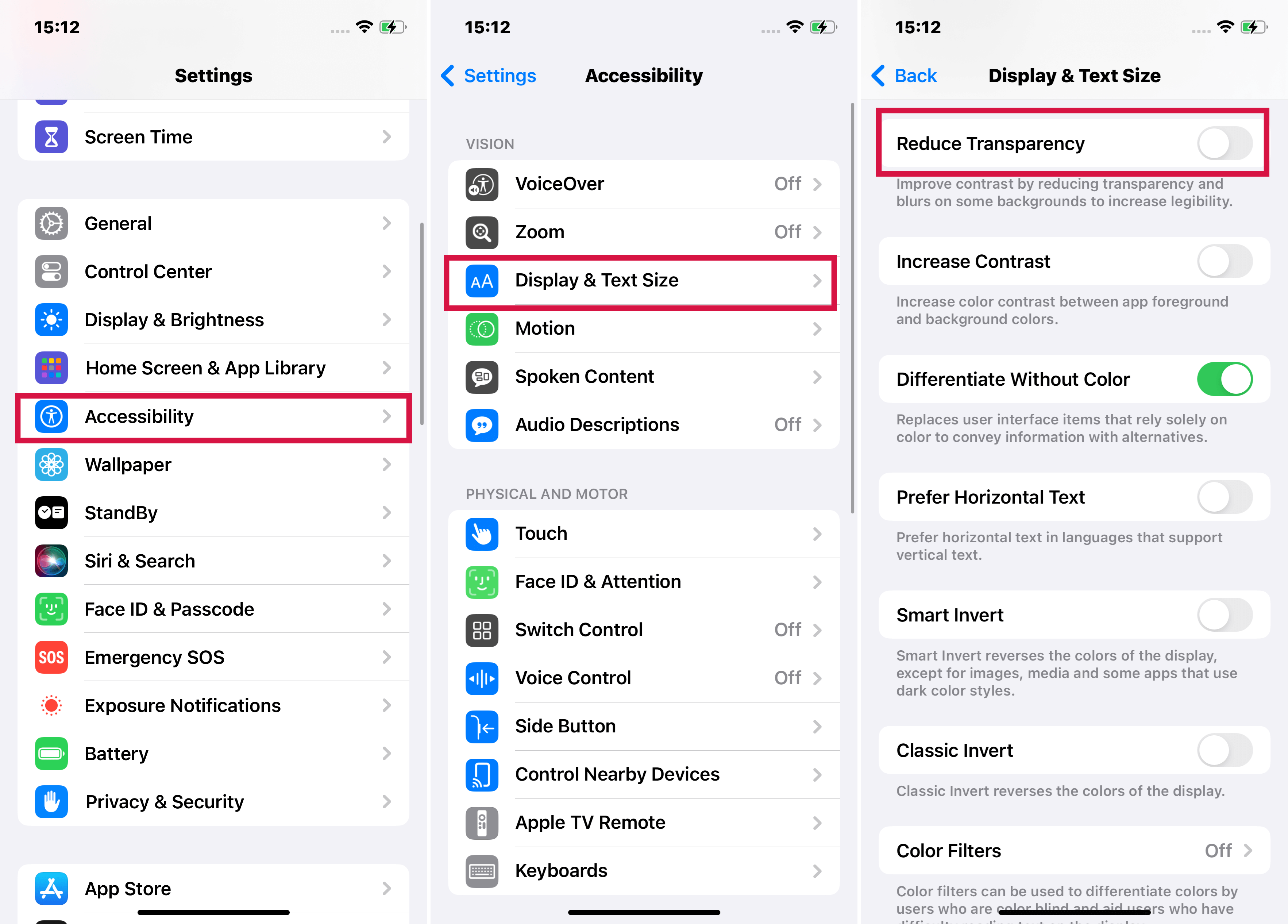
Turn off location services on your iPhone
Turn off location services and other background processes
Location services are important, but sometimes when you don’t need them, it’s better to turn them off to prevent your iPhone from slowing down because once you turn them on, they keep running in the background.
- To begin, go to your iPhone’s Settings.
- Click on Privacy and go to Location services.
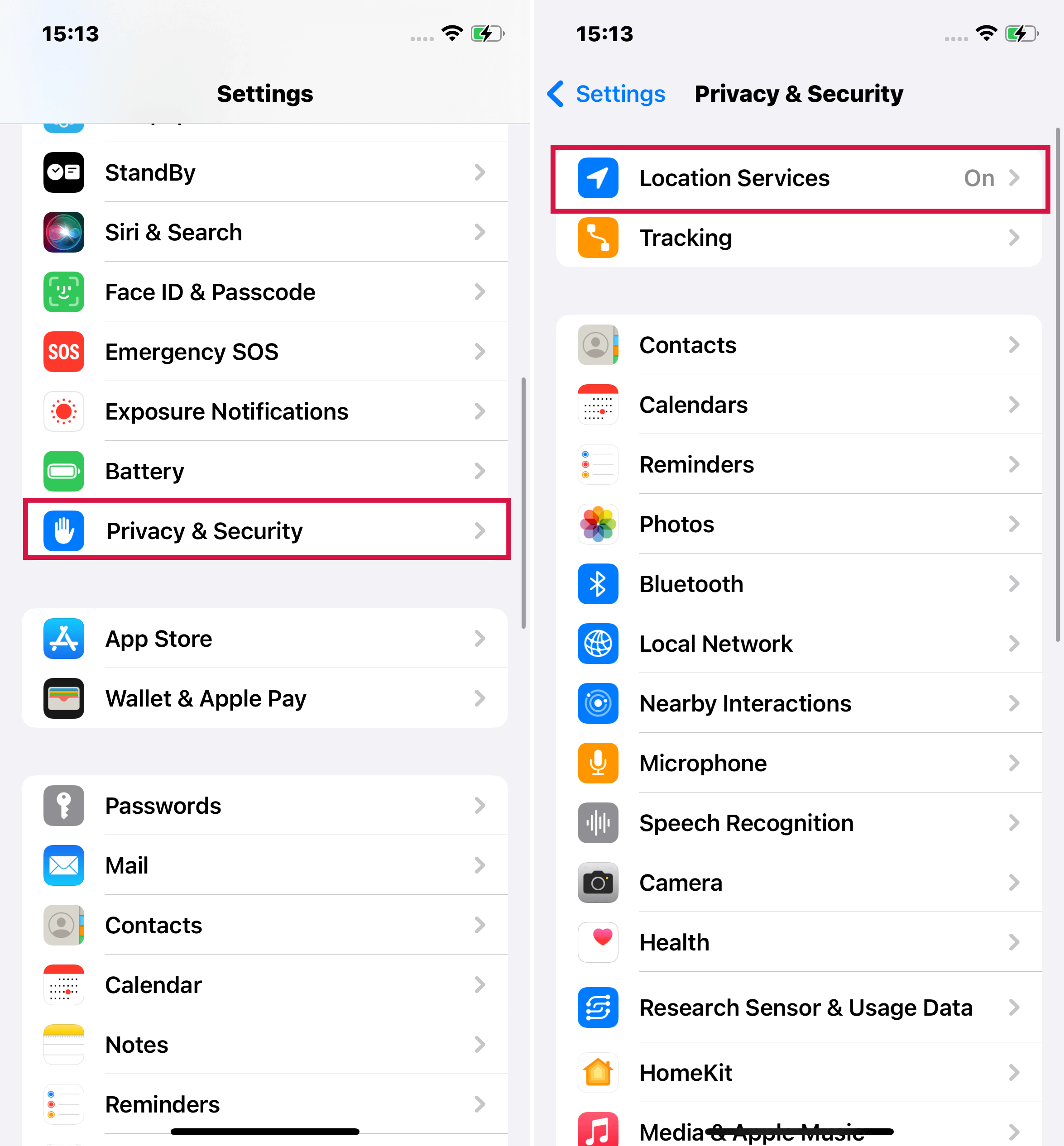
Turn off location services on your iPhone
- Now toggle off Location services.
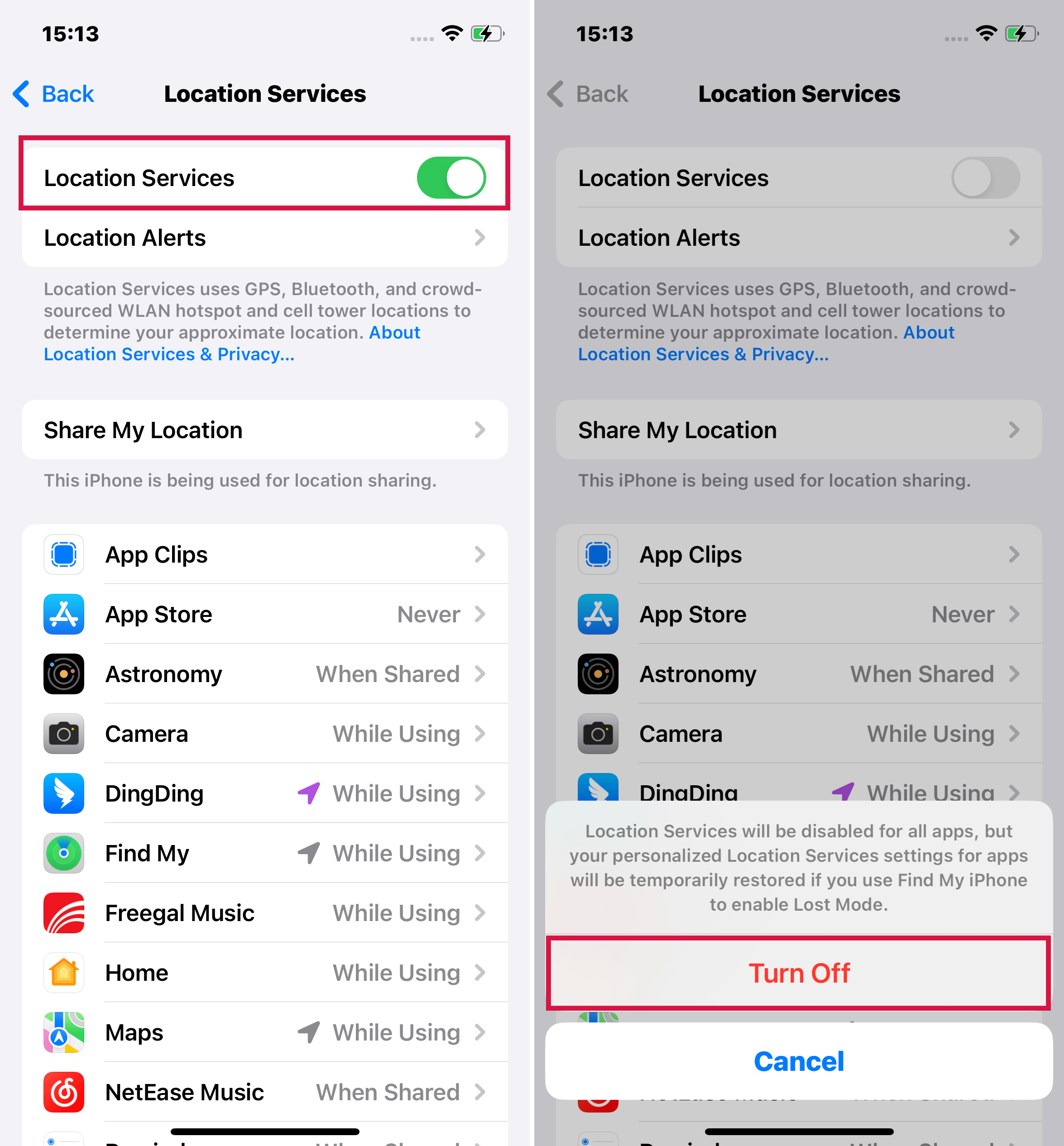
Turn off location services on your iPhone
Turn on Reduce Motion
Moving graphics consume more battery and processing power than static images. If your iOS device is older, it may be weak in processor and RAM, with lower specifications that may affect the overall performance of your iPhone.
Here is how to do it.
- First, navigate to the Settings menu.
- Now click on Accessibility and then Motion.
- Here, enable the Reduce motion option.
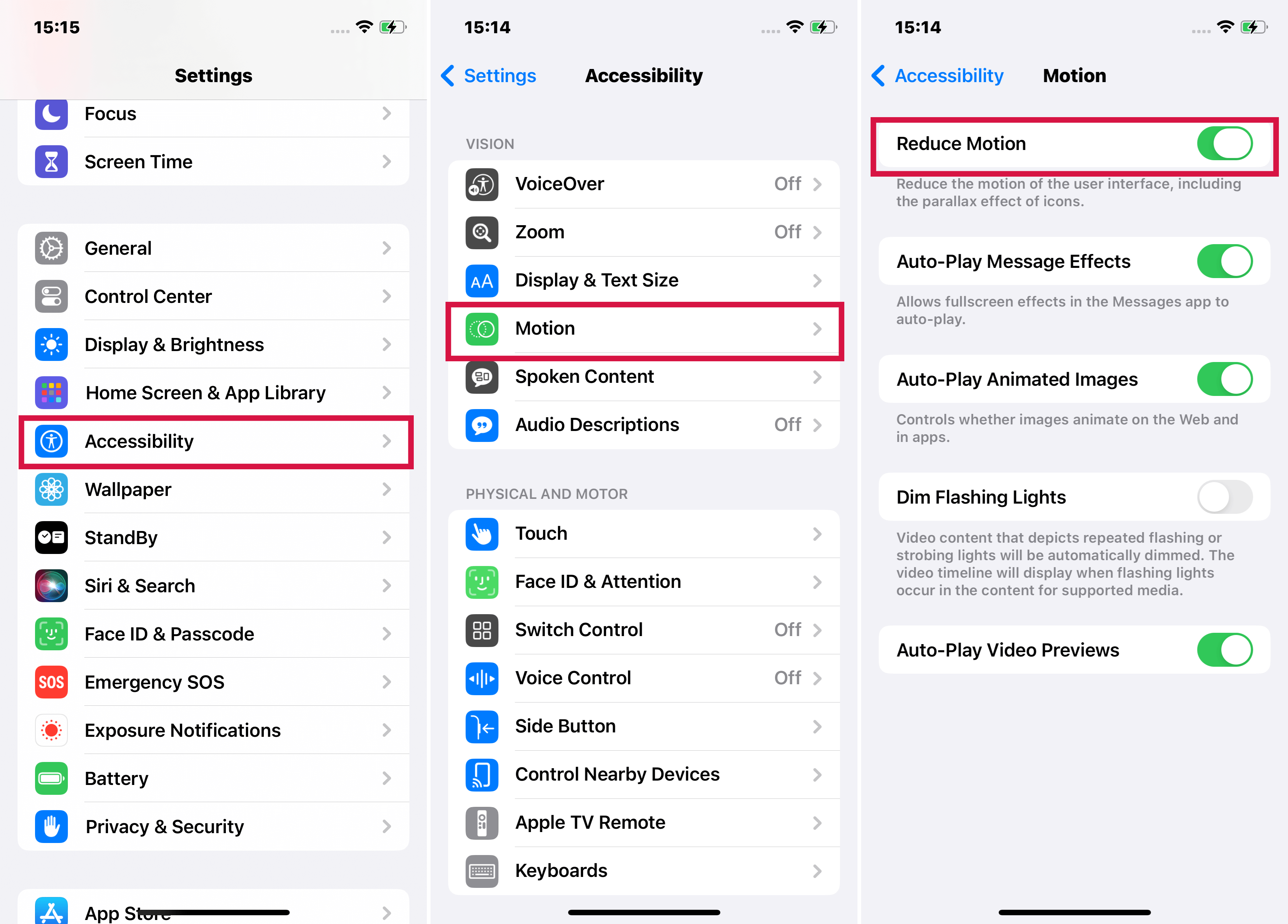
Reduce motion on your iPhone
Turn off unnecessary notifications and alerts
Notifications can pop up quickly on the lock screen or stay there until you do something with them (reply or delete). Excessive notifications and alerts hibernate the processor and its RAM. If you don’t want to disable the feature completely, you can also configure the permissions for each application.
Here is how to do it.
- Open Settings and then tap on Notification.
- In the Notification section, select the app you want to prevent from sending alerts. Then, turn off the Allow notifications option.
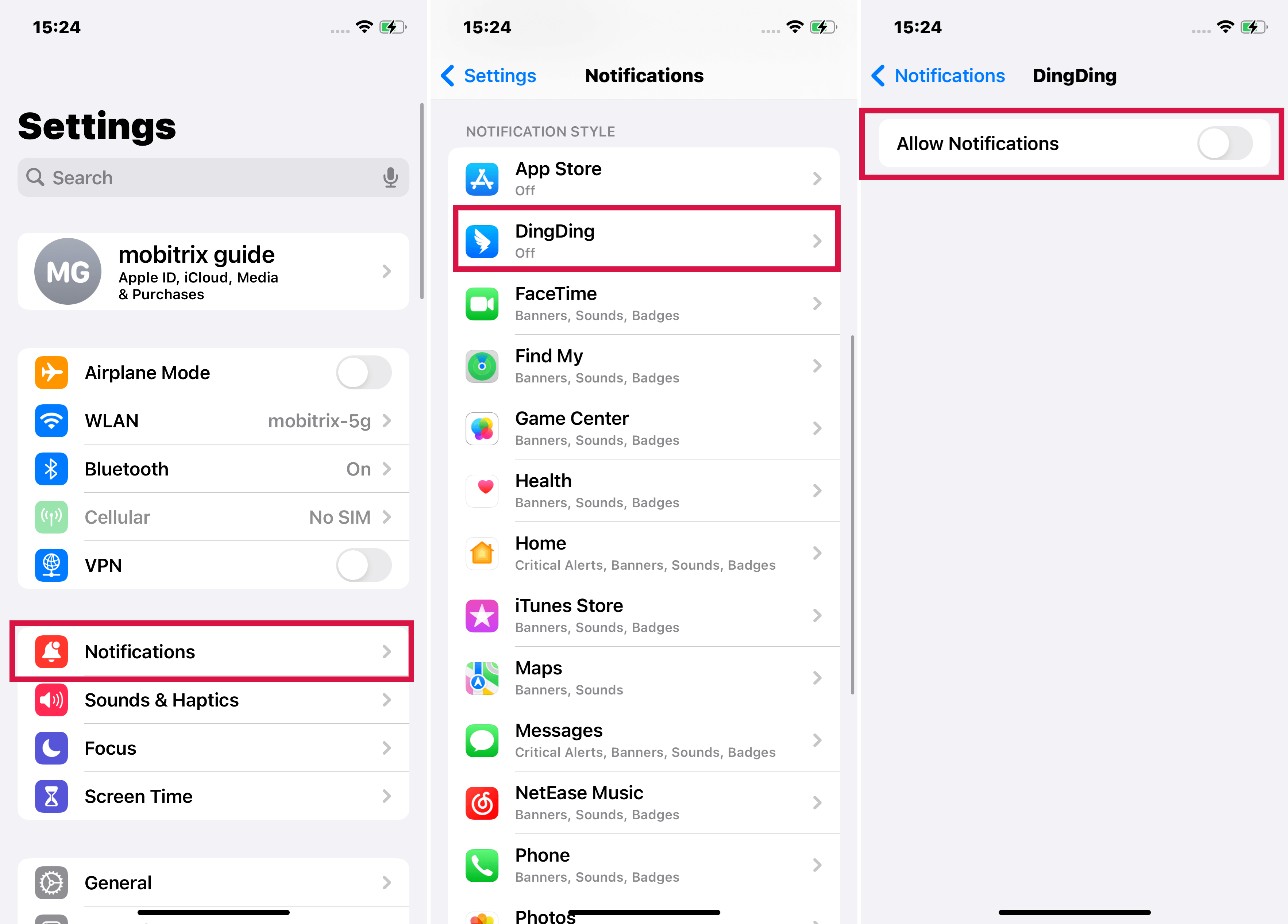
turn-off unnecessary- notifications-on-iPhone
Turn off Low Power Mode
This setting lowers the iPhone’s power consumption and also its performance. In this mode, some functions are blocked, and some tasks may take longer to perform than usual.
To disable this feature, go to Settings > Battery > Low Power Mode.
Turn off iPhone throttling
Apple introduced the feature of battery throttling to save the batteries of older iPhones. But this feature doesn’t provide enough power to run the processor at its peak, which may cause it to slow down, so it’s better to turn it off.
- To begin, go to the Battery in the Settings app and select Battery Health.
- Check the Peak Performance Capability section to see if your battery is capable of typical peak performance or if performance management is activated. The iPhone throttling software is enabled if performance management is turned on.
- If throttling is enabled on your iPhone, you’ll notice an option to toggle it to the Off position. Turn it off.
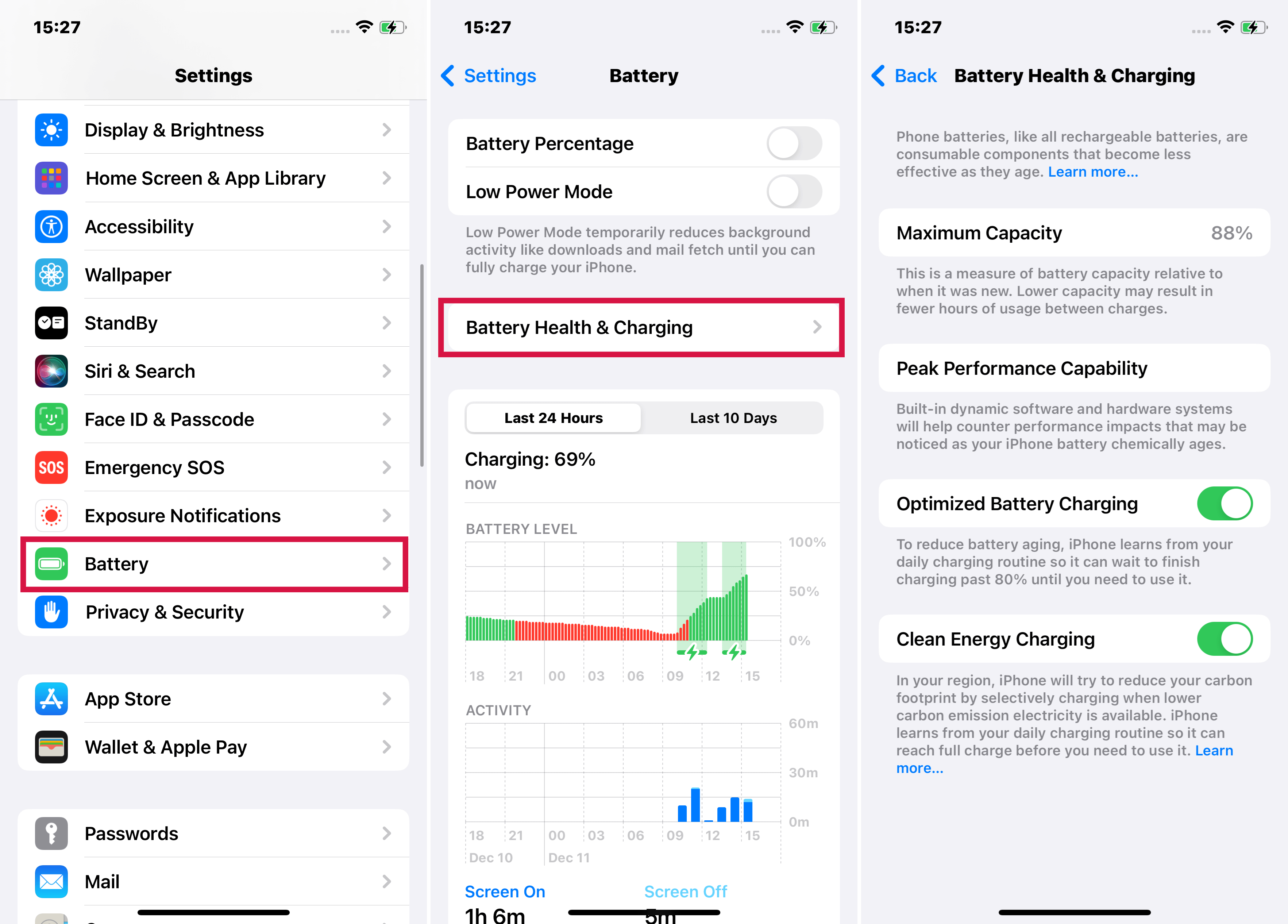
Turn off iPhone throttling
Turn off Hotspot
Hotspot is a feature which runs in the background when you turn it on. You only need it when you don’t have Wi-Fi access and you want to share the internet. When you forget to turn it on, it can also cause your iPhone to go slow.
- Go to Settings, then tap on Cellular.
- Now click on Personal hotspot.
- Then turn it off by toggling.
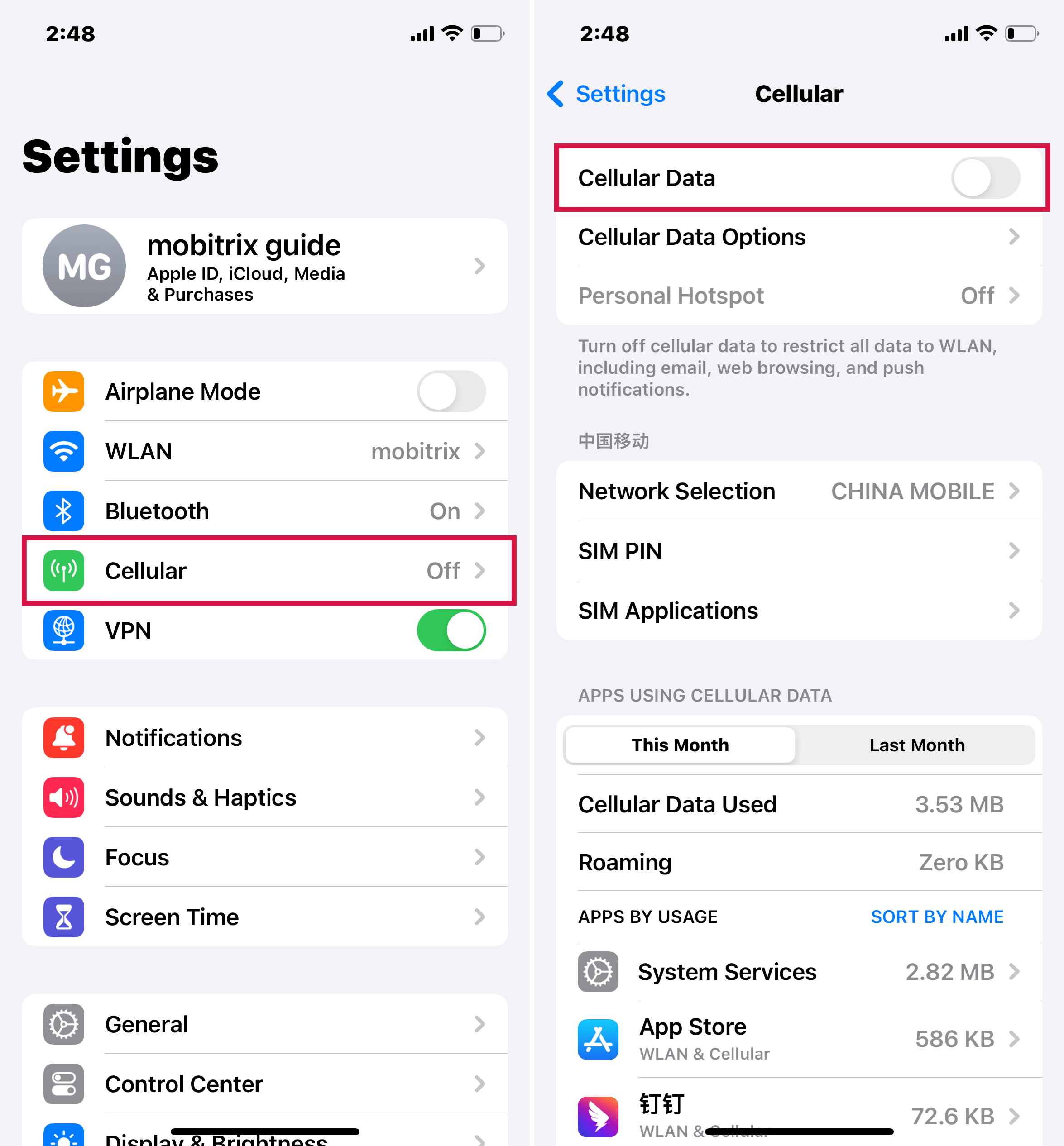
How to turn off Hotspot on your iPhone
Turn on airplane mode and turn it off
When you turn off airplane mode, it disables all signal transmission on your iPhone, including Wi-Fi, Bluetooth, and all cellular networks. When you enable it, it naturally connects with the strongest Wi-Fi. In this way, your iPhone refreshes without being turned off.
Here is how to do it on an iPhone.
- First, open the Settings of your iPhone.
- Tap the switch next to Airplane mode to turn it on. Wait a minute or two, then tap the switch again to turn it off.
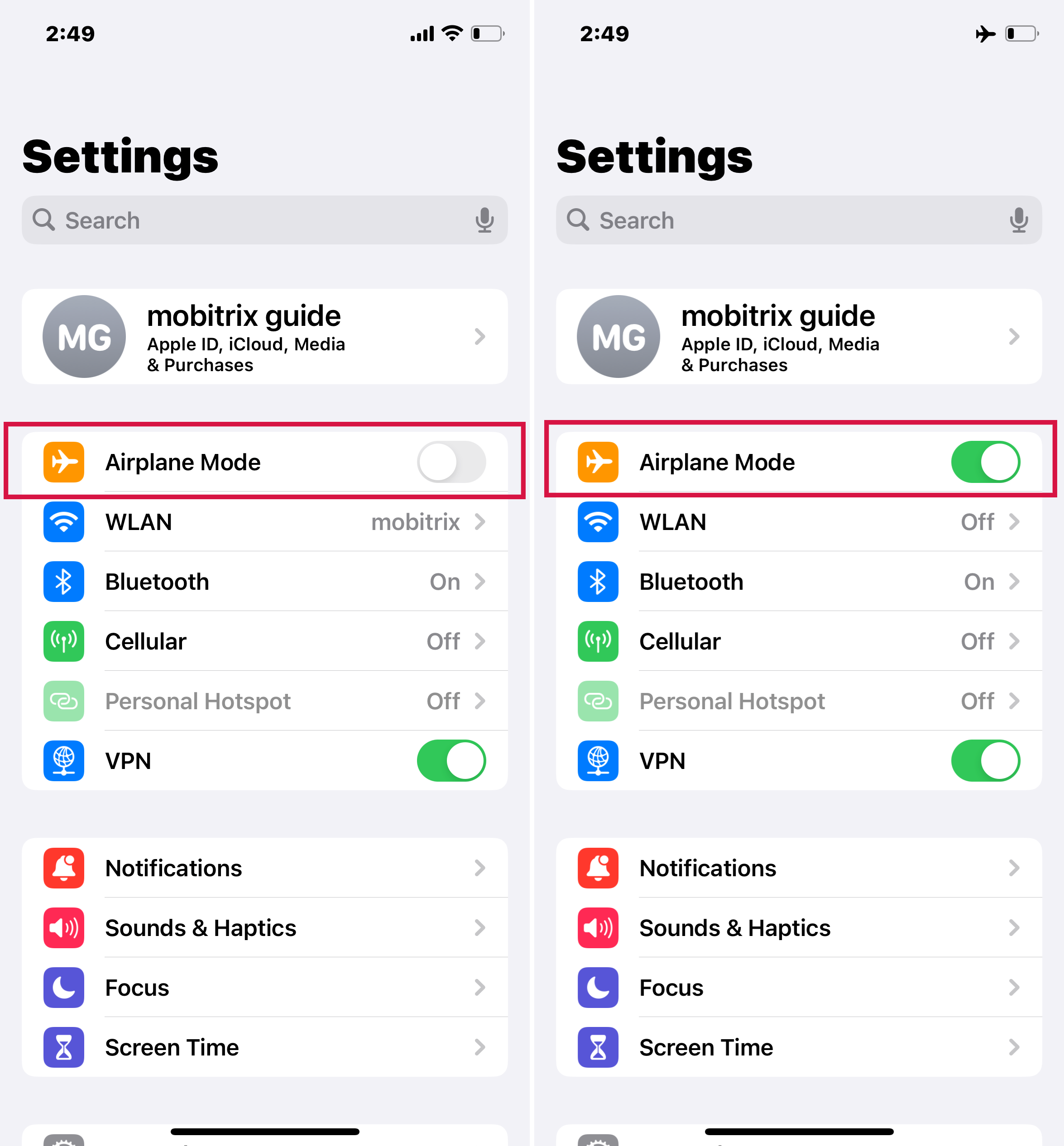
Turn on and off the airplane mode
Check your Internet connection
Maybe it’s your network going slow, making you assume that your iPhone is loading slowly. If it always takes your iPhone a long while to load webpages, maybe consider checking your network.
Reset your network settings
Resetting your network settings will reset all the cellular settings on your iPhone, including Wi-Fi settings, VPN settings, and Bluetooth settings. It deletes all saved networks and passwords and gives a fresh start with a possibly faster internet connection, which can help you load web pages faster.
Here are the steps:
- Open the Settings app and tap General.
- Scroll down to the bottom of the list. Tap Reset.
- Click on Reset Network Settings. Enter your passcode if prompted, then tap Reset Network Settings again to confirm your choice.
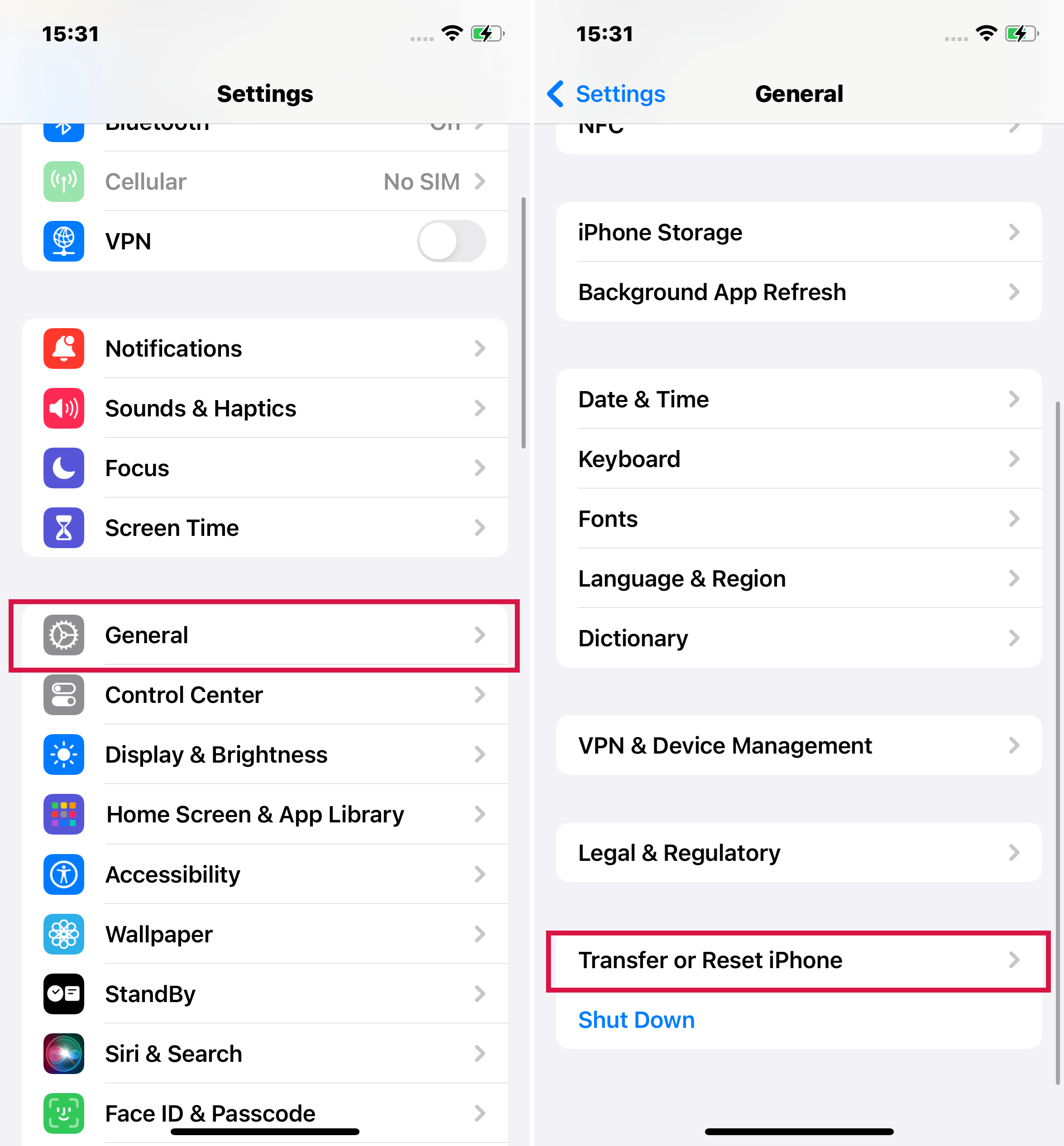
Reset network settings of your iPhone
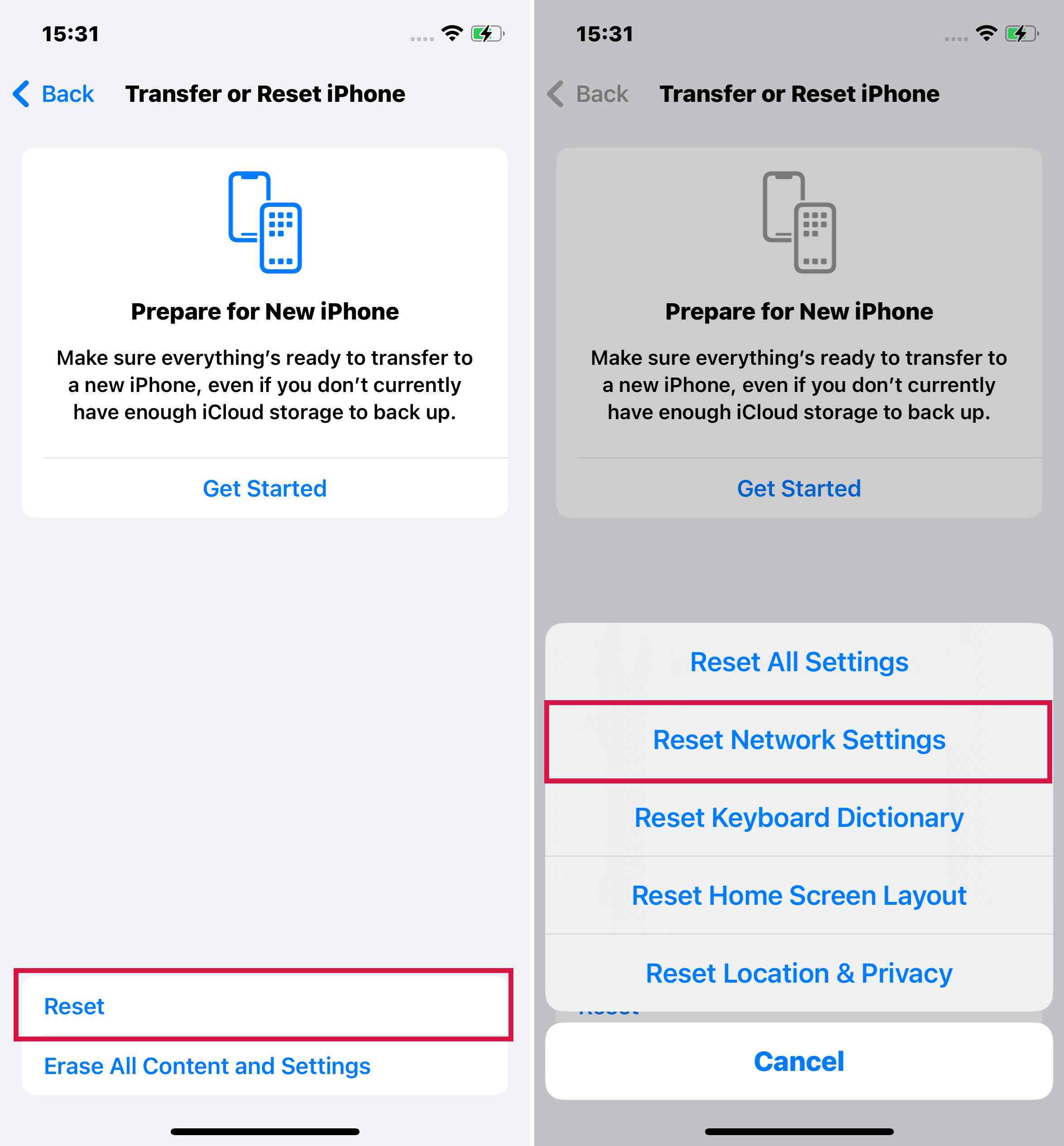
Reset network settings of your iPhone
Boost your Wi-Fi signal
Sometimes you are at a location where Wi-Fi signals can drop, your iPhone can load slowly too. If so, it’s better to boost your Wi-Fi signals rather than fix your iOS device.

Boost your wifi signals
Here is how you can boost your Wi-Fi signals.
- Update your router firmware.
When your router’s firmware is outdated, updating it can boost your Wi-Fi signals and protect you from malware and hacks. You can find the latest version of firmware by visiting your router’s web app or its official site.
If there’s nothing wrong with your internet, be it mobile data, or Wi-Fi, then the next step you need to take is to check your storage space.
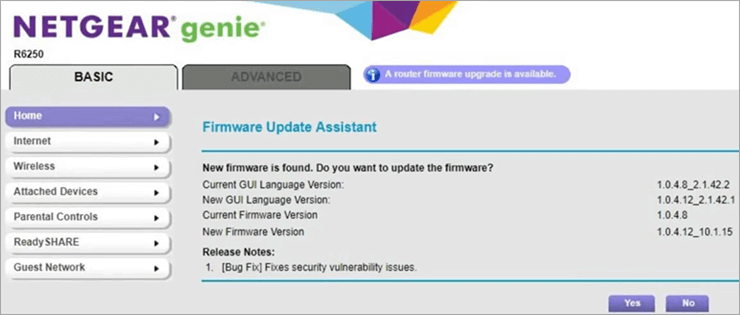
Update your router firmware
- By changing your router’s placement
Try to locate your router at the center of your home. It will help you get the strongest signals all over your home.
- Change your router to 5GHz
Switching your router from 2.4GHz to 5GHz can improve the signal strength and make the network faster, but it is poor at penetrating obstacles like 2.4 GHz.
- Use a Wi-Fi repeater
Wi-Fi repeaters extend the coverage area. You can install the Wi-Fi repeaters in dead areas where you didn’t receive Wi-Fi signals in your home.
- Update your router.
Mouren routers support multi-user MIMO (MU-MIMO). These are all excellent performing features that enhance your signal's quality and strength.
Perform an internet speed test
Sometimes your internet speed is not fast and you think that maybe your iPhone is slow. So before doing any kind of serious troubleshooting, it’s always recommended to perform an internet speed test first.
Here is how to do it.
- First tap on the iPhone’s App Store.
- Then search for Speed test in the search bar.
- Download it and tap on Open.
- Swipe up from the bottom to see all the information about your internet speed.
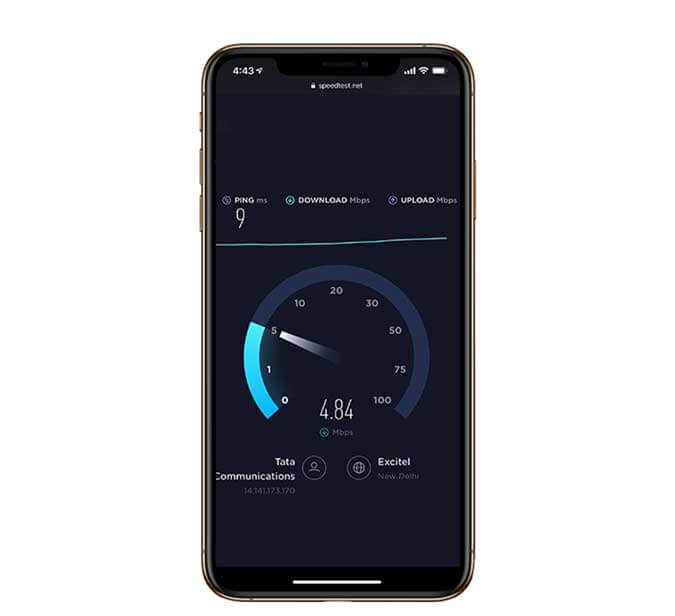
Perform an internet speed test
Remove the metal protective layer
iPhone metal cases can interfere with the network signals. Or sometimes the iPhone casing blocks the antenna of the Wi-Fi located on your iPhone, which may affect the browsing on your iPhone. Therefore, try taking off your iPhone case and see if the network is doing any better.

Remove the metal protective layer of your iPhone
Contact Apple for hardware damage
If, after trying the tips shared above, you have not been able to resolve the issue and your iPhone continues to slow down, it might be a hardware error. For example, older batteries don’t provide enough power to run your iPhone at speed. If a heat sink is damaged, it may slow down your iPhone. To fix the hardware issues, you can contact Apple directly.
Apple has a very efficient telephone support system. You can contact Apple support through direct phone numbers. You can contact Apple support through Twitter.
Extra tips for older models ( iPhone 6, 7, 8, X)
- Don’t upgrade your iOS to the latest iOS 15.5
- Use HEIF and HEVC for Images and Videos
- Change the location to France
- Keep your iPhone at a suitable temperature
Software updates are supposed to improve the performance of your iPhone, but if you are using an old iPhone model like iPhone 6, 7, 8, and thinking about upgrading to iOS, then stop. The new version of iOS comes with the latest graphics and features, which require more specifications to run. Upgrading your iOS may slow down your iPhone’s speed.
HEIF and HEVC provide a better compression ratio than JPEG and other video formats by using more advanced compression methods. HEIF and HEVC take half the size of JPEG, and HEIF images offer a variety of features not available in JPEG, such as transparency and 16-bit color without affecting its pixels and picture quality. For example, 720p HEVC gives you better quality than 720p. If you encode 720p video with HEVC, it lets you save space on your iPhone by half the size of the original video. So if your iPhone is old, it’s recommended to save your images and videos as HEIF and HEVC.
If you are fed up with the speed of your iPhone, it’s a good idea to change the location to France. The reason is that Apple was fined more than $27 million when it started to slow down the older models without telling its customers in France. However, it is still a myth that changing your location to France will help you in fixing the problem.
Sometimes, when your iPhone is hot, it can’t maintain its performance. At room temperature, the processor works fine. That is why heat sinks are used in the manufacturing of iPhone hardware.
An iPhone is bound to become slow with time. However, what important is knowing how to minimize the impact of aging. Once you apply any of the solutions mentioned in this post, you will undoubtedly feel that you own a different iPhone in your hand. However, if you intend to fix an underlying software issue with the device, I highly recommend Mobitrix Perfix, which will identify the problem and resolve it in no time!

