Are you experiencing issues with your iPhone 11 and need to perform a hard reset? A hard reset can fix many software problems and restore your device to its default settings, whether unresponsive or frozen.
But did you know that performing a hard reset involves a slightly different process than prior models? The changes accommodated the new side button and Face ID features. But don't worry; with our step-by-step guide, you can quickly perform a hard reset on your iPhone 11!

iPhone 11
Basic Information About Hard Reset
A hard reset is a simple rebooting of your smartphone. It does not affect the storage on your phone. You may use a hard reset when your phone is acting unresponsive. This sets it apart from a standard reboot of your phone, as it typically involves holding down the power button for an extended period of time.
While a hard reset of your smartphone will not affect your phone's storage, any data saved to apps that do not autosave may disappear upon reboot.
A hard reset is sometimes referred to as a "force restart".
Steps to Hard Reset iPhone 11
Find the Buttons
Before we begin, make sure you can locate the Side button and Volume Up/Down buttons on your device.
- Face the screen of your iPhone 11.
- The Volume Up and Volume Down buttons: on the left-hand side of the device.
- The Side button: on the right-hand side of the device.
Steps:
- Click down on the Volume up button and quickly release it.
- Click down on the Volume down button and quickly release it.
- Click down and hold down the power button at the side until the Apple logo comes on the screen.
Once the Apple logo comes on, release the button and allow the iPhone to reboot itself.
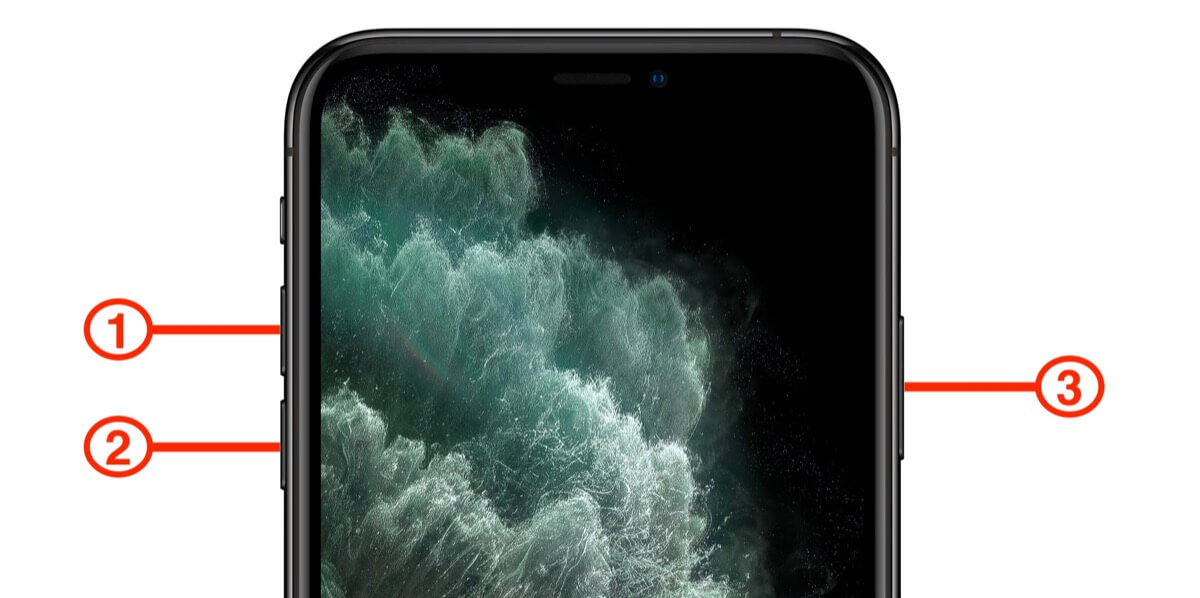
Hard reset iPhone 11
If you have other iPhone models and wonder how to hard reset them, simply check here.
If Hard Reset Doesn't Work -- Try Factory Reset
If you're experiencing persistent problems with your iPhone 11 that can't be fixed with a hard reset, it may be time to fix your iPhone 11 or fatory reset it.
Backup Your iPhone – Via Mobitrix Toolkit
If you prefer not to use iCloud, we highly recommend using Mobitrix Toolkit as an alternative for backing up your iPhone.With Mobitrix, backing up your iPhone becomes effortless and straightforward.
You have the flexibility to choose data, such as photos, videos, contacts, messages, and other files, and securely back them up directly to your computer. This reliable tool provides a convenient and efficient way to safeguard your data while offering a user-friendly experience.
Key Features- You can back up different kinds of data to your computer, like messages, contacts, and photos.
- You can choose the specific kinds of data that you want to back up.
- Mobitrix is highly compatible with Windows PCs and MacBooks.
- It has an intuitive user interface that is simple to use.
- Mobitrix platform is user-friendly and straightforward to navigate.
- It is highly flexible and versatile.
- There is 100% privacy protection for all your files.
- Mobitrix supports many types of files.
Steps to Backup Your Data With Mobitrix Toolkit
- Launch the Mobitrix Toolkit on your PC and select the iPhone Backup & Restore option.
- Connect your iPhone to your PC. Once it has connected, select Backup.
- Select the file categories that you wish to back up, such as photos, contacts, videos, music, calendars, messages, notes, voicemail, bookmarks, reminders, and voice memos.
- Click on Backup. It will begin to load as the data is backed up from your phone to your PC.
- Click on Done, and the process will be completed.
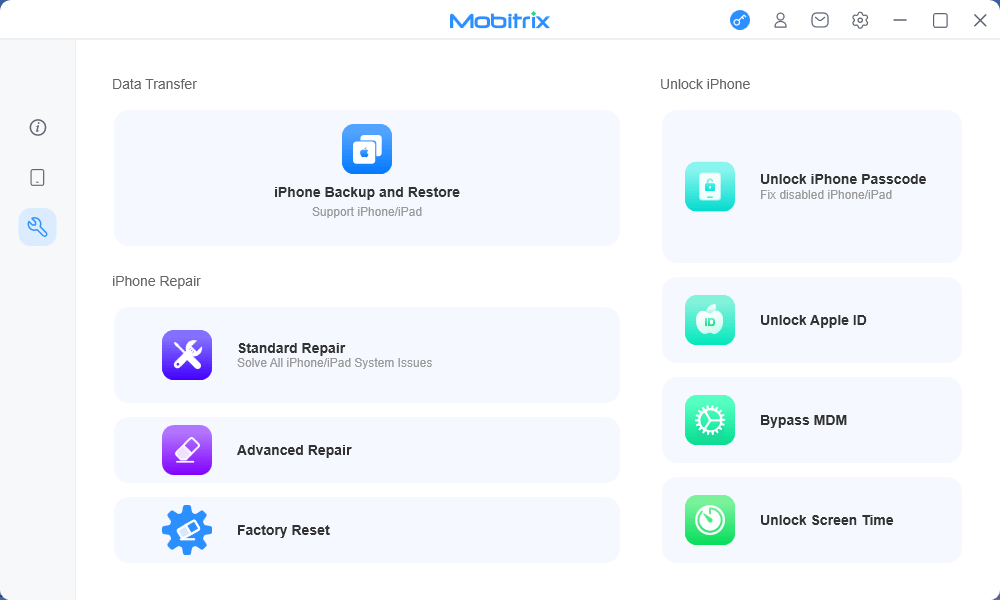
Mobitrix Toolkit Menu
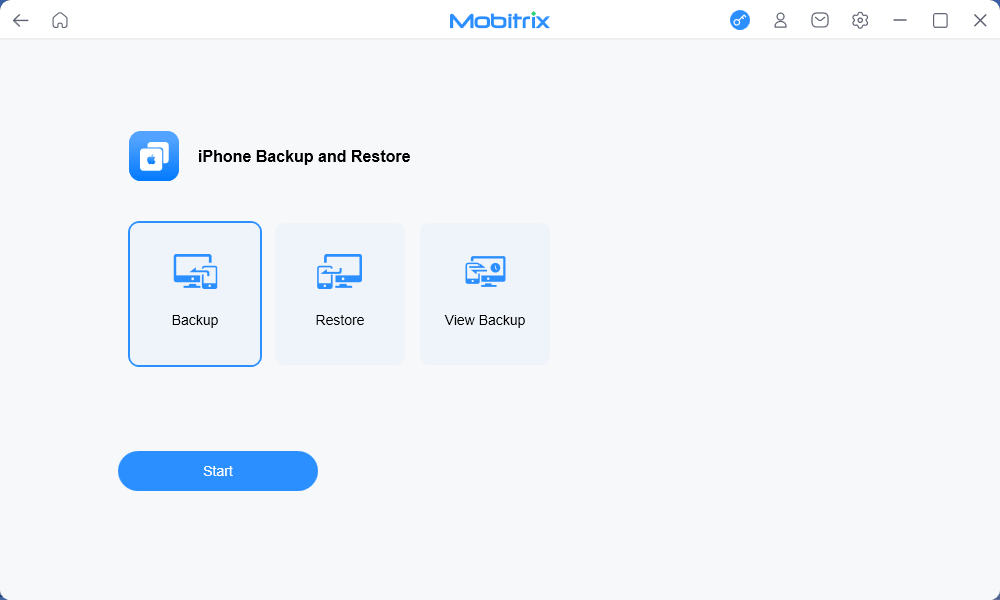
Click Mobitrix Toolkit Backup
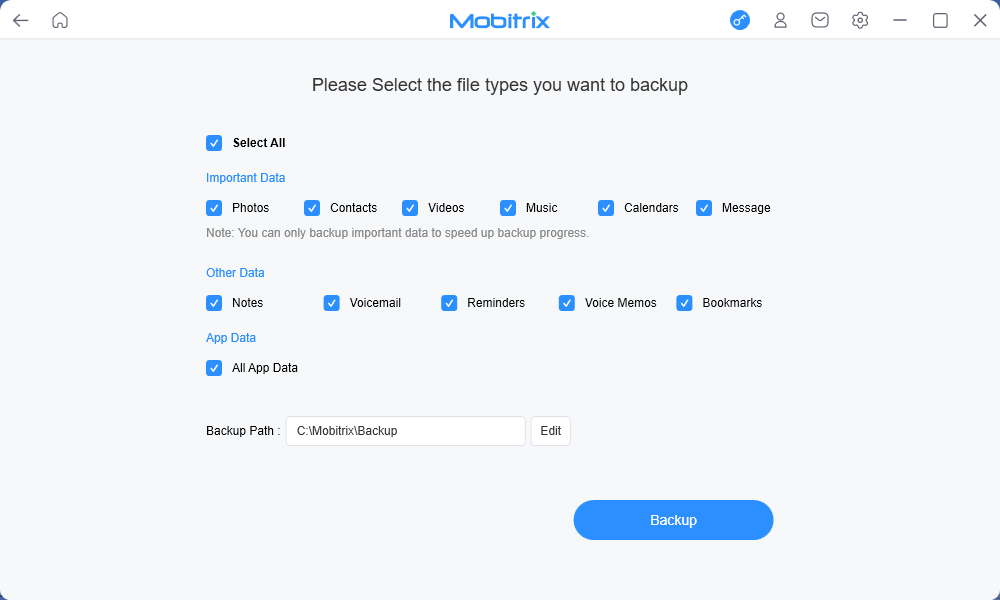
Select File Types
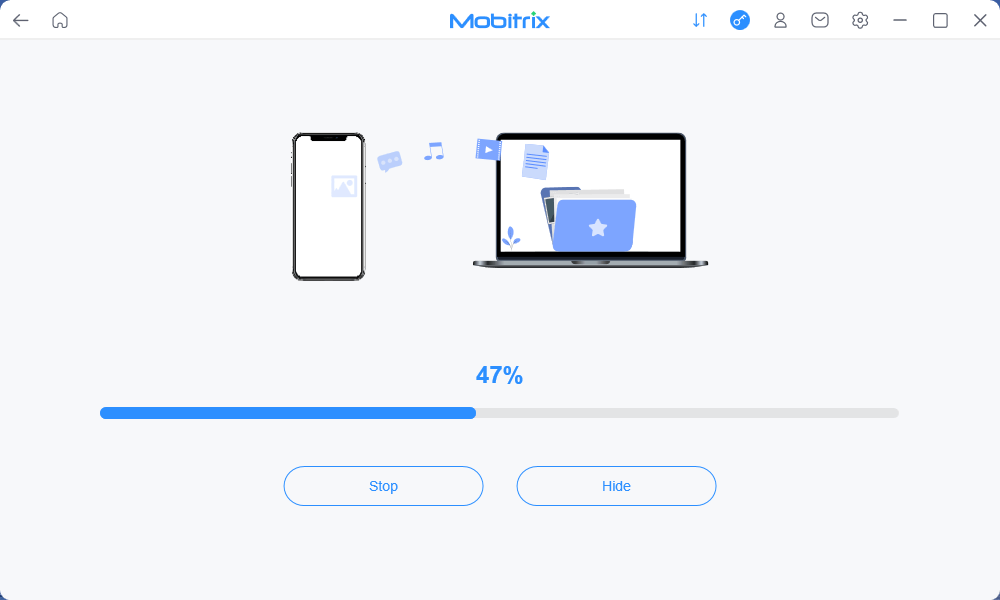
Click Backup
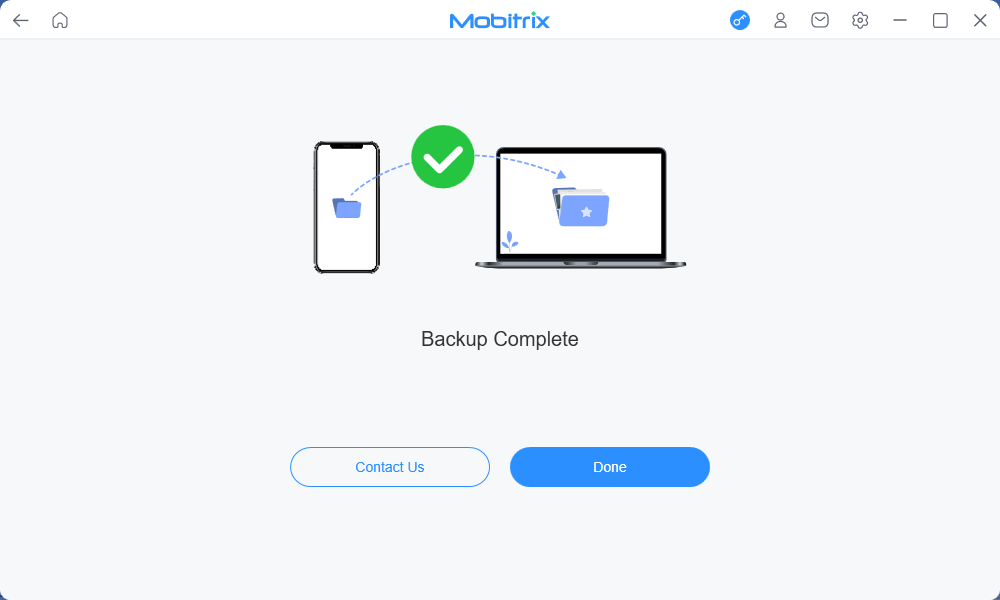
Click Done
To Backup Data via Settings
- Simply go to your Settings.
- Tap on iCloud, and then iCloud backup.
- Lastly, click on Backup now, and all your data automatically gets stored on iCloud. Once that's done, you can proceed to factory reset your iPhone 11.
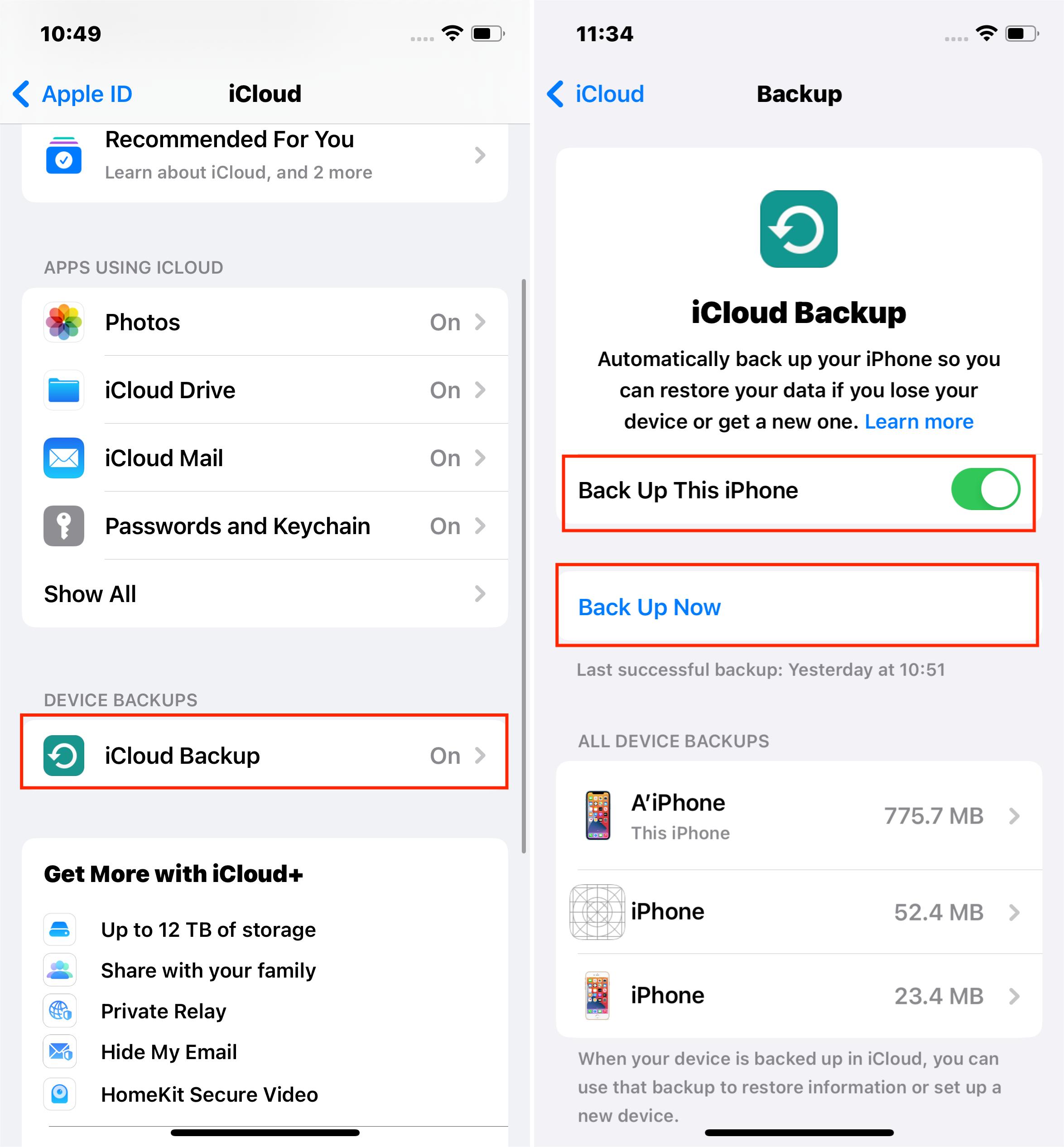
Steps to Back Up on iPhone
Way 1. Factory Reset iPhone 11 with Mobitrix Perfix Via Perfix (Easy to Operate)
In cases where a hard reset is ineffective in resolving software issues, Mobitrix Perfix offers a viable alternative. This professional tool for iOS and iPadOS repair is designed to efficiently tackle common problems like iPhone screen black but on, repeated turning on and off, not charging and more!
It fully supports iPhone 5s to iPhone 16 and iOS 18 and earlier versions. And you don't have to leave your home or pay out a ton of money on repairs. With the assurance of protection and security of your data, along with a guaranteed 99% success rate, Mobitrix Perfix is definitely a tool worth trying.
3 steps and 30 minutes to factory reset your iPhone 11:
- Download and install the Mobitrix Perfix software on your PC.
- Using your Apple USB cord, connect your iPhone to your PC and ensure it is detected.
- Then choose "standard repair" to fix your iPhone 11, or click Reset Device to factory restet it.
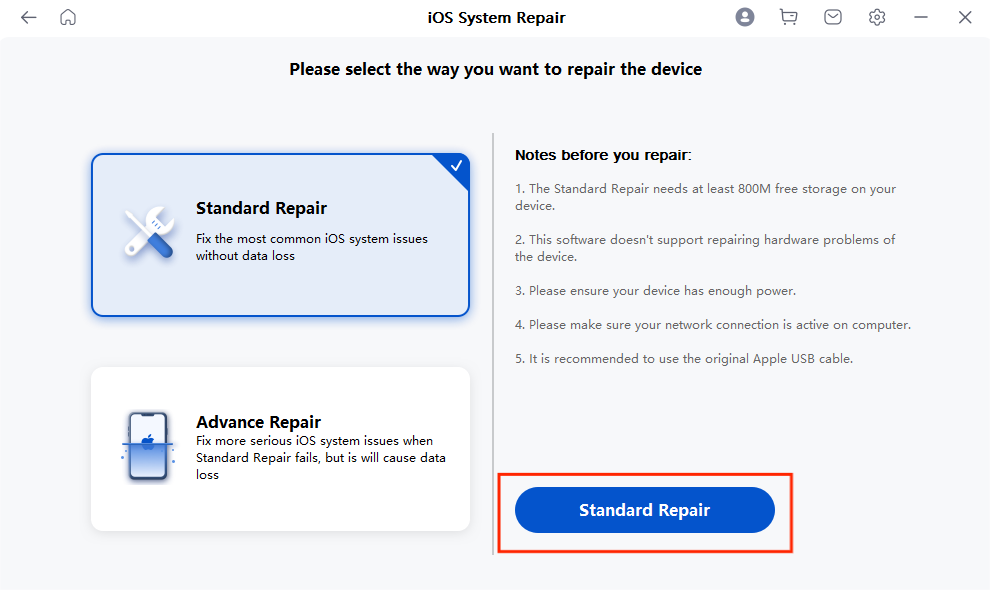
Mobitrix Perfix Standard Repair
No technical knowledge is required, and the process is quick and straightforward. Say goodbye to the frustration of dealing with a malfunctioning iPhone 11, and let Mobitrix Perfix take care of the problem for you.
Way 2. Via Settings (No Computer)
If you don't have access to a computer, the Settings app on your iPhone provides a convenient way for you to factory reset your device. Here's how:
- Go to Settings.
- Scroll down and select General.
- Scroll to the bottom and press the Reset button.
- Tap Erase All Content and Settings on the Reset screen.
- Enter your iPhone's passcode when prompted.
- The screen displays a warning that all media, settings, and data will be deleted. Select Erase to continue. (Tap Cancel if you do not wish to restore the phone to its factory settings.)
- It takes a few minutes to erase everything from the iPhone. When the process is completed, the iPhone restarts and is returned to its original settings.
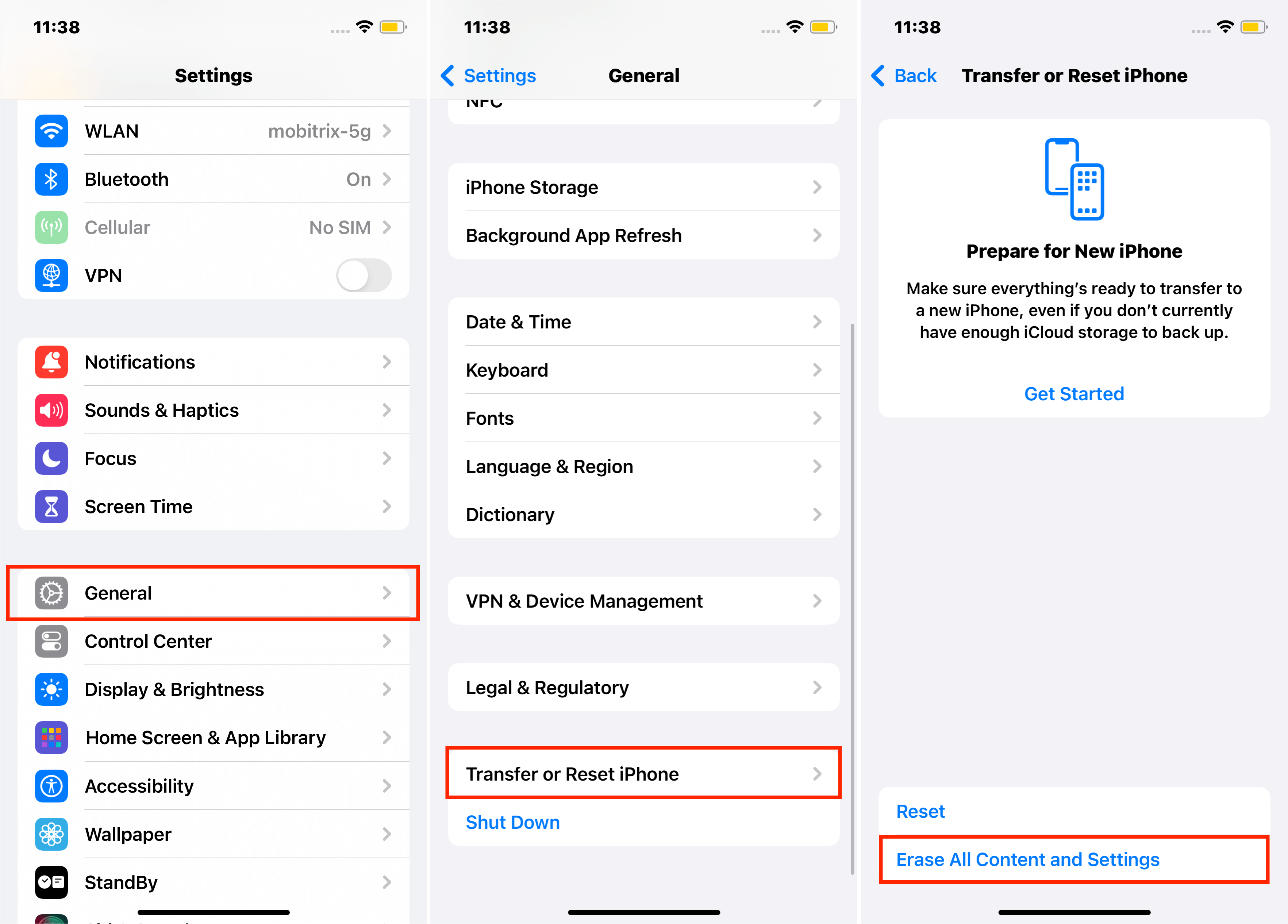
Factory reset iPhone via Settings
Way 3. Factory Reset iPhone 11 via iCloud with Apple ID and Password
The Find My feature of iCloud can completely wipe your iPhone 11 and restore it to its factory settings. This method requires your Apple ID and password and is an excellent option if you need access to a computer or want to use something other than iTunes.
To Factory Reset iPhone 11:- In your web browser, go to icloud.com/#find.
- Sign in.
- Click on the option Find my iPhone.
- Click All devcies
- Select your iPhone among the list of devices and select Erase iPhone.
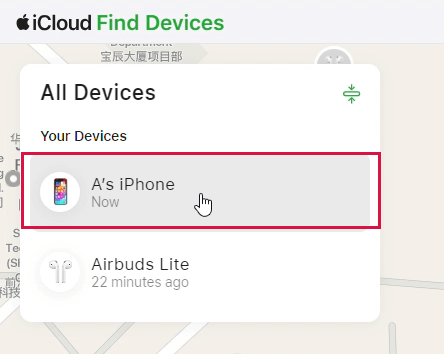
All Devices on iCloud
Way 4. Reinstall iOS Via iTunes/Finder to Fix iPhone 11
iTunes or Finder can update your iPhone 11 system, which can fix some issues.
The method would require you to have the latest version of iTunes on your computer and keep your phone connected until the iOS installation is complete. Follow these steps to reinstall iOS through iTunes.
- Connect your iPhone to your PC using your Apple USB cord.
- Open iTunes on your PC. Suppose you have a macOS Catalina, launch Finder, and follow the same steps.
- Put your iPhone 11 in recovery mode.
- Next, select your iPhone 11 on iTunes on your computer.
- A pop-up will appear, asking you to choose between Update and Restore.
- Choose Update. If it doesn’t work, take one step back and choose Restore.
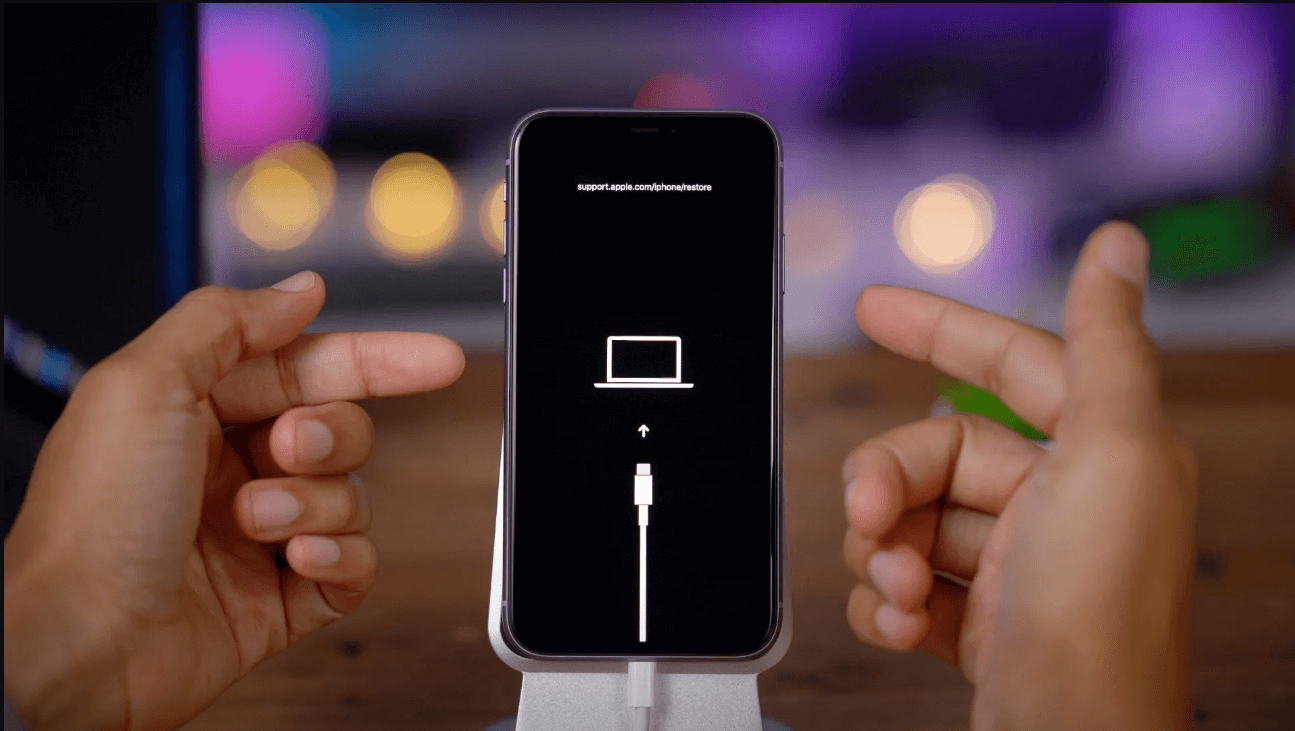
iPhone 11 recovery mode screen
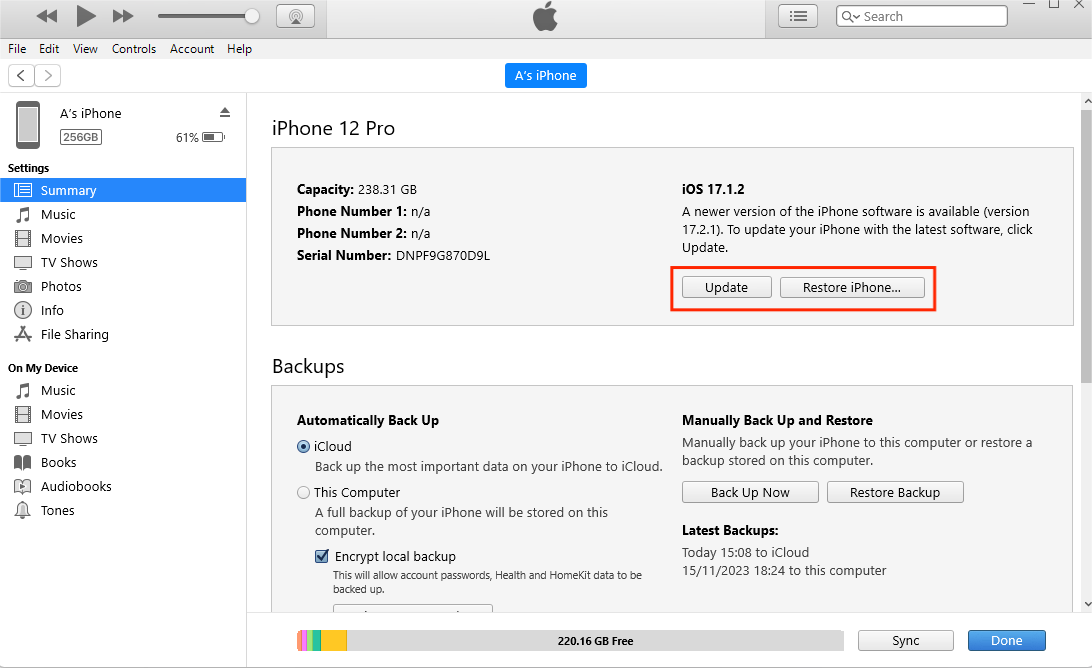
Update or restore your iPhone 11 in recovery mode
Update allows you to keep your data while Restore wipes it off.
Make sure your iPhone is connected till the update is completed.
Way 5. Restore iPhone 11 Via DFU Mode
DFU mode is a deeper level of restore than a standard iTunes restore and can help fix more complex software problems. However, it's important to note that this process is more advanced and requires more technical know-how than a regular restore.
Like factory reset, DFU restore will get rid of all your data, so you want to ensure it's backed up before doing anything.
Steps- Using a USB cord, connect your iPhone to your PC.
- On your computer, launch iTunes or Finder, depending on your computer system.
- Place your phone in DFU mode. This will require you to first hard reset your phone but hold the power button down until your screen goes black.
- Once that happens, simultaneously long-press the Volume low button for about 5 seconds.
- Release the power button, but keep your finger pressed on the Volume low button until iTunes verifies you are in DFU mode.
- Follow the instructions on iTunes and click on Restore iPhone.
- Keep your phone connected till it's completed, and your phone automatically reboots.
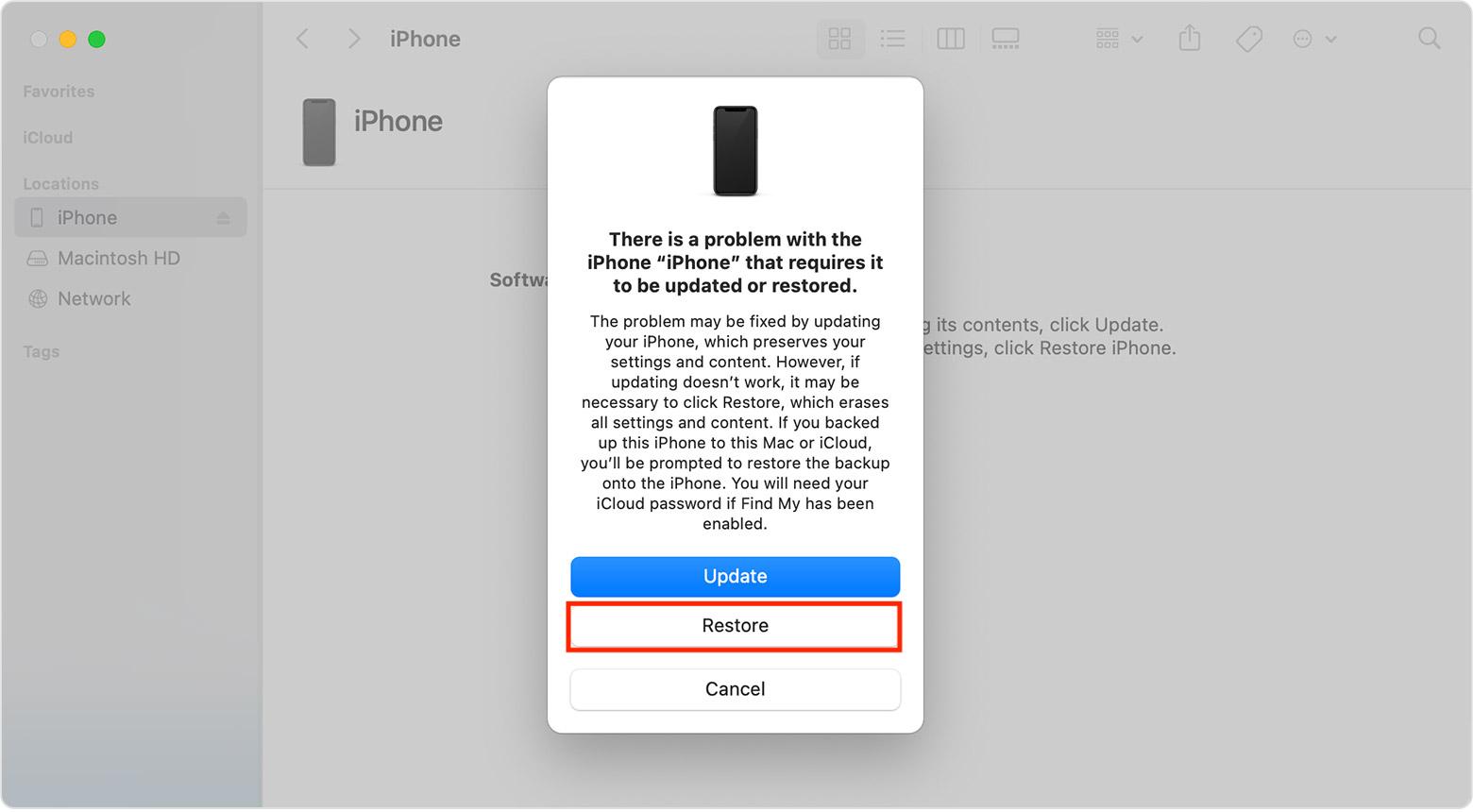
Restore your iPhone 11 in DFU mode
Once your iPhone 11 is back on, simply restore your backup and continue using your iPhone like nothing ever happened.
Instead of putting up with your iPhone crashing multiple times or force-closing apps every now and then, it’s best to hard reset it as soon as you can. The info above contains all the steps to do it. Some advanced alternatives like Mobitrix Perfix are also included, should you need a more powerful yet easy way out.
Hard Reset vs. Factory Reset: What's the Difference?
| Hard Reset | Factory Reset | |
|---|---|---|
| Effects: | Only resets software and settings to their default state and does not delete any data. | Erases all data and settings from the device |
| Result: | This can fix minor software issues and glitches and can be done quickly without needing a computer. | This can fix more serious software issues but results in losing all data and settings, requiring a backup and restore process afterward. |
| Method: | Press a combination of buttons on the device to force a restart. | Can be done either through the device's settings, iCloud, or via iTunes/Finder on a computer. |
Congratulations! You have successfully learned how to hard reset your iPhone 11. This simple process can help solve many software problems and restore your device to its default settings.
Remember to always back up your data before performing a hard reset, as it will erase all your personal information and data from your device. If you encounter any issues, consult Apple support or try some of the advanced techniques we mentioned.


