Your iPhone is frozen and you can't access any service now? Usually this can be solved by restarting your iPhone. But what if it doesn't work for you?
Well, no worries. I’ve prepared other solutions besides restart to help you fix a frozen iPhone quickly. All are proven to work for my clients. Keep reading!
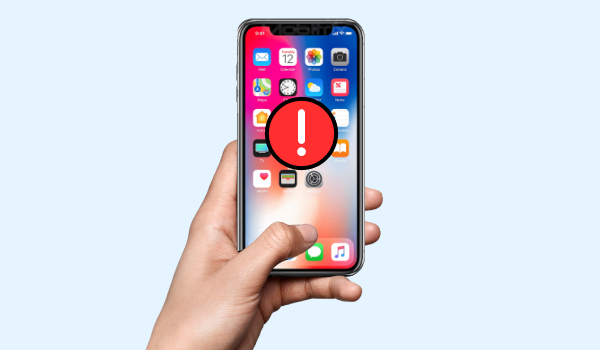
iPhone is frozen
How to unfreeze my iPhone?
When an iPhone freezes, it becomes unresponsive to all your screen swipes. A restart hereby turns your iPhone off and then loads it afresh. But if this doesn’t help, or you just can’t turn it off to attempt a fix, then check below!
iPhone frozen and won't turn off
Hard reset is the first simple trick to try, when you can’t restart your frozen iPhone the normal way. It forcefully shuts down all running programs eating up your iPhone’s RAM, clears your iPhone memory and junk caches, and then turns your iPhone back on.
Also, a hard reset fixes minor software bugs in your iOS system. Here's how to go about it:
From iPhone 8 to iPhone 14:
- Press and quickly release the volume Up button.
- Repeat the same on the volume Down button.
- Next, hold the Side button until the Apple logo appears, and then release it.
This method also applies to iPhone models like iPhone X, iPhone XS, iPhone XR, iPhone 11, iPhone 12 and iPhone SE(2nd Generation).
For iPhone 7 series:
- Press both buttons for Sleep/Wake and Volume down until you see the Apple logo
- If the Apple logo appears, release both buttons.
For iPhone 6 and earlier versions:
- Press the Home and Sleep/Wake buttons together.
- Once the Apple logo shows up, stop pressing the buttons.
This method is suitable for the iPhone SE (1st generation) too.
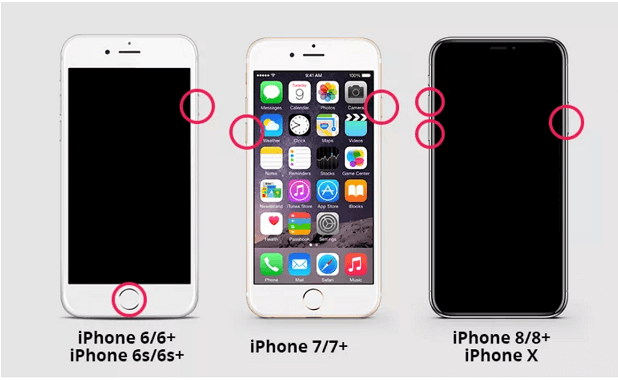
So, is your iPhone working now? If yes, big congratulations! But in case it freezes again, you’d better learn how to take better care of your iPhone. Quickly jump to prevention tips now.
If this method doesn't fix your iPhone, or your iPhone simply refuses to hard reset, it means that your iPhone is perhaps suffering severe system errors. But fret not. If you have a computer with you, this iphone screen frozen issue can still be solved easily. Read on!
iPhone frozen and won't reset
Some articles may tell you to factory reset your iPhone via Settings, and then your iPhone can get back working. But what if your iPhone is too severely frozen to do anything? How can you even access the Settings app to reset the iOS system?
By this time, it’s best to consider connecting your iPhone to your computer and reset it with a professional iOS system repair tool like Mobitrix Perfix. Here’s how:
Fix your iPhone with Perfix
- Download and install Perfix on your computer. After launching it, select System Repair.
- Connect your iPhone to the computer and select Standard Repair.
- Allow Perfix to detect details of your iPhone, then click Start.
- Allow the app to download the relevant firmware that is supported by your device. Ensure there is a stable network connection for the process to complete fast.
- Select Fix Now.

Mobitrix Perfix Standard Repair
Any issue detected by this tool will be fixed, and after 20 minutes, you will be able to use your iPhone normally again.
Here’s more to know about Perfix:
- It is a lifetime tool that can fix 200+ iOS system problems such as low volume, frozen screen, black screen, random restarting etc.
- It is very secure. None of your iPhone data will be lost when it’s fixing your frozen screen.
- It can fix the frozen screen even when your iPhone cannot operate at all.
- It fully supports iPhone 5s to iPhone 16 and iOS 18 and earlier versions.
Update/Restore iOS through iTunes/Finder via recovery mode
You can also try to restore your iPhone with iTunes or Finder via recovery mode. Although, before attempting this solution, you need to first back up your iPhone data. Why? Because this method is likely to wipe out all the content from your iPhone during the restore process.
If you are using a Mac using macOS Catalina or Big Sur, launch Finder. If you’re using Windows, or on an older version of macOS, use iTunes. Make sure your Finder or iTunes is updated to the latest version.
Steps:
- Launch iTunes/Finder on your computer.
- Connect your iPhone to the computer and put your iPhone into recovery mode.
- Wait until iTunes/Finder recognizes your device in recovery mode. Click Ok and then proceed to choose Restore.
- If Update doesn’t unfreeze your iPhone, then repeat the whole process and in Step 3, choose Restore.
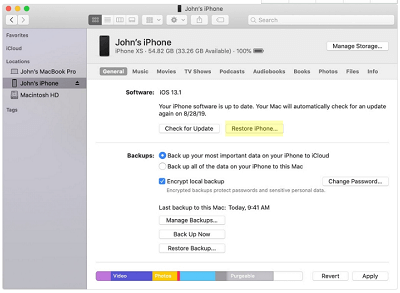
Note: Update doesn’t delete your data, but Restore will. If you didn’t create a backup beforehand, maybe it’s better to choose Perfix over iTunes. Perfix keeps all your data during repairs, and is much easier to use.
Put your phone into DFU Mode and restore it with iTunes
If Recovery Mode doesn’t work for you, then DFU restore is your last resort. DFU stands for Device Firmware Update. It’s usually the deepest type of system restore you can try to fix a completely crashed iOS system. All your data will be lost at the end of the process. So remember to back it up beforehand too.
The following are steps for DFU restore:
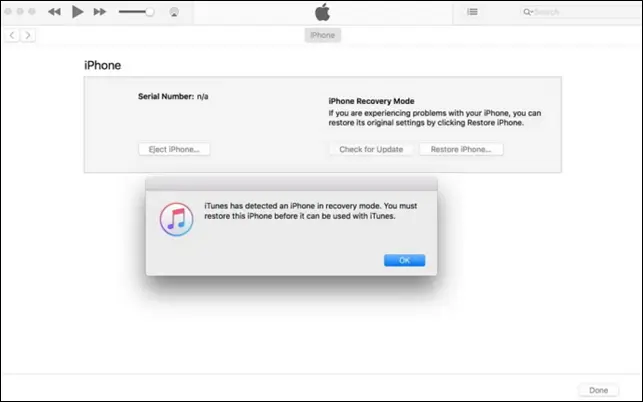
- Run an updated version of iTunes/Finder after connecting your device to the computer.
-
- For iPhone 6s or the older versions: hold the (Sleep/Wake) and Home buttons simultaneously for five seconds, release the Power button alone and hold the other till your iPhone goes into DFU mode.
- iPhone 7 and 7 plus: Find the Home and Power buttons and press them simultaneously. Continue holding the Volume Down button alone after five seconds.
- For iPhone 8 and other newer versions: Start by pressing the button for volume Up, leave it and go to volume Down and press it shortly. Press the Power button until the screen shuts down, hold the volume Down while holding the Power button for five seconds, and let go of the Power button alone.
- iTunes/Finder will detect the problem automatically once it enters DFU mode, then restore your device by selecting Restore.
iPhone frozen on apps
If your iPhone gets stuck only when you are using a certain app, but otherwise working alright, then mostly likely it’s the app malfunctioning. Problematic apps can result in tons of situations like iPhone crashing, black screen, etc.
Maybe they have not been updated for a while, or incompatible with other apps, or you downloaded them from an unreliable source. Updating, closing and deleting those faulty apps may help with your iPhone frozen issue.
Update iPhone apps
- Go to Apple store > Updates. You will see the apps with pending updates.
- Click on apps that need to be updated and update them.
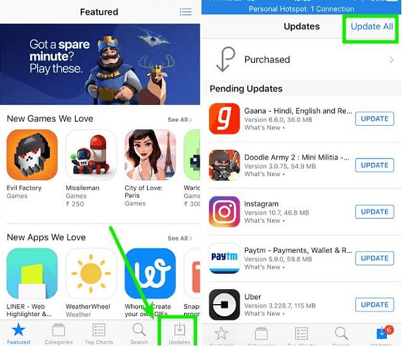
update all iPhone apps
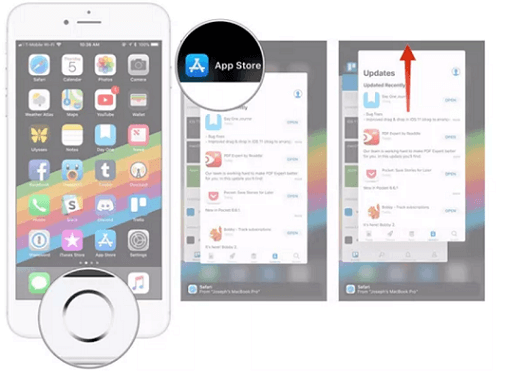
Reset iPhone Apps
You can also reset specific apps to attempt a fix. Open the multitasking screen by double pressing the Home button. Locate the frozen app, and then swipe up to close it.
Uninstall iPhone apps
Sometimes, you can also uninstall some faulty apps, and see if it can unfreeze your iPhone. Go back to the home screen and press the icon of the selected app. Choose Remove App and tap Delete.
iPhone frozen after water damage or physical damage
If your iPhone gets frozen right after you dropped it in water or on a hard surface, very likely some internal components have been impacted.
But this doesn’t mean all is lost. For water damage, you can quickly remedy the situation by doing the following:
- Dissemble your iPhone and take out your SIM card.
- Shake your iPhone and get the water out.
- Use cotton buds to gently wipe away the remaining liquid, and leave it to dry naturally.
Avoid using a hairdryer as this may overheat your device or make the water get into other components.
For physical damage, I don’t recommend you doing anything on your own, as one misstep can ruin your iPhone while affecting your Apple warranty.
Hardware damage is the most complex to diagnose and repair. You should immediately book an appointment with Genius Bar, leave a message at Apple support, or visit a nearby Apple store and have the technicians run a full check on your iPhone and do the needfuls. If you are under AppleCare+ warranty, the repair should not cost you much.
Why Is My iPhone Frozen and How to Prevent It in The First Place?
Prevention is better than cure. Understanding why your iPhone gets frozen and learning how to maintain it helps you avoid such inconveniences a great deal.
- Low Storage Space: When your iPhone is low on memory, it will have no room for software updates and cache processing. Its read/write speed will drop massively, making your iOS operating system run slowly. Hence your iPhone may get stuck. Therefore, always make sure your iPhone has at least 20% of storage space left.
- Installing Faulty Apps: Before installing a new app on your iPhone, make sure you check its reviews and ratings on the App Store. Avoid granting it more access than needed to function. Otherwise, it interrupts the internal processing of your iPhone.
- Jailbreaking: Avoid jailbreaking your iPhone. Jailbreaking makes your iPhone more vulnerable to malware attacks, disrupting its basic functionalities.
- Overheating: When you keep using your iPhone without giving it a break, it may overheat, which impacts its performance. Try turning off your iPhone for some time, cool it down and make a fresh start.
- Outdated software: A new iOS system comes with the latest security updates, and can fix the iPhone's inherent bugs and vulnerabilities while protecting it against cyber threats. Turn on automatic updates so you reduce chances of getting your iPhone frozen.
These suggestions are simple yet actionable. If you follow them, you will most likely not need to go through any iOS repair tutorials for a long time. So, take these precautions above and keep your iPhone at its best like it deserves.
I believe that you have fixed your frozen iPhone so far, because all the methods gathered here are proven to work.
The main issues that can freeze your iPhone have been mentioned in this article, and this will help you know better how to get your iPhone fixed.
Perfix is the most recommended repair method because it has helped many users solve the same issue and is easy to use. Download it today, and you will never regret it.

