iMessage is Apple's instant messaging service. It lets Apple users on iPhone, iPad, and Mac message each other over Wifi or cellular data. Texts sent over iMessage appear in a blue bubble when this service is functioning correctly.
On the other hand, your iMessage feature could be defective if the messages appear in green text balloons. When iMessage is not working correctly, you may be unable to receive iMessages and may see a 'Not Delivered' alert beneath the texts you send. Fortunately for you, I will show you several methods to work around the iMessage not working problem in this guide. Let's dive in.
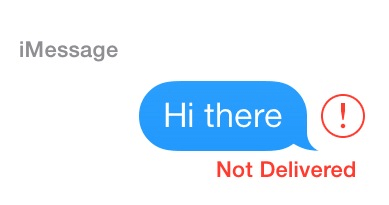
Why Is My iMessage Not Working?
Before we discuss methods to resolve this problem, let us look into some reasons that cause iMessage to stop working.
iMessage Not Working On iPhone & iPad:
- A network connection error made you unable to sign in.
- Your device was unable to contact the iMessage server.
- There was an error during activation.
- Software issue.
- The person you are messaging blocked you on iMessage.
- There is a carrier problem.
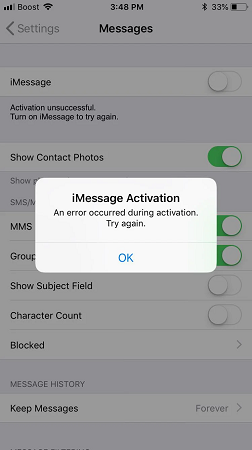
iMessage Not Working On Mac:
- Network connection error.
- An activation problem - you can click here to quickly solve the iMessage not working error on Mac.
How to Fix iMessage Not Working
Use the methods below to repair iMessage when it is dysfunctional.
Send as SMS When It Is Urgent
If your message is urgent and iMessage is not working, you may not have time to repair the service. In such a case, you can opt to send your text as an SMS/MMS. However, this option will apply carrier SMS charges and has to be activated in Settings. When this option is activated, the iMessage app will automatically send your texts as SMS if iMessage is not available.
Steps:
- Tap Settings > Messages.
- Toggle the switch next to Send as SMS to turn it on.
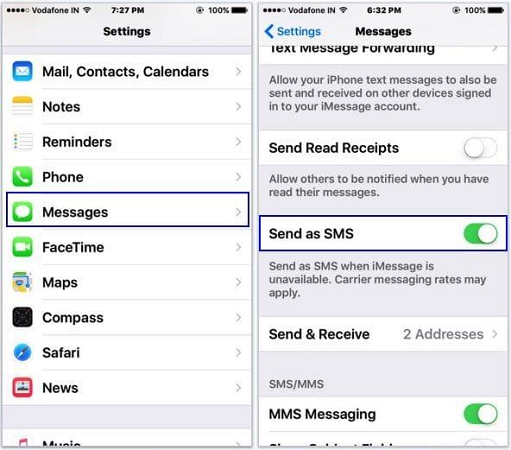
Turn iMessage Off and On
Turning off iMessage and then enabling it again is often a practical quick fix to this issue. Restarting the service can eliminate a minor glitch hindering iMessage's functionality.
Steps:
- Open Settings and go to Messages.
- Tap the button next to iMessage to turn it off.
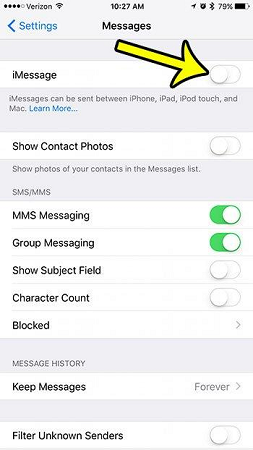
Check Your Networking
Your Apple device needs an internet connection for iMessage to work. If this feature stops working, check to ensure you are connected to a Wifi or Cellular data network.
Steps to check your Wifi network:
- Open Settings > Wifi, then ensure Wifi is turned on.
- Check to ensure you are connected to the right network. Also, check how many bars you have to determine the strength of the signal.
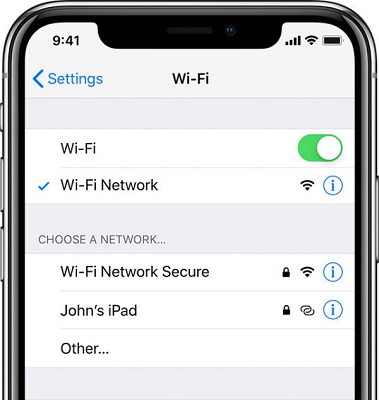
You may use cellular data if your Wifi signal is weak or you cannot access a Wifi network.
Steps to turn on cellular data:
- Open Settings > Cellular.
- Tap the button next to Cellular Data to turn it on.
Contact Your Carrier
iMessage may also fail because of a problem on your network carrier's side. For example, the reason iMessage doesn't say delivered may be due to a connection error from your ISP. Hence, you should consider contacting them and inquiring if there is a network issue. If there is, there's nothing you can do except wait for them to fix it.

If iMessage is still not working on your iPhone/iPad despite trying the above methods, your device may have a software problem.
Fix Your iPhone or iPad via Mobitrix Perfix
You need a trusted iOS repair tool to fix a software issue causing iMessage to malfunction. This is where Mobitrix Perfix comes in. As a dedicated iOS repair platform, Mobitrix Perfix can correct multiple problems that make iMessage fail. This ability to fix various software errors simultaneously makes it the fastest repair option when iMessage is not working.
Steps:
- Download and install Mobitrix Perfix.
- Connect your iPhone/iPad to the computer.
- Click Start in the main menu.
- Click Device Bug > Fix Now > Standard Repair.
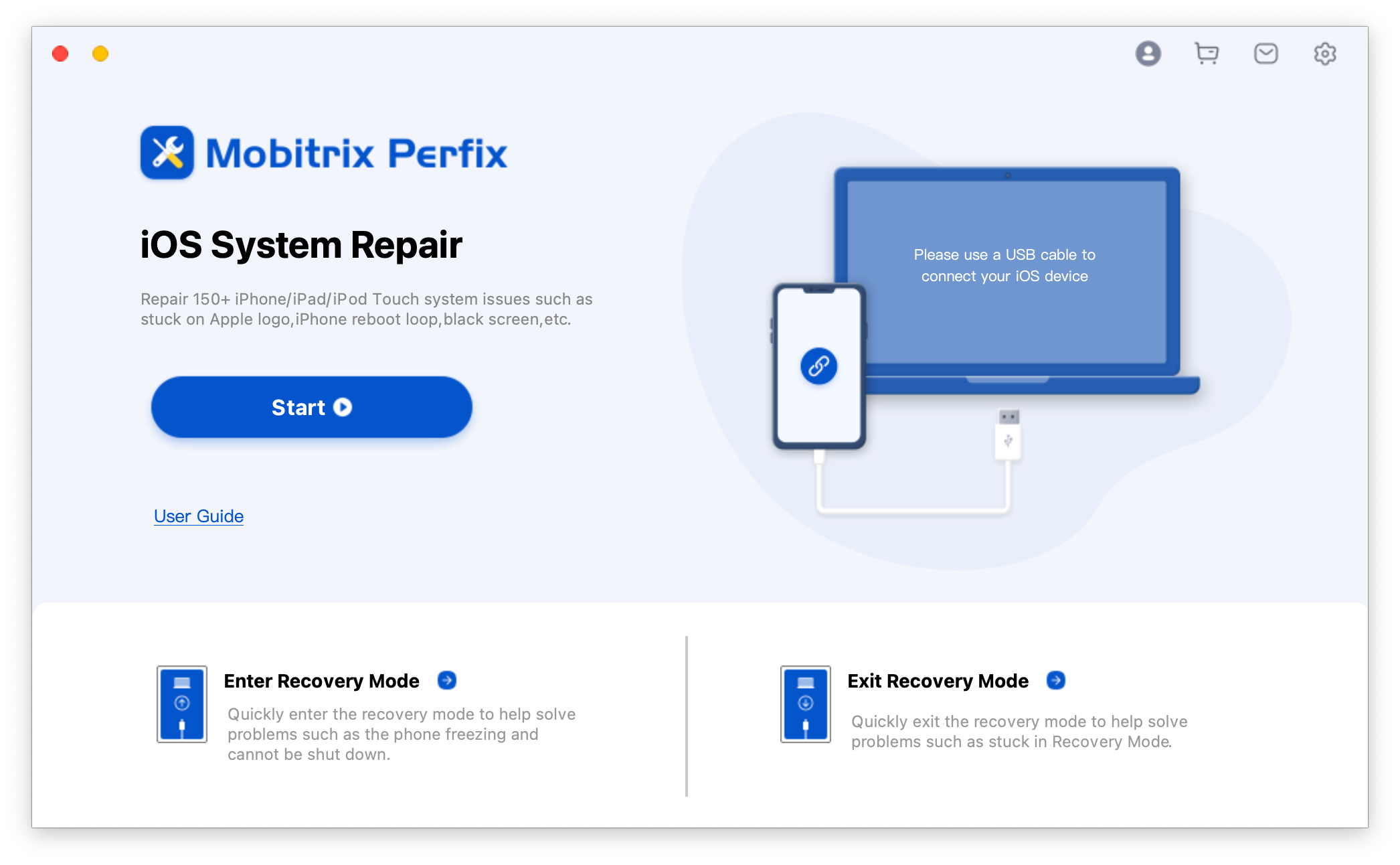

Pros:
- It is easy to use.
- Repairs 160+ iOS/iPadOS system problems.
- You don't need iTunes.
- It fully supports iPhone 5s to iPhone 16 and iOS 18 and earlier versions.
- It is secure and protects your privacy when fixing your device.
iMessage Not Working On My New iPhone 14
If you have recently bought or updated your iPhone, iMessage may not work due to incorrect date and time settings. To fix this, you will need to correct these settings. Since network services like texting are carried out in real-time, incorrect clock settings can result in glitches. I recommend you set the time and date to automatic so your device can update them based on your current location.
Steps:
- Go to Settings > General > Date & Time.
- You can then set the time manually. Alternatively, tap the button next to Set Automatically to turn it on. This will update the date & time based on your time zone.
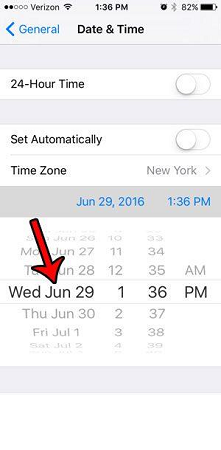
Configure Internet Connection on Mac
Like iPhones and iPads, Macs also need an internet connection for iMessage to function. When iMessage stops working on Mac, check the Wifi network you are connected to and ensure it is active.
Steps:
- Click Apple menu > System Preferences > Network.
- Check that you are connected to the correct network and if it is active. You can test the connection by trying to load a web browser. If it loads, your network is functional. If the page doesn't open, connect to a new Wifi network.
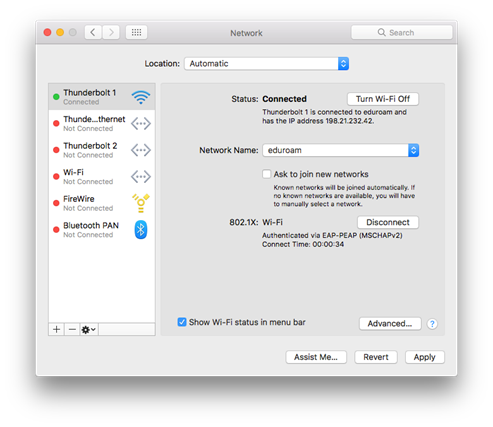
Enable Apple ID / iCloud on Mac
iMessage needs an Apple ID to function, and your Mac uses the same Apple ID to sign in to iCloud. Therefore, if you notice iMessage is not working, you must ensure your Mac is configured with the appropriate Apple ID.
Steps:
- Click on the Apple menu > System Preferences > Apple ID.
- Check if you are using the proper Apple ID. Use the same Apple ID on your Mac and iPhone so your messages sync between the two devices.
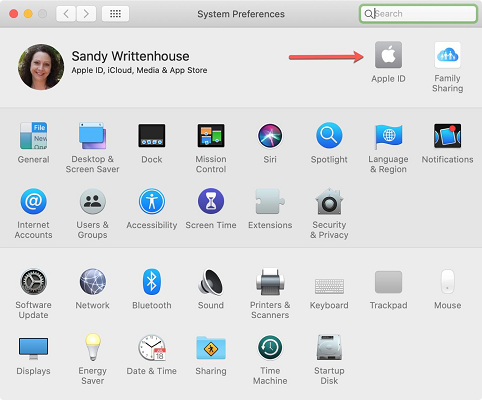
Enable Message Forwarding on iPhone
Apple users who use an iPhone and a Mac should enable text message forwarding. This will allow you to send and receive SMS messages on your Mac. It will also let you message Android users via SMS, an action you cannot achieve with iMessage.
Steps:
- Open the Messages app on your Mac.
- On your iPhone, open Settings > Messages > Text Message Forwarding.
- Locate your Mac's name and toggle the switch next to it to turn it on.
- A popup will appear on your Mac displaying a code and instructing you to enter the numerical code on your iPhone.
- Enter the code on your iPhone and tap Allow.
- Your Mac will then verify that the two devices are authorized to send SMS texts via one another.
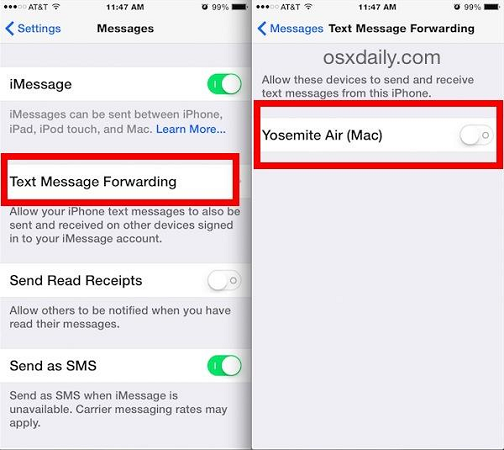
Why Isn’t My Friend Receiving My iMessages?
Your friend may be unable to receive your iMessages due to various reasons. These include:
1. Your friend is an Android user.
iMessage only supports messaging between Apple devices. Ask your friend if their phone is an Android device. If it is, message them via SMS.
2. Your friend may have blocked you by accident.
If you are wondering, "why is my iMessage not working" because your friends can't get your iMessages, they may have blocked you. If they have, you cannot text them. You will need to find a way to contact your friend, ask them to check if you are blocked on their device, and then unblock you if you are. You are likely blocked if iMessage is not working for only one contact.
Steps to unblock a contact:
- Go to Contacts.
- Locate the contact and tap on it.
- Scroll to the bottom and hit Unblock this Caller.
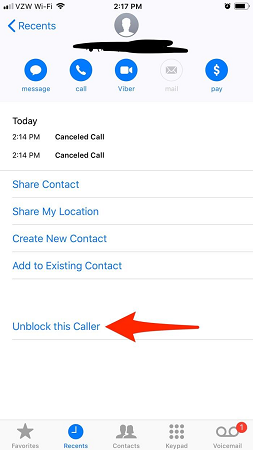
3. Open the Focus Mode and turn it off.
Focus Mode in iMessage works similarly to DND mode on your iPhone/iPad. It temporarily silences all iMessage notifications. Hence, you should check if you have mistakenly enabled it and turn it off, then check if iMessage is back to normal.
Steps:
- Go to Settings > Messages.
- Toggle the switch next to Focus to turn it off if it is turned on. The button is the color green when turned on.
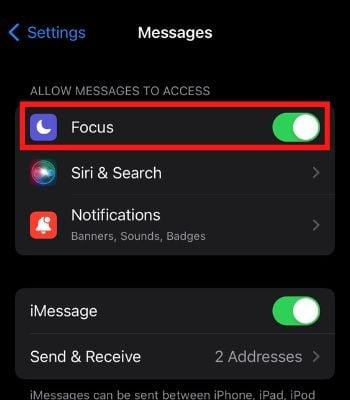
You now have various troubleshooting methods to fix iMessage if it stops working. With this information, you now know how to enable iMessage to run correctly again. However, I recommend that you use Mobitrix Perfix. Since it can fix multiple software problems, you do not have to try different methods hoping one will work. Mobitrix Perfix is a one-stop solution. Download and try this tool today.

