- Update iTunes to the latest version to avoid any errors when you connect iTunes with iPhone.
- This article contains some basic and advanced methods to overcome the problem of “iTunes doesn't recognize iPhone”.
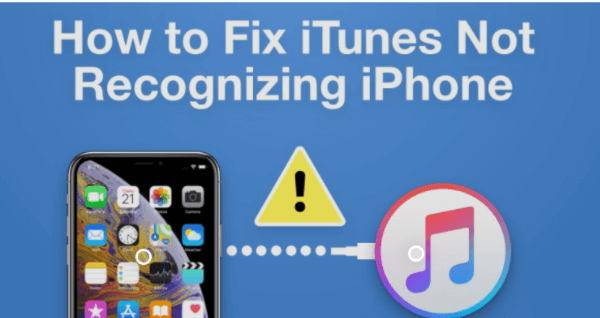
fix itunes doesn't recognize iphone
Why isn’t iTunes recognizing your iPhone? Do you need to sync your iPhone content into the computer? Or maybe you clicked loads of awesome pictures and want to upload these, or you need to backup or update your device or your iPhone has a software glitch, etc, but you are facing problems because iTunes can’t recognize your iPhone. Quite problematic!
As a senior electronics technician, I have been working for Apple for 5 years and dealing with various iPhone/iTunes faults. People often come up with their queries about connecting to iTunes.
To your relief, now you don’t need to search Google anymore. Why is that so? That’s because I have come up with different methods to help you when iTunes doesn’t recognize the iPhone in an understandable way. Now, non-tech people can also benefit from my experience. Let’s proceed.
Part1: Why Doesn’t iTunes Recognize My iPhone?
If iTunes isn't recognizing your iPhone, the problem could be due to various physical or software-related issues. Here's a clearer breakdown:
Physical Issues:
- Faulty USB Cable or Port: A damaged or non-functioning USB cable, or a faulty USB port on your computer, can prevent a successful connection.
- Clogged iPhone Port: Dust or debris lodged in your iPhone's charging port might obstruct the connection.
Software Issues:
- Locked iOS Device: If your iPhone is locked with a passcode and not unlocked during the connection process, iTunes may not recognize it.
- Outdated iTunes Version: An older version of iTunes might not be compatible with your iPhone, especially if it's running a newer iOS version.
- Update Errors like 4013: Errors during iOS updates, such as error 4013, can disrupt iTunes' ability to recognize your iPhone.
- Failed Apple USB Drivers: Issues with the Apple USB driver software on your computer can lead to connection problems.
- Incorrect Settings: Sometimes, certain system settings on your computer or iPhone can interfere with iTunes recognition.
Whatever the problem is, the following methods are surely going to help you in solving the problem “iTunes doesn’t recognize iPhone”.
Part 2: Methods to fix iTunes doesn't recognize iPhone
From my experience, I will be listing some basic and some advanced methods to overcome the problem of “iTunes doesn't recognize iPhone” Obviously, you need to try basic ways first.
What if these methods fail to solve the issue? Well! Don’t panic. We have a plan B as well. If plan A fails then you will need to apply advanced ways which will most likely solve your problem. Let’s get into the details.
Basic Ways:
1. Check Lightning Cable and USB Port
Check whether the cable is fully plugged into the device and computer or not. Your USB cable must be in good condition. Lastly, I would recommend using Apple USB cables.

check lightning cable and usb port
2. Turn On and Unlock Your iPhone, Trust Your Computer
Connect the device and immediately unlock it. Make sure it's on the Home screen. Then connect your iPhone to iTunes.When you see the alert “Trust this computer” on your home screen, tap “Trust” immediately, or else iTunes won’t recognize the iPhone.
3. Restart Both Your iPhone and Computer
Restart iPhone: Sometimes a software malfunction may be the cause when iTunes doesn’t recognize the iPhone. Simply restart your iOS device by following the restart iPhone steps.
Restart Computer: Similarly, a software issue or bug in the computer may create this problem. Switch off your computer and turn it on again after a few minutes.
4. Update iTunes to the Latest Version
Update iTunes to the latest version to avoid any errors when you connect iTunes with iPhone. Let me show you how to update iTunes.
On Mac:
- Open the App Store on your Mac.
- From the App Store window, click Updates.
- If iTunes has a more recent version, click Install.
On a PC:
Microsoft Store: iTunes downloaded from the Microsoft Store will be updated automatically whenever a new version is released.
Apple’s Website: iTunes downloaded from Apple's website, launch it, click Help >Check for Updates, and follow the prompts to install the latest version.
5. Update Your Software
Your iPhone still does not appear in iTunes? Now you will have to make sure that you have updated your iPhone, iTunes, and computer(macOS or Windows).
- Update your Mac: Open “System Preferences” and click “Software Update”
- Update your Windows: Click “Start Button”, navigate to “Settings”, click “Update & Security”, and tap “Windows Update”
- Update iTunes on a Mac: Open “App Store”, click “Updates” or “iTunes Update”
- Update iTunes on a Windows PC: Open iTunes, navigate to “Help”, then click “Check for Updates”
6. Check the System Report
System report is only accessible to Mac users. It shows active devices when you connect the iPhone with the Mac. Try this and get your problem solved.
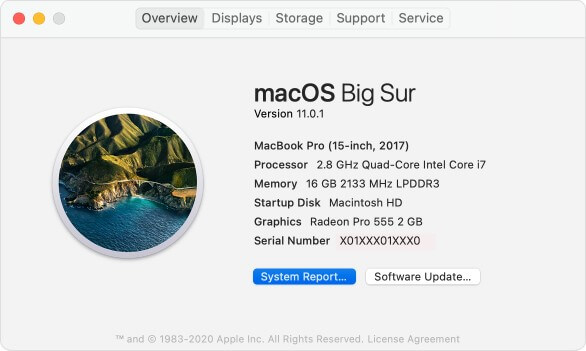
check system report mac
7. Disable or Uninstall Security Software
Disable or uninstall antivirus software and other security programs one by one if your Mac was listed in the System Report.
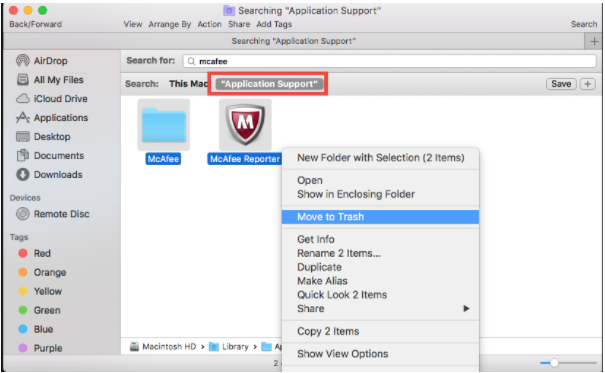
uninstall security software mac
Advanced Ways:
1. Repair iTunes Using Mobitrix Perfix
The problem is still not resolved? Get ready to use Mobitrix Perfix. As an expert, the real reason why I prefer Mobitrix Perfix is that its repair iTunes function is free and easy to implement. Perfix is overall a quick fix to various iOS, iPadOS, tvOS, iTunes issues. With this tool, get your Apple devices back to normal without any data loss.
Advantages:
- Free to use.
- Fast and solves problems swiftly.
- Simple with just a few clicks you derive positive results.
- It fully supports iPhone 5s to iPhone 16 and iOS 18 and earlier versions.
Steps:
- Click Repair iTunes in the main menu
- Click Repair
- Start Repairing
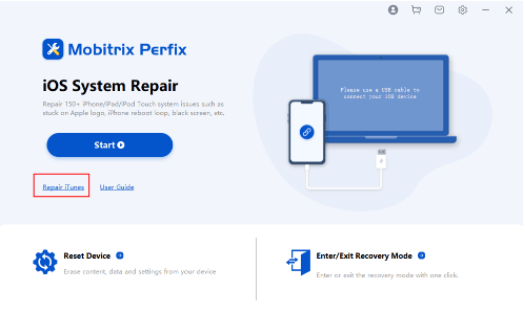
Perfix click repair ituness
2. Update Mobile Device Driver on Your Computer
- If you downloaded iTunes from the Microsoft Store:
- Unplug your iPhone, unlock it, and connect it to the PC using a USB cable.
- Select “Device Manager” from the “Start” menu And click “Portable Devices”.
- Right-click on Apple iPhone. Tap “Update Driver” and choose “Search Automatically” for updated driver software.
Installing this software will update your iPhone's driver. Once it is installed, open iTunes. Now your iPhone will be recognized.
- If you downloaded iTunes from Apple:
- Connect your iPhone to your PC and unlock it.
- The Run command is opened by pressing the Windows + R keys simultaneously. Type the following in the Run window:
- Select "Ok". Select either "Usbaapl64.inf'' or "Usbaapl.inf" and click "Install" Finally, disconnect and restart your iPhone, then reconnect it before opening iTunes.
%ProgramFiles%Common FilesAppleMobile DeviceSupportDrivers
If you need to sync your iPhone with your computer, use iTunes. But if you need to update your device, reset your iOS device to factory settings, or fix other such issues then, as an ex-Apple worker, I would suggest you not to use iTunes.
Surprised? No need to be! The reason is that iTunes is not user-friendly, difficult to use, time-consuming, etc. You may encounter issues like iTunes doesn’t recognize the iPhone, unpredictable errors, etc.
If not iTunes then what? Well! Use a better tool instead. I have personally dealt with all these issues using “Perfix” and I assure you it is worth trying.
Part3: Update or Fix iPhone faults without iTunes
When I worked in the Apple store I dealt with people heading towards our store and paying hundreds of dollars for either updating their iOs devices, or for a stuck screen on the Apple logo, or black/ white screen, or they couldn’t turn their devices on/off, etc.
What if all this can be done easily sitting at your home with a few clicks? Perfix is a one-stop solution in this regard. I have personally used Mobitrix Perfix for fixing various iOS issues and found it to be a perfect choice so far.
Advantages of Perfix:
- No need to download iTunes or Finder.
- Your data is safe and secure.
- Super easy to use.
- Supports all iOS devices and versions.
- Perfix is 100% safe and protects the privacy of the data.
Steps:
- Click on Start in the main menu
- Click on Standard Repair
- Start Repairing

Mobitrix Perfix Standard Repair - Select Standard Mode
FAQs:
Q: How do you unlock an iPhone that won’t connect to iTunes?
Enter Recovery mode or DFU mode to update or restore a dead iPhone that shows nothing on the screen or is in a frozen state or refuses to connect to iTunes. On the other hand, you can simply use Mobitrix Prefix-Standard Repair for faster and more secure data recovery.
Q: How do I connect my iPhone to iTunes without a USB?
You will have to connect using a USB cable the first time. If your iPhone is on the same Wi-Fi network as your computer, select the Sync with this iPhone over the Wi-Fi check box in the Summary tab. Now, whenever your iPhone and computer are connected, data will sync wirelessly. Connecting via USB is still required for methods such as Update and Restore.
Now I hope you won’t face any problem when iTunes doesn’t recognize the iPhone. Working as an electronic technician has made me smart enough to choose a better option for fixing my iOS problems. With this article, I introduced an efficient tool Mobitrix Perfix which helped me and will surely make your life easier too.
Whoever wants a quick fix without any complications must use Mobitrix Perfix. Now enjoy using your iOS devices within your budget.

