Are you seeing the 'Last Line No Longer Available' error message when you try to make a call? This usually happens in iPhone models with dual SIM or eSIM functionality. They include iPhone XS Max, iPhone XR, and all iPhone 11, 12, 13, and 14 series.
However, in the US, iPhone 14 and 14 Pro don't have a SIM tray but an eSIM, unlike in other places. There are many benefits of eSIMs, but a major con is the Last Line No Longer Available iPhone 14 may occasionally pop up on-screen.
Suppose you've encountered this problem, congrats on finding this guide. Keep reading to learn how to fix last line no longer available error and repair the iPhone using a pro iOS repair tool. Let's hop in.
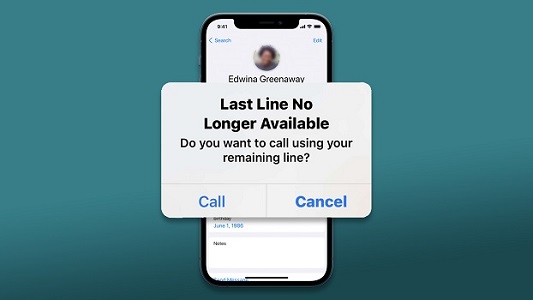
Why Is My iPhone Saying Last Line No Longer Available?
Your iPhone is saying ‘Last Line No Longer Available’ because an error is preventing you from making calls through your preferred SIM. This problem is a kind of bug related to the SIM and e-SIM functions in newer iPhones. It is mostly noticed in iPhones using eSIM but may also occur if a physical SIM gets displaced, faulty, or damaged.
1. Check Your Voice and Data Plans
You may experience the last line unavailability issue if your voice and data plans are disabled or expired. So, before you embark on other repair methods, ensure your voice and data plans are functional and active. If there is a problem with them, contact your network carrier.

2. Erase Your Recent Call Log
Many users report seeing this problem when they try calling someone in their 'Recents' contact list. Fortunately, deleting the 'Recents' call log has proved an effective solution for such scenarios. You can clear call entries for the affected number or all contacts depending on whether the error occurs for all. If you want to keep the call logs, you can back up your iPhone before deleting them.
Steps:
To delete logs for an individual contact:
- Open the Phone app and navigate to the Recents
- Tap Edit.
- Hit the Delete icon next to every call entry related to the contact or number.
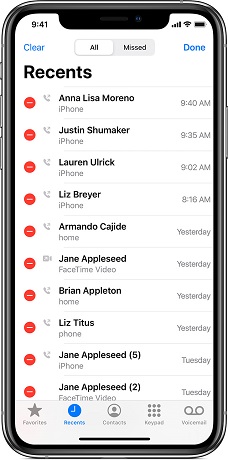
To delete all call logs:
- Open Phone > Recents > Edit > Clear.
- Tap Clear All Recents.
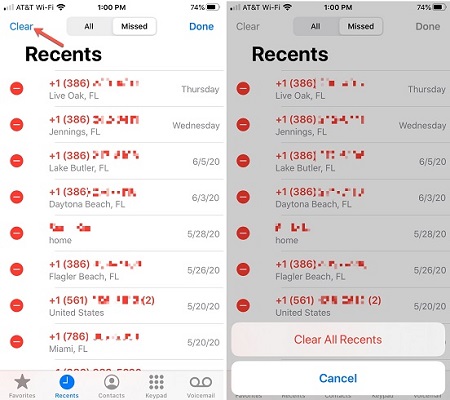
3. Switch Phone Lines Manually
Manually switching which line you use to dial a particular number can enable your calls to go through. Rather than let your iPhone automatically call a person via the last line to contact their number, you can set a specific SIM to call the person. Thus, if you encounter this issue, try switching your preferred phone line.
Steps:
- Open Contacts, go to the particular contact involved, and tap Edit in the upper right corner.
- Tap Preferred Line.
- You will see the Last Used option (It will likely have a check beside it), then the Primary and Secondary options below it.
- Select Primary. When selected, there will be a tick beside this option.
- Tap Done in the upper right corner.
- Tap Done in the contact information screen.
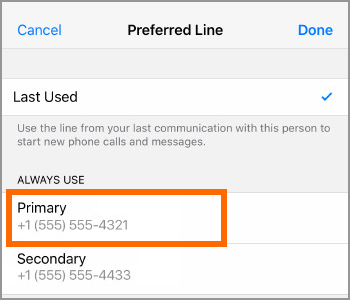
4. Turn Off Wi-Fi Calling On iPhone
Wi-Fi calling is beneficial as it lets you make and receive calls via Wi-Fi in areas with poor cellular signal strength. However, it can also create conflicts that lead to the Last Line No Longer Available iPhone 14 issue. Disabling it when you experience this error can be a solution.
Steps:
- Open Settings > Cellular > Wi-Fi Calling.
- Toggle the switch next to Wi-Fi Calling on This iPhone to turn it off.
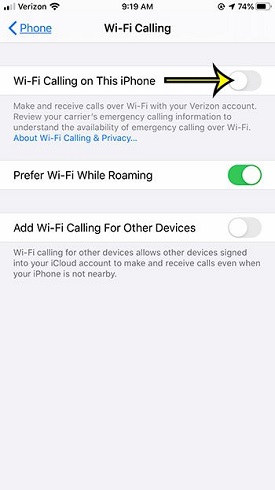
5. Turn Off Contacts Suggestion From Settings
Disabling Siri's contact suggestions is also an effective way to eliminate the Last Line unavailability error. These suggestions are on by default, but you can turn them off.
Steps:
- Open Settings > Contacts > Siri & Search.
- Toggle the button next to Show Contact Suggestions to turn it off.
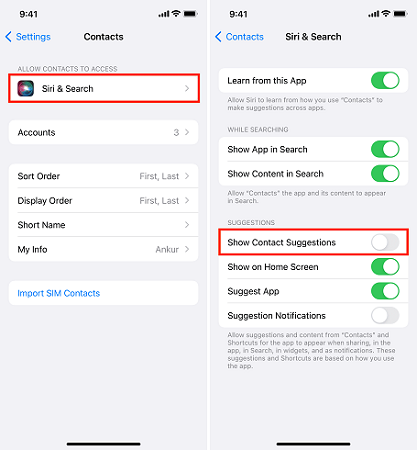
6. Turn On & Turn Off Airplane Mode
Since this issue can arise due to a network error, enabling and disabling Airplane Mode can clear it. Turning Airplane Mode on and off forces your iPhone to reconnect to cellular services. The new connection can eliminate the errors that caused the Last Line unavailability problem.
Steps:
- Open the Control Center and tap the Airplane Mode iconto turn it on.
- Wait for ten seconds, then tap the Airplane Mode icon again to turn off Airplane Mode.
- Alternatively, go to Settings and toggle the button next to Airplane Mode to turn it on, then wait ten seconds and toggle the button again to switch it off.
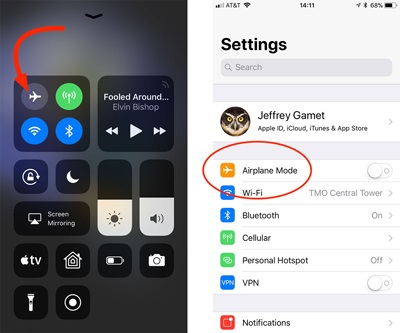
7. Restart your iPhone
Restarting your iPhone can quickly fix the Last Line No Longer Available error. But, since iOS doesn't have a restart button, you need to turn off your iPhone and boot it back up.
Steps:
For iPhone X,11,12,13,or 14:
- Press and hold one volume button and the side button until you see the power-off slider.
- Pull the slider to turn off your iPhone, then wait 30 seconds for it to shut down entirely.
- To turn on your iPhone, press the side button and hold it until you see the Apple logo.
For iPhone SE (2nd & 3rd generation), 8, 7, or 6:
- Press the side button and hold it until you see the power-off slider.
- Pull the slider to turn off your iPhone, then wait 30 seconds for it to shut down entirely.
- To turn on your iPhone, press theside button and hold it until you see the Apple logo.
For iPhone SE (1st generation), iPhone 5 or earlier:
- Press the top button and hold it until the power-off slider pops up.
- Pull the slider to turn off your iPhone, then wait 30 seconds for it to shut down entirely.
- To turn on your iPhone, press the top button and hold it until you see the Apple logo.
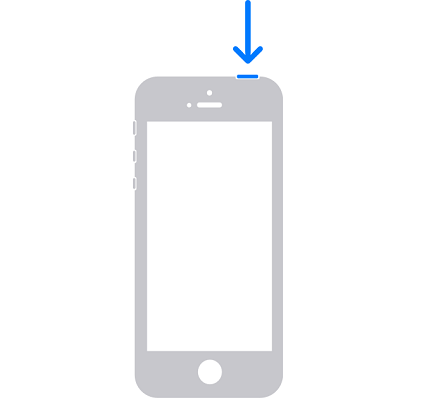
8. Fix Your iPhone via Mobitrix Perfix
A software problem on your iPhone could be why you are experiencing the Last Line error. To repair such a problem, you need a professional repair tool like Mobitrix Perfix. This tool can fix numerous iPhone bugs and glitches that cause the error of iPhone Last Line No Longer Available.
Steps:
- Download Download and install Mobitrix Perfix.
- Connect your iPhone to your computer.
- Press Start in the main menu.
- Click Device Bug > Fix Now > Standard Repair.
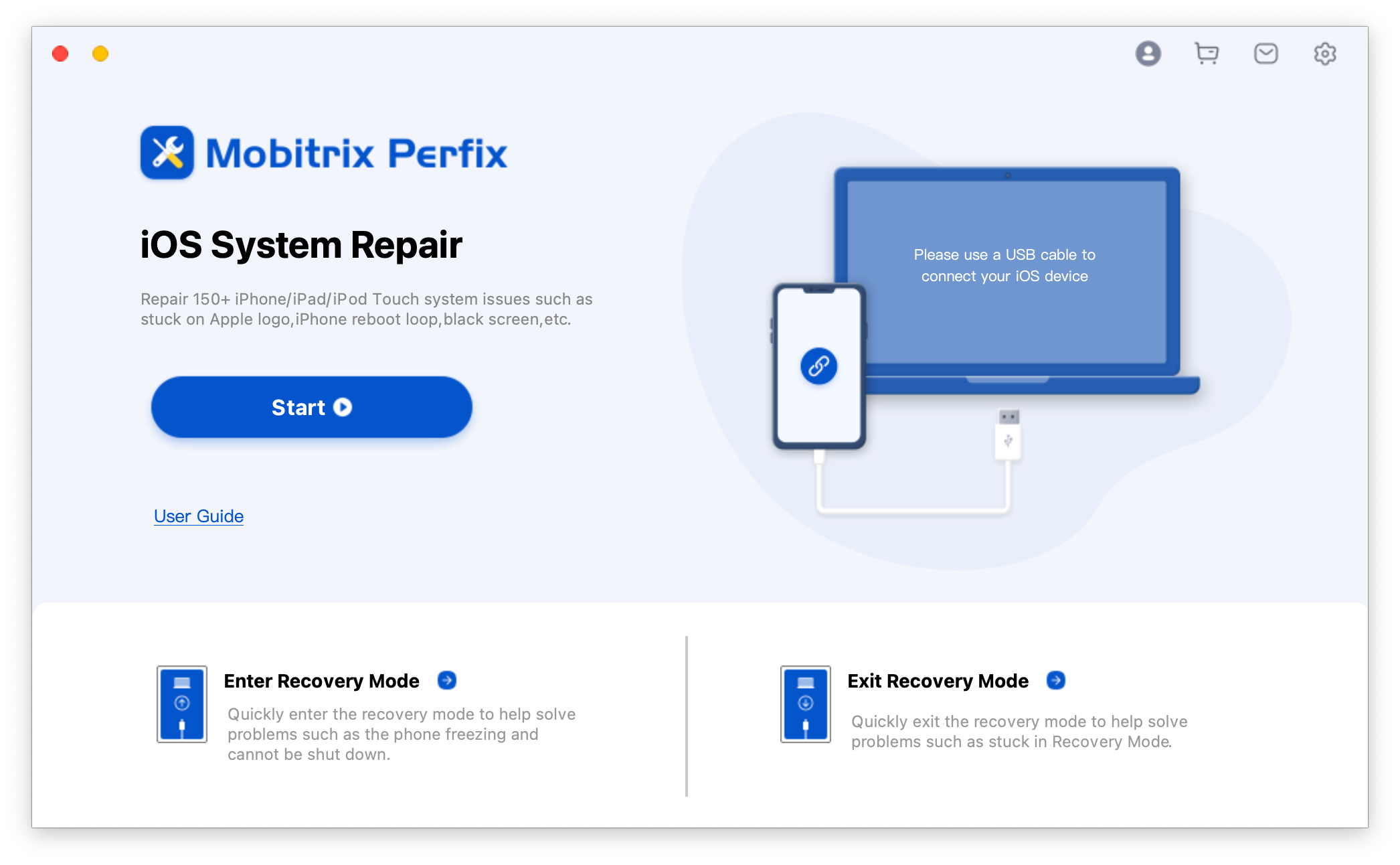


Why Do I Recommend Mobitrix Perfix?
- You don't need iTunes.
- It is easy to use.
- It fully supports iPhone 5s to iPhone 16 and iOS 18 and earlier versions.
- It only needs a few clicks to operate.
- Repairs 160+ iOS issues.
9. Reset Network Settings
Resetting your iPhone's network settings is also a resourceful hack when facing a network-related issue like the Last Line error. Since this issue seems related to the eSIM, trying this trick might help.
Steps:
- Tap Settings > General > Transfer or Reset iPhone > Reset > Reset Network Settings.
- Enter your iPhone's passcode and tapReset Network Settings in the confirmation pop-up.
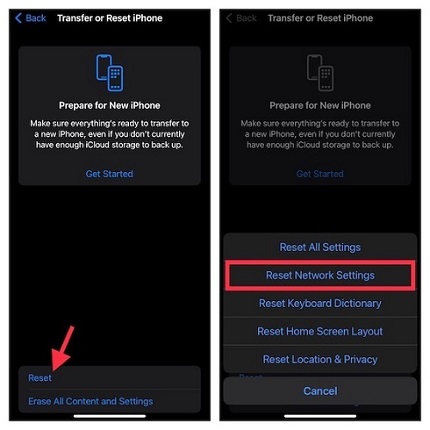
10. Update the Carrier Settings
If the issue still hasn't gone away, try updating your carrier settings. Your current carrier settings configuration may have a bug that is causing the problem. To fix it, check if there is a pending carrier settings update and install it.
Steps:
- Open Settings > general.
- Tap About. You will see the ‘Carrier Settings Update’ prompt if there is an available update.
- Hit Update.
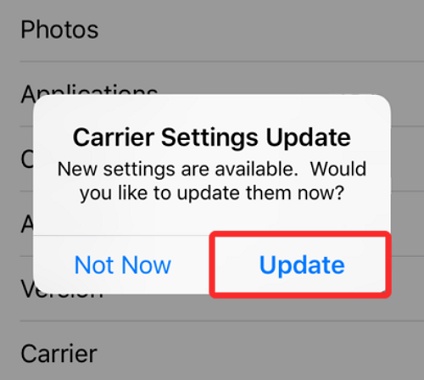
11. Remove and Reinsert SIM
Removing and reinserting the SIM card is an old trick, but it solves many network issues. So, if the problem persists, take out your SIM card and then slot it back in.
Steps:
- Switch off your iPhone.
- Insert a SIM ejector or paperclip into the hole next to the SIM tray to remove the SIM card.
- Wait for a few seconds, then insert the SIM card back.
- Restart your iPhone.

How to Use an eSIM
An eSIM is a digital SIM. It lets you use a cellular plan from your network carrier without needing the physical nano-SIM.
- What you need to setup an eSIM
- An iPhone XS, XS Max, XR, or newer with iOS 12.1 later.
- A wireless network carrier that supports eSIM.
- How to use an eSIM
Note: Unless your iPhone is unlocked for use with a different carrier, both SIM plans have to be from one network provider.
To use an eSIM, you need to activate it by following on-screen instructions. You can activate the eSIM via eSIM Carrier Activation, eSIM Quick Transfer, scanning a QR code, using a carrier app, or entering the eSIM information manually.
Once you have activated your eSIM, label the cellular plans using different names. These labels help you identify the numbers when choosing which to use for messages, calls, and data. Naming the profiles also helps when assigning a number to your contacts. Also, set a default number to call people not on your contact list.
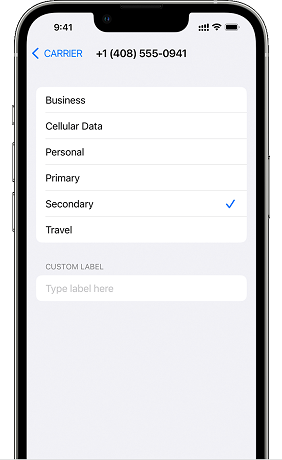
I hope you can now say goodbye to the question why is my phone saying last line no longer available. With the help of this article, you can implement some basic and advanced methods to repair your iPhone. But here's a helpful tip, use Mobitrix Perfix. This tool is the best option if you are looking to clear this problem quickly. It works speedily and efficiently to enable you to make calls again. Try this software today.

