Your iPad is suddenly acting weird, and you want to troubleshoot by erasing all the content and settings within? For example, is it showing a black screen, getting stuck and unresponsive often, or failing to turn on and off properly? Or maybe you simply want to sell it or give it to others, but want no personal info remaining? Or unfortunately, your iPad is lost or stolen, and you don’t want your privacy to fall into the wrong hands?
Well, that’s where a factory reset would come in handy. In this article, you’ll find 4 most effective ways to reset your iPad to factory settings. Check them out!

Method 1: To Complete a Factory Reset From Your iPad Settings
The simplest method to complete a factory reset is via iPad settings.
Note:
- Make sure you backup all your important data first.
- Disable Find My iPad: Settings > Device name > iCloud > Find My > Turn off
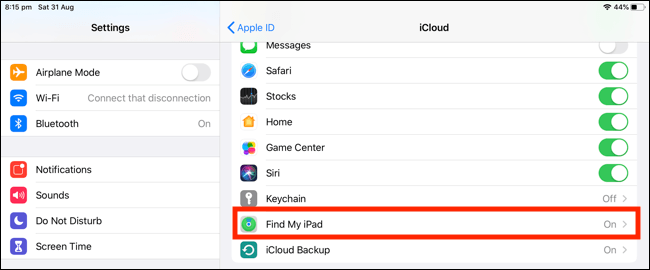
select-find-my-ipad-from-icloud-page
As soon as the backup is complete, you can move on to the next step. Wipe all the content and settings from your iPad. Here's how to do it:
Steps:
- Navigate to Settings > General on your iPad
- Click Reset
- Tap Erase All Content and Settings
- Type your passcode to restore your iPad to factory settings
- Remove the account from your device by entering your Apple ID password
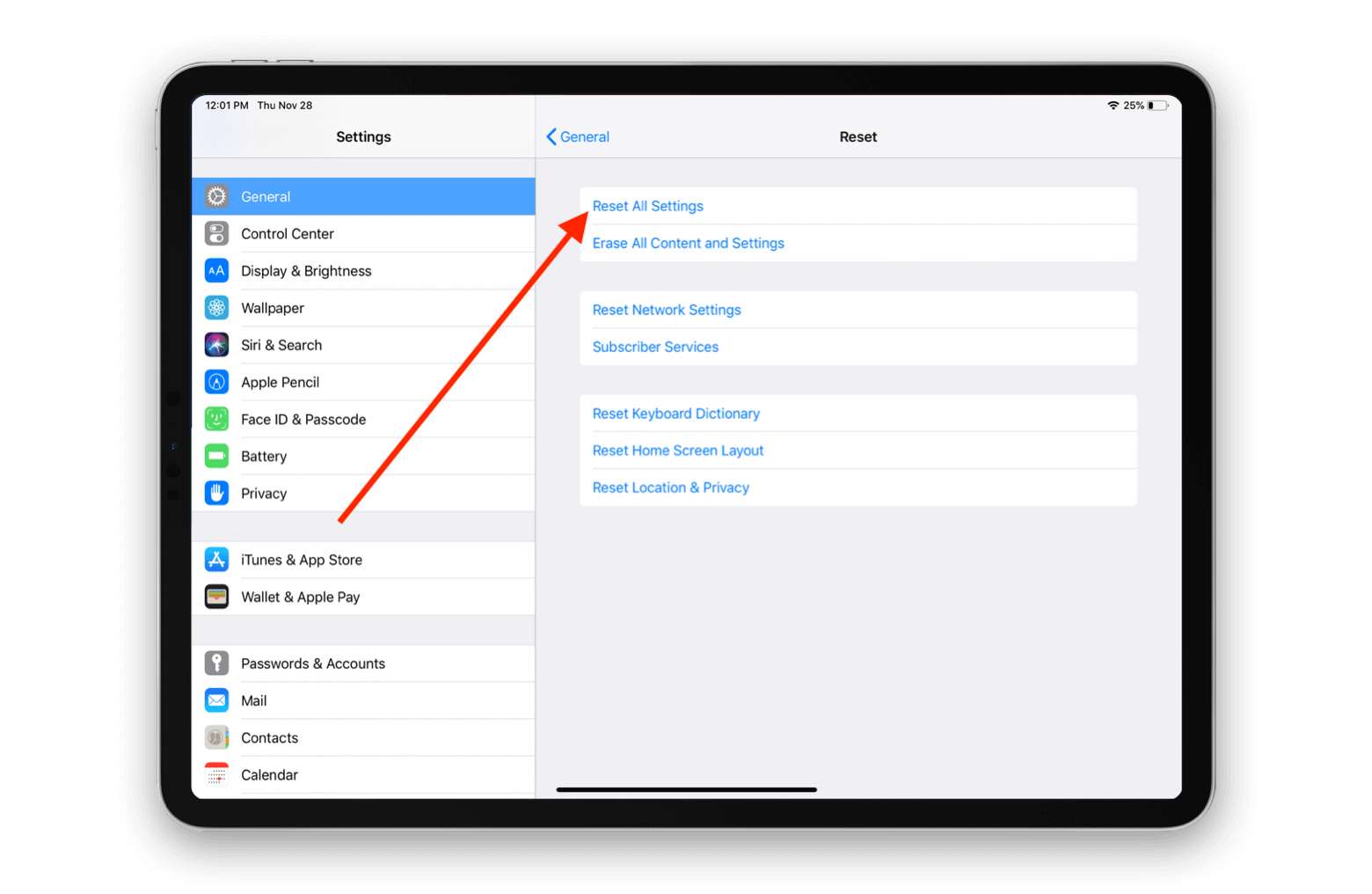
ipad resets all settings
It will take a few minutes to complete the process and it will end once you see the welcome screen. Your new iPad is now ready to be used again.
In the light of my experience, I would recommend you to use the super-easy tool called Mobitrix Perfix to fix all sorts of iPad issues. Believe me! After using Perfix I didn’t have to rush anywhere else. It did wonders for me by fixing my iPad within no time.
Method 2: Reset iPad to Factory Settings with Mobitrix Perfix
As an expert, I have seen issues like black screen, frozen or, screen stuck on Apple logo, stuck in recovery mode for minutes, etc. Whether it be issues related to iOS, iPad, tvOS, iTunes, etc, I found Mobitrix Perfix as a one-stop solution for all. It ensures that you get your Apple devices back to normal without data loss.
How to reset iPad to factory settings? To answer the question I have gone through a series of experiments and concluded that Perfix is super easy to use, fast in action, and guarantees a higher success rate than iTunes. Most importantly it enjoys the function of resetting to factory settings. Let me reveal the details.
Benefits of using Mobitrix Perfix:
- No need to download iTunes or Finder
- Your data is safe and secure
- Easy steps
- Faster and higher success rate than iTunes
- It fully supports all iPad Pro, iPad Air, iPad mini, and iPad models, as well as iPadOS 17 and earlier versions.
- Perfix is 100% Safe and protects the privacy of the data
Situation 1: Can’t access to iPad Settings
Can’t access to iPads Settings to reset your iPad? This might happen when your iPad is having some faults and you just can’t access iPad settings. Not to worry! Because now the Reset Function of Mobitrix Perfix is here to show its magic. Let me show you how does it help you.
Steps:
- Click on Reset Device in the main menu
- Tap on Factory Reset
- Start Resetting
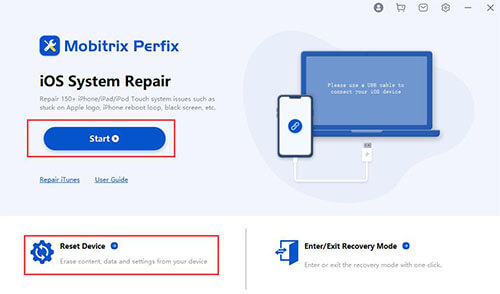
mobitrix perfix start and reset device
Situation 2: If your iPad has faults and want to fix them without data loss
If your iPad has faults and you desire to fix the faults while preserving all the data then the “Standard Repair”function of Perfix will be of great use.
Steps:
- Step 1 Click on Start in the main menu
- Step 2 Click on Standard Repair
- Step 3 Start repairing

Mobitrix Perfix Standard Repair - Select Standard Mode
Method 3: Use iTunes to Reset iPad to Factory Settings
The last method to demonstrate how to reset iPad to factory settings is Apple’s official method. Let’s get into the details.
Note:
- Make sure that your Mac or PC is updated.
- You should have the latest version of iTunes.
Steps:
- Open the Finder on a Mac with macOS Catalina or later. Open iTunes on a Mac with macOS Mojave or earlier, or on a PC.
- Plug your device into your computer.
- Follow the onscreen instructions if you have prompted for your device passcode or to Trust This Computer.
- Click on your device.
- Choose Restore [Device]. Sign out of Find My before clicking Restore if you are logged in.
- Confirm your action by clicking Restore again.
- When your device is restored to factory settings, it restarts. It is now ready to use.
Disadvantages:
- It is a time-consuming process. If the process takes longer than 15 minutes, it will abort and you'll have to start over again.
- You might face some unpredicted errors.
- Sometimes iTunes may fail to recognize your device.
- You must have the latest iTunes version.
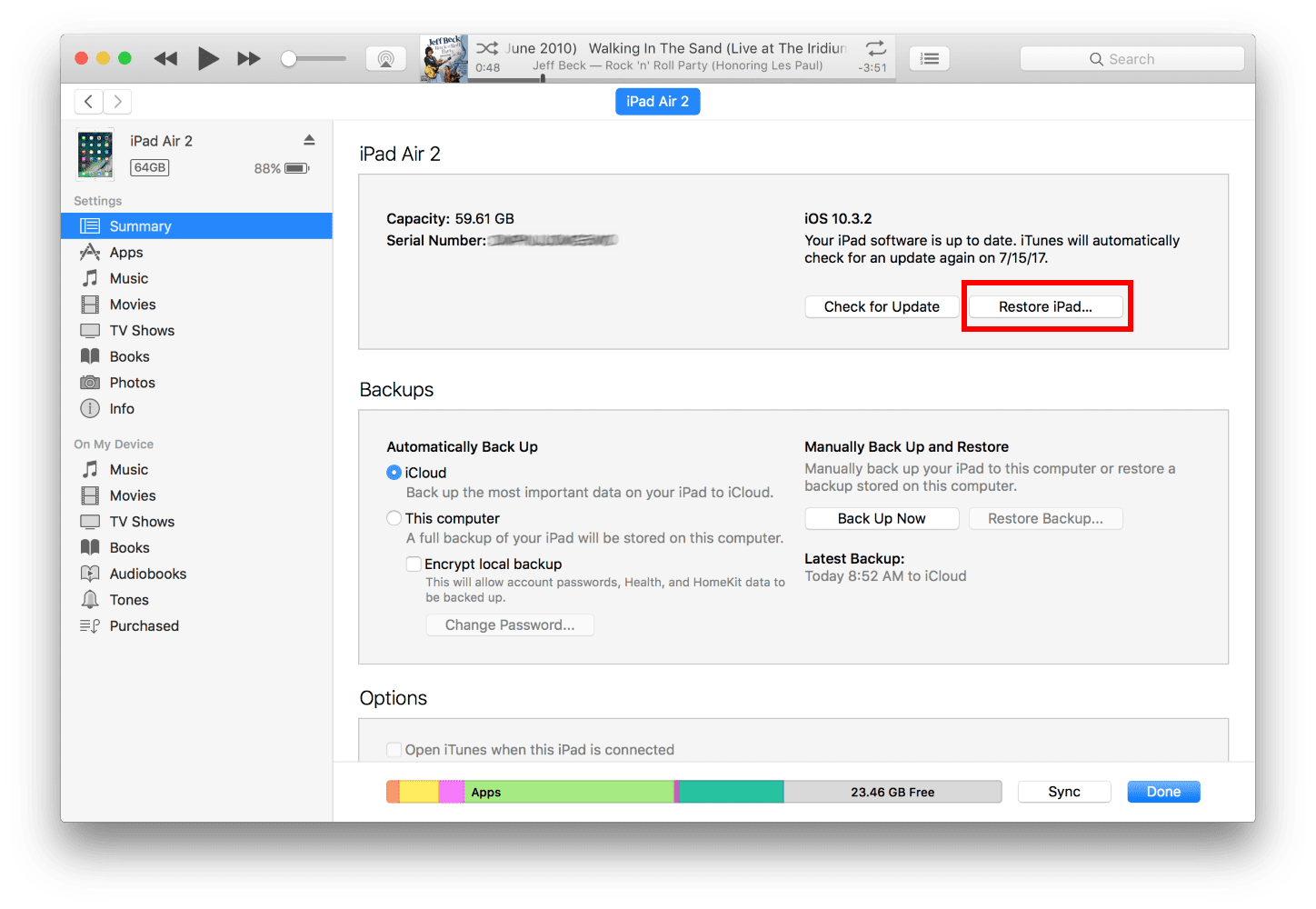
restore ipad with itunes
How to back up using iCloud
Steps:
- Connect your iPad to the Wi-Fi network. Open Settings > Device name > iCloud.
- Navigate to iCloud Backup.
- Now click Back-Up.
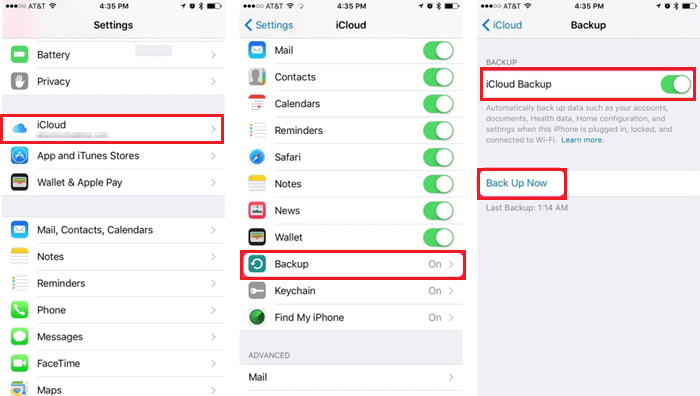
ipad-back-up-using-icoud
How to back up using iTunes/Finder:
Steps:
- Using a USB cable connects your iPad to your computer. Make sure both these devices are connected to the WiFi network.
- Open “iTunes” on macOS 10.14 and earlier. If you are using macOS 10.15 then open “Finder”. If prompted, enter your password.
- Follow the instructions displayed on your screen step by step until you click Back-up.
In case you want to know how to restore your iPad from a backup? Here is how you can do it.
Restore your iPad from iCloud:
- Follow the instructions for setting up your 'new' iPad and you will reach the Apps & Data screen
- Log in to iCloud with your Apple ID, then tap Restore from iCloud Backup
- Select the iCloud backup from the list of backups
- Sign in with your Apple ID to restore your apps and purchases
Restore your iPad with iTunes:
- Open iTunes.
- Connect your device to your computer using a cable. Type in your passcode if prompted.
- Click the iPad icon in the upper-left corner of the screen.
- Tap Restore Backup.
- After selecting the backup you want, click Restore.
- When your iPad restarts, keep it connected to your computer and wait for it to sync, then disconnect it.
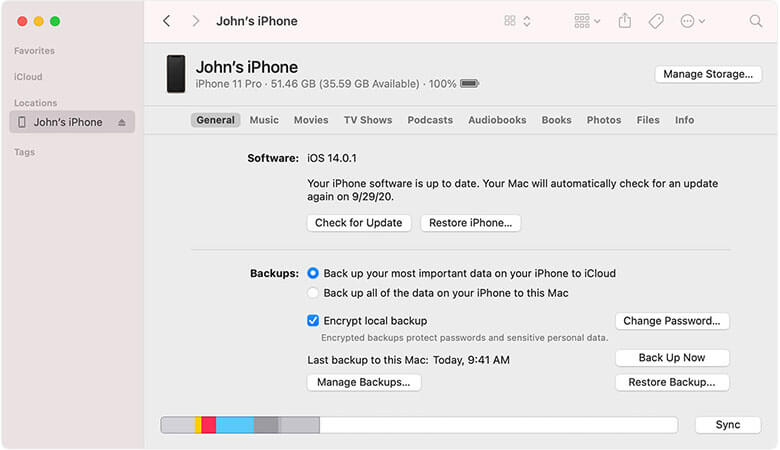
ipad-back-up-using-itunes/finder
Exposure to different iOS devices and dealing with a variety of fixes and issues have made my intuition stronger of using Mobitrix Perfix as my problem solver. To my relief, this software has always been a lifesaver for me. It answered my question of how to reset iPad to factory settings conveniently and effectively.
Genuinely speaking, when I compared my experiences using Perfix and iTunes, it was crystal clear to me that Perfix is obviously the best of the two and I highly recommend it to my customers, relatives, friends, and all the iOS users out there.

