Is your iPhone 11 getting error-prone, or are you planning to sell it?
Well, then it is recommended to reset it for troubleshooting or for privacy protection.
If you don't know how to reset iPhone 11 or have no clue what terms like soft, hard, and factory reset mean, then check out my post and learn everything!
When to Soft Reset,Hard Reset and Factory Reset iPhone 11?
Here, I will discuss the difference between Soft, Hard, and Factory Reset, and what these three bring to the table.
Soft Reset
Soft Reset simply means restarting iPhone 11. This action reboots the iOS and reloads every service on the device. It doesn't cause any data loss and can fix minor glitches on the iPhone.
Hard Reset
Hard Reset is also known as a force restart, useful when your iPhone 11 goes into an unresponsive state, not registering any touches of input, freezes, gets stuck in headphone mode, etc.
Your data and device setting will remain intact during a hard reset.
Factory Reset
A Factory Reset wipes all data and settings from your iPhone and turns it into how it came when you first unboxed it. This method is fruitful when you intend to sell the device, fix severe software issues that a soft set and a hard reset cannot address, or clean junk from it and set it up anew.
How to soft reset on my iPhone 11?
This is an easy way to resolve slight software issues, such as screen freeze, boot loop, etc.
- Hold/Press the Side and the Volume Up/Volume Down buttons.
- Keep pressing them until the “Slide To Power Off” option appears on the screen.
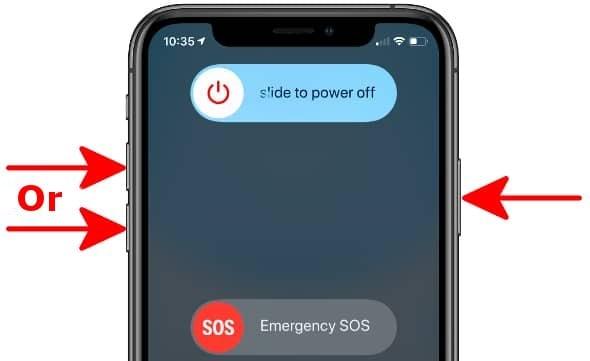
Soft Reset iPhone 11
How to Hard Reset iPhone 11?
When a soft reset can't help, try a hard reset first.
Here's how to hard reset your iPhone 11:
- First press the Volume Up button on your iPhone 11, and then release.
- Press the Volume Down button on your iPhone 11 and then let go.
- Press and hold the Power Button located on the side of the iPhone and as soon as the Apple logo appears, stop pressing.
Note: The Volume Up and Volume Down buttons will need to be pressed in quick succession but be careful not to keep holding them together simultaneously, or it will not work.

Hard Reset iPhone 11
How to Factory Reset iPhone 11?
Factory Reset is generally the process of erasing all the personal information, files, videos, photos, and settings on your iPhone.
Before you factory reset iPhone 11, ensure you have checked off the following things from the list that could save time and your valuable data:
- Backup your iPhone
A Factory Reset wipes all data from the iPhone, so it's only natural that you should perform a complete backup before doing a Factory Reset. The backup can have vital files that you want to retain, and when you buy your next iPhone, your old data can quickly be restored.
Here's how to backup your iPhone 11 through iCloud:
- Launch the Settings app and then tap on your profile at the very start of the page.
- Tap the iCloud tab.
- Navigate to the bottom until you reach iCloud Backup.
- In the iCloud Backup setting, tap Back Up Now, and your iPhone will start storing your backup on the iCloud server.
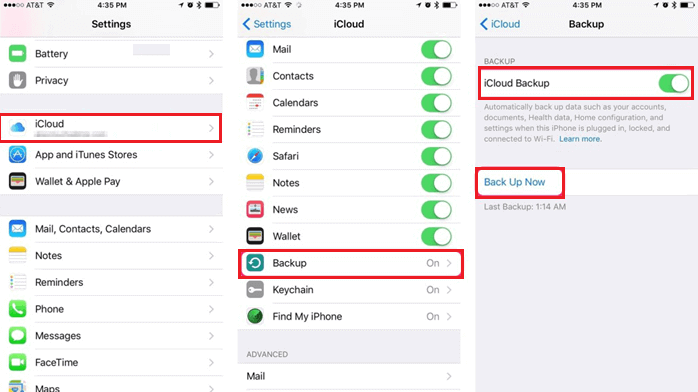
Backup your Data
- Turn off your iMessage
If you decide to sell your iPhone and move over to an Android, remove your iMessage before performing a Factory Reset. If this feature is not turned off, then you can not receive messages from other iPhone users.
- Launch the Settings app.
- Select the Messages tab.
- Now simply Turn Off iMessage.
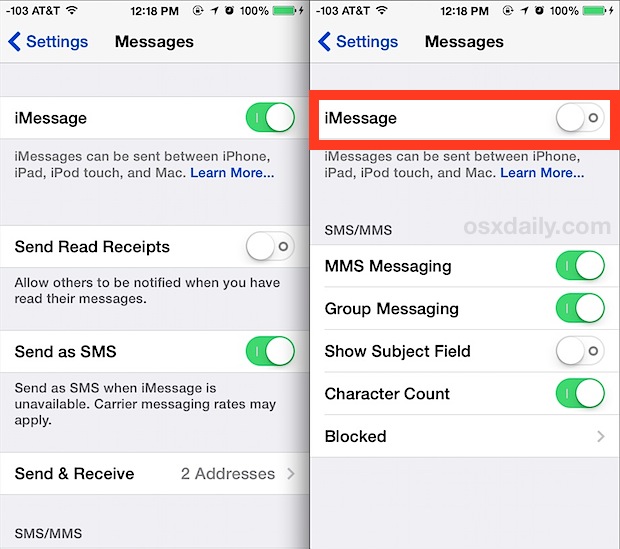
Turn off iMessage
- Sign Out Apple ID
If you are factory resetting the iPhone 11 only to sell it to another person, then I suggest signing out of your device's Apple account. This way you can ensure that there is no way the new owner can take possession of your information.
However, it is noteworthy that factory resetting will erase all data regardless, including your Apple ID credentials.
Still, it is better to leave no stones unturned!
Here is how you can sign out:
- Go to iPhone 11 Settings.
- Tap your Account Picture, and hit Sign Out.
- On the top-right corner, tap Sign Out once more.
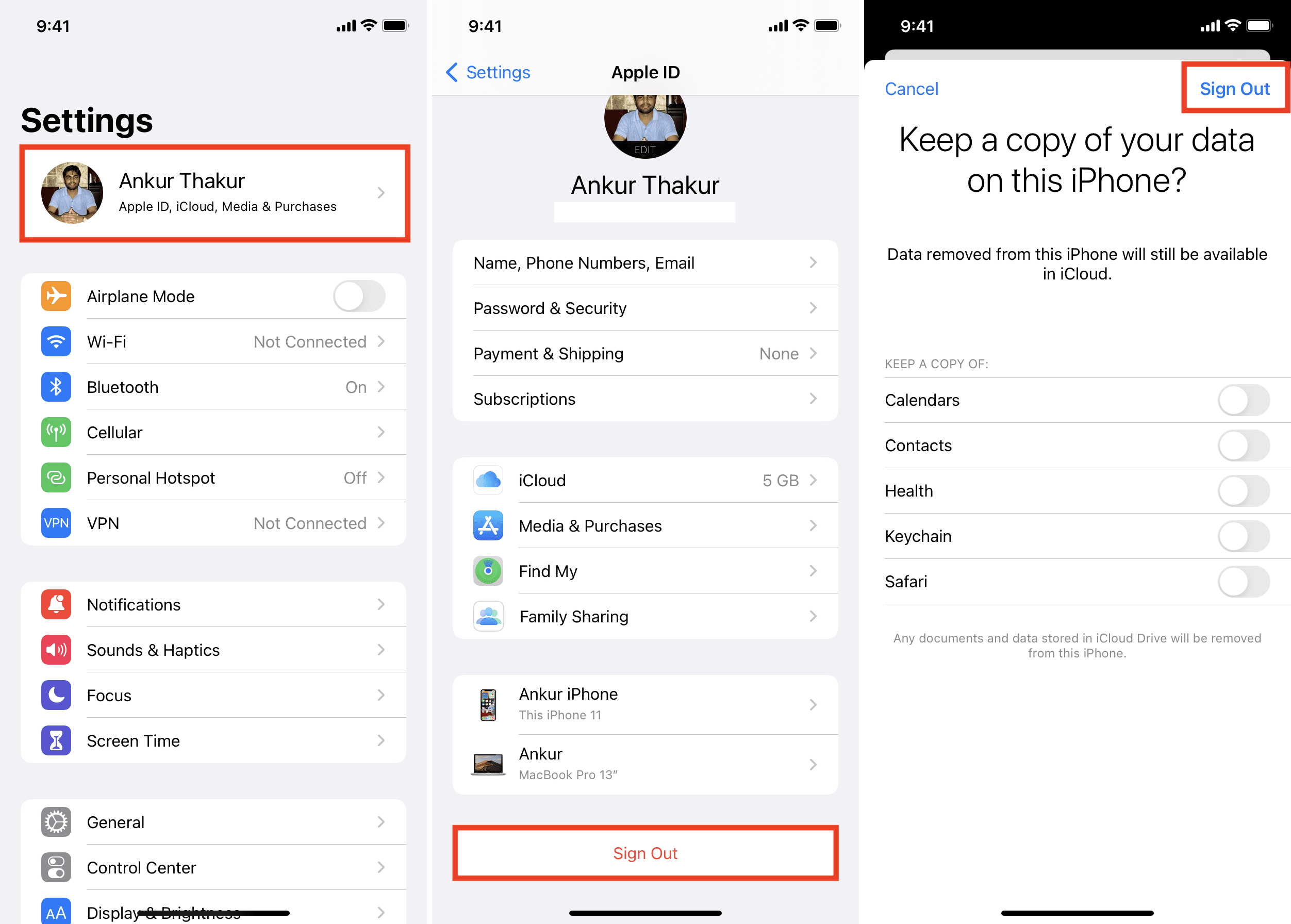
Log Out Apple ID from iPhone 11
Factory Reset via Settings
You can factory reset iPhone 11 using its Settings app. This method is fast and convenient.
- Launch the Settings app.
- Select General from the list.
- Navigate down and select Transfer or Reset iPhone.
- Select the option that says Erase All Content and Settings.
- Tap Erase Now.
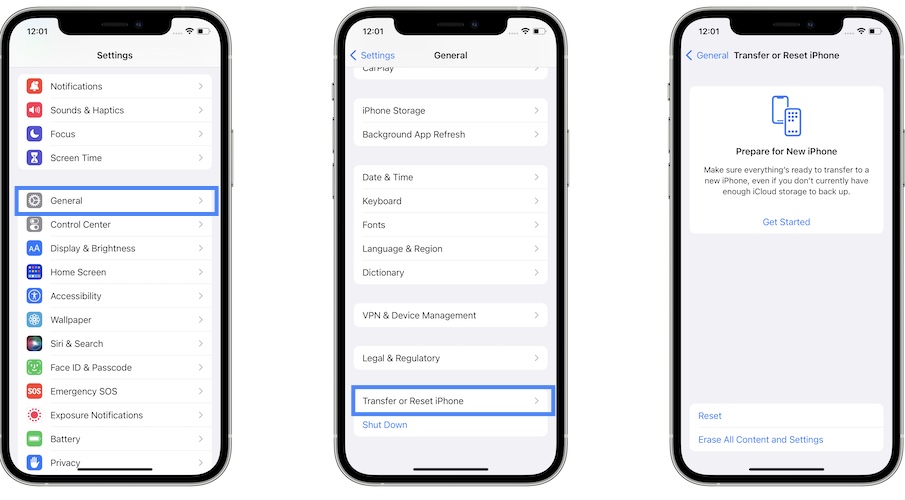
Factory Reset iPhone 11 via Settings
Factory Reset via Mobitrix Perfix
A third-party app such as Mobitrix Perfix can make the factory reset process a lot easier. In just one click, your iPhone will be back in working condition. It fully supports iPhone 5s to iPhone 16 and iOS 18 and earlier versions.
Besides completely factory-resetting the device, this handy software has a dedicated Repair Mode that helps fix the lockup, screen freezing issue, and more.
Moreover, there is no requirement to jailbreak the device to use this software. Also, Mobitrix Perfix ensures your data remains in one piece during the standard repairing process!
Factory reset your iPhone via Mobitrix Perfix:
- Download and install Mobitrix Perfix.
- Connect your iPhone 11 to the computer(PC or Mac).
- Select the Reset Device option.
- Finally, tap Factory Reset to make your iPhone 11 new.
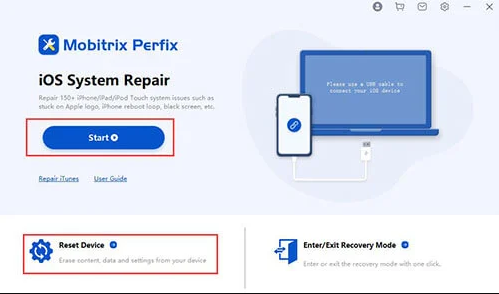
Reset iPhone 11 via Mobitrix Perfix
Repair iPhone 11 system issues with Mobitrix Perfix:
- Install Mobitrix Perfix on your computer and run it.
- Next, connect the iPhone 11.
- Click Start on the main menu screen.
- After identifying the error with the device, download the Fixfile Package.
- Click Standard Repair to start fixing the device.
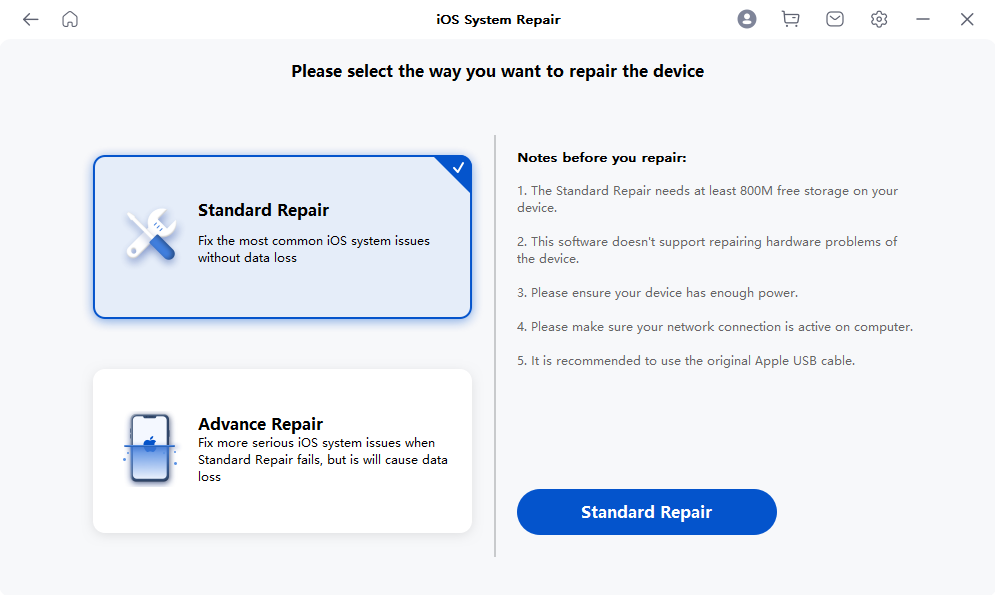
Repair iPhone 11 with Mobitrix
Factory Reset via iTunes
Your iPhone can be reset to its default settings by connecting your iPhone to your PC with iTunes launched. If iTunes does not detect your phone, go into Recovery Mode and then try reconnecting.
Also, make sure the latest iTunes is installed on your PC or Mac with macOS Mojave to avoid any compatibility issues. If your Mac is running on macOS Catalina or newer, then launch Finder.
- Connect your iPhone 11 to a computer with iTunes installed.
- Run iTunes on your Mac or PC.
- On your iPhone 11, press and release the Volume Up button.
- Next, press and release the Volume Down button.
- Finally, press/hold the Power button until the device enters Recovery Mode.
- iTunes will detect your device, and from the popup box, Click Restore. The platform will take about 30 minutes to restore your iPhone 11 with the backup you had previously created.
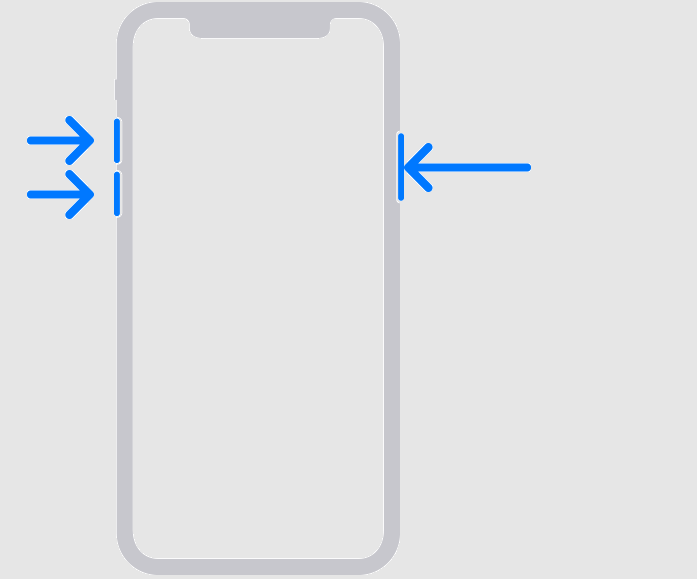
Enter Recovery Mode
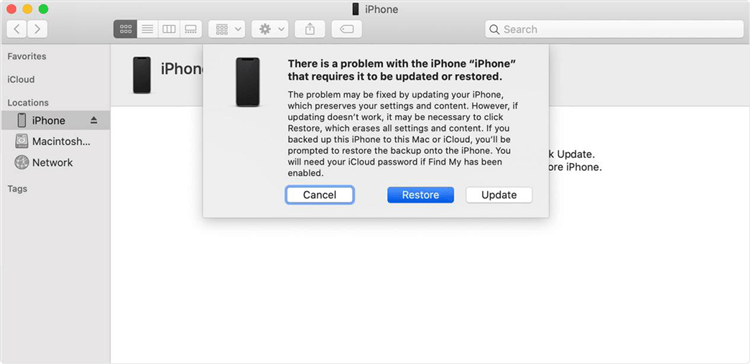
Restore iPhone 11 via iTunes
If the recovery mode restore doesn't work well, try a DFU restore.
FAQ:
How do I reset my iPhone 11 without losing everything?
A soft reset or hard reset is your friend here as it restarts the device but does not remove your data. If you want to perform a Factory Reset, then backup all your data first.
Also, you can access Mobitrix Perfix to not only reset the device hassle-free but also fix any error that you think is causing the iPhone to act buggy.
Does a factory reset delete everything?
Yes!
Factory Reset means it has completely wiped everything off the phone. Upon restarting the device, you will be required to enter your Apple ID credentials, enter a new screen passcode and set up everything from zero.


