Although iPhone is a convenient and advanced smartphone, it has no built-in feature to allow users to see their Wi-Fi password.
Once the iPhone is connected to the Wi-Fi, it hides the password, and in case you don't remember the password, you will not be able to see it through the iPhone.
Here are a few tricks on how to see the Wi-Fi password on your iPhone.
1. How to See Wi-Fi Password in Router Settings
To see the Wi-Fi password you are currently connected to, follow the steps below.
- Navigate to the Settings > Wi-Fi
- Click the i icon that is next to your network.
- Long-press on the number next to the router, then copy it and paste it on a browser on your iPhone. If you get a warning that the connection is not private, click Advanced > Proceed.
- Sign in by providing your router's username and password. The password of the Wi-Fi is different from your iPhone password and username. It may be printed somewhere on the router.
- Select the Wireless option on the left side of your screen. Depending on the router you are using, this option may be different.
- You will be able to see the password just below the network name. You can change it or save it.
how to see wifi password on iphone i icon
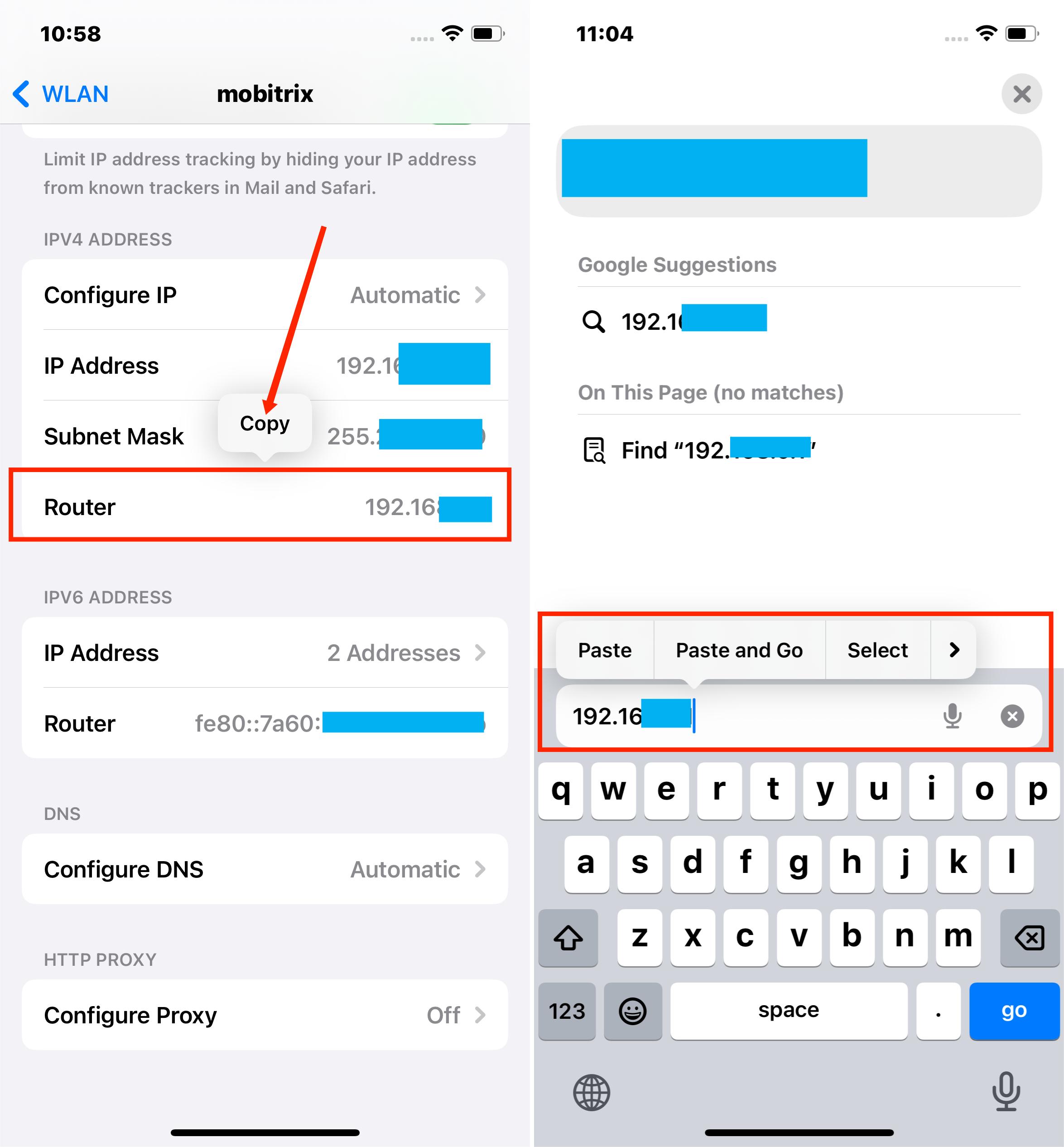
how to see wifi password on iphone router
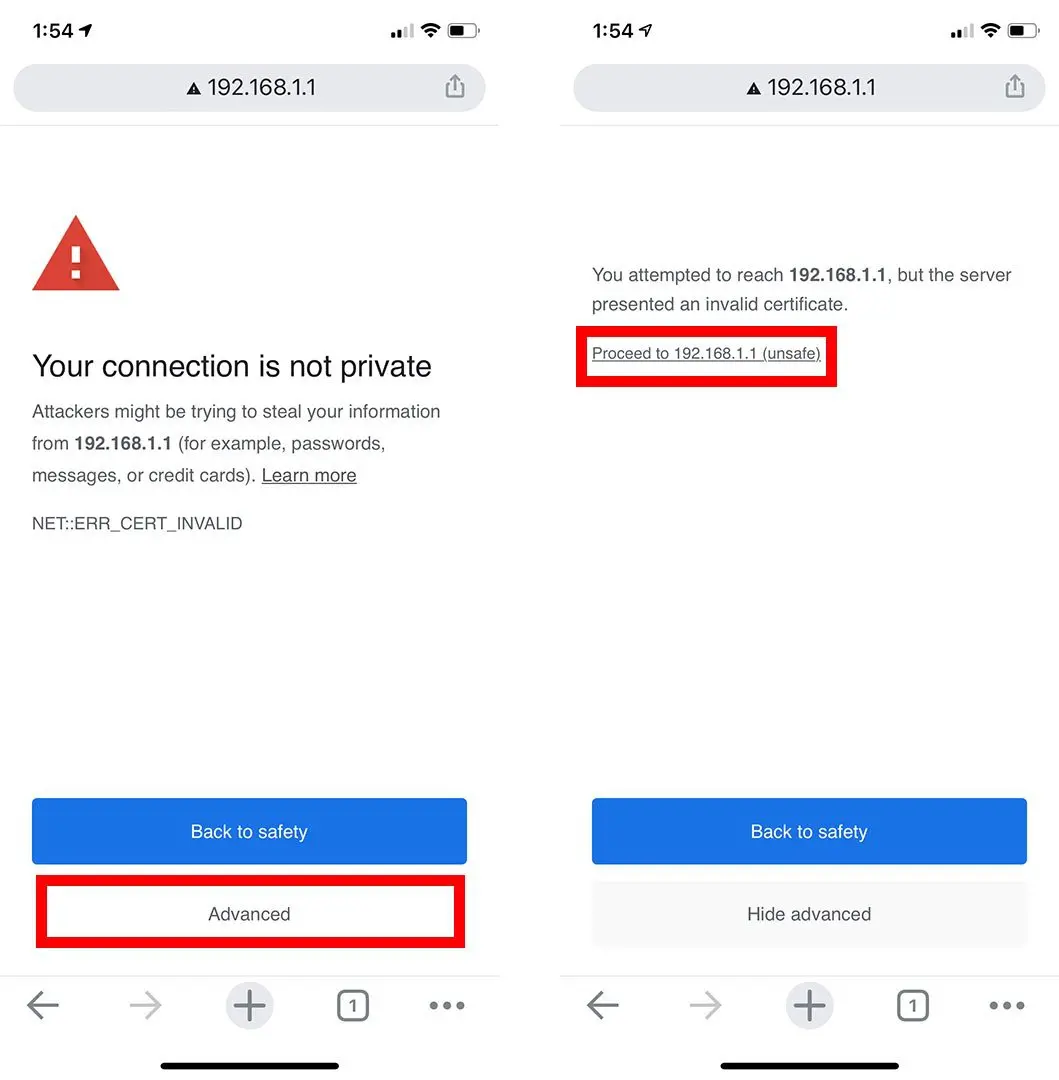
how to see wifi password on iphone warning
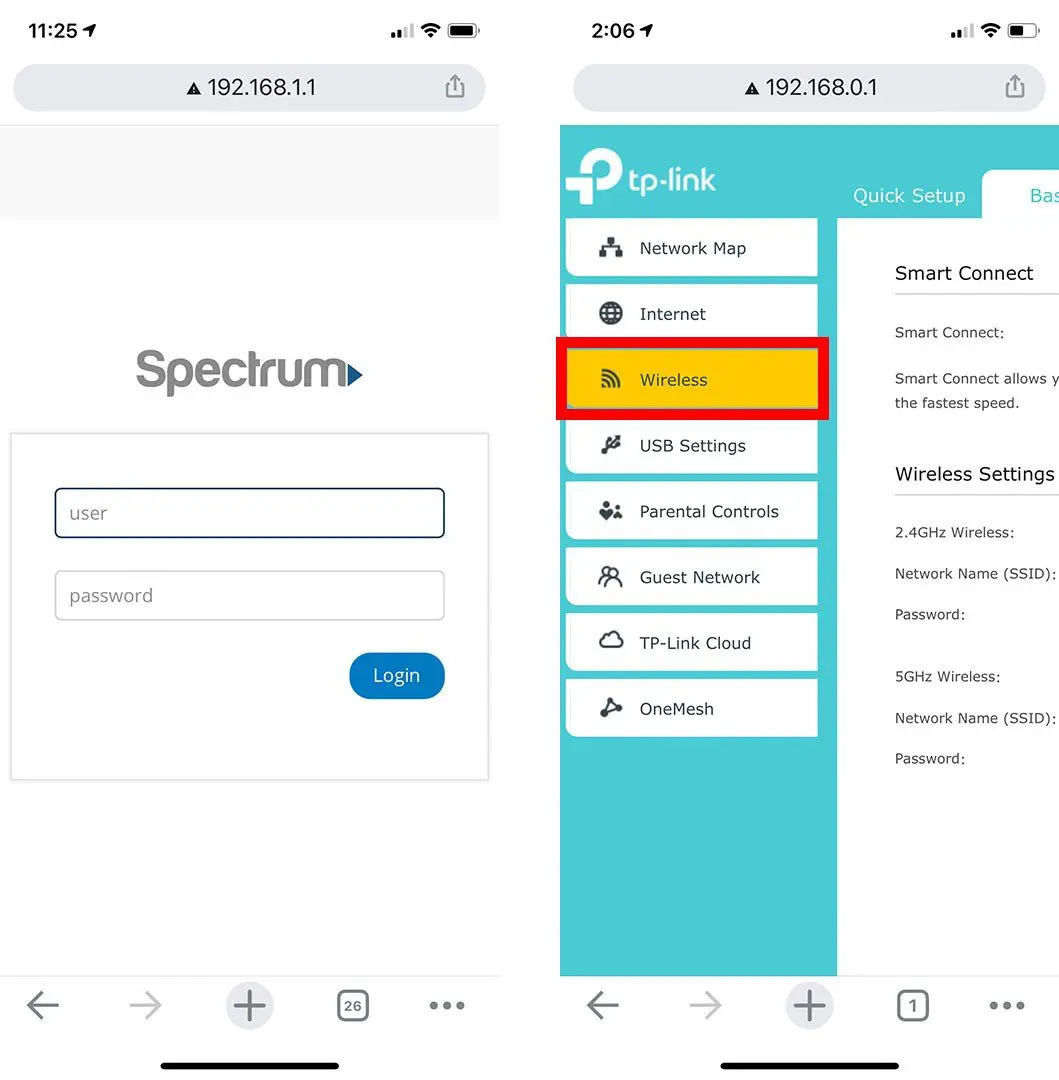
how to see wifi password on iphone click wireless
How to See an Unknown WiFi Password
In case the Wi-Fi router was set up by the internet provider, you can see the Wi-Fi password below:
- Search for a label on the router that may be containing the default network name and password. Search on the side or bottom of the router.
- Check the setup sheet that was provided by the internet provider, if any.
- Contact your internet or cable provider to help your recover or reset the Wi-Fi password.
If someone assisted you in setting up the router, you can contact that person for assistance.
You can also check the brand of your router, visit their website, and search for the router's default password.
To rest the password of your router, call the internet provider, or check their website for a user manual to help you reset it.
To use a public Wi-Fi network:
- Search for information sheets that may be containing the Wi-Fi name and password.
- Ask for any staff member to help you with the Wi-Fi password to log in to the network.
See Wi-Fi Password Using iCloud Keychain on Mac
If you wish to find other passwords that you had used in the past, this method will guide you on how to do that.
To use this method, you will follow the steps below:
1. On your iPhone, first set up the iCloud Keychain.
This will enable you to sync all passwords that you have used before. Do this by following the steps below:
- Open Settings
- Click on the banner ID on top of the screen.
- Select "iCloud," then scroll down and click "Keychain."
- Go to 'iCloud Keychain" and click it (to green) to initiate password syncing.
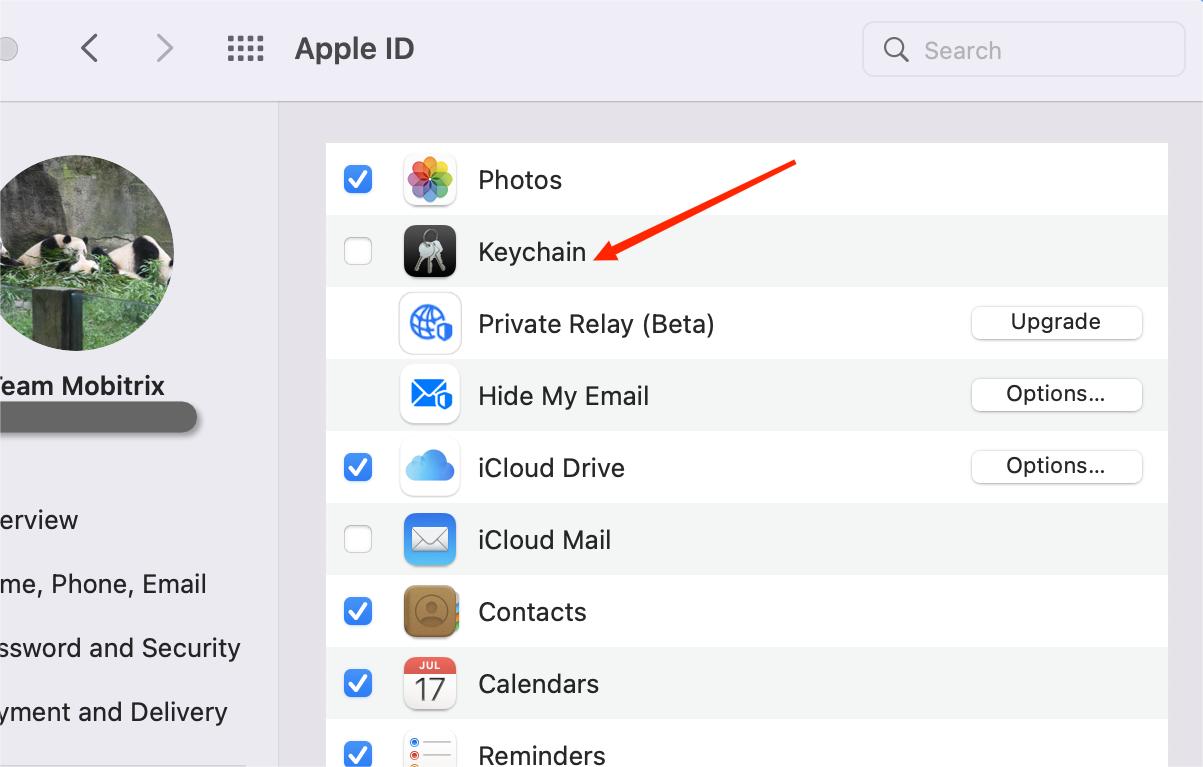
see wifi password using icloud keychain on mac
2. Use a Mac to find the Wi-Fi password using keychain access.
- Tap the Apple menu on the top corner of the screen, then select "System Preferences."
- For macOS Catalina, select Apple ID > iCloud
- For macOS Mojave or earlier versions, click on "iCloud. Alternatively," or use a search box and type iCloud.
- Find Keychain and enable it by clicking on the toggle button next to it.
- Select the search icon at the top of the screen and search for "Keychain Access."
- On the screen that appears, type your Wi-Fi name in the search box and click enter to search.
- Select the Wi-Fi name from the results. On the window pop-up that appears, select the box next to "Show Password."
- Provide your Mac's login password on the window that pops up, and you will be able to see your password.
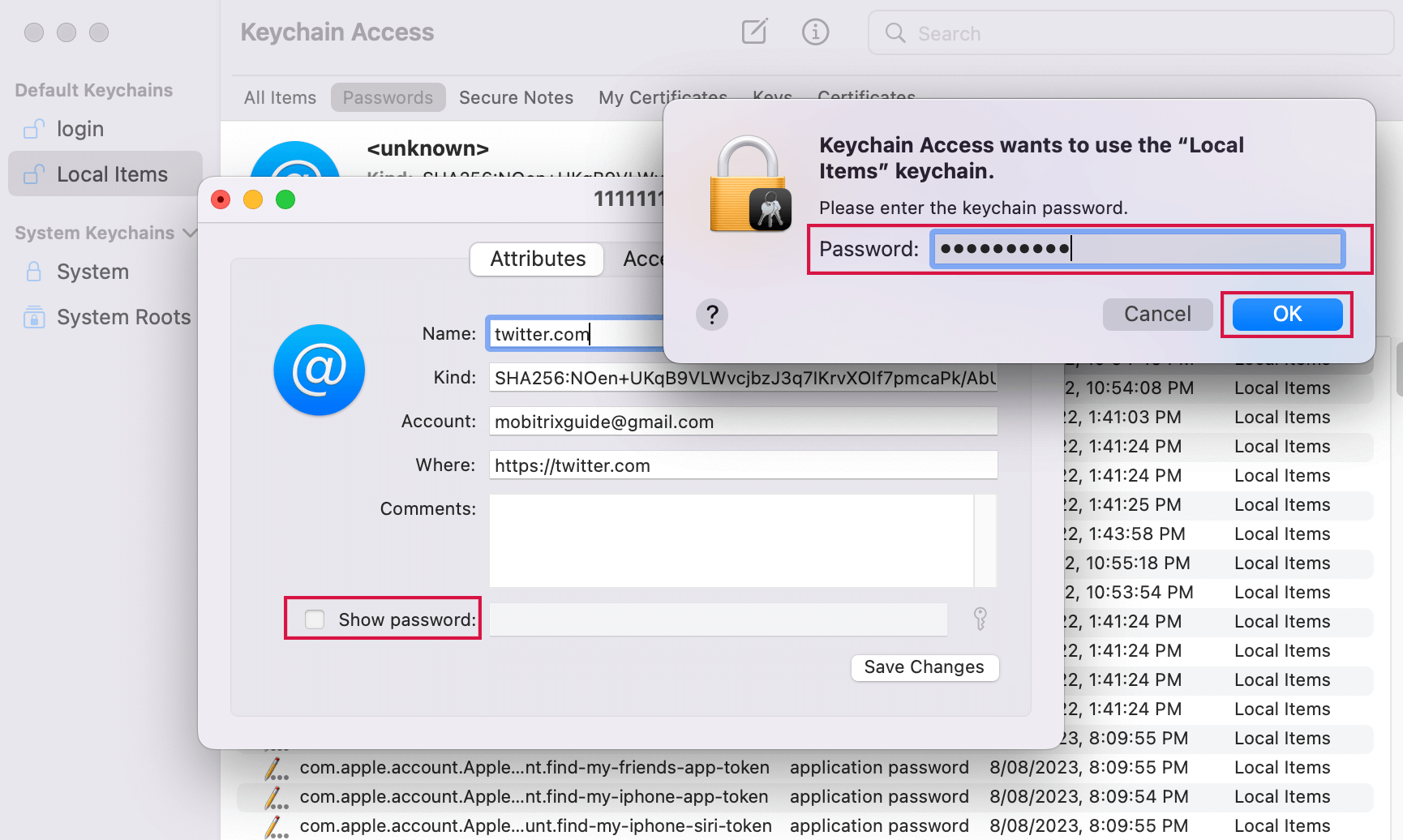
see wifi password using mac keychain access
Find Personal Hotspot Wi-Fi Password
This is another method that can help you to see your Wi-Fi password by following the steps below:
- Open Settings on your iPhone.
- Click "Personal Hotspot"
- Enable Personal Hotspot by clicking on the button that is next.
- You will be able to see the password under the Wi-Fi password menu.
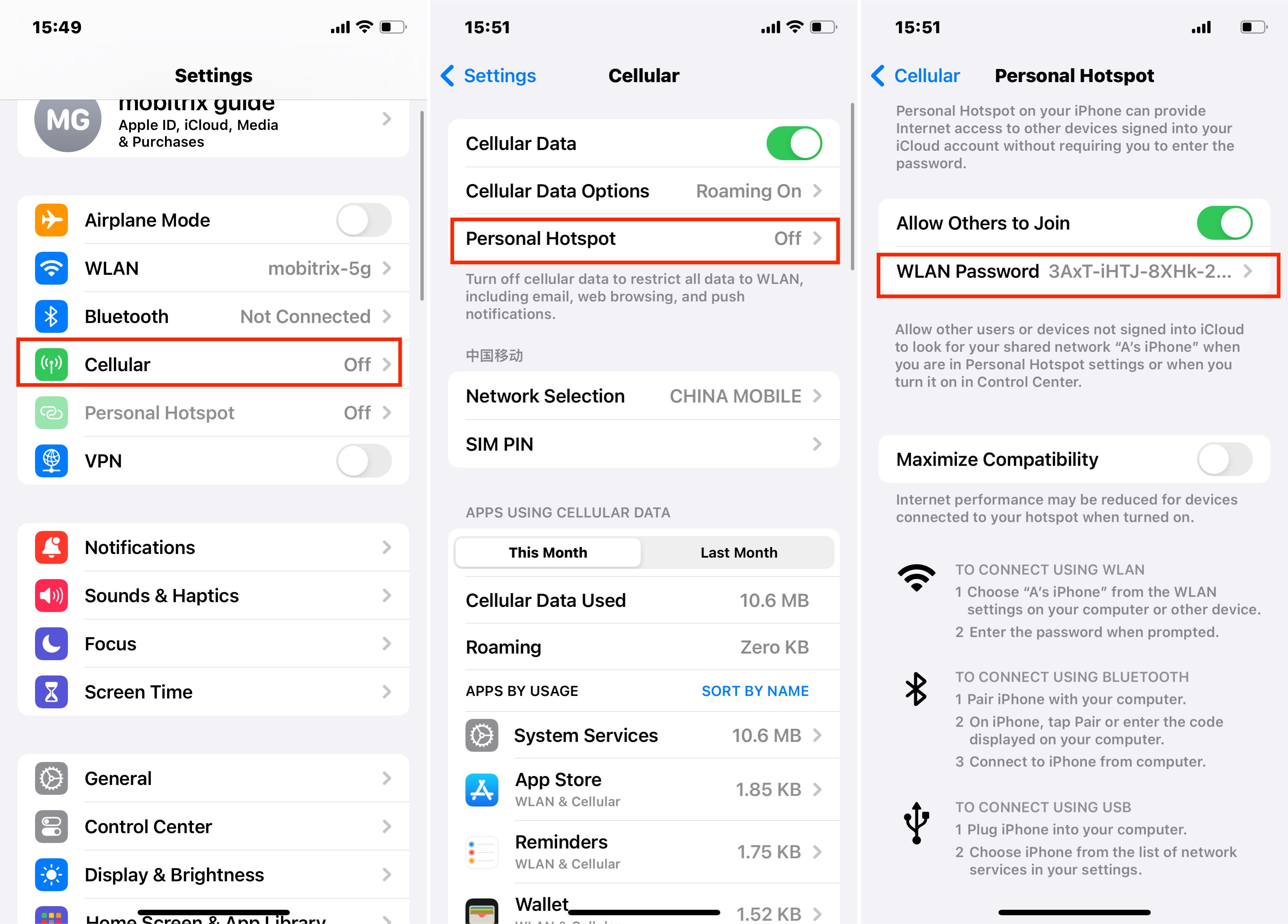
how to find personal hotspot wifi password
Share Wi-Fi Password on iOS 11 and Up
This method can help you to share the Wi-Fi password with your friend.
However, ensure that both devices are running on iOS 11 or later versions, your friend's Apple ID is in your contacts app, and Bluetooth is enabled on both devices. The steps are:
- Put the two iPhones closer to each other.
- Click on "Share Password" from the bottom of the window that pops up on your iPhone.
- Your Wi-Fi password will be shared with your friend's iPhone.
- Click "Done" on your iPhone.
Your friend will be able to connect to the Wi-Fi using the shared password.
Find Wi-Fi Password on Jailbroken iPhone
If your iPhone is jailbroken , you can use Cydia Tweak: NetworkList to see the Wi-Fi password. Follow the steps below:
- Find NetwokList in Cydia and install the tweak.
- Restart your iPhone's home screen by clicking the Springboard.
- Open Settings > Wi-Fi > Known Networks and view all the networks you had logged into together with their passwords.
Third-Party Apps to Help You Access Wi-Fi Password on iPhone
Some third-party tools can help you see your Wi-Fi password on your iPhone; however, installing the apps may be impossible if your iPhone has not been jailbroken.
iSpeedTouchpad
- From your iPhone screen, open Cydia.
- Type "iSpeedTouchpad' on the search bar and select the application from the found results.
- After the installation is complete, go back to Cydia and return to the home screen.
- Run iSpeedTouchpad to search for the networks you had connected to. If you see the network that you want to know the password, click on it.
Speedssid
This app can help access the password of a network you are not close to by following the following steps.
- Search for Speedssid on Cydia and tap on it to install it.
- Open the app and follow the displayed instructions to see your Wi-Fi password.
DIssid
This is another app that can help you find the Wi-Fi password, mainly if you use D-Link wireless routers.
The app tracks any Mac network address that you provide, helping you to find the password.
4uKey-password manager
This software can help you access the Wi-Fi password, App login password, and any other similar information.
Steps:
- Download the software on your Mac and install it.
- Connect your iPhone to the Mac and select 'Start Scan."
- All Wi-Fi connections you had connected to will appear after a short time. Click on the network you want to see the password.
In conclusion, the article outlined the various methods you can use to see the i-Fi password on your iPhone.
If someone else connected the router for you, you could ask them for help. If you own the router, you can search for labels containing the default password and username or contact the providers for assistance.
You can also use the listed software to enable you to see the Wi-Fi password on your iPhone.
