Unhappy with your iPhone's performance? Is it getting buggy, unresponsive, slow, soundless, etc? Well, very likely, you'll need to update its iOS for a quick fix.
Now with the latest iOS 15.5 being rolled out, are you excited to explore what it has on offer?
Just so you know, iOS 15.5 provides shining new features like Face ID with a mask, new voice for Siri, live text integration, anti-stalking, etc. However, it is never easy to install the update packages, especially if you do not have Wi-Fi access, because the iPhone doesn't allow users to update iOS over a cellular network.
In this article, I will share the top amazing ways to update your iOS to iOS 15.5 without Wi-Fi. Even when your iPhone model doesn't support iOS 15.5, with the same methods, you can still update to iOS 11, 12, 13, or 14 hasslefree.
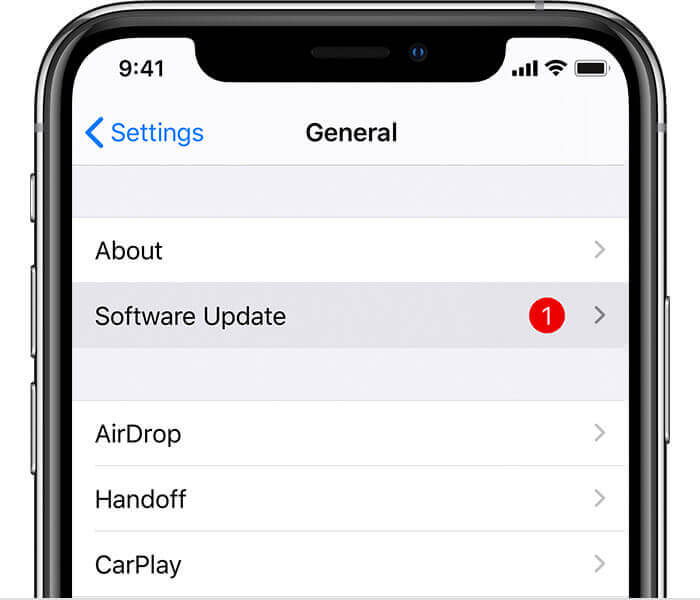
Updating an iPhone’s OS
Preparations before Updating
Before we proceed, it's necessary to ensure you have prepared your iPhone for the updating process. Here's what you'll need to do.
Charge the iPhone
It takes 12 minutes to 1 hour or more to download and install the iOS 15.5 update files on your iPhone. Charging your iPhone before updating is the first step you should take. Or ensure you have at least 50% battery. If your iPhone shuts down while updating, it may damage your iPhone's firmware chip and cause serious issues like the white Apple logo, etc.
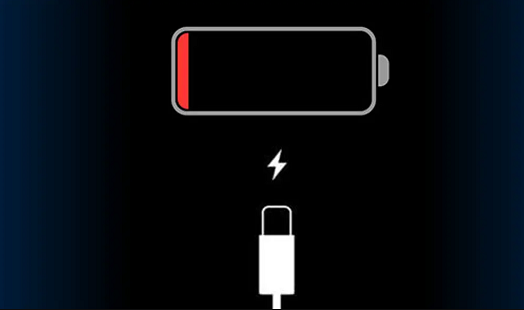
Charge your iPhone
Clean the storage
The new iOS is bulkier as it is loaded with the latest graphics and features. To keep your update smooth with no interruption, it's always better to have 10 GB's free space on your iPhone. You can also remove unnecessary photos and videos to manage the storage.

Free up iPhone storage
Force restart the iPhone
A force restart can refresh your iPhone, reducing the possibility that some errors happen during the upcoming update process.
Force restart iPhone 8 and above (This includes iPhone 13 Pro, Mini, Pro Max. iPhone 12 Pro, Mini, Pro Max, iPhone 11 Pro, Pro Max. iPhone XS, XR, X, XS Max, iPhon SE 2nd Generation)
- First, press and hold the Volume up button for a few seconds, then press and hold the Volume down button for a few seconds.
- Now, hold down the Side button until you see the Apple logo on your screen. Finally, release the Side button.
Force Restart iPhone 7
- First, press and hold the Volume down button as well as the Sleep button.
- Now release both buttons when the Apple logo appears.
Force restart iPhone 6s or earlier
Long press both the Sleep/Wake button and the Home button together and release them when you see the Apple logo.
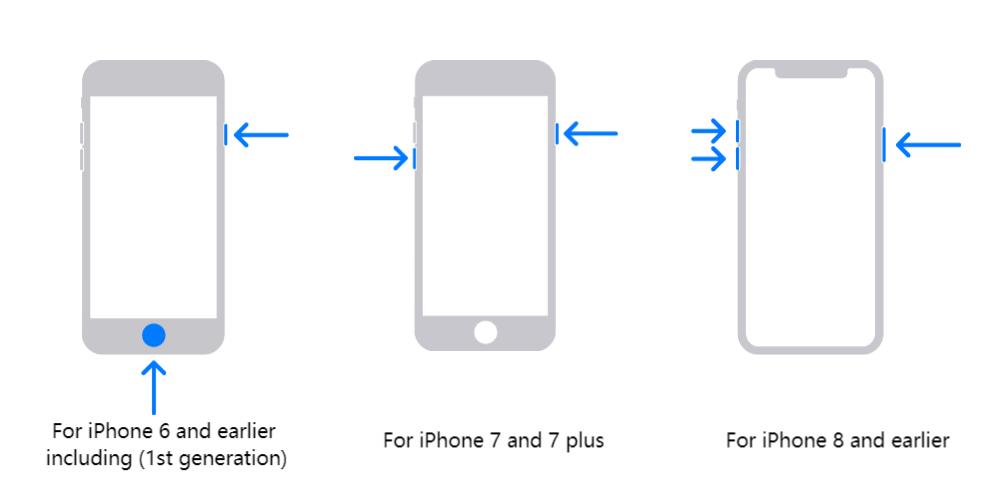
Force restart an iPhone
Update with a computer via Mobitrix Perfix
This method is the fastest, taking only minutes. You will have to connect your iPhone with a computer that has an internet connection. Also, you will need to download Mobitrix Perfix software onto your computer.
It doesn't matter which iOS version you are already running. You can update it to the latest iOS 18 with Mobitrix Perfix in a few clicks. Meanwhile, this tool will automatically detect and fix your iPhone issues like potential malware and software errors. Here is how.
- Install and launch the Mobitrix Perfix Mobitrix Perfix on your computer.
- Now, connect your iPhone to the computer. Click Start and choose Fix Now.
- Select Standard Repair. Then install any firmware as instructed.
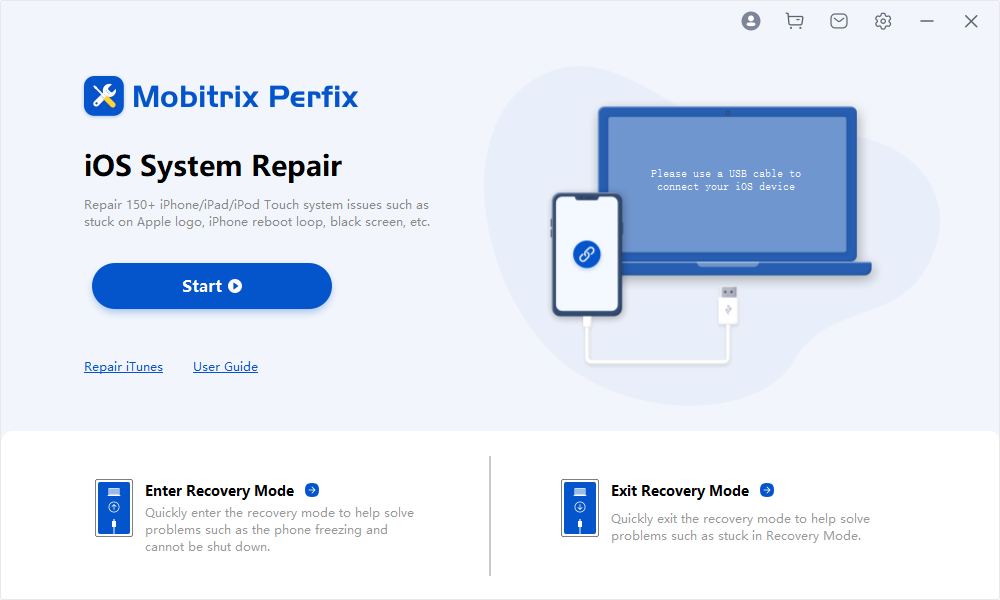
Main menu of Mobitrix Perfix
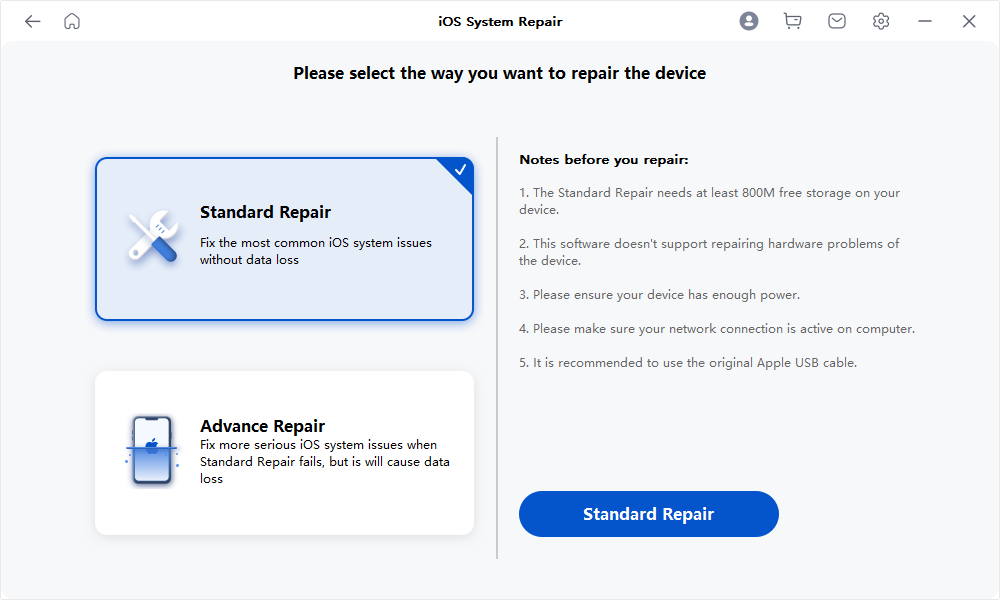
Standard repair option of Mobitrix Perfix
Once the process is finished, you will have your iPhone fully updated.
Update with a computer via iTunes/Finder
iTunes is an Apple-owned software tool that can help update iOS devices. For this method, you'll need a computer with an internet connection also.
Here are the steps.
- Install and open the latest iTunes on your Windows PC. If you are using a Mac running MacOS Catalina or above, then open Finder. Connect your iPhone to the computer using the USB lightning cable.
- Tap Trust in your iPhone's popup menu.
- Now, click on the iPhone icon button at the top.
- From the Summary window, click the Check for Updates button.
- Click Next in the pop-up window. You can see the iOS update downloading progress in a pop-up window. You can pause the update in case you change your mind, or wait until it's finished.
- Once the download is complete, click the Update button on iTunes.
- Click Backup if you want to make a full iPhone backup on Windows before the update.
- Enter the passcode on your iPhone as asked.
- Click Continue in iTunes on your PC.
- Wait for your iPhone to finish installing iOS updates and restart.
Make sure your PC or laptop is stably connected to your iPhone before checking for updates. Otherwise, the update files can be corrupt.
Note: If you find some errors, put the iPhone in recovery mode and try updating again.
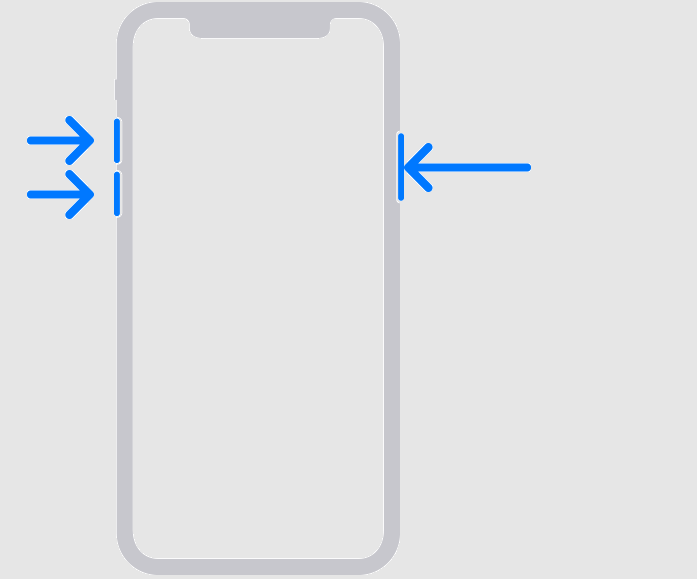
Different iPhone models enter recovery mode
Update via a hotspot
This method works if you have another mobile that can transmit its cellular network signals as a hotspot, or if you can use your friend's mobile hotspot to update your iOS. It is also considered a good method when you don't have a PC.
- Enable mobile data and Personal Hotspot/Mobile Hotspot on the secondary device.
- Connect your iPhone to its hotspot network.
- Go to Settings > General > Software Updates on your iPhone to download and install iOS updates.
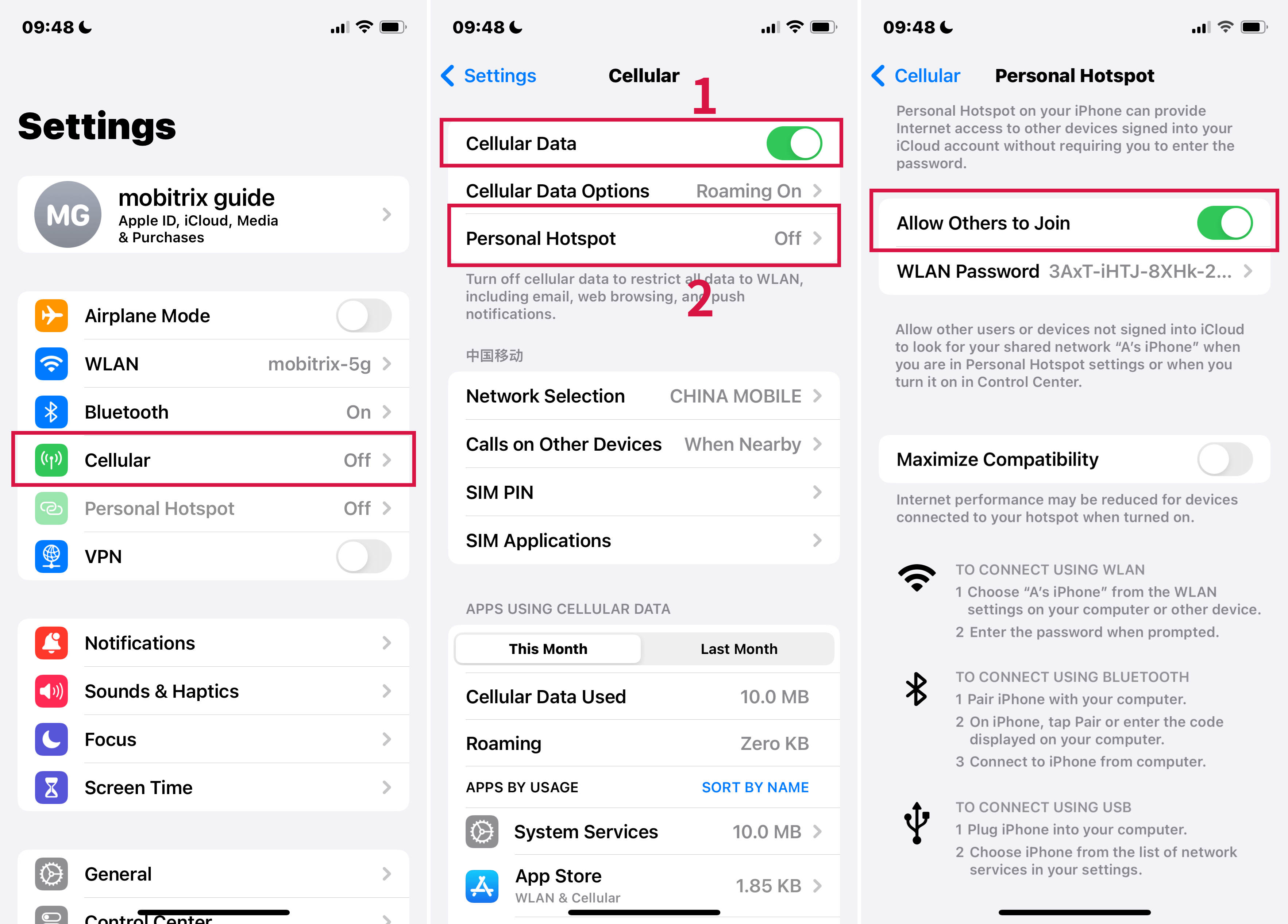
Steps to Using a Personal Hotspot on iPhone
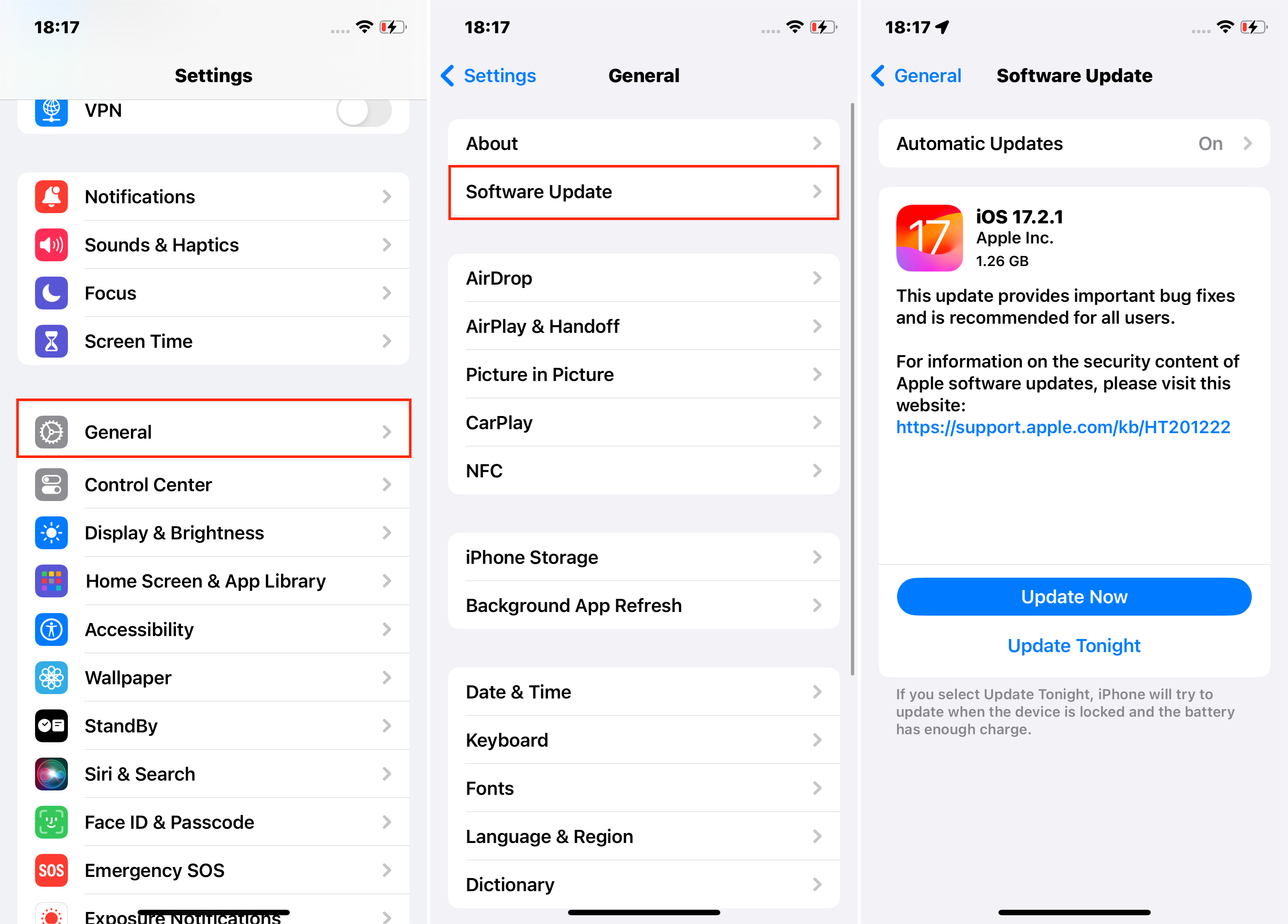
Enable Hotspot on an iPhone
Update via cellphone data (for certain iOS versions only)
Apple does not officially allow updates to be downloaded over the 4G/3G network but if you are running iOS 12 or 13 you can update your iPhone using cellphone data. iOS updates are heavier in size so make sure you have enough mobile data. Here is how to do it.
- First, head to Settings.
- In Settings, switch on your mobile data. And then go one step back and tap on Software Update.
- Now click on the Install Now button.
Downloading IPSW files online
IPSW files are released by Apple and are used to update software components of Apple products. They can also help restore Apple products to their factory settings. IPSW files are often very large, reaching many gigabytes, and are always downloaded by iTunes on a PC. If you install the iTunes app on your PC and your Apple devices are connected to it, IPSW files will be automatically downloaded on your PC to update the software. Simply download them on your PC and use iTunes to apply it.
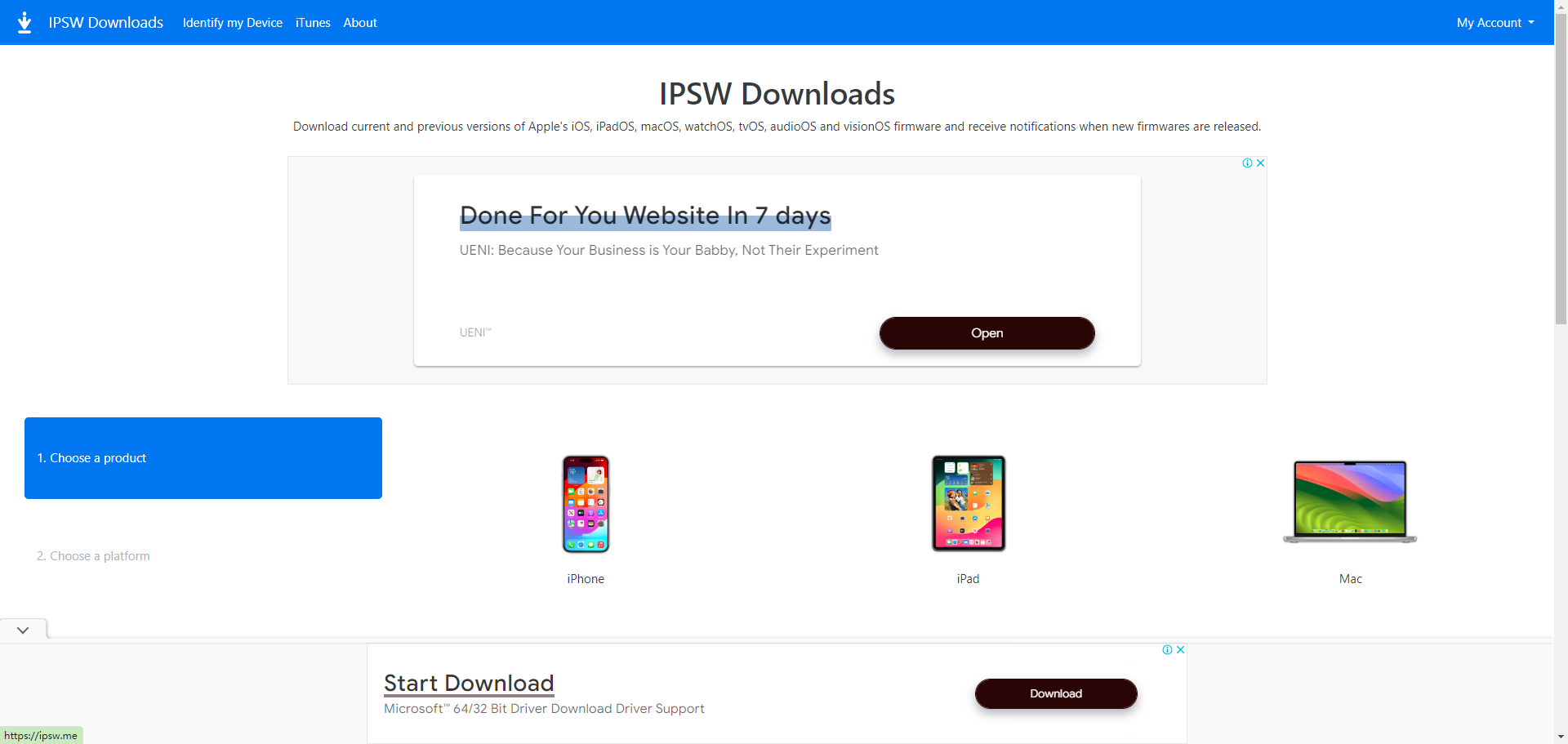
Download IPSW files for updating your iOS
Here are the steps:
- First, download the latest IPSW files for your device.
- Connect your iPhone with a USB cable to your PC.
- Open iTunes and click on your iPhone icon beside the music bar.
- Now, holding the shift key, click on Update.
- Now find the IPSW file where you downloaded it on your computer, and click on Open. iTunes will start applying it onto your device.
In this article, I've shared all possible ways to update an iPhone without a Wi-Fi connection. Among all, the most convenient method is to update your iOS through Mobitrix Perfix . It is user-friendly, fast and effective. Act now and update your iPhone to the newest iOS 15.5 right away!


