Trying to reset your iPhone via iTunes? Normally, you can reset your iPhone directly in the settings if you know your screen passcode. But what if you've forgotten it, or worse, your iPhone is disabled after too many incorrect attempts?
No worries! Our guide provides clear instructions for resetting your iPhone with iTunes, even without the passcode, regardless of whether you've synced it before or not. Let's dive in and get your iPhone back on track!
How to Use iTunes to Reset iPhone
Preparations
- Update iTunes: Ensure you have the latest version of iTunes on your computer. On a Mac with macOS Catalina or later, open Finder. On a Mac with macOS Mojave or earlier, or on a PC, open iTunes.
- Update Your Mac or PC: Ensure that the computer you are using (whether Mac or PC) is running the latest operating system.
- Back up Your iPhone: If possible, back up your iPhone to save your data. If you can't access your iPhone, you may skip this step.
- Charge Your iPhone: Ensure your iPhone has sufficient battery life (at least 50% is recommended).
- Use the Right Computer: If you have synced your iPhone with iTunes before, use the same computer for the reset process.
- Stable Internet Connection: Ensure your computer is connected to a stable network.
Situation 1: If You Have Synced Your iPhone with iTunes Before
If your iPhone was synced with iTunes previously, the process becomes simpler as iTunes won't usually require a passcode.
Steps in Detail:
- Open iTunes on the computer you have previously used to sync your iPhone.
- Use your iPhone's charging cable to connect it to your computer.
- Trust This Computer (if prompted).
- Click on the small iPhone icon that appears in the iTunes window, near the top left corner.
- If you don’t want to lose your data, Click on "Back Up Now" to save your data to either your computer or iCloud.
- After backing up, click on Restore iPhone .
- A dialog box will appear asking if you are sure you want to restore your iPhone to factory settings. Click Restore to confirm.
- iTunes will now erase your iPhone and install the latest iOS.
- After the process is complete, your iPhone will restart. You can then set it up as a new device or restore it from the backup you made earlier.
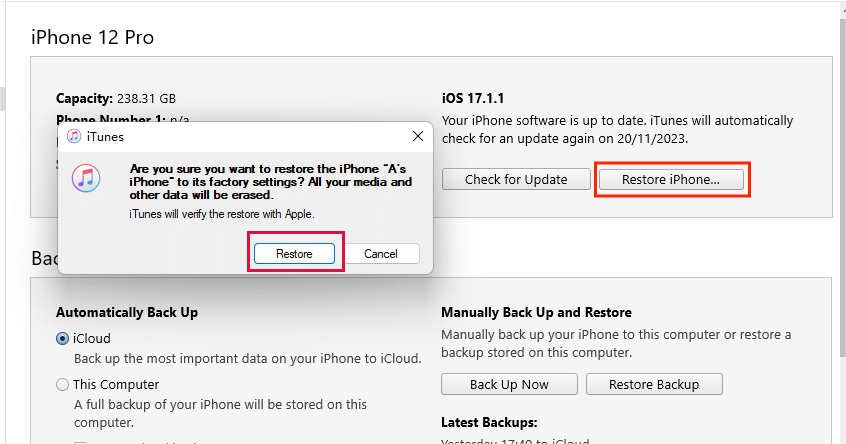
Situation 2: If You Never Synced iPhone with iTunes and Forgot Your Screen Passcode
To reset an iPhone using iTunes when it has never been synced and the screen passcode is forgotten, you must use recovery mode.
This is because, without prior syncing, the computer cannot recognize the iPhone or bypass its passcode. Recovery mode bypasses the need for passcode authorization, allowing iTunes to access and reset the iPhone without needing the passcode.
Steps in Detail:
- Enter Recovery Mode on Your iPhone:
- For iPhone 8 and later: Quickly press and release the Volume Up button, then the Volume Down button. Next, press and hold the Side button until you see the recovery mode screen.
- For iPhone 7 and iPhone 7 Plus: Press and hold both the Volume Down button and the Sleep/Wake (Side) button. Release them when you see the recovery mode screen.
- For iPhone 6s and earlier: Press and hold both the Home and the Top (or Side) buttons simultaneously until you see the recovery mode screen.
- Connect to a Computer: While your iPhone is in recovery mode, connect it to your computer using a USB cable.
- Open iTunes or Finder on your computer.
- Locate Your iPhone on the Computer: On your computer, locate your device. In iTunes, look for the small iPhone icon. In Finder, find your device under 'Locations'.
- Restore Your iPhone:
- On your computer, you'll see an option to Restore or Update your iPhone. Choose 'Restore'.
- If it takes more than 15 minutes, your iPhone will exit recovery mode, and you'll need to repeat steps 1 and 2.
- Wait for the Process to Complete: The restore process will erase all data on your iPhone and install the latest iOS. This process may take a while. Keep your iPhone connected until the process is complete and your iPhone restarts.
- Set Up Your iPhone: After restoration, you can set up your iPhone as new.

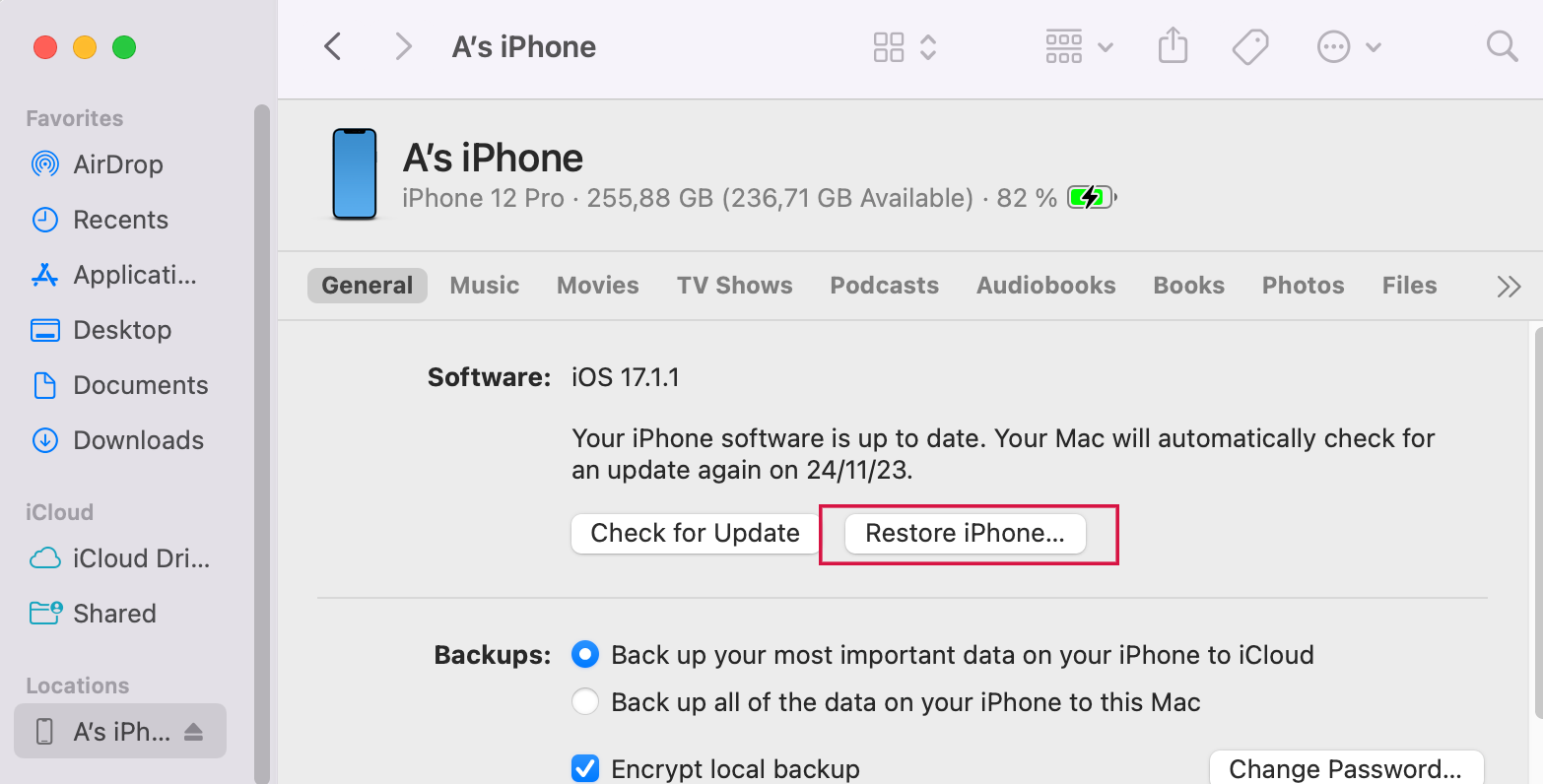
What are the Disadvantages of Using iTunes to Reset iPhone
- iTunes Errors
- Time-Consuming
- Potential Compatibility Issues
- Complexity for Inexperienced Users
Occasionally, users may encounter errors with iTunes that can complicate the reset process. These errors can range from connectivity issues to software glitches, which lowers the success rate.
The process can be time-consuming, especially if you need to download the latest version of iOS or if your internet connection is slow.
If the version of iTunes isn't compatible with the iPhone's iOS version, it could lead to problems during the reset.
For those who are not familiar with iTunes, the process can be somewhat complex and intimidating, especially when putting the iPhone into recovery mode.
Reset Your iPhone Without iTunes: A No-Data-Loss Alternative
Mobitrix Perfix is a professional iOS repair software offering three main features. Whether you are facing any device issues or have specific needs, Mobitrix Perfix serves as your go-to solution for all iOS-related problems.
1. Repair Options:
- Standard Repair (Recommended): Resolves issues such as black screen, charging problems, devices not turning on, etc without causing data loss.
- Advanced Repair: Tackles severe iOS system issues but may lead to data loss.

2. Reset Functions:
- Factory Reset: Restores the device to its original factory settings.
- General Reset: Performs a basic reset of the device.
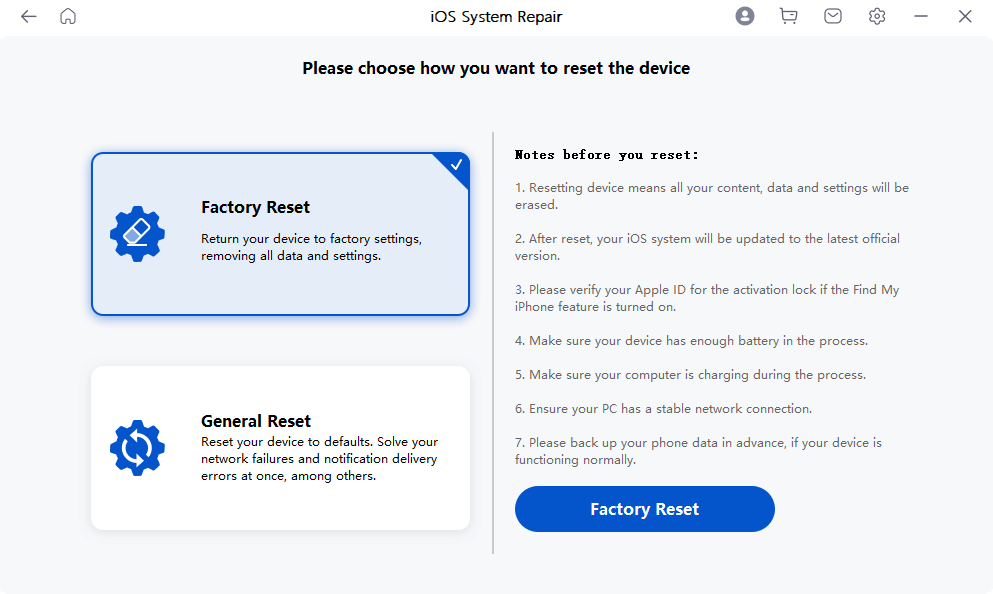
3. Easy Recovery Mode Access:
- Enter or exit recovery mode with a single click, eliminating the need for complex button pressing.
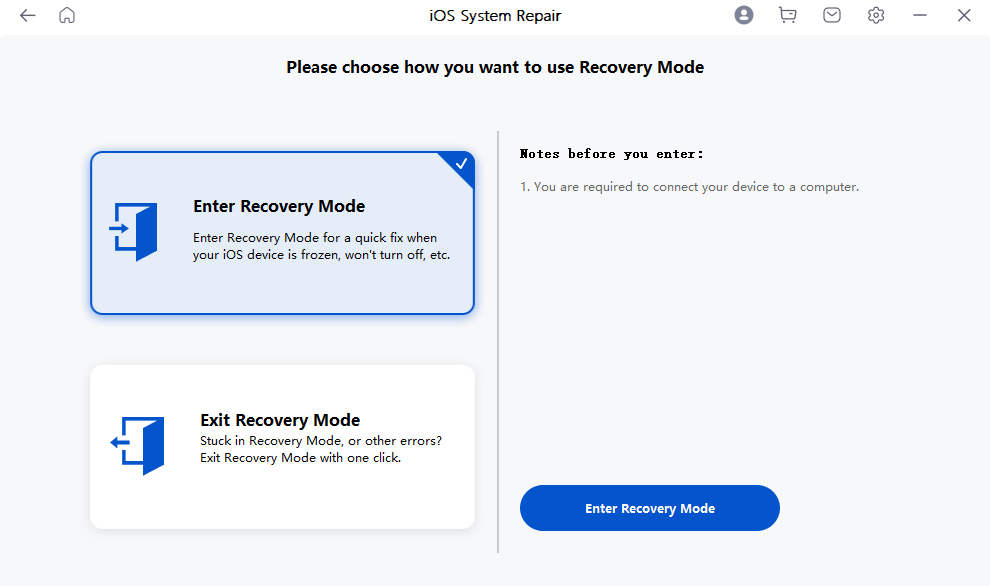
Scenarios Where an iTunes Reset Might Be Needed
- Forgotten Screen Passcode: If you've forgotten your iPhone's screen passcode, iTunes can assist in performing a factory reset, allowing you to unlock and regain access to your device.
- Resolving Technical Glitches: For issues like your iPhone being stuck on the Apple logo, encountering a black screen, freezing, or not charging, iTunes can help troubleshoot these problems through a factory reset.
- Preparing for a New Owner: When you're planning to sell or give away your iPhone, an iTunes reset ensures all personal data is wiped clean, safeguarding your privacy and preventing the new user from accessing your information.
- Setting Up a Second-Hand iPhone: If you're receiving a pre-owned iPhone from someone, using iTunes to factory reset the phone is a good practice. It helps maintain the data privacy of the previous owner and makes the phone ready for your use.
- Malware or Security Issues: In rare cases, if you suspect that your iPhone has been compromised by malware, a complete reset via iTunes can help ensure the device is clean.
- To Remove Jailbreaks: If your iPhone has been jailbroken and you want to return it to its original state, a reset through iTunes is necessary.
FAQs
Is It Possible to Retrieve Lost Data After a Reset?
Data recovery success largely depends on the type of reset and whether backups were created beforehand. In cases of a factory reset, where all data and settings are typically erased, having backups in iCloud or iTunes is crucial. These backups allow for the restoration of your data. However, if the reset was just a simple restart or a soft reset, your data is usually unaffected and should remain on the device.
How to Exit Recovery Mode?
- Disconnect Your Device from the Computer: If your device is connected to a computer, disconnect the cable.
- Restart Your Device:
- For iPhone 8 or later: Press and quickly release the Volume Up button, then press and quickly release the Volume Down button. After that, press and hold the Side button until the Apple logo appears.
- For iPhone 7, iPhone 7 Plus, and iPod touch (7th generation): Press and hold both the Top (or Side) button and the Volume Down buttons until you see the Apple logo.
- For iPhone 6s or earlier, iPhone SE (1st generation), and iPod touch (6th generation or earlier): Press and hold both the Home button and the Top (or Side) button until you see the Apple logo.
- Wait for the Device to Restart: The device should now reboot to its normal screen. This may take a few moments.
Or you can just download and install Mobitrix Perfix, and you can quickly one-click exit the recovery mode for FREE.
This article provides a comprehensive, step-by-step guide on using iTunes to reset your iPhone. It also presents an objective analysis of the drawbacks associated with an iTunes reset. Additionally, we introduce an excellent alternative, Mobitrix Perfix, for resetting your iPhone in an easier and quicker manner.

