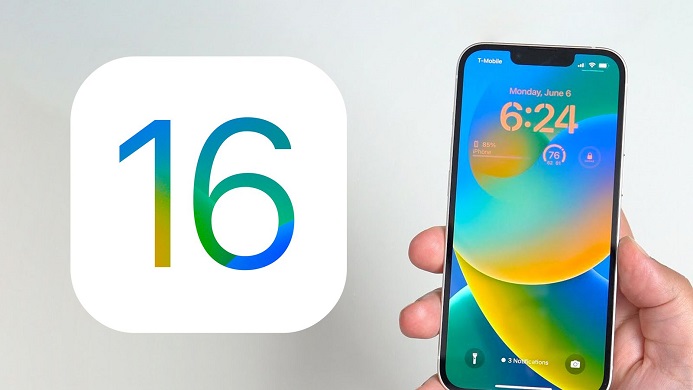Reasons Why Your iPhone Won't Update to iOS 16
- Lack of enough storage space.
- Network issues.
- Downloading the wrong iOS version or the beta version.
- Jailbreaking your iPhone.
- Getting stuck in verifying the update.
- An error occurred during the installation process.
- Apple servers are overloaded. You can click here to check if Apple servers are held up.
How to Fix an iPhone Won't Update Problem
You can use the methods below to fix your iPhone if it refuses to update to iOS 16.
1. Check the Compatibility
iOS 16 is not compatible with all iPhone models. If your iPhone is not on the list of supported devices, any iOS 16 update attempt will be unsuccessful.
List of iPhone models compatible with iOS 16
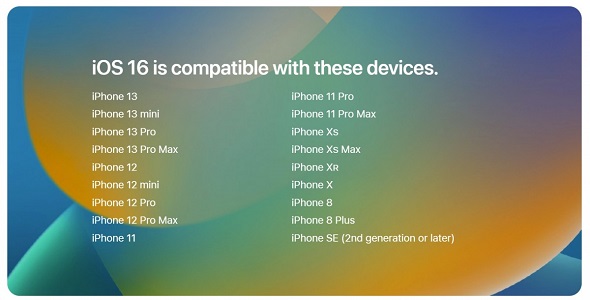
How to check your iPhone's compatibility with iOS 16:
Check if your iPhone model is on the list of supported models. If it's not, then you may be unlucky to use iOS 16. In that case, download a compatible and more stable iOS version for your iPhone model. And if your iPhone is compatible with iOS 16 but won't update, proceed to the next method.
2. Free Up Your iPhone Storage
Low storage space on your iPhone is the other suspect. In most scenarios, this update needs about 5GB of storage space to complete successfully, but it depends. You can check how much storage space you have via Settings. If you do not have enough space, you will need to delete some unnecessary apps and files.
Steps:
Delete unnecessary apps:
- Swipe left on your iPhone Home screen to see unnecessary apps.
- Long-press an unwanted app.
- Tap Remove App > Delete App. Do the same for each unnecessary app.
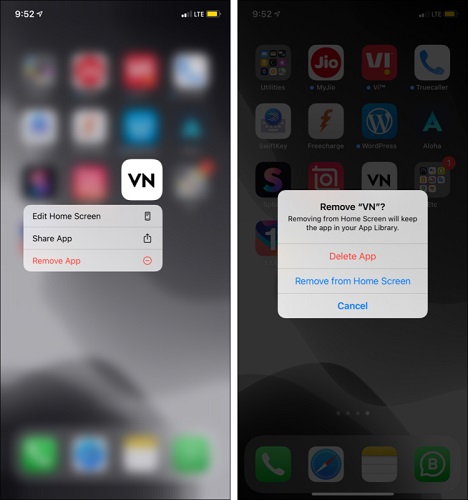
Delete unwanted photos and videos:
- Open Photos > Albumsthen hit Videos under media types.
- Press Select, then choose unnecessary videos.
- Hit the trash icon > Delete videos. Do this for screenshots, live photos, screen recordings, and images in the Recents category.
- Once you are done, empty the trash by tapping Recently Deleted > Select > Delete All> Confirm.
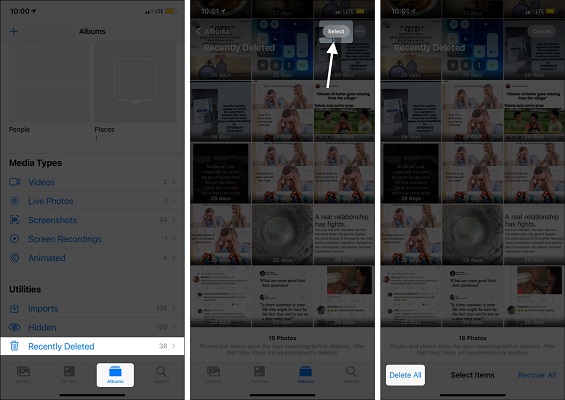
3. Remove the Wrong Update Package and Download Again
An iOS 16 update may refuse to complete because you downloaded an incorrect version. Alternatively, a software error may have corrupted the download package. To resolve this, you need to delete the iOS 16 install package and then download it again. In addition, if you have the Beta version, you must delete it first. Else you will not see the iOS 16 official version.
Steps:
- Open Settings > General > iPhone Storage.
- Locate the update from the list of apps.
- Tap the update and hit Delete Update.
- Go back to Settings > General > Software Update, then download the latest update.
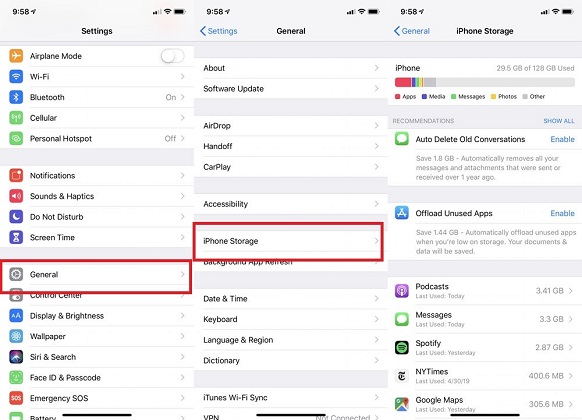
4. Turn off the VPN & Use a More Stable Network
A VPN tends to slow down your network considerably. So, if you are having issues with your iOS 16 update, the slow network may have something to do with it. To resolve this problem, turn off the VPN and use a more stable and reliable network.
Steps:
- Go toSettings > VPN.
- Toggle the switch next to Status to switch off your VPN. When turned off, it will indicate Not Connectednext to Status.
- Try updating via Wifi.
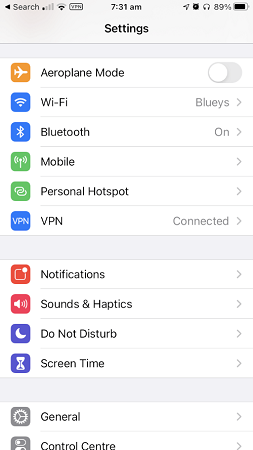
If this doesn't work, reset the network settings.
Steps to reset network settings:
- For iOS 15 or newer, tap Settings > General > Transfer or Reset iPhone > Reset > Reset Network Settings.
- For iOS 14 and earlier, tap Settings > General > Reset > Reset Network Settings.
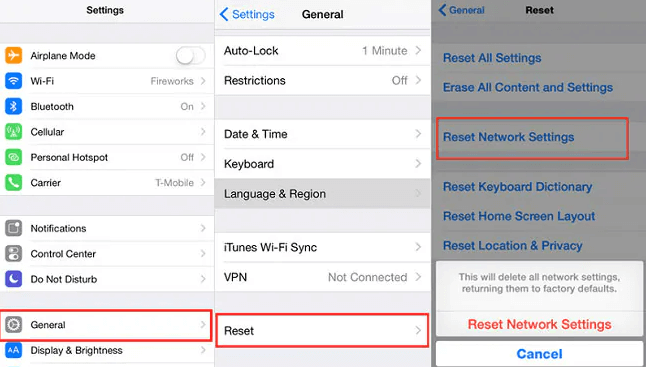
5. Update to iOS 16 via Mobitrix Perfix
Sometimes, your iOS 16 update can fail due to an unknown software issue, such as:
- Getting stuck at the Apple logo.
- A frozen screen.
- An installation error.
Such a problem can be difficult to resolve since you don't know the exact cause.
Fortunately, you can use Mobitrix Perfix to diagnose and repair your iPhone for a proper update. This is a professional iOS repair tool that can fix all sorts of software glitches on your iPhone.
Steps to repair iPhone with Mobitrix Perfix
- Install and launch Download Download on a computer.
- Connect your iPhone via a USB cable and click Start on the main menu.
- Select iOS Update Problem> Fix Now > Standard Repair.
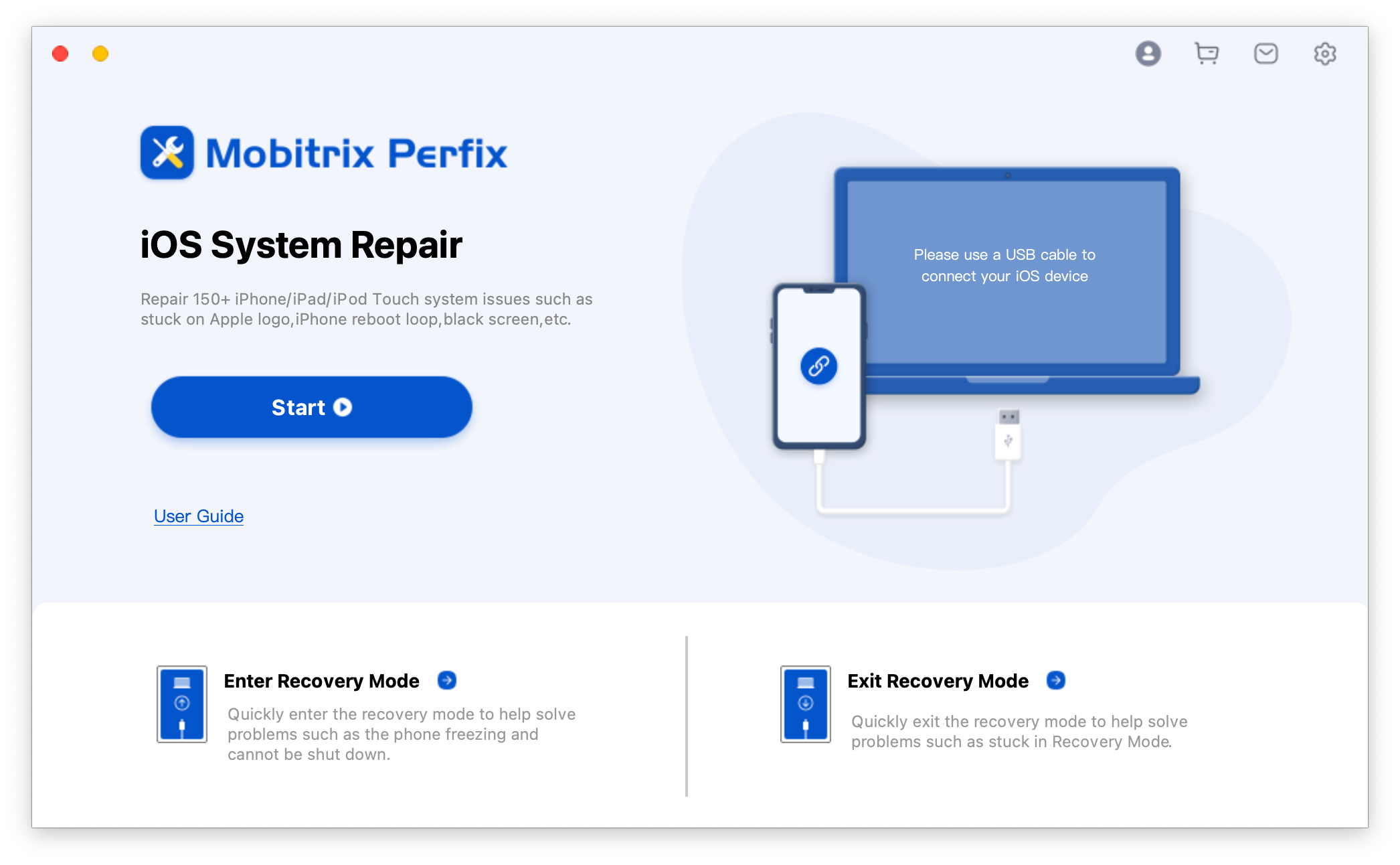

Wait for Mobitrix Perfix to troubleshoot the issue and fix any software errors that could be preventing iOS 16 installation.
Note: After the download completes, the system will have been updated successfully.
Other applicable scenarios to use Mobitrix Perfix
- When you get stuck at the Apple logo during the update process.
- If your iPhone is jailbroken.
- When your iPhone has a bad network.
6. Update Your iPhone in iTunes
Using iTunes via a computer is also an option for updating your iOS version. iTunes will let you download and install iOS 16 on your iPhone via your Mac or PC. This enables you to bypass issues on your iPhone preventing the update.
Method 1: For users of PC
If you are using a Windows computer, you will need to install the latest version of iTunes.
Steps:
- Launch iTunes and connect your iPhone to the computer using a USB cable.
- Once your iPhone is detected, click the Device button in the top left of the iTunes window.
- Click Summary > Check for Update > Update.
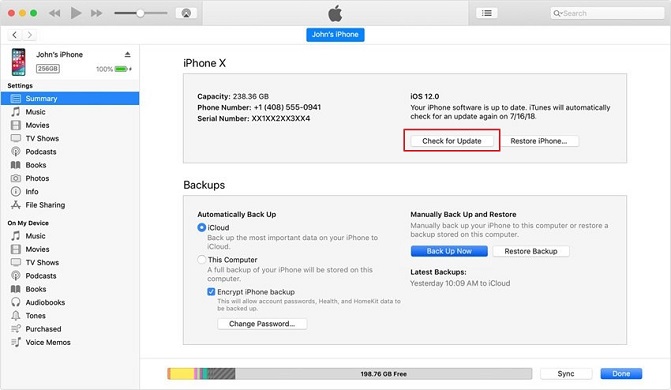
Method 2: For users of Mac
Mac users using macOS Catalina or later can turn to Finder as an alternative to iTunes.
Steps:
- Open Finder, then connect your iPhone to your Mac.
- Locate and select your iPhone in the left sidebar under Locations.
- ClickGeneral > Check for Update > Download and Update, then follow the on-screen instructions.
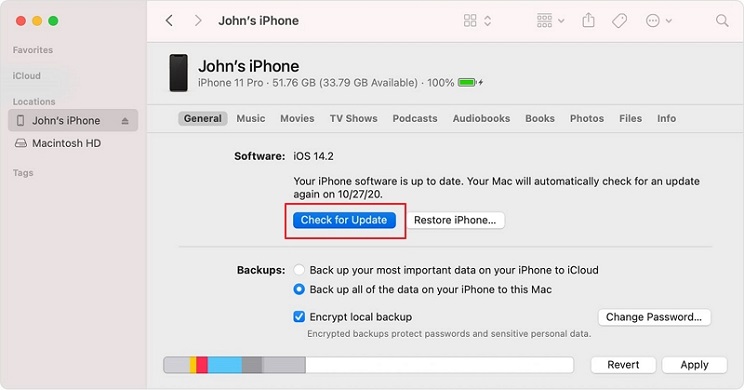
Cons:
- This method is difficult to use.
- iTunes has a cluttered and confusing interface.
- iTunes can be too slow.
I Updated My iPhone but Still No Service?
If your iPhone says 'No Service,' you cannot call, text, or surf the internet via mobile data. This can occur after an iOS update due to a software or hardware problem or an issue with your cell phone plan. Unfortunately, there is no one-size-fits-all solution, but you can use the techniques below to try and fix this issue.
Method 1: Remove Your SIM Card
Ejecting and re-inserting your SIM card is often enough to resolve this issue.
Steps:
- Use a SIM ejector tool or a paperclip to eject your SIM card. (You can inspect the SIM card or SIM tray for signs of physical damage.)
- Slot back in the SIM card and check if the issue is resolved.
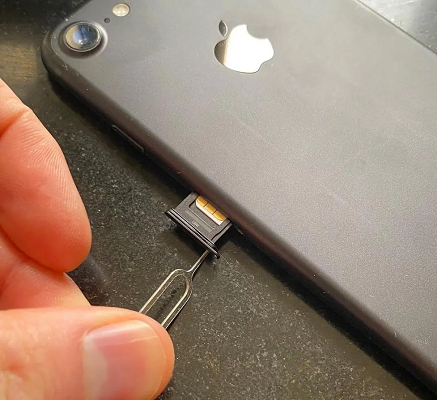
Method 2: Check In With Your Network Carrier About Your Account
A 'No Service' problem can originate from your network carrier's side. In such a case, you need to contact them for further assistance. They may give you an activation code to resolve the issue and will likely help you over the phone. You can contact them via their customer care number or social media accounts.

Method 3: Use Advanced Repair
Mobitrix Perfix also has an Advanced Repair option that can help you fix a 'No Service' issue. However, back up your data before using this method since it causes data loss.
Steps:
How Long Does iOS 16 Take To Install?
| Back up (optional) | 30mins |
| Downloading iOS 16 | 5 to 15 minutes |
| Installation | 10 to 20 minutes |
| Setup | 5 to 10 minutes |
| Total | 20-60mins |
Now that you know why your iOS 16 update won't install and how to resolve the problem, remember to turn to Mobitrix Perfix for a quick solution. Getting stuck in an old iOS version while others enjoy a new one is a huge disappointment. Fortunately, Mobitrix Perfix will ensure this inconvenience is short-lived. Try this tool today!