2024 Guide: Fix Your iPhone's Black and White Screen Issue
Is your iPhone's screen stuck in black and white? This is a typical issue that can dampen your experience, but there's no need to worry - it's easily fixable.
For iPhone users seeking to resolve the grayscale display issue, you've come to the right place. This guide delves into the reasons behind your iPhone's black and white screen and offers straightforward solutions to restore its vibrant, colorful display.

Why Is My iPhone Black And White?
Grayscale Settings Turned On
The issue is most likely due to the 'Grayscale' setting being activated, which may have been enabled unintentionally.
Grayscale is a feature within iOS designed to remove all colors from the screen, displaying shades of gray instead.
This setting can be found in the Accessibility options, as it's primarily intended to aid users who have difficulty perceiving colors or who are sensitive to bright colors.
Zoom Mode Activated
The iOS Zoom feature, designed to help those who need screen magnification, has several options like Follow Focus, Zoom Region, and Zoom Filter.
The Zoom Filter can change the display to Inverted, Grayscale, Grayscale Inverted, or Low Light when zooming in. If your Zoom Filter is on Grayscale, your screen will look black and white when you use the Zoom feature. This can happen by accident or on purpose.
Software Glitches
iPhones regularly get software updates to keep them running smoothly. However, sometimes these updates don't install correctly, which can cause your screen to turn black and white. Also, if a jailbreak (a way to remove software restrictions imposed by iOS) doesn't work right, it can lead to a black-and-white display too.
Possible Hardware Problems
Sometimes, the problem might be with the iPhone's hardware. Parts like sensors or the OLED screen might have issues, leading to your display losing its color.
How to Turn Off Grayscale Mode on Your iPhone?
Method 1: Via Settings Menu
This is the straightforward way to disable Grayscale directly from your iPhone settings.
Open Settings app. Scroll down and tap on Accessibility.
Select Display & Text Size > Color Filters.
Tap on it, then toggle off Color Filters if it's enabled, or make sure Grayscale is unchecked. Your display will revert to color immediately.
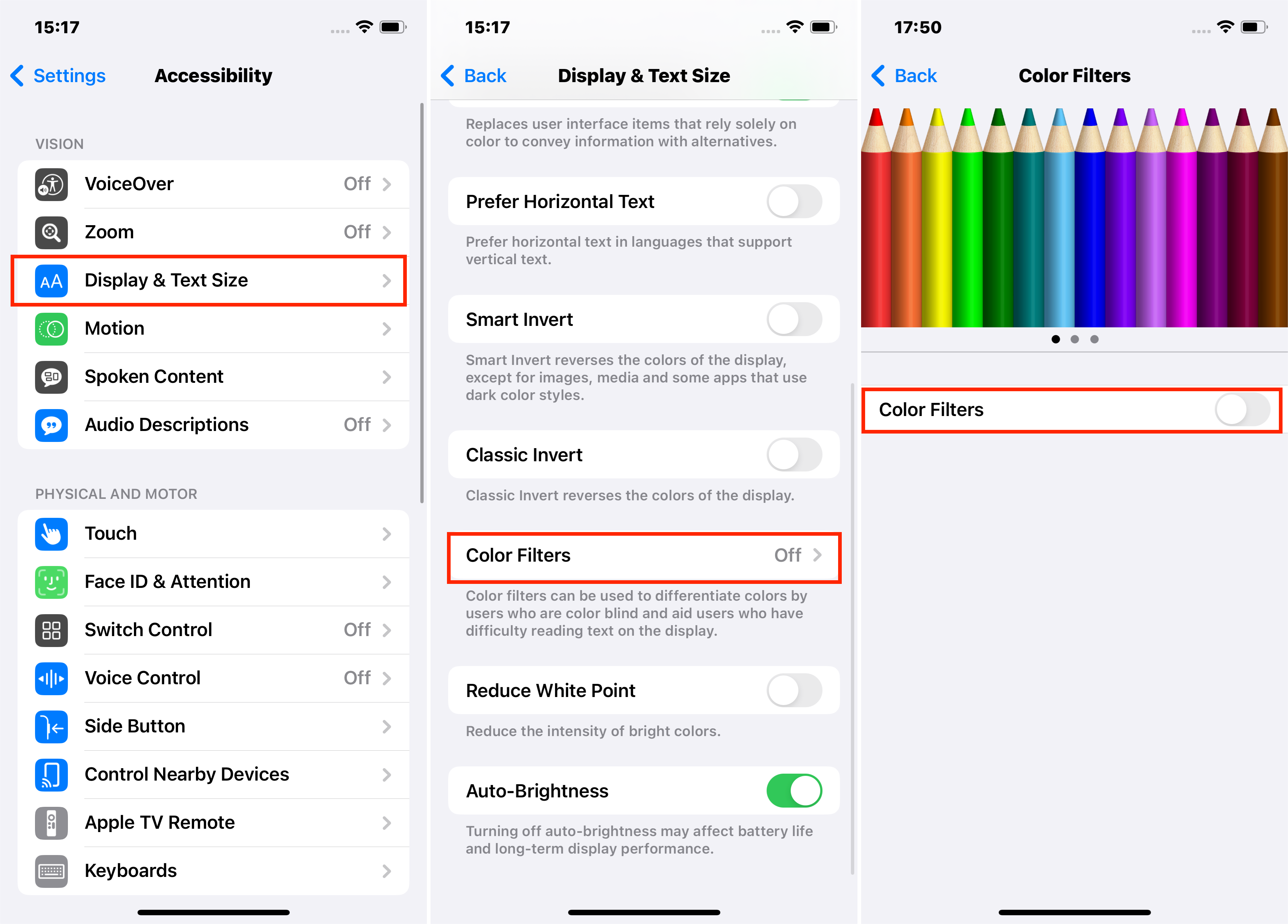
Method 2: Using Accessibility Shortcut
If you've set up an Accessibility Shortcut for Grayscale, you can use it to quickly toggle the feature off.
Triple-Click Shortcut: Quickly triple-click the Home button (for iPhone models with a Home button) or the Side button (for models without a Home button).
Select Color Filters: If you have multiple Accessibility Shortcuts, a menu will appear. Tap on 'Color Filters' to turn off Grayscale. If Grayscale was the only shortcut enabled, this action will directly toggle it off.
Method 3: Using Siri
If you use Siri, Apple's voice assistant, you can turn off Grayscale with a voice command.
Activate Siri: Hold down the Home button or the Side button, or say "Hey Siri" if you have set up this feature.
Voice Command: Simply say "Turn off Color Filters" or "Disable Grayscale". Siri will execute the command, and your display should switch back to color.
Method 4: Via Zoom Filter Settings
Tap on the 'Settings' app on your iPhone.
Scroll down and select 'Accessibility'.
In the Accessibility menu, find and tap on 'Zoom'.
Within the Zoom settings, look for 'Zoom Filter'. Tap on it to view the filter options.
If 'Grayscale' is selected as the Zoom filter, change it to 'None' or choose another filter option that suits your needs.
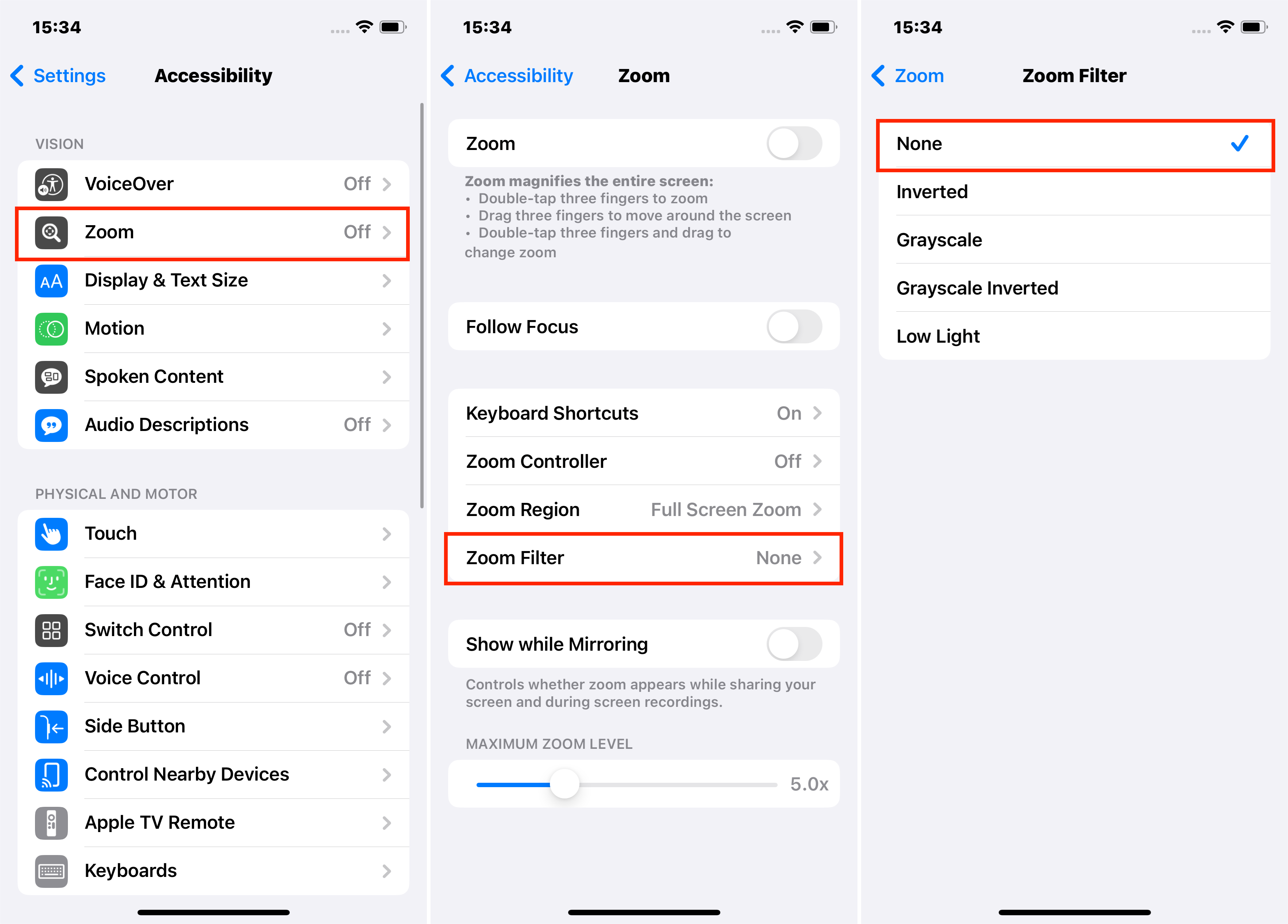
By setting the Zoom filter to 'None', the Grayscale effect will be removed from the zoomed-in portion of your screen, reverting it to its normal color state. Remember, this only affects the area of the screen that is zoomed in.
If your entire screen is grayscale, the issue might be due to the 'Color Filters' setting under the 'Display & Text Size' menu, which should be checked and adjusted as needed.
How to Fix My iPhone Stuck in Black and White?
If you've tried the previous methods but your iPhone is still displaying a black and white screen, it's likely due to iOS software glitches. In this case, a dedicated iOS repair tool Mobitrix Perfix can be a practical solution to fix these system failures.
Mobitrix Perfix offers two repair modes. It's recommended to start with the "Standard Repair" mode, which is designed to fix issues without resulting in data loss. However, if your operating system is significantly damaged and the "Standard Repair" doesn't resolve the problem, then the "Advance Repair" feature should be your next option.
Mobitrix Perfix Mobitrix Perfix
Steps for Using Mobitrix Perfix:
Download and install Mobitrix Perfix on your computer.
Open the program and connect your iPhone to the computer.
Select Start and Fix Now.

Choose Standard Repair to fix a black and white screen issue on your iPhone.

Once the repair is complete, restart your device for normal use. Your iPhone should no longer be stuck in black and white screen.
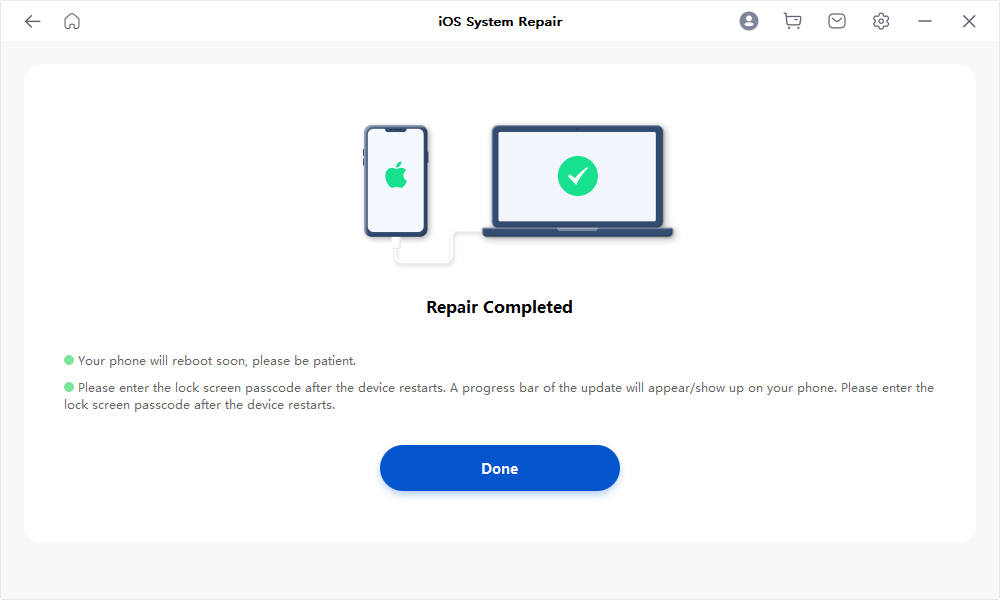
Advantages of using Mobitrix Perfix:
Easier to use compared to iTunes.
Offers a 100% success rate in fixing the black and white iPhone screen issue.
Enables fixing of your iPhone, iPad, or iPod touch without any data loss.
Highly versatile, capable of resolving a wide range of iOS problems including iPhone stuck on the Apple logo, iPhone stuck on verifying update, iPhone frozen, and more.
Compatible with all iOS system versions, including the latest iOS 18 and iPhone 16 series.
FAQs
How Can You Enable Grayscale on Your iPhone?
Go to "Settings" on your iPhone.
Select "Accessibility."
Tap on "Display & Text Size."
Scroll down and find "Color Filters."
Toggle on "Color Filters."
Select "Grayscale" from the options.
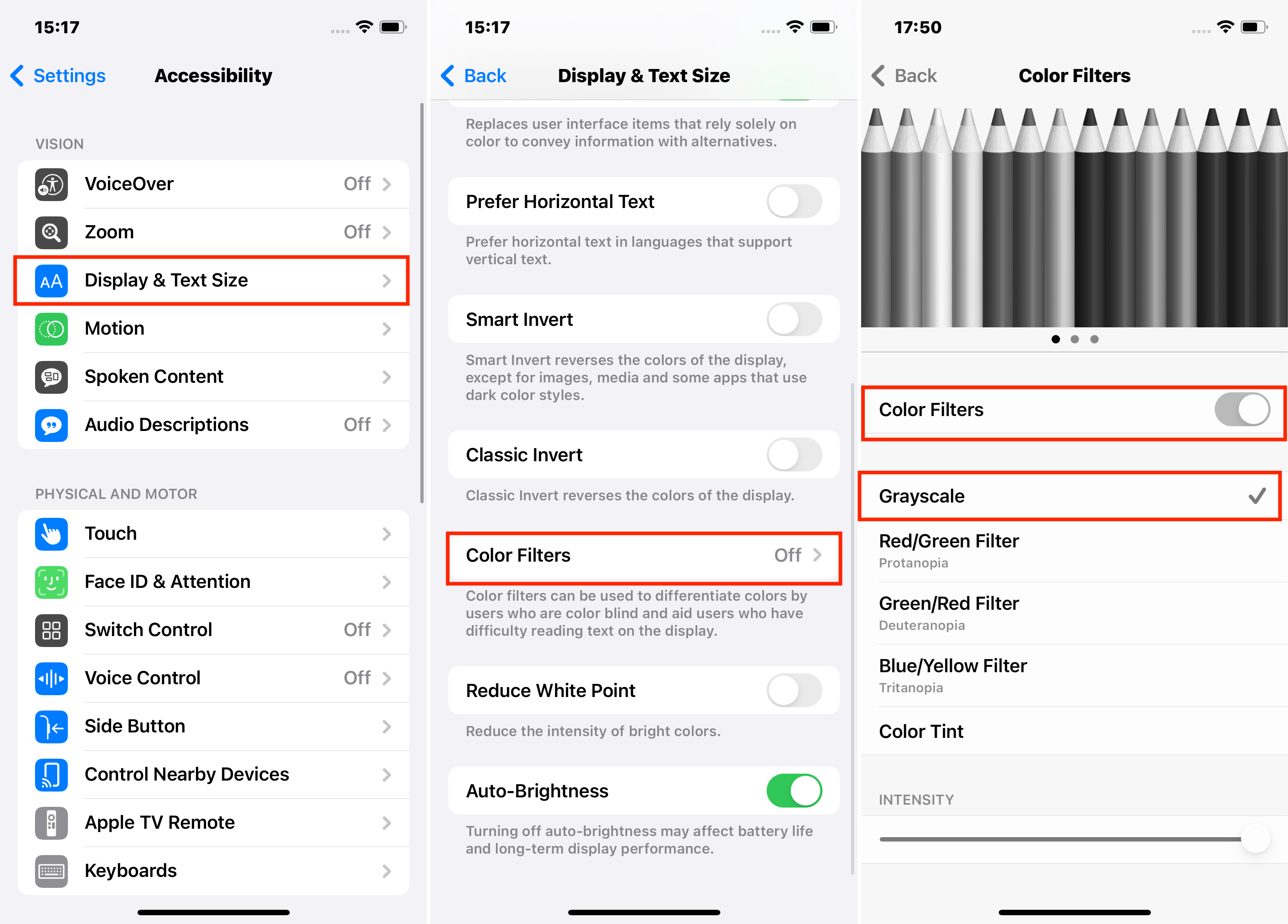
Why Should You Consider Using Grayscale Mode on Your iPhone?
Reduces Distraction: Grayscale can minimize screen distractions, making it easier to focus, especially for users prone to getting sidetracked by colorful apps and notifications.
Saves Battery Life: On OLED screens, grayscale may help in reducing battery consumption.
Helps with Digital Detox: Using grayscale can reduce the appeal of certain apps, aiding in digital detox or reducing screen time.
Visual Accessibility: It's useful for users with color blindness or visual impairments, as it can enhance readability and contrast.
Summary
This article explored the causes behind your iPhone's switch to a black and white screen and provided several effective methods to resolve this display issue.
For iPhones stuck in black and white mode, Mobitrix Perfix is an excellent choice due to its powerful and user-friendly features.
If these solutions don't yield results, it's likely that your device may have a hardware problem. In such situations, reaching out to the Apple Support Center or a trustworthy iPhone repair service is advisable.

