Facing the dreaded iPhone Black Screen of Death can be a real headache, but fear not! This article is your lifeline, offering six comprehensive, easy-to-follow solutions that promise relief.
With clear, step-by-step instructions accompanied by detailed images, we'll guide you through each method to ensure your issue gets fixed. Dive in to turn that black screen back to bright and keep your iPhone running smoothly.
Part 1. Solve iPhone Black Screen of Death: 6 Effective Solutions
1. Force restart your iPhone
A force restart is often the quickest and most effective way to address this issue. This method is akin to a hard reset, compelling your device to reboot and resolve software glitches that may be causing the screen to remain black.
Unlike a standard restart, a force restart does not require the screen to be responsive, making it an ideal solution for when your iPhone seems unresponsive.
To force restart your iPhone, the procedure depends on your iPhone model:
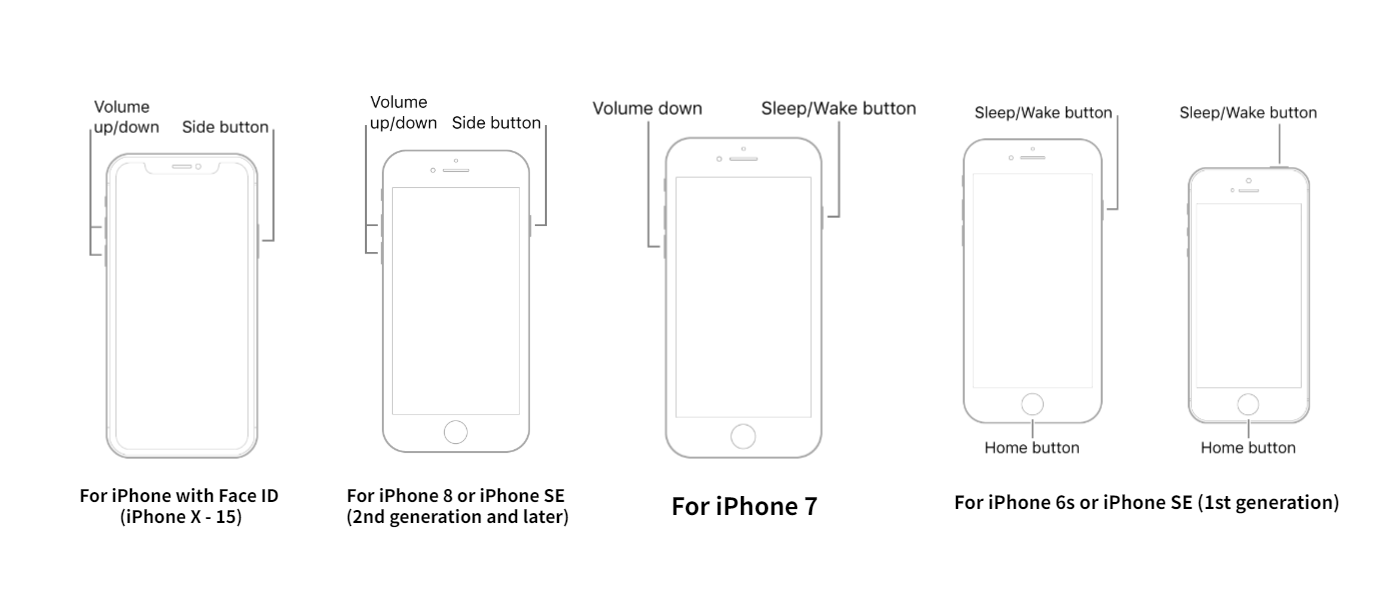
Force Restart iPhone with Face ID:
- Quickly press and release the volume up button.
- Quickly press and release the volume down button.
- Press and hold the side button.
- Once the Apple logo is visible, release the side button.
Force Restart iPhone 8 or iPhone SE (2nd generation and later):
- Quickly press and release the volume up button.
- Quickly press and release the volume down button.
- Press and hold the side button.
- Once the Apple logo is visible, release the side button.
Force Restart iPhone 7:
- Simultaneously press and hold the volume down button and the Sleep/Wake (side) button.
- Release both buttons when the Apple logo appears.
Force Restart iPhone 6s or iPhone SE (1st generation):
- Simultaneously press and hold the Sleep/Wake (top) button and the Home button.
- Release both buttons when the Apple logo is displayed.
2. Update your iPhone using iTunes/Finder
When a force restart doesn't resolve the iPhone Black Screen of Death, putting your iPhone into Recovery Mode and using iTunes (or Finder on macOS Catalina and later) to update your device can be an effective next step.
Steps:
- Launch the latest version of iTunes or Finder. Then connect your iPhone to the computer.
- Put your iPhone into recovery mode:
- For iPhone 8 and later: Quickly press and release the Volume Up button, then the Volume Down button. Press and hold the Side button until you see the Recovery Mode screen.
- For iPhone 7 and 7 Plus: Press and hold both the Volume Down and the Sleep/Wake (Side) buttons at the same time. Keep holding them until you see the Recovery Mode screen.
- For iPhone 6s and earlier: Press and hold both the Home and the Top (or Side) buttons simultaneously. Keep holding them until you see the Recovery Mode screen.
- Once in Recovery Mode, you will have the option to either update or restore your iPhone. Choose the Update option first.
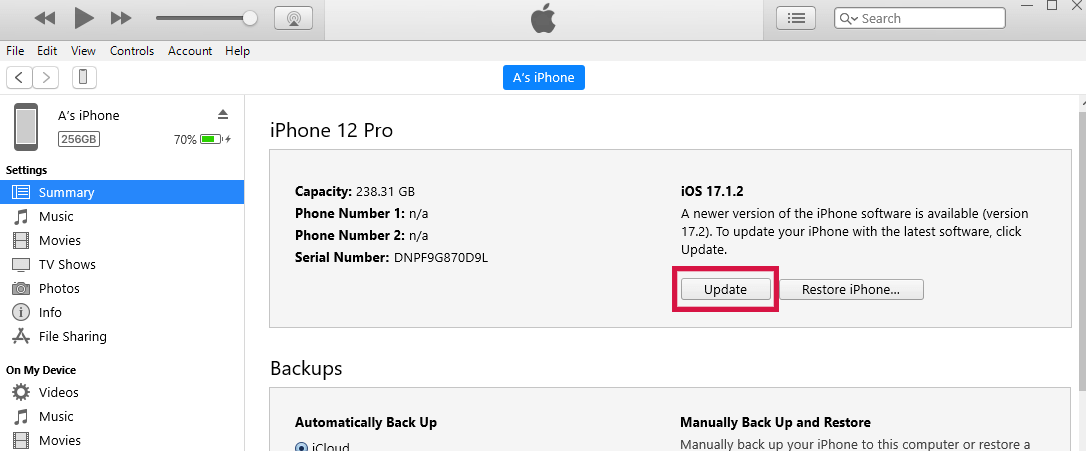
3. Restore your iPhone via iTunes/Finder
If updating does not fix the issue, or if it's not available, select "Restore," which will erase all data from your device and install a fresh version of iOS. Remember, restoring your iPhone will erase all content and settings, so it's crucial to have a recent backup to restore your data from afterward.
Steps:
- Ensure you have the latest version of iTunes (or Finder for macOS Catalina and later) running on your computer. Then, use a cable to connect your iPhone to the computer.
- Put your iPhone into recovery mode. The detailed steps have been stated clearly above.
- Once your iPhone is in recovery mode, navigate to the device icon, select 'Summary,' and then choose 'Restore iPhone.'
- Confirm your decision by clicking 'Restore,' initiating the process to return your iPhone to factory settings and erase all data.
- After the restoration is complete, your iPhone will automatically restart, resolving the black screen of death issue.
- To restore your iPhone from a backup, select the "Restore Backup" option and follow the prompts.
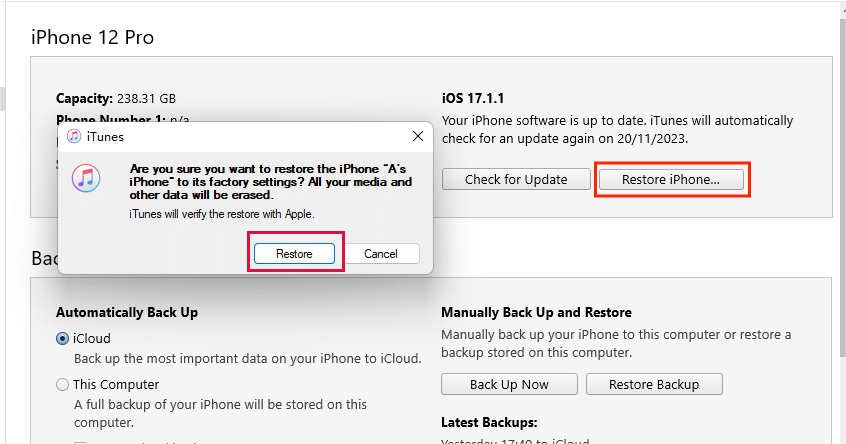
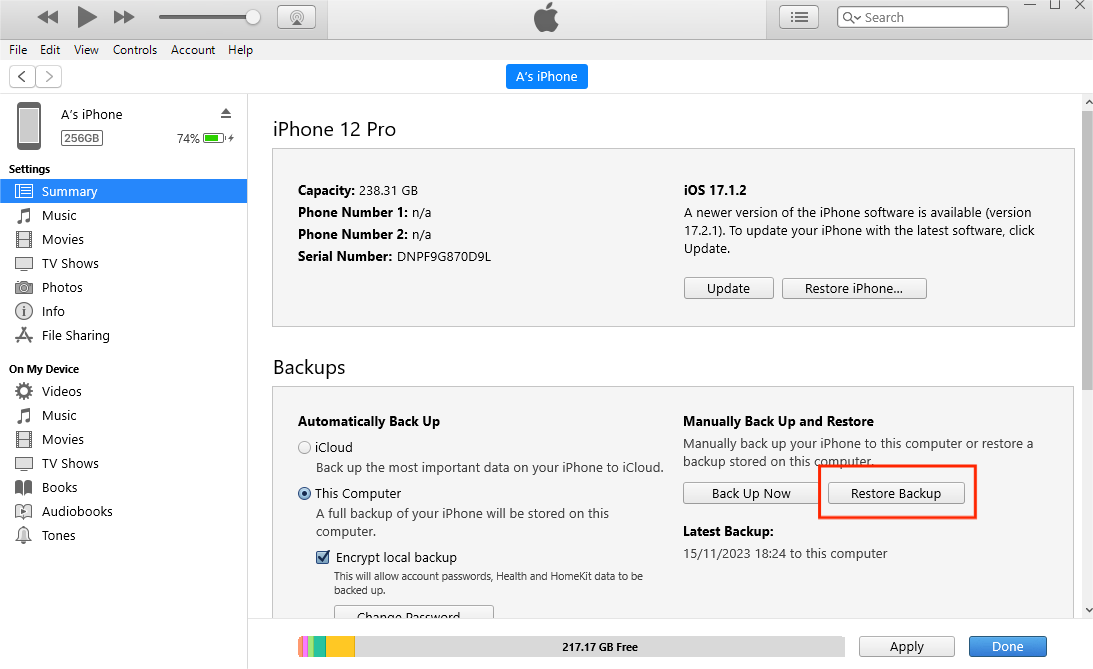
4. Fix iPhone Black Screen of Death in 20 Mins Without Any Data Loss
If the methods previously attempted have not resolved the black screen of death on your iPhone, consider using the professional iOS repair tool Mobitrix Perfix. This advanced software offers a user-friendly and efficient solution for addressing many iOS issues, including the troublesome black screen on iPhones.
Advantages of using Perfix:
- Perfix ensures your data is safe and intact.
- Perfix can address a wide range of iOS issues, such as the Apple logo flashing, non-working cameras and flashlights, charging issues, and nearly all other iOS software problems.
- It fully supports iPhone 5s to iPhone 16 and iOS 18 and earlier versions.
- Perfix is easier to use than iTunes.
- Perfix can repair your iPhone even when it is not turning on.
Steps to use Perfix:
- Install Perfix on your computer.
- Launch Perfix and connect your iPhone to your computer.
- From the main menu, select Start.
- Opt for the Standard Repair.
- Allow the repair to finish. Afterwards, the black screen issue on your iPhone will be resolved, and your device will reboot to its regular state.

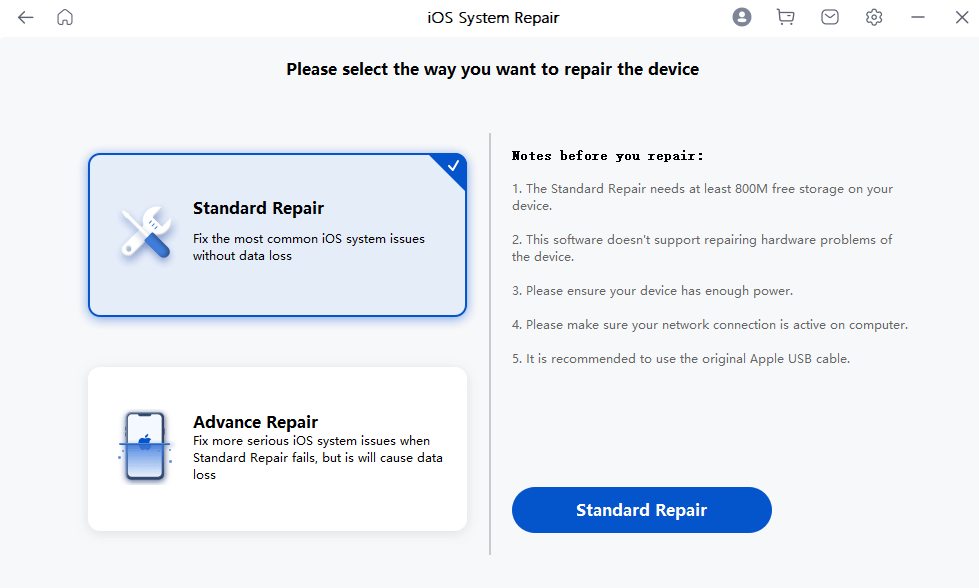
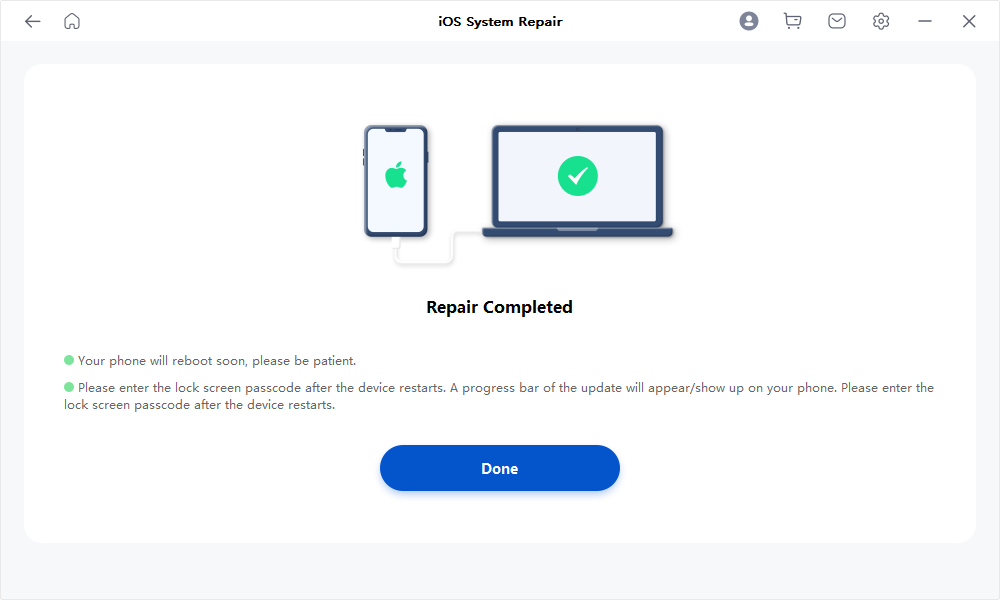
5. Put your iPhone into DFU Mode
Having tried the above steps, and none has worked to solve your black screen of death on your iPhone, you can proceed to use DFU mode. However, this method of fixing your iPhone will cause a loss of data. So, ensure you have a backup or create one using tools like Mobitrix. Moreover, only use DFU mode when sure that it's not a physical problem affecting your iPhone.
Once you have your backup, proceed with the steps below.
- Close all apps running on your computer, then connect your iPhone using a cable to the computer.
- Once connected, long-press for about 3 seconds the iPhone's power button.
- While still holding the power button, long-press, for 10 seconds, the down-volume button. If Apple's logo appears, repeat the steps.
- If the Apple logo doesn't appear, release the iPhone's Power button but hold on to the down-volume button for 5 seconds more.
- Once a message of iTunes has detected your iPhone appears, follow the next screen instructions that display and restore the iPhone.
Once the process completes, restart your iPhone and restore the backup. The black screen death of death should have been fixed.
6. How to fix an iPhone screen of death caused by hardware problems
If hardware damage occurred on your iPhone, such as if the iPhone accidentally fell on the ground or inside water, the article recommends you take the iPhone to an Apple store for them to fix it. Ensure you take your iPhone documents with you when taking the iPhone for repair.
Part 2. Tips to prevent iPhone black screen of death
Update the App
To address issues with a problematic app, follow these steps to update it:
- Open the App Store.
- Tap on your profile icon.
- Choose 'Update' next to the app you wish to update or select 'Update All' to update all apps.
- After the updates, restart your iPhone. This could resolve the black screen issue if an app was the cause.
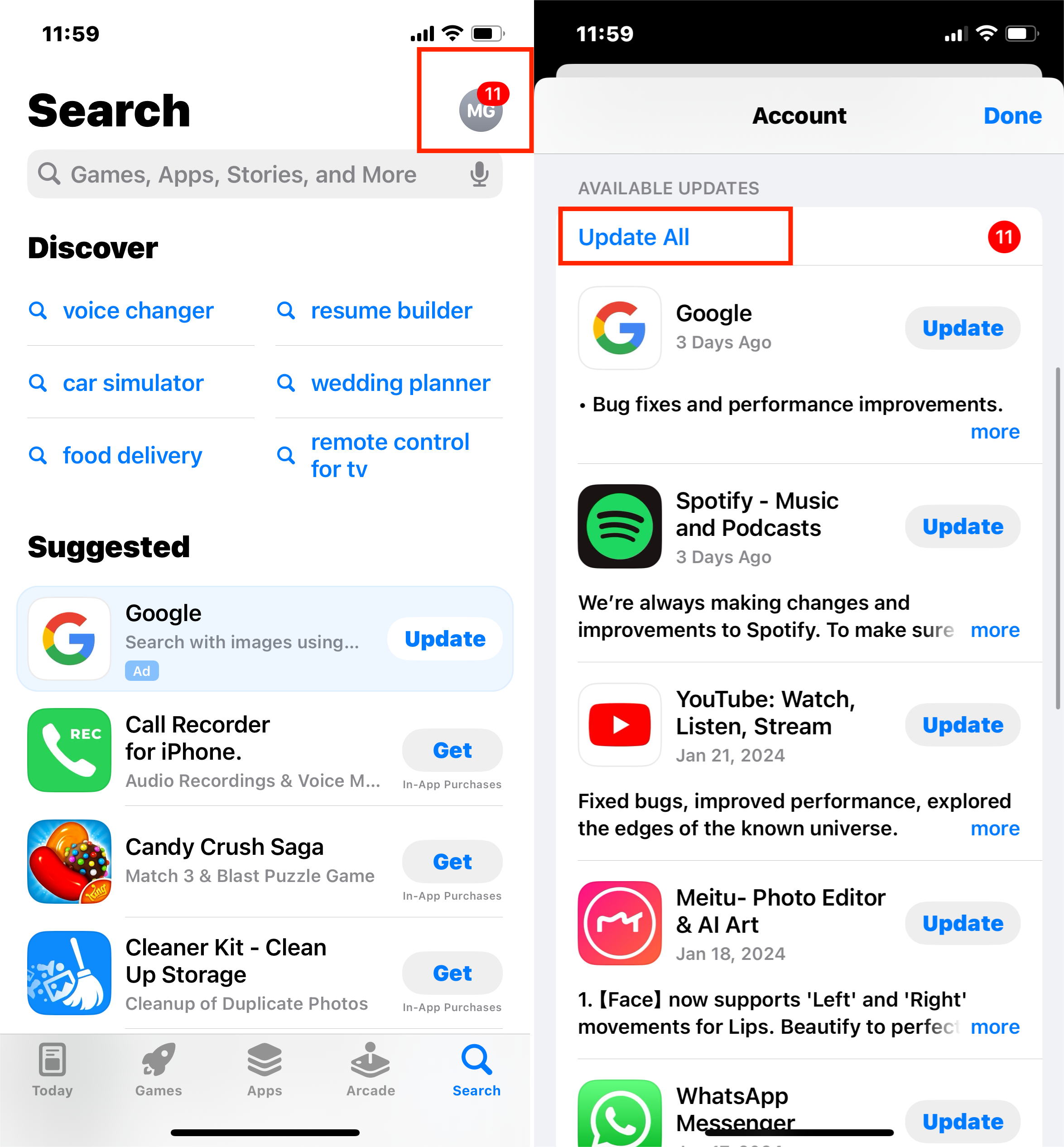
Offload the App
Offloading the app will free up storage used by the app, but keep its documents and data.
- Open the Settings app.
- Tap on General > iPhone Storage.
- Select the app you wish to offload, then tap Offload App.
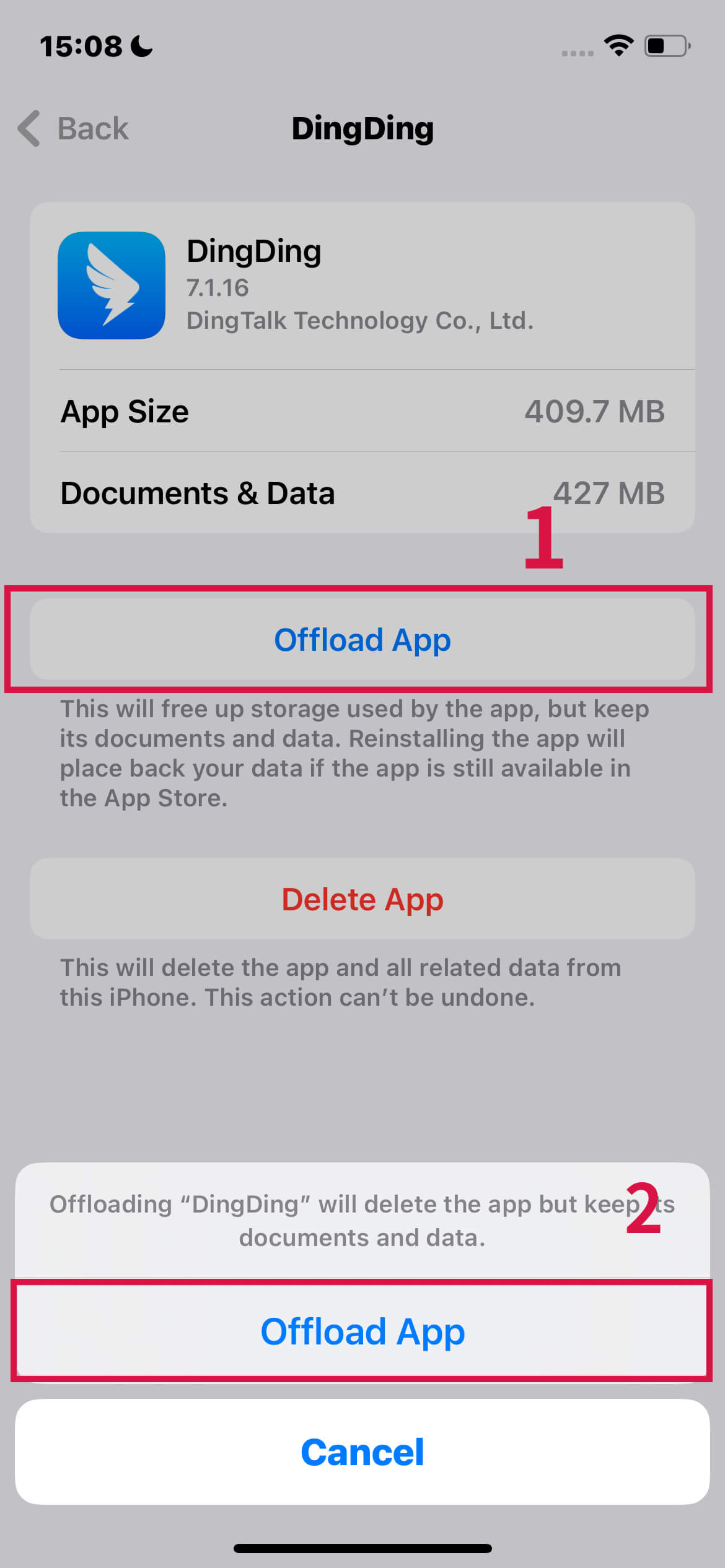
If no specific app is causing this, reset the defaults of your iPhone without losing your data.
- Open Settings > General > Transfer or Reset iPhone > Reset > Reset All Settings.
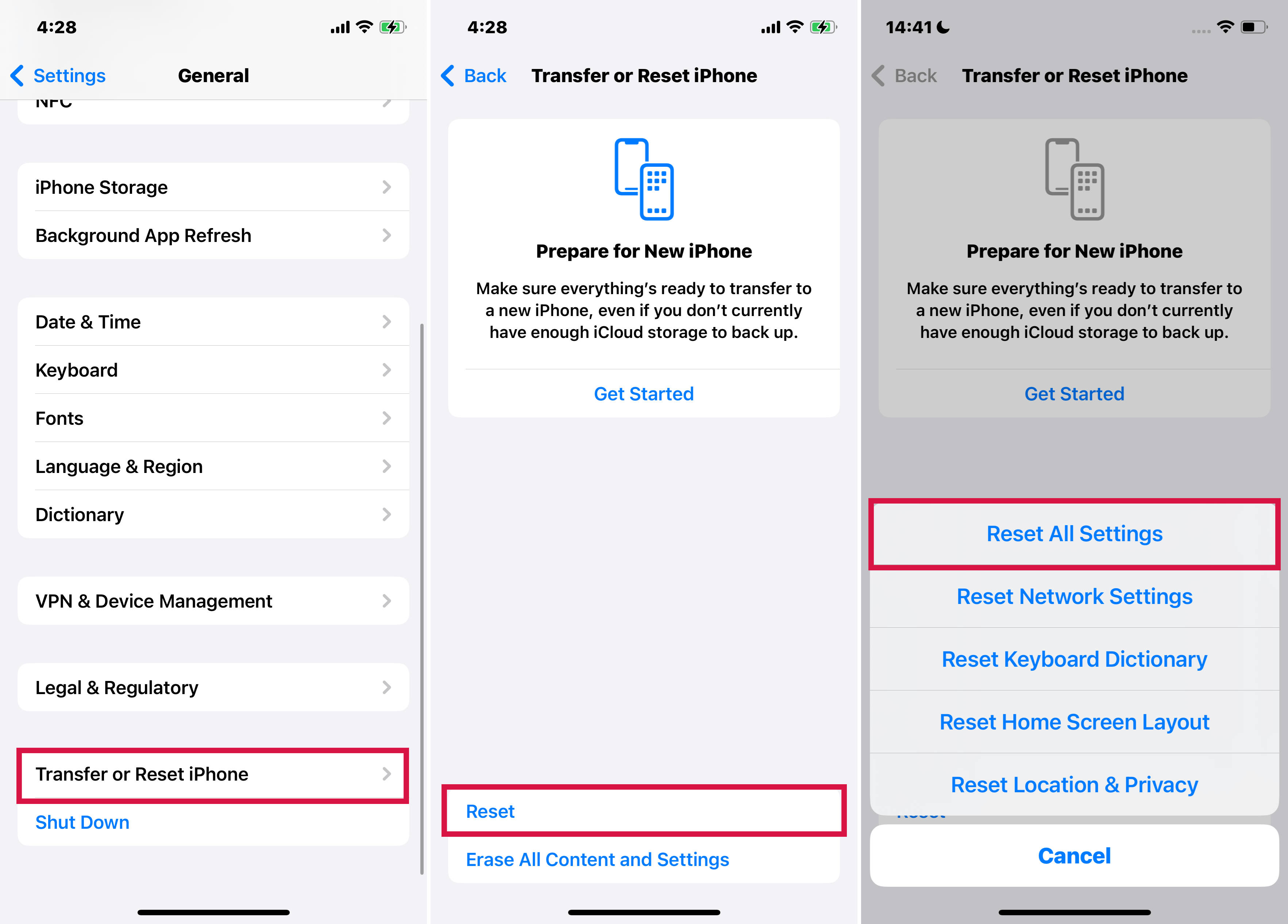
Various reasons can cause your iPhone to enter the black screen of death. This article covered the various reasons that can cause this and how you can fix this by ensuring physical protection of your iPhone and using the methods discussed to fix your iPhone.
The methods discussed in the article offer various ways of fixing the iPhone. Some cause data loss, while others are complicated. The article recommends using Perfix, a quick and easy-to-use iOS repair tool that fixes your iPhone from the black screen effectively and safely. Try Perfix, and you will regain back your iPhone instantly.

