Your iPhone Home button is becoming less sensitive or has stopped working? Annoying, right?This can be caused by a hardware or software issue. Now you don’t know how to get it fixed, and how else to use it? Luckily, you’ve just come to the right article. I will show you how to still use your iPhone with an unresponsive Home button and also, 10 ways to fix the problem. Let’s dive right in!
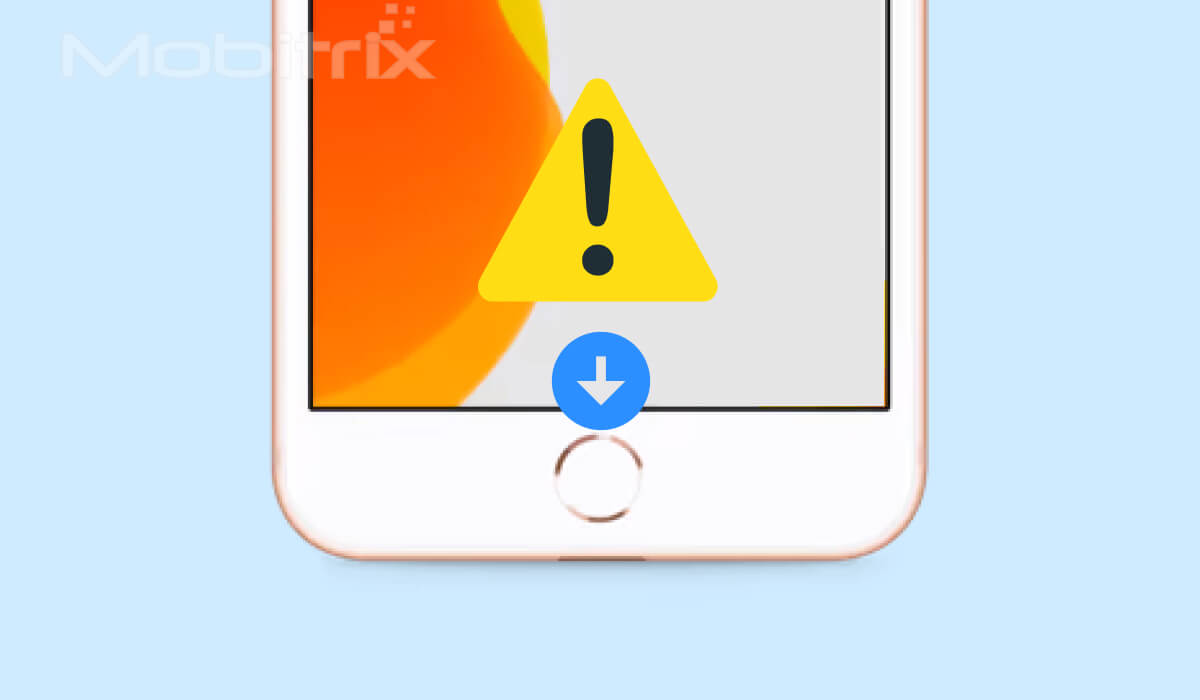
iPhone Home button not working
iPhone Home Button Basics
While newer iPhone models like the iPhone X, 11, 12, and 13 have no Home button, their older counterparts do. This list includes iPhone 1, 2, 3, 4, 5, 6, 7, and 8. Among them, iPhone 5, 6, 7, 8’s Home button has been modified further with a Touch Sensor ID.
With a Home button, you can:
- Quickly press it to wake your iPhone.
- Long press it to activate Siri.
- Quickly press it to return your iPhone to the home screen or activate the task switcher.
- Make your iPhone display music app controls with a locked screen.
How to Use Your iPhone When The iPhone Home Button Is Not Working?
1. Restart Your Device
Sometimes, a simple restart is enough to fix minor iPhone glitches. It forces all running programs to start afresh including those that interpret signals, such as when you press the Home button. That’s why you should first restart your iPhone to fix a malfunctioning Home button.
Furthermore, if your Home button is completely broken and you use Touch ID, you may not unlock your iPhone. But rebooting the device will ask you to enter your passcode to unlock it, which allows you to bypass the Touch ID wall.
Extra tips: If you don’t want to fall into such traps, it is better to turn off Touch ID to avoid this predicament on your device first.
Steps:
- Go to the Settings app.
- Scroll to Touch ID & Passcode and select it.
- Enter your passcode.
- You will see the four uses of Touch ID. The iPhone Unlock, iTunes & App Store, Apple Pay, and Password AutoFill are turned on. Tap the toggle buttons to turn them off and you will have disabled Touch ID.
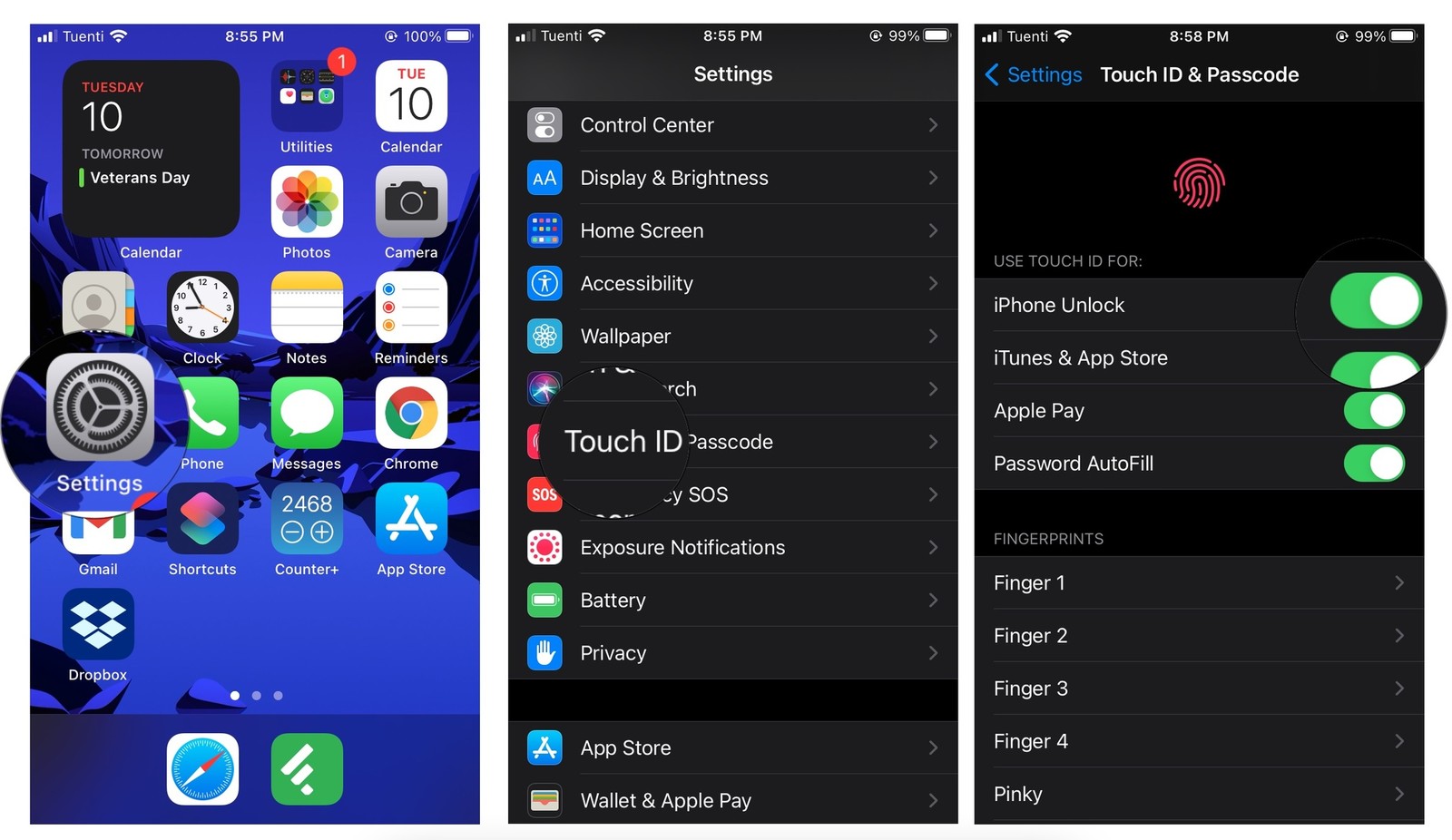
Disable Touch ID & Passcode via Settings App
Alternatively, you can make changes to how you boot up your iPhone.
Steps:
- Open Settings > General.
- Select Accessibility and tap Home Button.
- Toggle the Rest Finger to Open switch to turn it on. If the toggle button is green, it's on, but if it's gray, it's turned off.
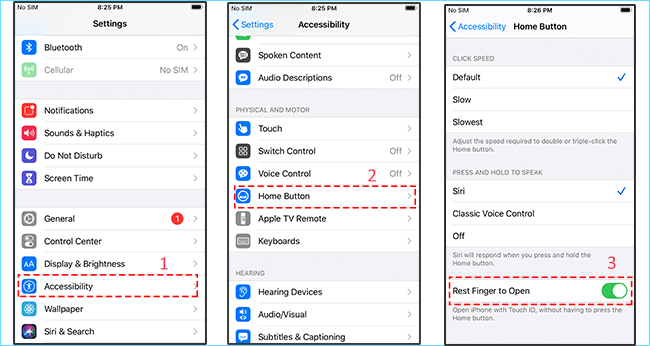
Enable the Rest Finger to Open feature in Settings App
You can now use Touch ID to open your iPhone without pressing the home button.
2. Enable AssistiveTouch Home Button
If rebooting your iPhone doesn't work, try the AssistiveTouch home button. This feature provides a temporary solution that lets you add a virtual home button on your iPhone screen. You may use it until you find a permanent solution. It is a perfect workaround if your iPhone has a dysfunctional home button, and tapping it has the same effect as pressing the home button.
Steps:
- Open Settings, go to Accessibility > Touch, then tap AssistiveTouch. On some older iOS versions, go to Settings and tap General > Accessibility > AssistiveTouch.
- Press the AssistiveTouch button to turn it on and the virtual button should appear on your screen.
Tip: If you cannot leave your current app and access Settings, reboot your iPhone to access it from the Home screen.
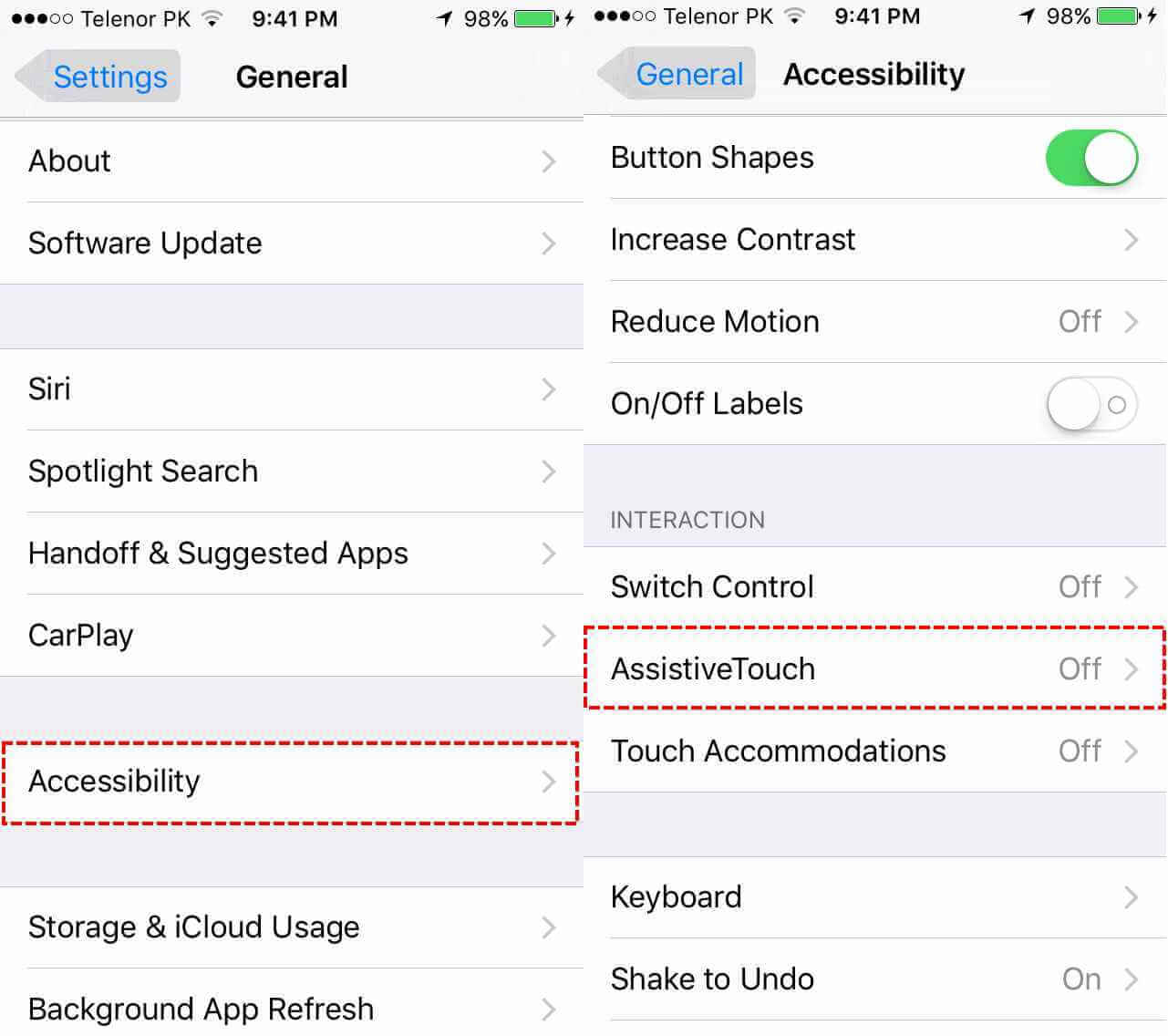
Enable the AssistiveTouch button
Tapping the AssistiveTouch creates a popup menu with several buttons, including a Home button. Therefore, it is worth taking a moment to customize these AssistiveTouch options to make them as helpful as possible. You can even choose only to use the AssistiveTouch button as a Home button.
3. Enable Voice Control
Voice Control allows you to navigate and interact with your iPhone using voice commands. You can use it to swipe, type, or tap, amongst other functionalities. These functions enable you to use Voice Control as a Home button.
Steps:
- Go to Settings > Accessibility.
- Select Voice Control > Set up Voice Control. Your iPhone will begin downloading the necessary files to set up Voice Control. This download will run in the background.
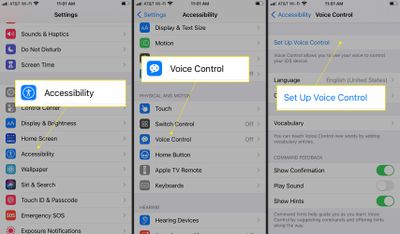
Set Up Voice Control via Settings
A microphone symbol will then appear in your iPhone's status bar. It indicates whether Voice Control is listening or not.
Since a download is required before you can use Voice Control, it is good to connect to Wifi before using it for the first time. Once the download is complete, you won't need an internet connection to use Voice Control.
How to use Voice Control?
After the initial setup, you can say, "Hey Siri. Turn on Voice Control" to turn on Voice Control. To turn it off, say, "Turn off Voice Control."
You may also access a list of available commands by saying, "Show me what to say" or "Show Commands." For example, to go to the home screen, you can say "go home."
How to Fix Your iPhone Home Button if It’s Not Working Correctly?
Various software glitches and hardware problems can cause your Home button not to work as it should. The Home button may also fail due to the daily wear and tear caused by usage over time.
But don't worry. You will be excited to know that you can fix many of these problems on your own. Here, I will show you tricks to fix your iPhone Home button without visiting a repair shop.
1. Remove Any Cases or Protective Films.
Some iPhone cases and protective films can block your Home button and prevent it from working correctly. If it is the case, removing them will unblock the button and enable it to function properly.
2. Test Your Home Button
Another easy way to fix your Home button is to try to identify the cause and extent of the problem. Test your Home Button by clicking it from all sides and different angles to see how it reacts.
Steps:
- With your finger, press the far left side of the home button, then the right.
- Press the far top side, far bottom side then press the center.
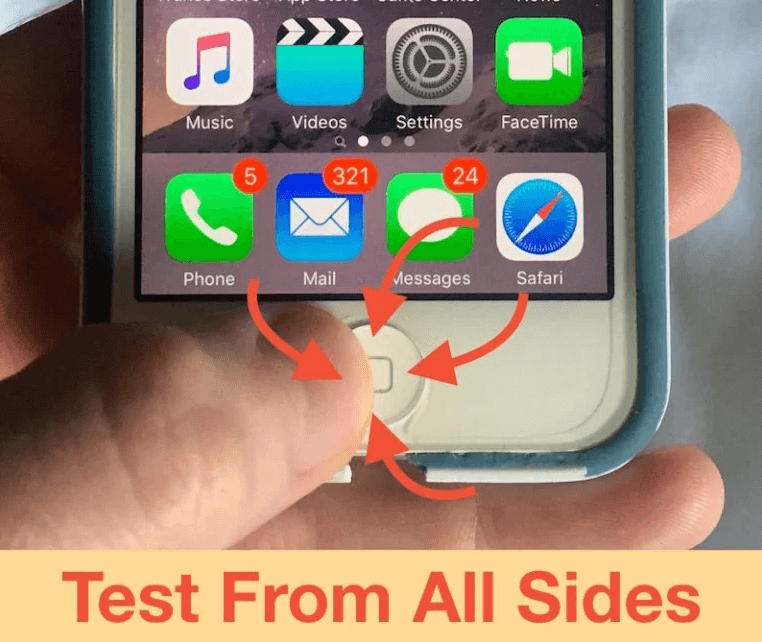
Click All Sides of the Home Button
You should try to find out if it feels normal or stuck. Also, try to determine if it feels loose. Your iPhone may have a hardware problem if it doesn't feel normal or only works when you press a particular side. Also, if your home button has always 'felt off' but only stopped working recently, it could be a software problem.
Total unresponsiveness can be a result of either software or hardware glitches. Testing your Home button is essential because it can help you pick a suitable way to fix it.
3. Recalibrate Your Home Button.
It is unclear why this trick works, but it is efficient and can make the Home button more responsive.
Steps:
- Launch any factory-installed/ pre-installed app on your iPhone, such as Weather, Calendar, Notes, or any other.
- Press and don't let go of the Power button until the Slide to power off slider pops up.
- Do not switch off your iPhone. Instead, press and hold the Home button and wait until the power off slider disappears.
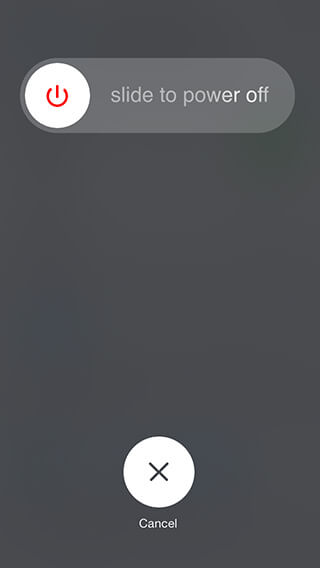
Power off Slider
If ‘recalibrating’ doesn't work the first time, try repeating the process several times. But if nothing happens, proceed to the next hack.
4. Change iPhone Home Button Click Speed
Apple doesn't allow you to increase your Home button click speed, but you can make it slower. You can choose between a "Default," "Slow," and "Slower" click speed. Decreasing the click speed to slow or slower can repair a broken Home button.
Steps:
- Navigate to Settings, then go to Accessibility. In some older versions, Accessibility is inside General.
- Tap on Home button and select Slow or Slowest.
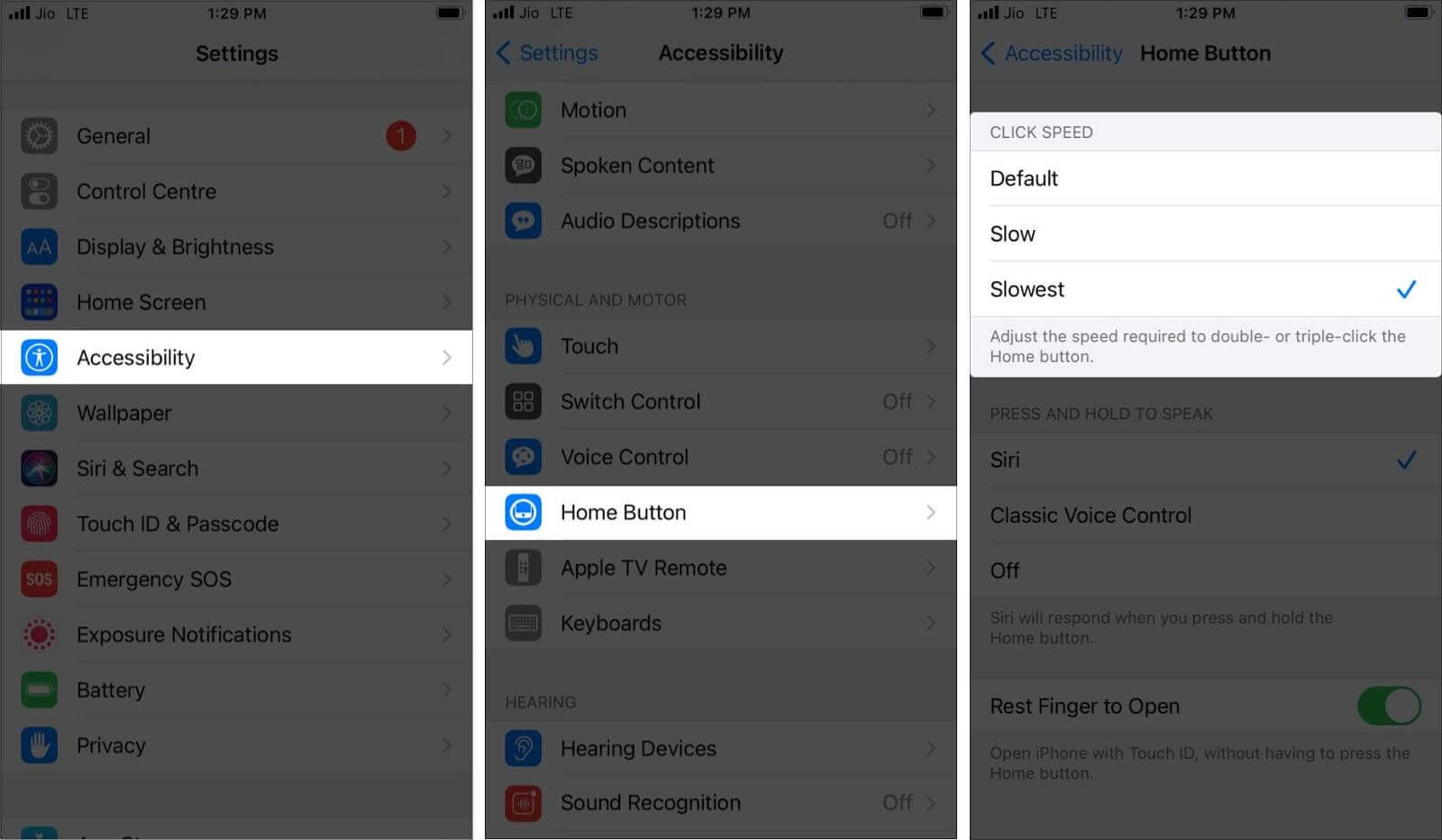
Set iPhone Home Button Click Speed to Slow or Slowest
Now, restart your iPhone to see if this solution has worked. You will know it workes if the Home button is now responsive when you click it. However, if the Home button is still unresponsive, you can try this next trick.
5. Update Your iPhone
Updating your iPhone to run on the latest version of iOS can enable you to fix existing software bugs that may be causing your Home button to fail.
Steps:
- Use iCloud or a computer to back up your iPhone.
- Plug your iPhone into a charging source, then connect it to Wifi.
- Go to Settings, click on General, then tap Software Update.
- If you are given two software update options, pick the one you want to install.
- Click Install Now. If you come across Download and Install instead, click it to download the update, then provide your passcode.
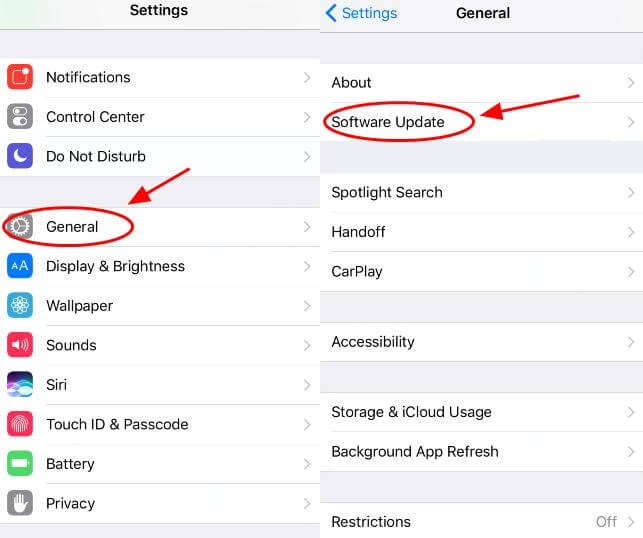
Go to General then Click Software Update
6. Factory Reset Your iPhone
A factory reset can erase software errors or issues with the iOS that may cause your Home button to fail. It can also re-establish a strong connection between your iPhone’s hardware and software.
But, I would recommend that you first back it up if you would like to save your content and settings.
Steps:
- Go to Settings, tap on General, then tap on Transfer or Reset iPhone.
- Click Erase All Content and Settings.
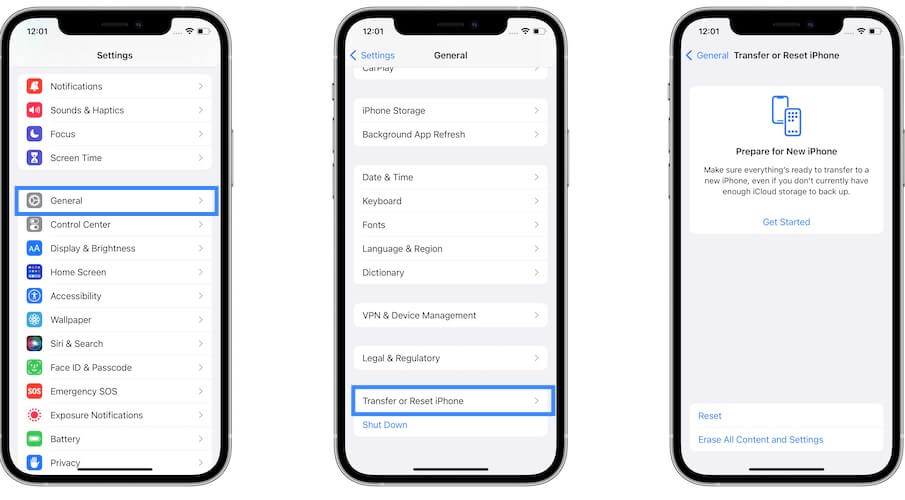
Reset Your iPhone by Erasing All Content and Settings.
Your iPhone will restart and may ask that you provide your passcode or Apple ID password. You can then set it up as a new device or restore it from a backup.
But what if the Home Button not working problem persists? Don’t worry, I have more ways to still solve the puzzle from the comfort of your home.
7. Reinstall Your iPhone OS With No Data Loss.
a. Via Mobitrix Perfix
Mobitrix Perfix provides a more advanced solution to help reinstall your iOS. It is a professional iOS repair tool, working the same as resetting your iPhone but there won’t be any data loss. The tool is fast, and the procedure should be completed in 20 minutes. It fully supports iPhone 5s to iPhone 16 and iOS 18 and earlier versions.
Steps:
- Download and install Mobitrix Perfix Mobitrix Perfix on your Mac or PC.
- Using a USB cable, connect your iPhone to the computer.
- On the main menu, click Start, then Fix Now.

Mobitrix Perfix Standard Repair
Wait for Mobitrix Perfix to complete the process. Your device will then restart and ask you to enter your lock screen passcode. Once unlocked, you will see an update progress bar on your iPhone screen. Your device will return to normal as soon as this update is complete.
b. Via iTunes in recovery mode
This method will only work for iPhone models that do not require you to use a home button when setting it to recovery mode. You will also need a PC to reinstall your iOS via iTunes.
Steps:
- Turn off Find My if it is enabled. Go to Settings, tap on your name > iCloud > click Find My iPhone and disable it.
- Ensure the version of iTunes running on your computer is the latest.
- Put your iPhone into recovery mode and immediately connect it to your computer.
- Open iTunes. You will see a popup notification asking if you would like to Restore or Update your iPhone. Click Update. iTunes will then try to reinstall iOS without erasing your data.
- You can set up your iPhone once the process is complete.
For iPhone 8, 8 Plus, and iPhone SE (2nd generation): Press the volume up button, release it quickly, and do the same with the volume down button. Then, press the side button and hold it until the recovery mode screen appears.
For iPhone 7 Plus and 7: Simultaneously press and hold the volume down and the top (or side) buttons.
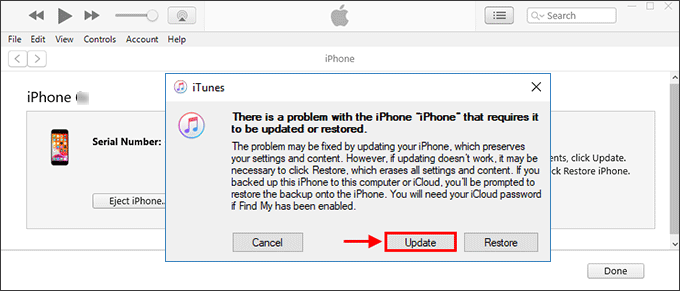
Click Update to Reinstall your iPhone OS
8. Clean the Home Button
As you continue using your iPhone's Home button over time, it collects dirt and grime. This filth can clog the mechanism causing the Home button to stop working. Fortunately, you can resolve this problem with some light cleaning.
Steps:
- Use a clean and dry microfiber cloth or cotton bud to wipe the home button.
- If this doesn't help, splash isopropyl alcohol on the cloth or bud. Rub the area where the home button crack is while clicking it repeatedly. Clicking enables the alcohol to work its way into your iPhone and loosen the dirt.
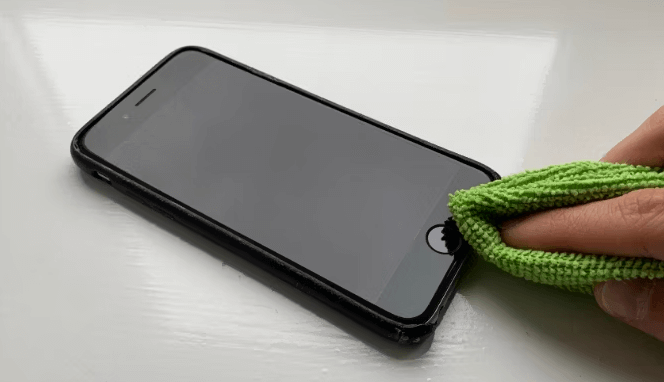
Cleaning iPhone Home button with microfiber cloth
9. Press Against the Home Button Using Your Charger to Realign the Docking Port
Your iPhone's Home button connects to other components in your device via a fragile cable located near the charging port. It is possible to fix the Home button by applying a little pressure in this area. Presumably, doing so reconnects the cable. But I must warn you to be careful to avoid breaking any important components on your iPhone.
Steps:
- Insert your iPhone's charging cable. I recommend that you use the original cable.
- Press on the connector's back, close to your iPhone's bottom, as if you are pushing it towards the Home button. Do this gently.
- Maintain the pressure and simultaneously click the Home button repeatedly.

Applying Pressure on Home Button With a Charging Cable
So far, the methods I’ve just showed you should help fix an unresponsive iPhone Home button. However, if yours still doesn’t show any signs of improving, try this last resort.
10. Get Hardware Repair From Apple
If your iPhone is still under warranty, you can head to an Apple Store or authorized Apple repair center near you for a physical check-up and fix it. Alternatively, you can click here to initiate a mail-in repair or book an appointment with the Genius Bar. If your warranty has expired, you will be charged a repair fee depending on the damage to your Home button.
After reading this post, I hope you’ve fixed your iPhone Home button so that you can keep enjoying its multiple functions. While some methods on this list are specific to particular iPhone models, Mobitrix Perfix doesn't discriminate. It lets you fix the Home button on any iPhone model, with zero data loss. So, if you need a quick and reliable fix for a dysfunctional Home button, use Mobitrix Perfix.


