Is your iPhone screen brightness fluctuating randomly? You can't enter your passcode or answer a phone call now, all because of an almost completely dark screen? Well, this issue could be due to misappropriate settings, software glitches or hardware problems. In this article, I will show you 18 tried and tested fixes for the iPhone's screen dimming issue. Read on!

iPhone keeps dimming
Minor fixes via Settings
Before taking your iPhone to an Apple Store for repairs, here are some simple fixes you can try on your own.
Turn off Auto-Brightness
If you experience random changes in the brightness level on your iPhone display, the Auto-Brightness feature is likely turned on. It adjusts your iPhone's screen brightness depending on the light exposure. It makes the display brighter on a sunny day and darker at night for more comfortable viewing.
However, there is no perfect technology, and this feature may at times change your screen brightness without you prompting it. If that is the case, disabling Auto-Brightness should make an easy fix.
Steps
- Open Settings, and tap Display & Brightness.
- Under the Brightness section, use the slider to set your display brightness to a more comfortable level. If you use iOS 10 or lower, tap the Auto-Brightness toggle to turn off the feature.
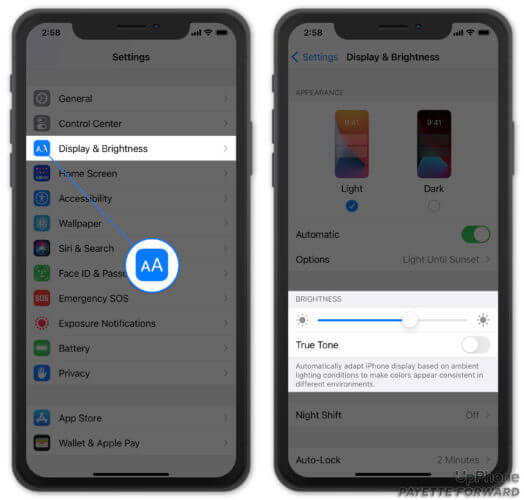
Turning off Auto-Brightness via Display & Brightness Settings
Alternatively, you can also turn off Auto-Brightness as follows:
- Go to Settings, open Accessibility and Tap Display & Text Size.
- Scroll down to the Auto-Brightness switch and press it. If the toggle is green, the feature is on and if gray, it is off.
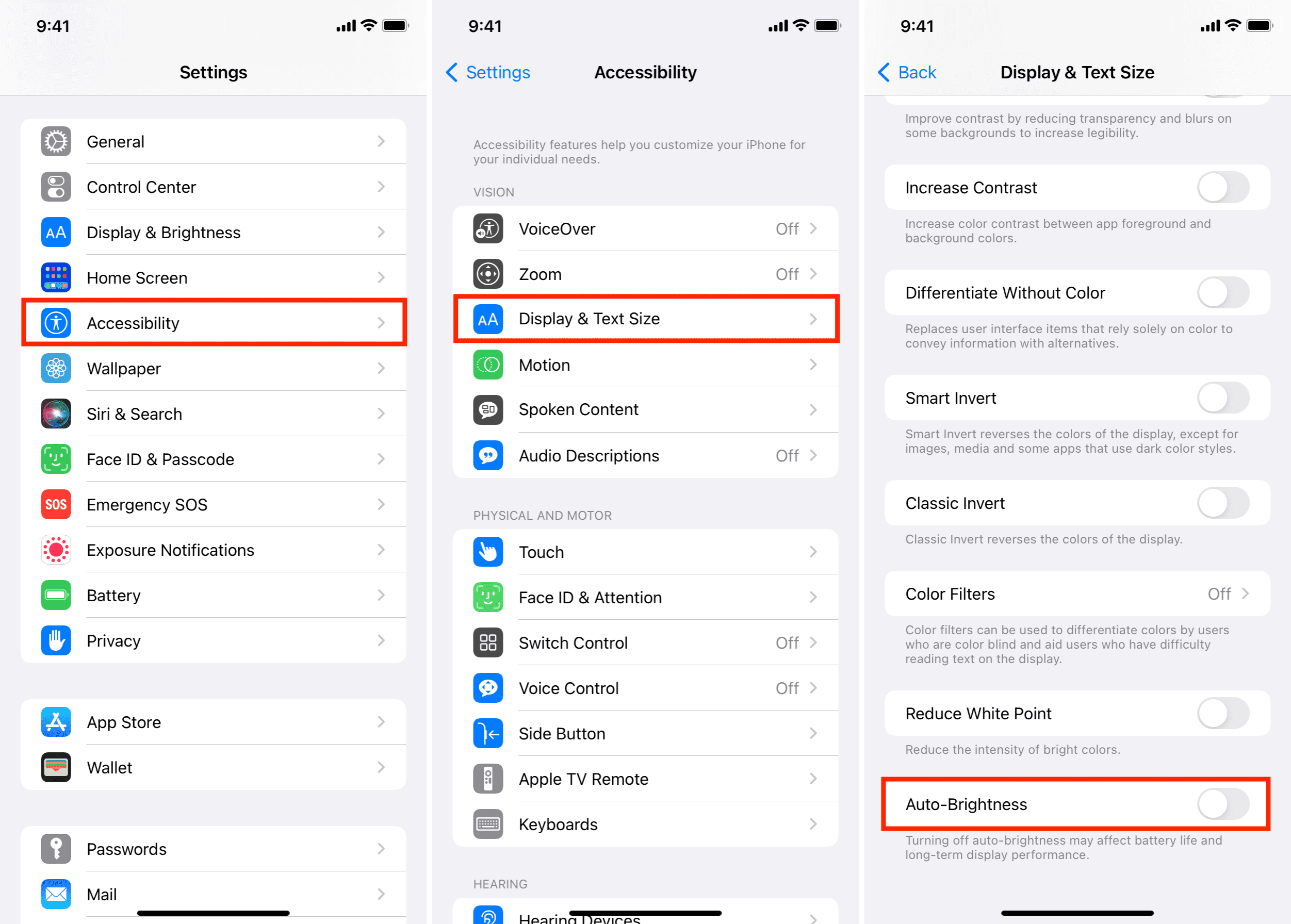
Switch off Auto-Brightness from display text under Accessibility settings.
Switch off Night Shift
Night Shift is another factor that could be to blame. It is a useful feature that, when turned on, makes your iPhone display slightly warmer to reduce eye strain, especially during the night. Although it has little to do with your iPhone's brightness, it could make your display dimmer than you are used to. Here is how to disable Night Shift:
Steps
- On your iPhone's app menu, touch the Settings app.
- Tap Display & Brightness > Night Shift.
- Tap the Manually Enable Until Tomorrow buttonto enable or disable it. If you don't want to turn it off completely, you can tap Scheduled to set the most appropriate time period you would want Night Shift on.
You can also turn off Night Shift from the Control Center.

Switch off Night Shift via Settings
Turn off True Tone
True Tone is an iPhone feature that adjusts the tone of the color on your iPhone display. The feature makes colors appear consistent despite the lighting conditions. It is a possibility the automatic color adaptation could be making your screen appear dimmer in different places. Disable True Tone as follows:
Steps
- Go to Settings and select Display & Brightness.
- Touch the True Tone toggle button to switch it off.
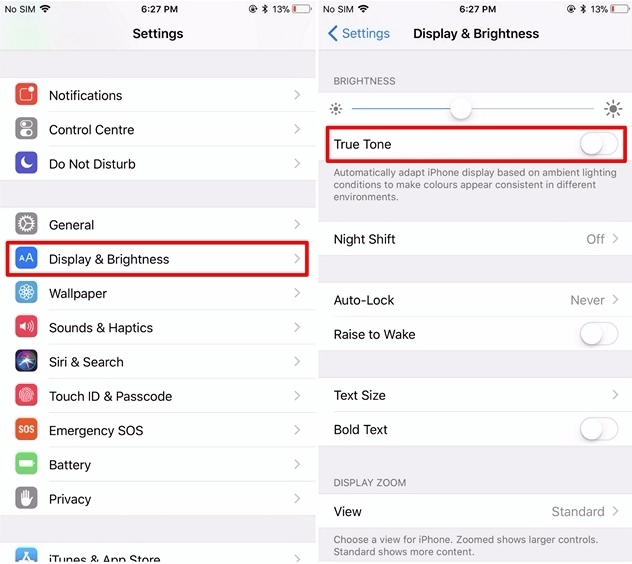
Disable True Tone via Settings
Alternatively, you can turn off True Tone from your iPhone Control Center. Here is how:
- Swipe down to open the Control Center.
- Touch and hold the brightness slider and tap True Tone. If blue, True Tone is turned on and if gray, it is off.
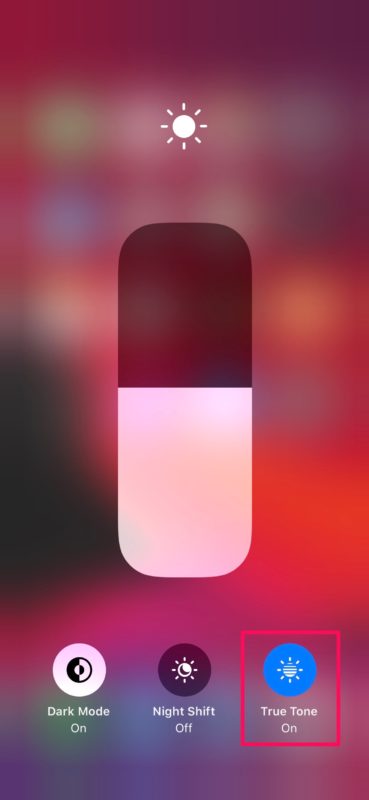
Switch off True Tone via Control Center
Turn off Low Power Mode
The Low Power mode is an iPhone setting that, when switched on, will reduce background activities to help save battery power. It affects your iPhone display visual effects and screen brightness, making your iPhone randomly dim. You should turn it off to see if it stops the issue.
Steps
- On your iPhone Settings, tap Battery.
- You will see the Low Power Mode toggle. Press it and if the button turns gray, the feature is turned off.
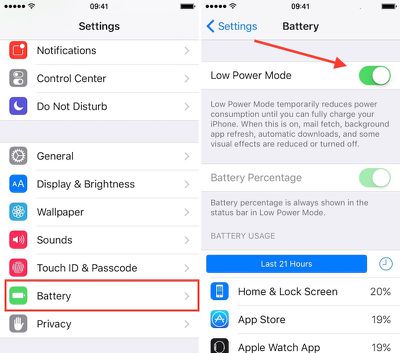
Disable Low Power Mode from Settings
You can also disable the Low Power mode via your iPhone's Control Center as follows:
- Swipe down to open the Control Center.
- Tap the Battery icon to disable Low Power mode.
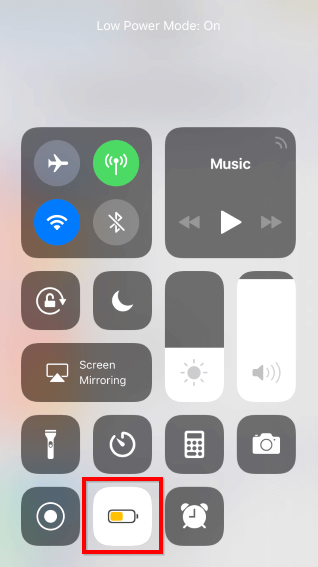
Switch off Low Power Mode via Control Center
Turn off Reduce White Point
By default, the Reduce White Point feature is disabled. If accidentally turned on, it will reduce color intensity on your display, making the screen appear dimmer. So it is an important step to take when trying to fix an iPhone dimming issue. Turn it off as I will show you below:
Steps
- Go to the Settings app, select Accessibility, and tap Display & Text Size.
- Look for the Reduce White Point section and press the toggle button to disable it. The button will turn gray when the feature is off.
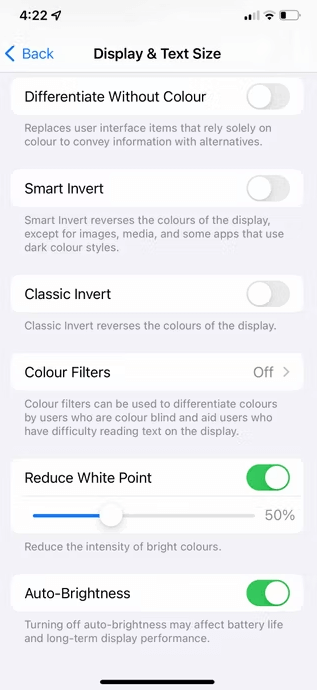
Turn off Reduce White Point from settings
Turn Off Low-Light Zoom Filter
Another common cause for a darker iPhone display is the Low-Light Zoom Filter. You might have turned it on without knowing, and it is now dimming the brightness of your display way beyond the standard settings. So, switching it off can be a quick fix to your problem.
Steps
- From your Settings app, go to Accessibility, and select Zoom.
- Check if the feature is turned on and if it is enabled, tap Zoom Filters at the bottom.
- If the feature is set to Low Light, press None to change it and disable it.
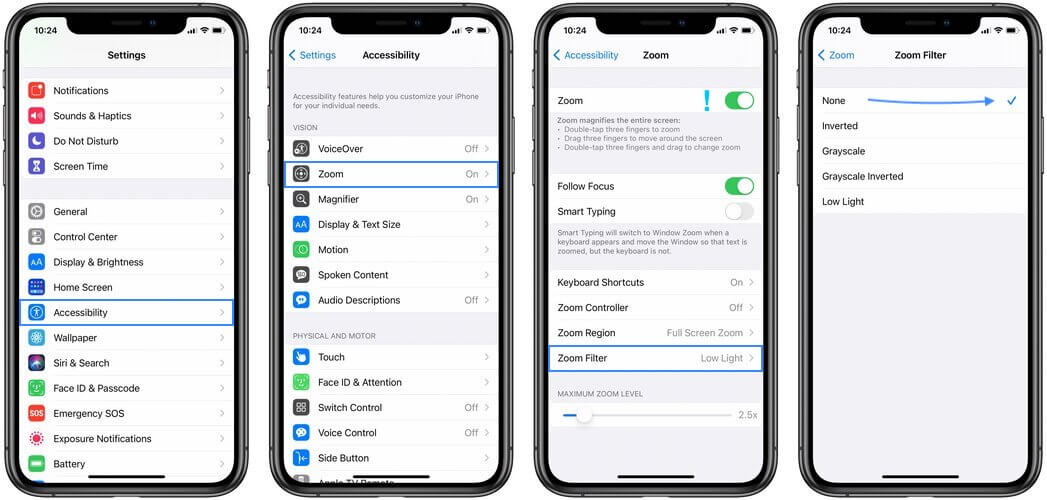
Switch off Low-Light Zoom Filter from settings
Turn off Dark Mode
The iPhone Dark mode feature is ideal if you don't like your display being too bright. Once enabled, it darkens almost all brightly colored backgrounds, controls, and menus to a black and dark gray color palette. The feature can make your iPhone display appear dimmer than usual, and it is better to turn it off or schedule it for sunset.
Steps
- Launch Settings.
- Tap Display & Brightness.
- You will see the two modes available being Light and Dark. Tap on the Light mode icon to disable dark mode and ensure the Automatic toggle button below is turned off.
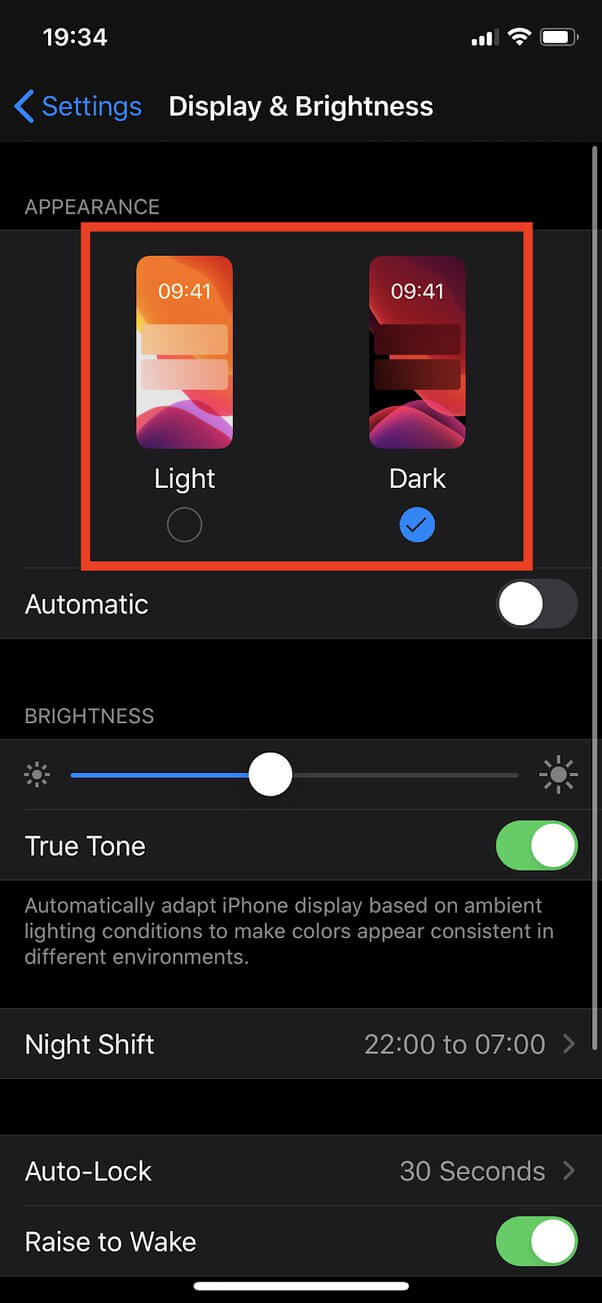
Disable Dark Mode from Settings
You can also toggle dark mode on/off through your Control Center.
- Swipe down your screen.
- Tap and hold the Brightness Slider for more options.
- Press the Dark Mode appearance circle to turn it off.
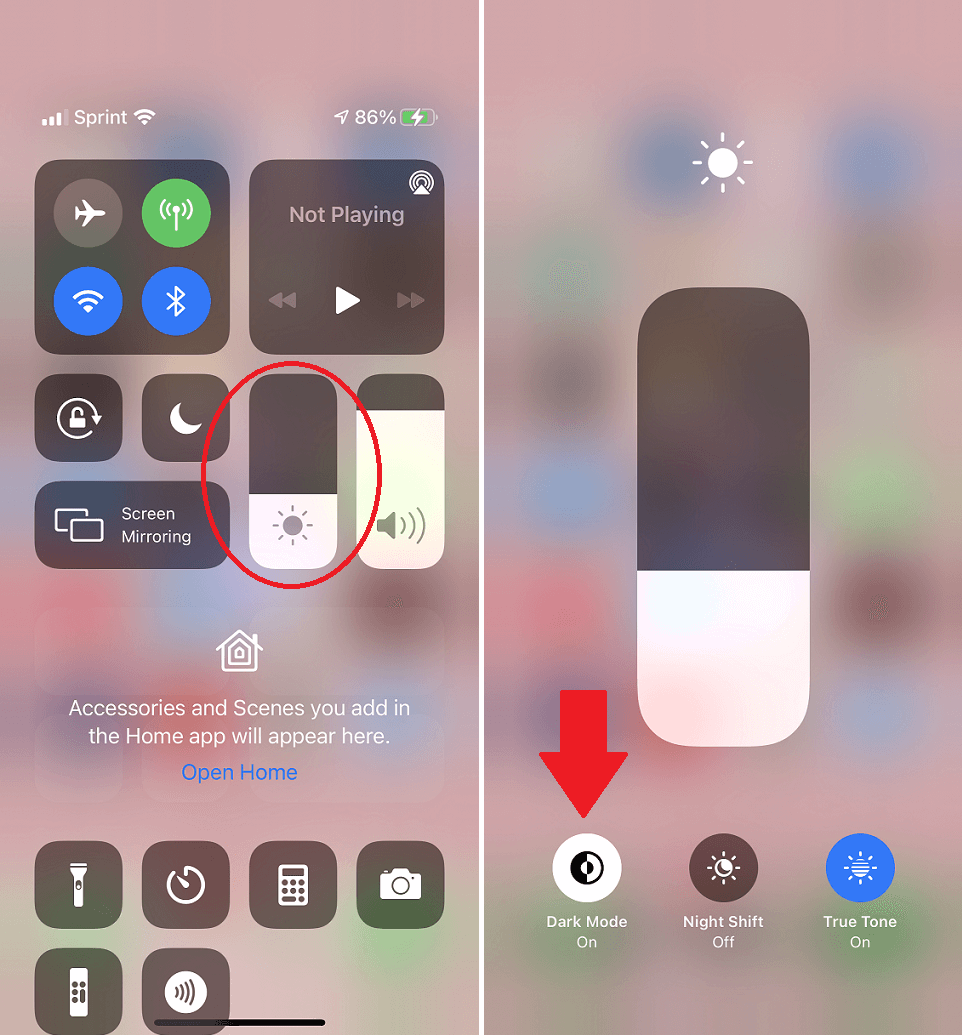
Switch off Dark Mode from the Control Center
Turn on Attention Aware
When Attention Aware is turned on, your screen will be bright when you stare directly at it, and dim when you don't. If this feature is turned off, your iPhone may dim even when you are looking at the screen. So, it is best to have it on.
Steps
- Open Settings and select Face ID & Passcode.
- Tap the toggle button named Attention aware Features. If it turns green, you have successfully turned on the Attention Aware feature.
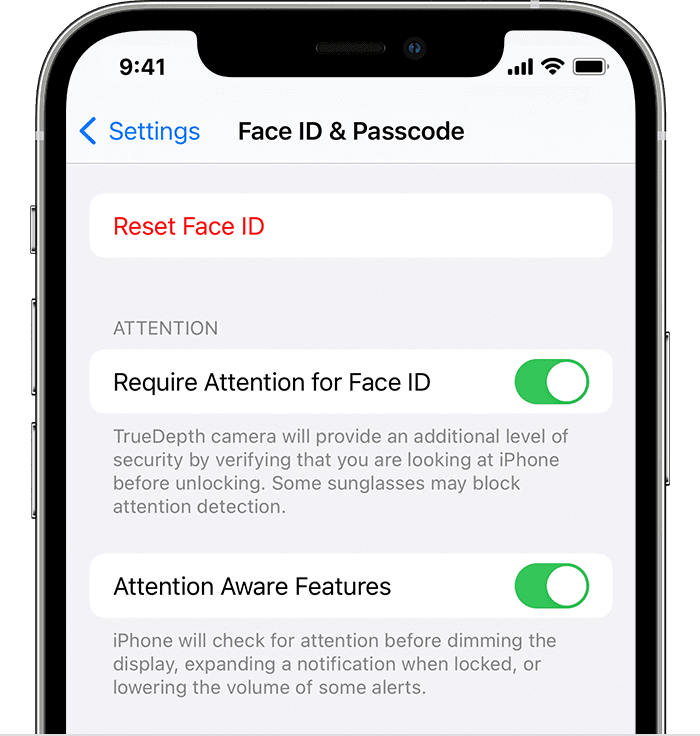
Switch on Attention Aware in Settings
Adjust the Auto-Lock
Auto-Lock is a security and power-saving feature designed to automatically lock your iPhone after being idle for a set period. You can set it to 30 seconds or 1, 2, 3, 4, or 5 minutes. Also, you can select the "never" option to disable it and hopefully fix your iPhone dimming issue.
Steps
- Under your iPhone Settings, go to Display & Brightness.
- Tap Auto-Lock and you will see the different time periods for Auto-Lock.
- Select Never to turn off the feature.
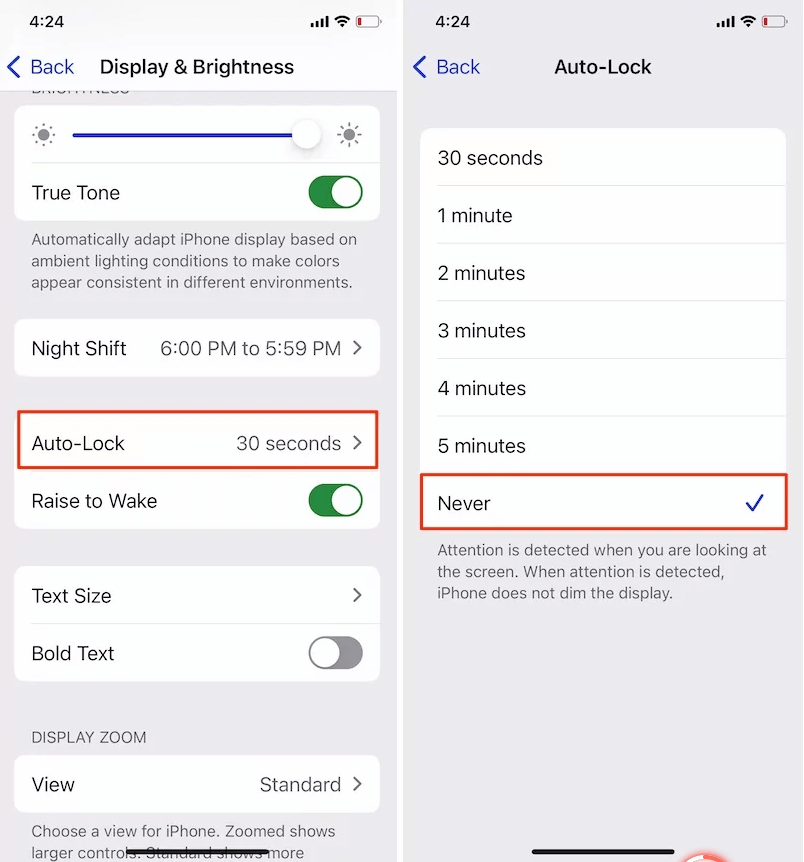
Set Auto-Lock to Never to turn it off
So far, your iPhone dimming problem should be resolved. But if not, consider the possibility of software crashes. I will show you 5 easy fixes for that in the next part of the guide.
Software fixes
Some basic software troubleshooting can help fix many iOS errors including an iPhone display that keeps dimming itself. Let's check them out.
Try a Force Restart
A force restart is a more comprehensive reset than turning your phone off and on. It clears more of the device's memory (but doesn't delete your data), which can resolve issues caused by software errors or apps misbehaving. It's a safe and quick procedure that often fixes minor software glitches, such as screen dimming issues.
But if the method doesn't work, check my next trick.
Fix it with Mobitrix Perfix
Mobitrix Perfix is a professional tool that helps fix most iOS system errors. The tool can help resolve your iPhone display dimming problem within minutes, requiring no technical experience. Even better, your data remains intact.
Steps
- On a computer, download and install Mobitrix Perfix.
- Use a USB lightning cable to connect your iPhone and the computer.
- Launch Mobitrix Perfix > click Start > Fix Now.

Standard Repair Mode of Mobitrix Perfix
Benefits
- It fully supports iPhone 5s to iPhone 16 and iOS 18 and earlier versions.
- No iTunes needed.
- Fast and effective to solve iOS system errors.
- No data loss.
- No tech skills needed.
Update Your iPhone
Keeping your iOS updated is always good practice. If your iPhone display brightness keeps jumping back and forth from dark to bright, try updating your iOS version to the latest versions. It may sound simple but can help fix software bugs affecting your screen's brightness.
Steps
- Tap the Settings app on your app menu.
- Go to General and open Software Update.
- Tap Download and Install or Install Now.
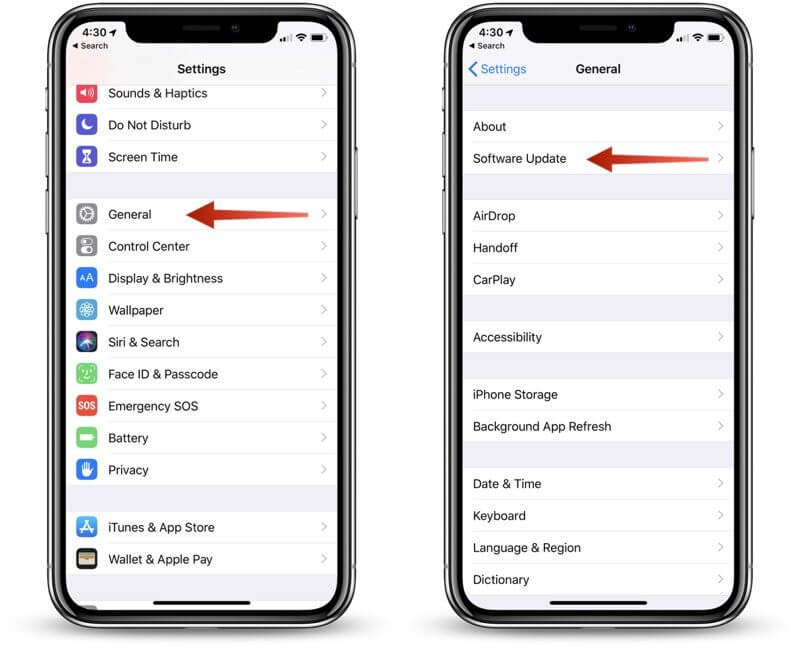
Update your iPhone software
Wait for the process to finish and your iPhone will reboot and hopefully fix the screen dimming error.
Reinstall the iOS
If that doesn't work, you can try reinstalling your iPhone iOS via recovery mode. Recovery mode is a fail-safe state that you put your iPhone in to update or restore it. You need to connect your iPhone to a computer with the latest iTunes version already installed and proceed as follows:
Steps
- Activate recovery mode on your iPhone.
- A Restore or Updatepop up will also appear on the computer. Click Update and wait for iTunes to download the software to your iPhone.
- After the updating process completes, you can set up your iPhone. If the Update option doesn't fix your iPhone, try Restore.
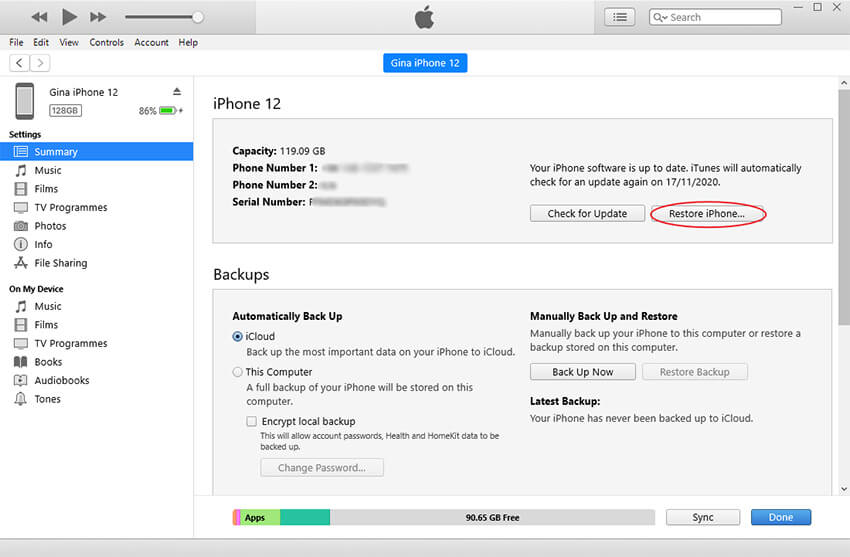
Reinstall iOS with iTunes
DFU Restore
A DFU restore is usually the last resort to help rule out iPhone software glitches as the cause for a dimming display. DFU is a special state in which you put your iPhone to reload every line of software and firmware. It works almost the same way as recovery mode but with more privileges to restore your iPhone.
Here is the complete tutorial to perform a DFU restore.
At this point, you should fix any software issue that dims your iPhone display automatically. If the problem still exists, your iPhone could have broken hardware. Check these solutions below.
Hardware fixes
If a hardware problem is causing your iPhone to dim randomly, try these hacks:
Cool off your iPhone
The first thing is to check if your iPhone is overheating. iPhone screens are designed to dim themselves once they exceed a certain temperature threshold to avoid hardware damage. The devices are meant to work efficiently between 32 and 95° F. However, it is rather common for the iPhone 12 to heat up, especially if you use it at a stretch. Cooling off your iPhone may fix it.
Steps
- Force-stop all apps that are running in the background.
- Remove the case if you have one.
- Power off your iPhone for sometime before turning it on.
- Take your iPhone away from sunlight or heat sources and put it in some shade.
Test the ambient light sensor
A defective ambient light sensor can also be a cause for your iPhone to keep dimming. You should perform a test to check whether it is working or not.
Steps
- First turn on Auto-Brightness. Open Settings, select Accessibility > Display & Text Size > Auto-Brightness.
- Once again, navigate to Settings but this time go to Display & Brightness. Look for the brightness slider and pay attention to it.
- Move to a bright space then go inside a dark room and check what happens to the brightness slider. The slider should move and adjust your display brightness as you move from high light to low light intensity.

Test your iPhone ambient light sensors
Check the battery health
It is true that as your iPhone ages, its battery degrades over time, and that could make your display dim randomly. But don't worry; Apple provides a way to monitor your battery's health to know if it is time for a replacement.
Steps
- Launch the Settings app.
- Select Battery and tap Battery Health.
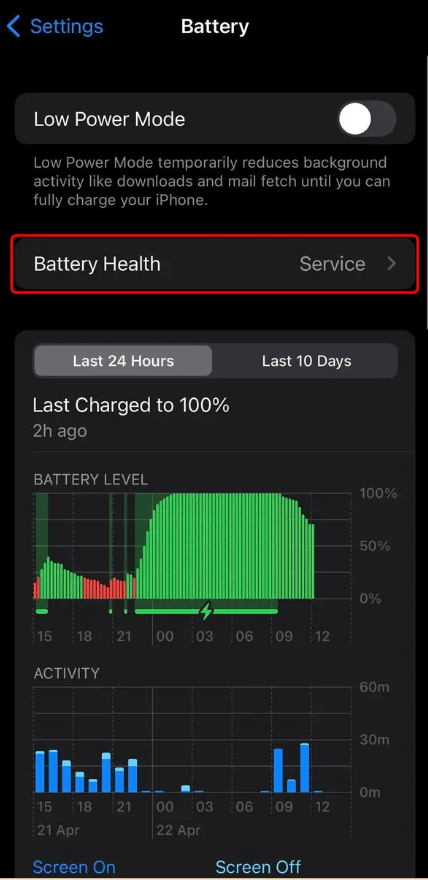
Check your iPhone battery health
Contact Apple for repairs
By now, you should identify which hardware problems could be causing your iPhone brightness to auto-dim. But if you have tried all the hacks mentioned above and nothing works, you may have to escalate the matter. Contact Apple for a more close-up checkup and physical repairs.
As I conclude this guide, I hope my methods have been helpful. Among all, Mobitrix Perfix is the most efficient one. It will stop your iPhone display from dimming randomly within the shortest time. And you won't lose your data.

