19+ Methods to Fix iPhone Volume Low - Fast Solutions
Are you frustrated with barely audible podcasts during your commute or struggling to hear directions from your iPhone's GPS?
You're not alone.
This guide delves into various effective strategies to boost your iPhone's volume, from simple setting adjustments to more complex fixes. Let's amplify your iPhone's sound together!
Way 1: Troubleshoot Low Volume Issues with Basic Settings
This section provides general settings that are effective for any low-volume issue on your iPhone. While specific solutions for different volume problems will be discussed later, these universal fixes can be tried first in any scenario.
Method 1: Check iPhone's Volume Settings
Adjusting your iPhone's volume settings is the most straightforward fix. This method ensures your phone isn't accidentally set to a lower volume or silent mode.
Go to Settings > Sounds & Haptics.
Adjust Volume: Slide the volume bar to increase or decrease the volume.
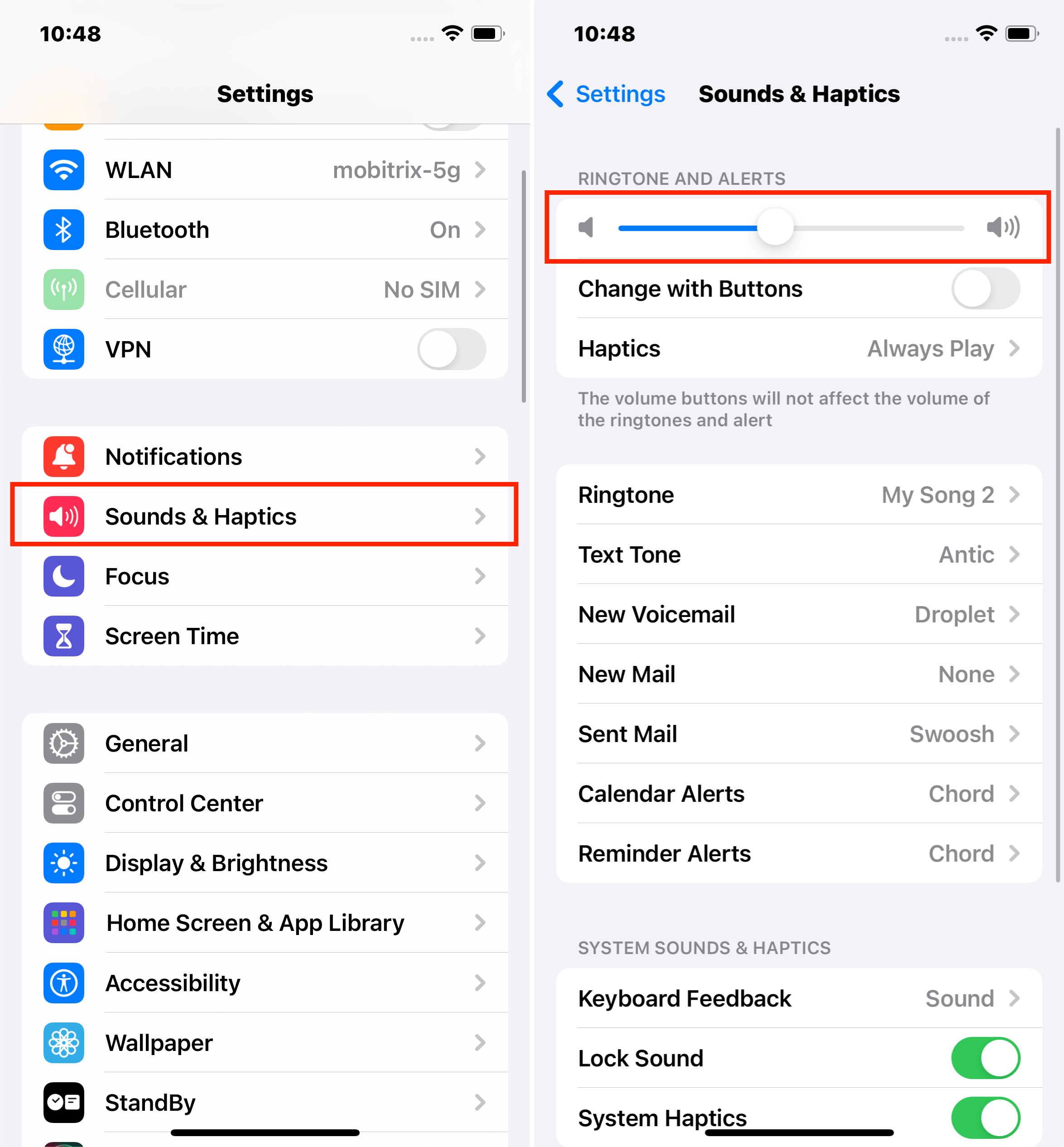
On the iPhone 16 Pro and iPhone 16 Pro Max, you can toggle silent mode via Settings > Sounds & Haptics > Silent Mode.
Method 2: Manage Bluetooth Settings
Bluetooth settings can significantly impact where your audio is played. If Bluetooth is on, your iPhone might send audio to another device, not through your iPhone's speakers. Ensuring that Bluetooth connections are managed correctly can resolve volume issues.
Disable Bluetooth (If Unnecessary):
Access Control Center: Swipe down from the top of your screen.
Toggle Bluetooth Off: Tap the Bluetooth icon to deactivate it. This step is helpful if you are not using Bluetooth devices and want to ensure audio plays through your iPhone's speakers.
Check and Disconnect Unintended Bluetooth Connections:
Access Bluetooth Settings: Go to Settings > Bluetooth.
Disconnect Devices:
Review the list of connected devices. Unpair any device you don't want to connect by tapping on it and selecting "Disconnect." This action is crucial if you suspect your iPhone inadvertently sends audio to a device like Apple TV, wireless earphones, or your car’s audio system.
Fix iPhone Low Volume with Mobitrix Perfix (No Data Loss)
All-in-One Repair Tool: Capable of fixing low-volume issues and other problems like frozen screens and flashing Apple logos.
Broad Compatibility: Fully supports a range of iPhone models, from iPhone 5s to iPhone 16, and is compatible with iOS 18 and earlier versions.
User-Friendly: Designed for ease of use, making it accessible even for those who are not tech-savvy.
Safe and Secure: It guarantees the safety of your iPhone's functionality without any data loss.
Method 3: Volume Limit Adjustment
A volume limit helps protect your hearing by capping the maximum volume. If you set it before, your iPhone volume will not exceed that limits.
Adjustment Steps:
Go to Settings > Sounds & Haptics > Headphone Safety.
Adjust the Reduce Loud Sounds setting to a comfortable level.
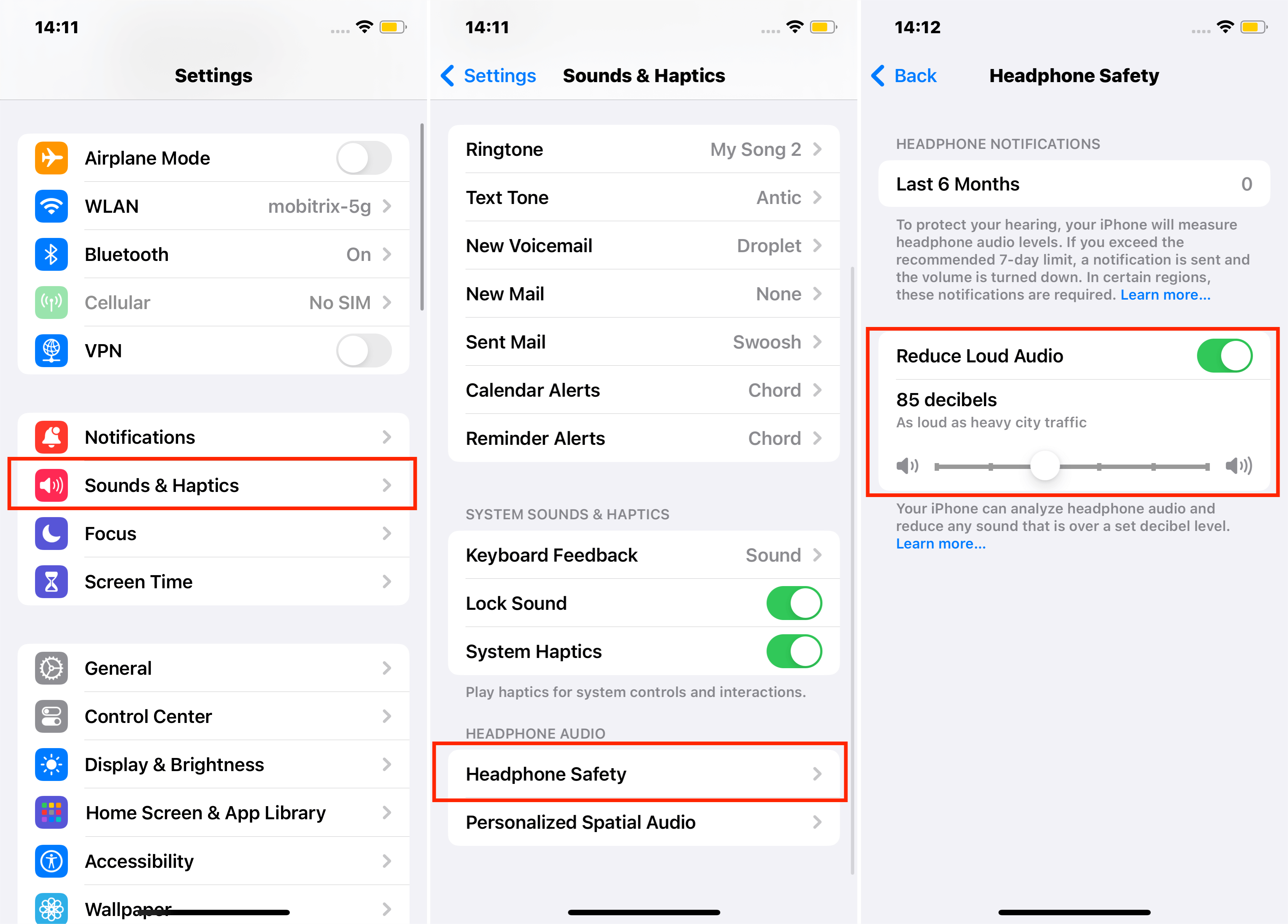
Way 2: Mode Adjustments for Enhanced iPhone Audio
Several modes on your iPhone can impact the volume output. Ensuring these are set correctly can resolve low-volume issues.
Method 4: Check the 'Do Not Disturb' Mode
'Do Not Disturb' can silence calls and alerts. Ensuring it's off can restore your ringer and notification sounds.
Settings Check:
Navigate to Settings > Do Not Disturb.
Turn off the feature if it's enabled.
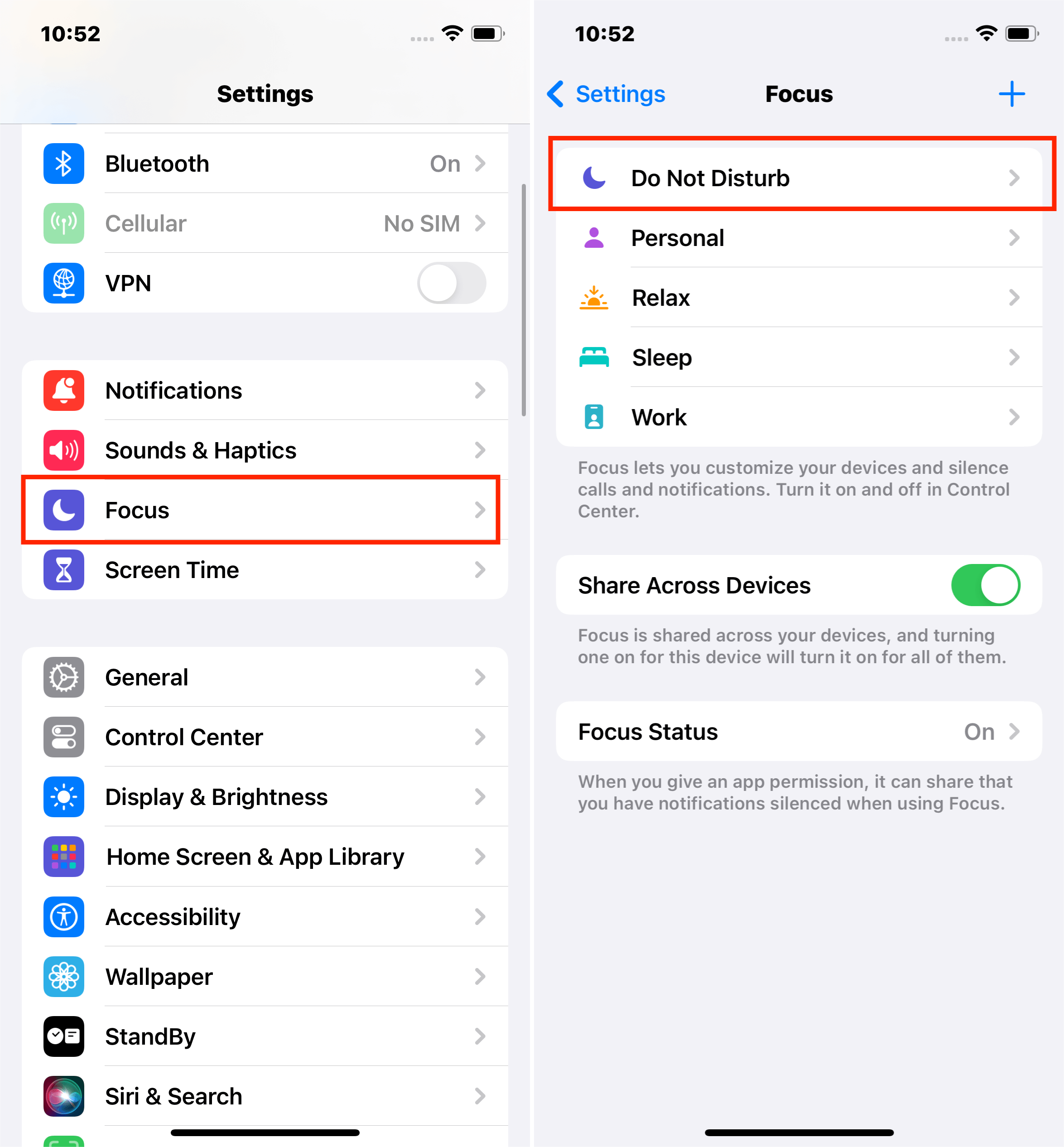
Method 5: Low Power Mode Impact:
How It Affects Volume: Low Power Mode can lower speaker volume to conserve battery.
Resolution:
Charge your iPhone if its battery is low.
Turn off Low Power Mode by going to Settings > Battery and toggling off Low Power Mode.
Restart your iPhone to reset the audio settings.
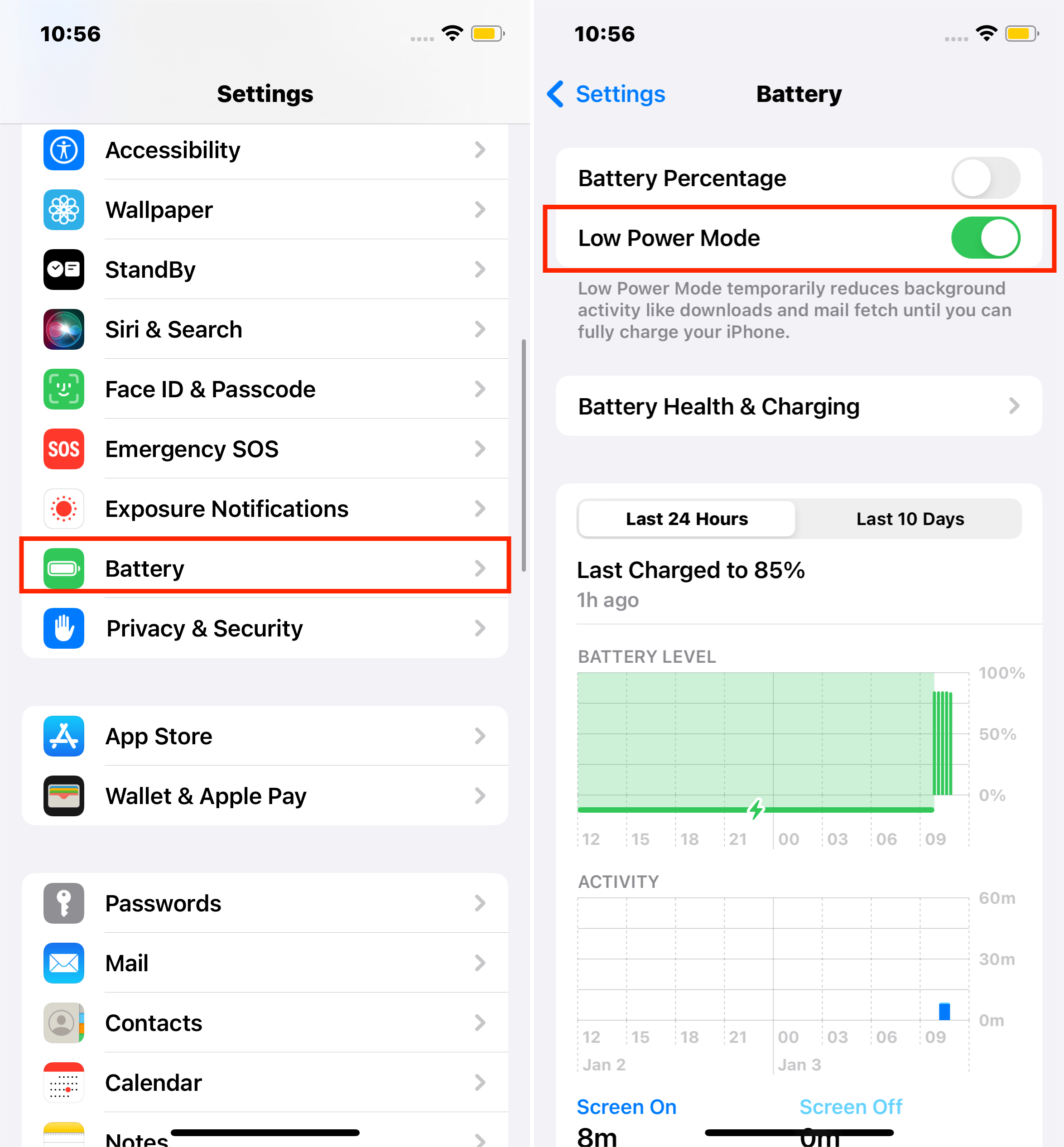
Method 6: Silent Mode Check:
Understanding Its Impact: Silent Mode mutes ringer and alert volumes but not media.
Checking and Adjusting:
Look at the switch at the top-left of your iPhone. If it shows orange, Silent Mode is on.
To adjust media volume, use the volume buttons or the Control Center.
For ringer volume, ensure 'Change with Buttons' is enabled in Settings > Sounds & Haptics.
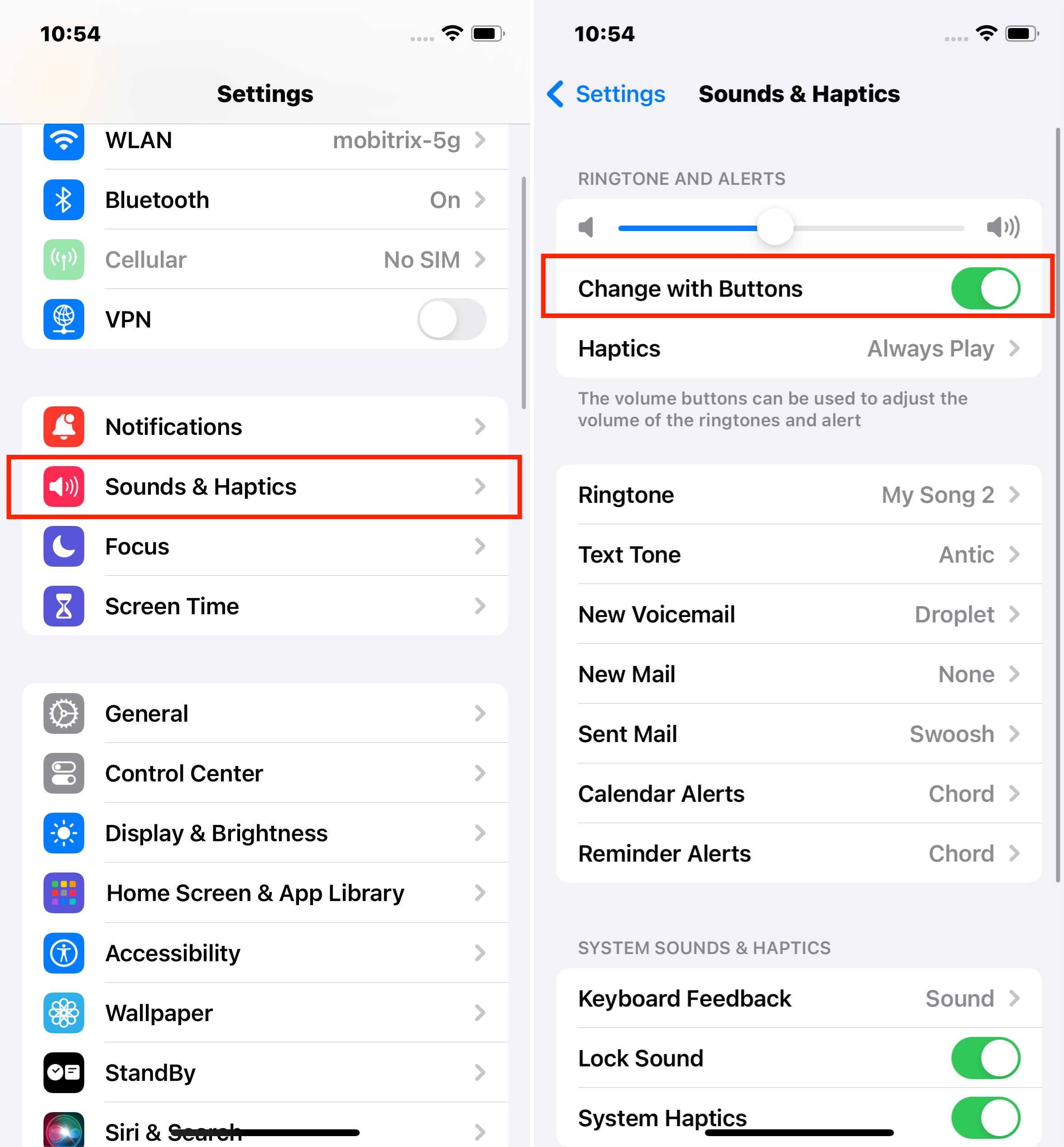
Method 7: Deal with Headphone Mode Issues
Sometimes, iPhones or iPads mistakenly stay in headphone mode, silencing external speakers. Resolving this issue can restore normal sound output.
Way 3 Hardware Inspections for Improved iPhone Sound Quality
Method 8: Remove the iPhone Case for Better Sound
A bulky or improperly positioned iPhone case can obstruct the speaker and affect volume. To resolve:
Remove the Case: Take off your iPhone case.
Test the Volume: Play music or a video to check if the volume improves without the case.
Method 9: Thorough Cleaning of Audio Ports
Accumulated dirt or debris in your iPhone's speaker, headphone jack, and charging port can significantly impact sound quality. Proper cleaning of these parts can restore volume and clarity.
A. Cleaning the Charging Port:

Initial Check: Before cleaning, adjust your volume while playing music to determine if the sound is being redirected, which can happen if the charging port is dirty and your iPhone mistakenly thinks it's connected to earphones.
Dislodge Dirt: Carefully insert and remove earphones or a charging cable a few times. This action can help dislodge any dirt or debris inside the charging port.
Recheck Volume: After cleaning, test the sound again to see if the volume issue has been resolved.
B. Cleaning the Speaker and Headphone Jack:
Power Off: Before starting, turn off your iPhone to ensure safety.
Brush Gently: Use a soft-bristled brush to delicately clean the speaker and headphone jack. This can help remove any accumulated dirt or debris that may be blocking sound.
Avoid Liquids: Refrain from using liquid cleaners, as they can damage your iPhone's internal components.
Regular cleaning of these ports can prevent buildup that might cause audio issues. It's a simple yet effective preventative measure to maintain optimal sound quality on your iPhone.
Method 10: Handle Loose Connections
Loose internal connections in your iPhone can sometimes be the culprit behind volume issues. By applying gentle pressure to specific areas of the phone, you might be able to reseat any misaligned connectors and resolve the volume problem.
Identifying Loose Connection Locations:
Common areas where loose connections can occur include near the volume buttons and the bottom-right corner of your iPhone.
Applying Pressure Safely:
Positioning Your Hands: Place your thumb to the right of the Home button (or the equivalent area on models without a Home button) and your index finger directly opposite on the back of the iPhone.
Gentle Squeeze: Apply gentle pressure in these areas, being cautious not to press too hard.
Duration: Maintain this pressure for about 20 seconds.
Release and Check: After releasing the pressure, test the volume to see if there is any improvement.

Additional Steps for Thicker Cases:
If you use a thick phone case, removing it before attempting this method is advisable, as it could absorb some of the pressure or prevent you from applying it accurately.
This method is particularly useful for older iPhone models and should be performed carefully to avoid damaging your device.
If the problem persists, it may be a more complex hardware issue that requires professional attention.
Way 4: Deep-Dive Strategies for Resolving Low-Volume Issues on iPhone
Method 11: Reset All iPhone Settings
This method can resolve software issues affecting volume by restoring default settings without deleting your data.
Navigate to Reset Options:
Go to Settings > General > Reset.
Choose Erase All Content and Settings: Select this option to revert all settings to their original state.
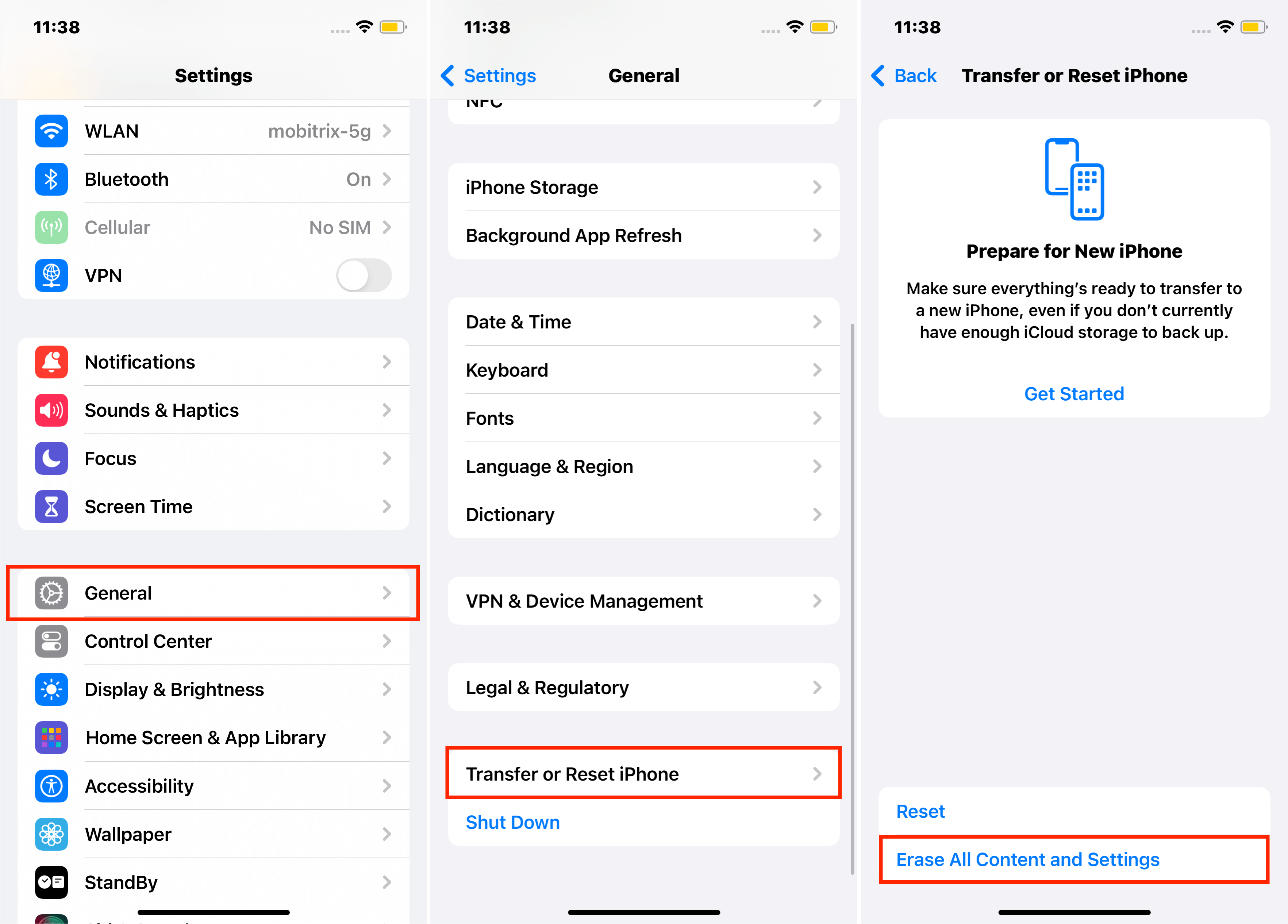
Method 12: Restart Your iPhone.
Restarting your iPhone could be the first fix you need. It shuts down all running processes and loads the iPhone afresh without causing any data loss.
Method 13: Update iPhone's Software
Software updates can fix bugs affecting volume. Keeping your iPhone updated ensures optimal performance.
Steps:
Open Settings > General > Software Update.
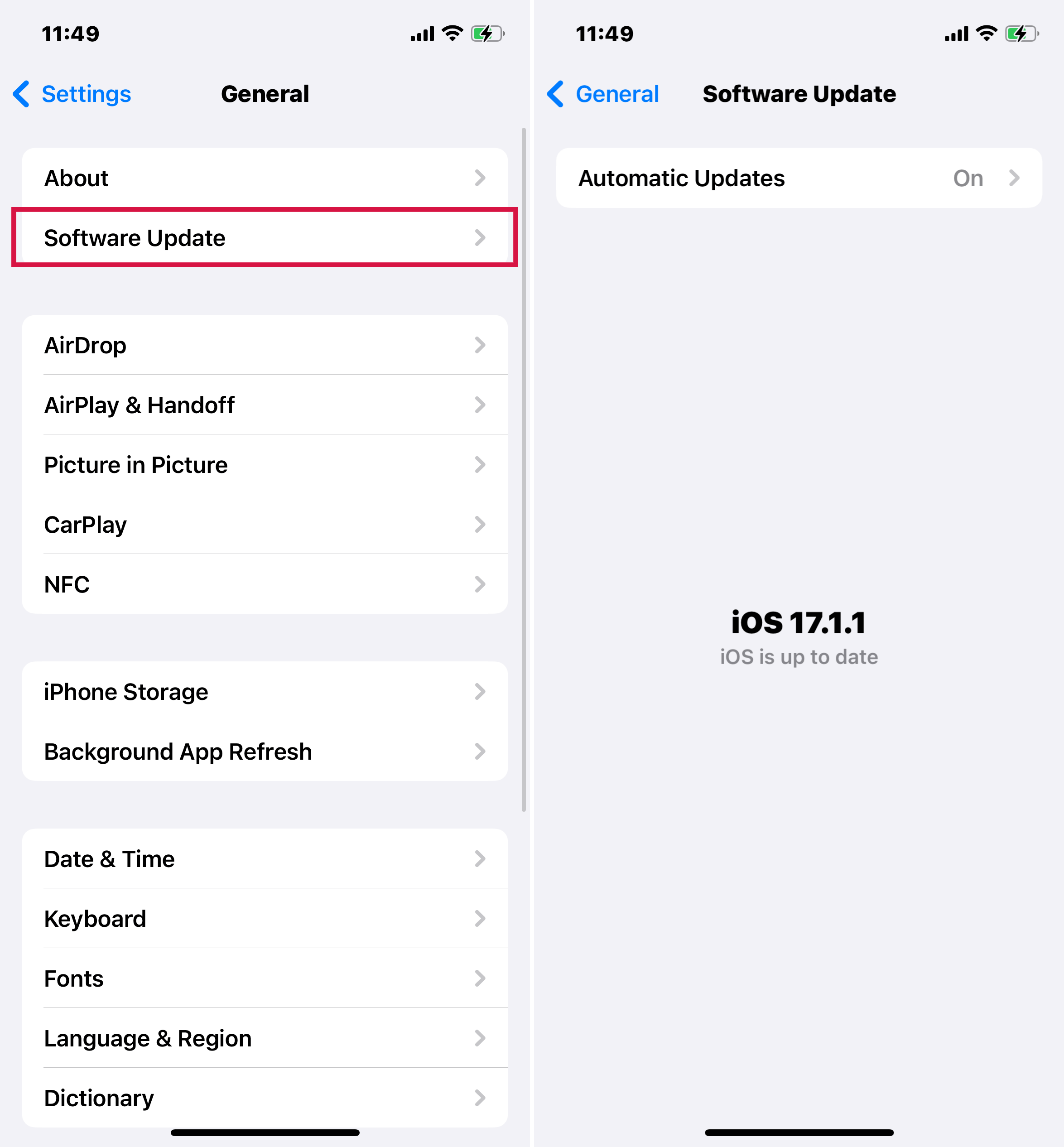
If available, download and install the update.
Method 14: Using Recovery Mode & DFU Mode for Volume Issues
Recovery Mode Overview:
Recovery Mode is designed to fix a variety of iPhone software issues. It's a more straightforward solution than DFU Mode and is often effective for common software glitches.
DFU Mode Overview:
DFU (Device Firmware Update) Mode offers a comprehensive restoration for deeper iPhone software problems. It erases and reinstalls firmware and software, making it a last resort for stubborn volume issues.
After backing up, enter either Recovery or DFU Mode and select "Restore" on iTunes or Finder. This rewrites the iPhone's firmware, potentially resolving software-related volume problems.
Data Backup: Always back up your data before using Recovery or DFU Mode, as these processes will erase all content on your device.
Technical Nature: These methods are technical; follow each step carefully.
Time-Consuming: The process may take several hours or more.
Seek Apple Support: If these methods don't work, consider contacting Apple for professional assistance.
Way 5 Specific Fixes for Media, In-Call, and Ringer Volume Low Issues
Method 15 Toggle the equalizer
This applies to music.
Open Settings > Music > EQ.
The equalizer by default is Off. Switch it to Late Night, and then play music to see if there are any improvements. You should notice a boost in the volume.
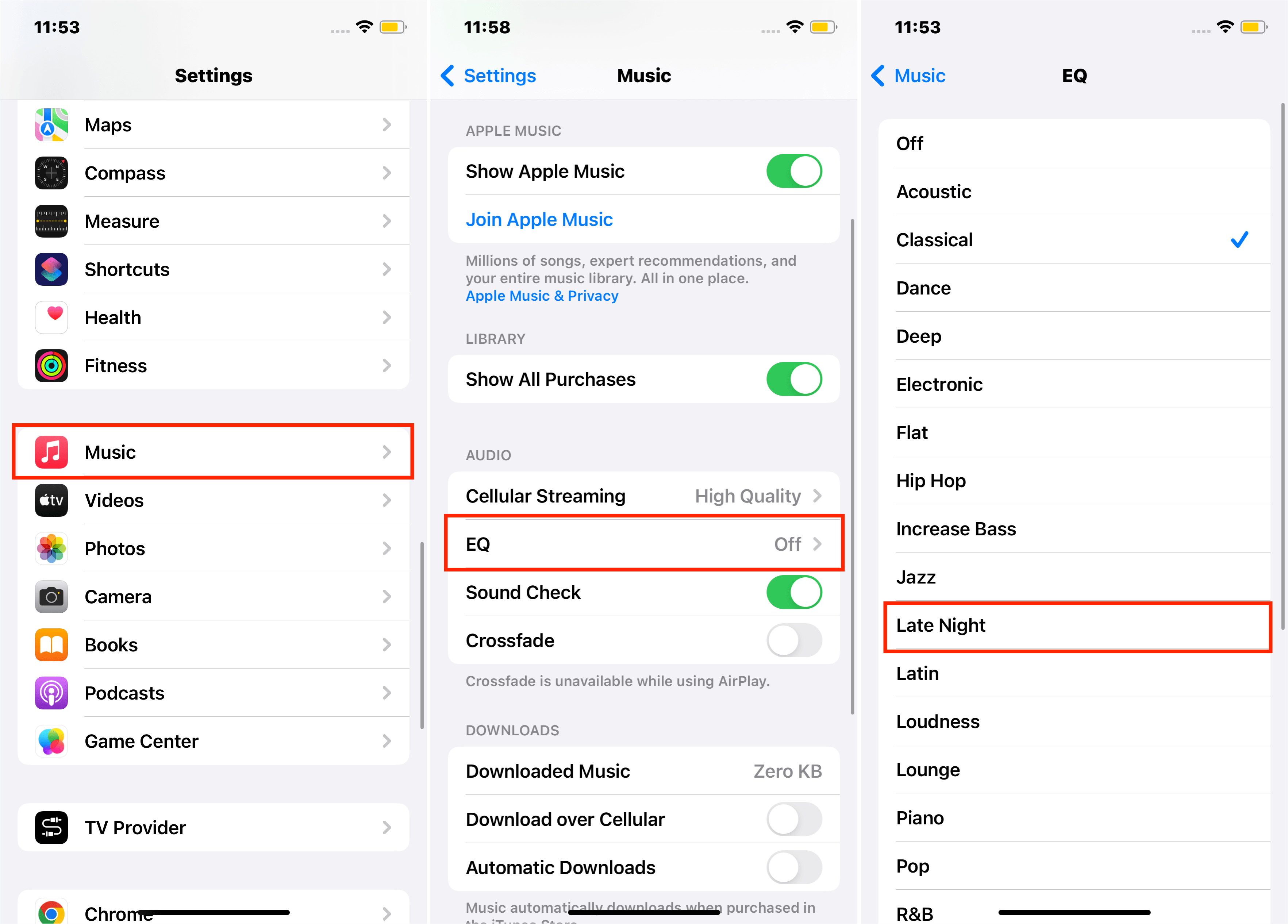
Method 16 Disable Noise Cancellation:
Noise cancellation might interfere with in-call volume. Disabling it can improve call clarity.
Turn off this feature in Settings > Accessibility > Audio/Visual.
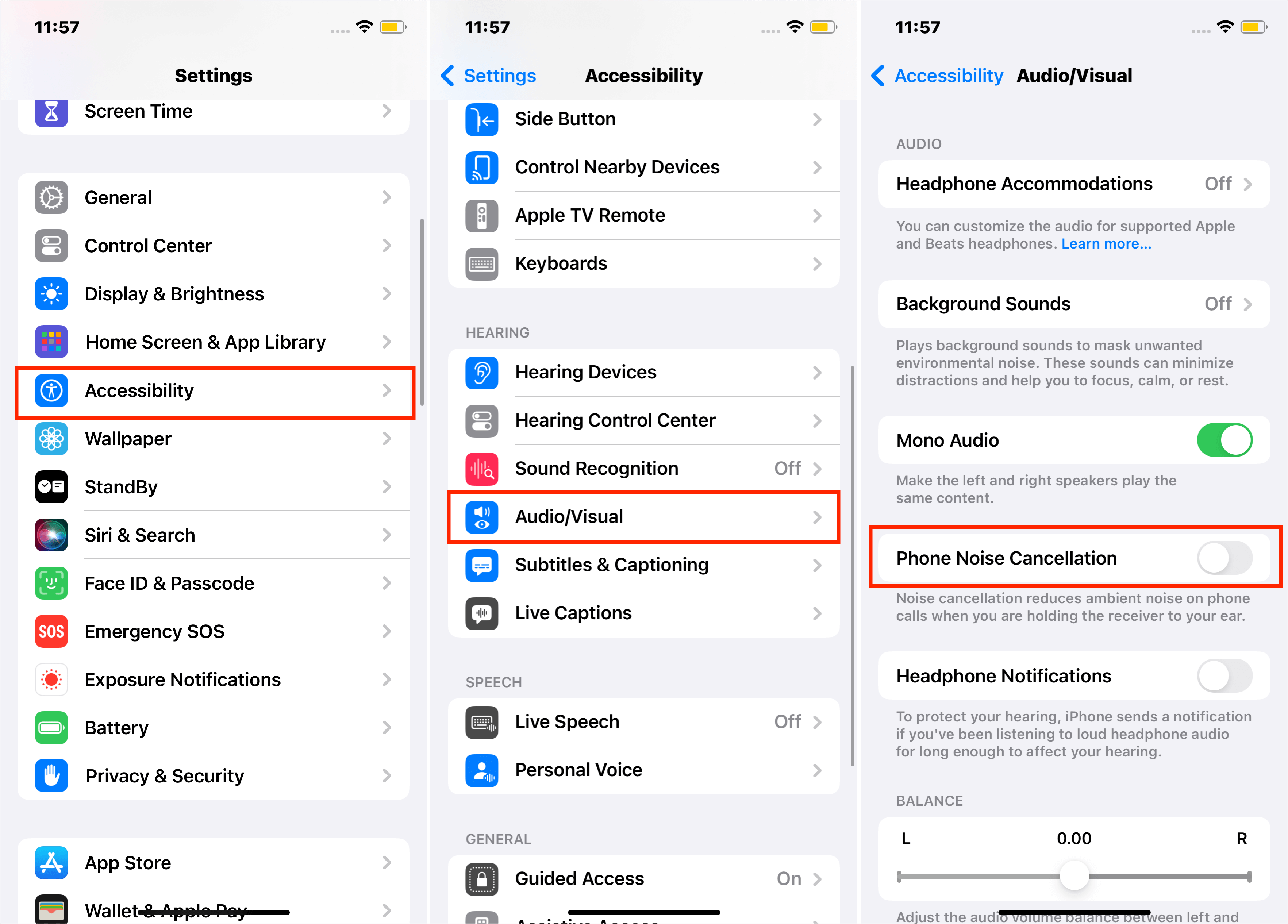
Method 17 Speaker Mode Usage:
Use speaker mode during calls for louder volume.
Method 18 Move to a Different Location
Call volume can sometimes be affected by poor network reception. Moving to an area with better signal strength can improve call quality and volume.
Identify Signal Strength: Check the signal bars on your iPhone. Fewer bars indicate weaker signal.
Change Location: If the signal is weak, move to a different location where signal strength is better and retry the call.
![]()
Method 19 Fixing Low Ringer Volume
Incorrect sound settings can lead to a low ringer volume. Adjusting these settings can increase the volume of calls and notifications.
Check Sound Settings:
Access Settings > Sounds and adjust the ringer slider.
Drag the alert and ringer slider back and forth; contact Apple support for service if you fail to hear any sound or the slider is dimmed.
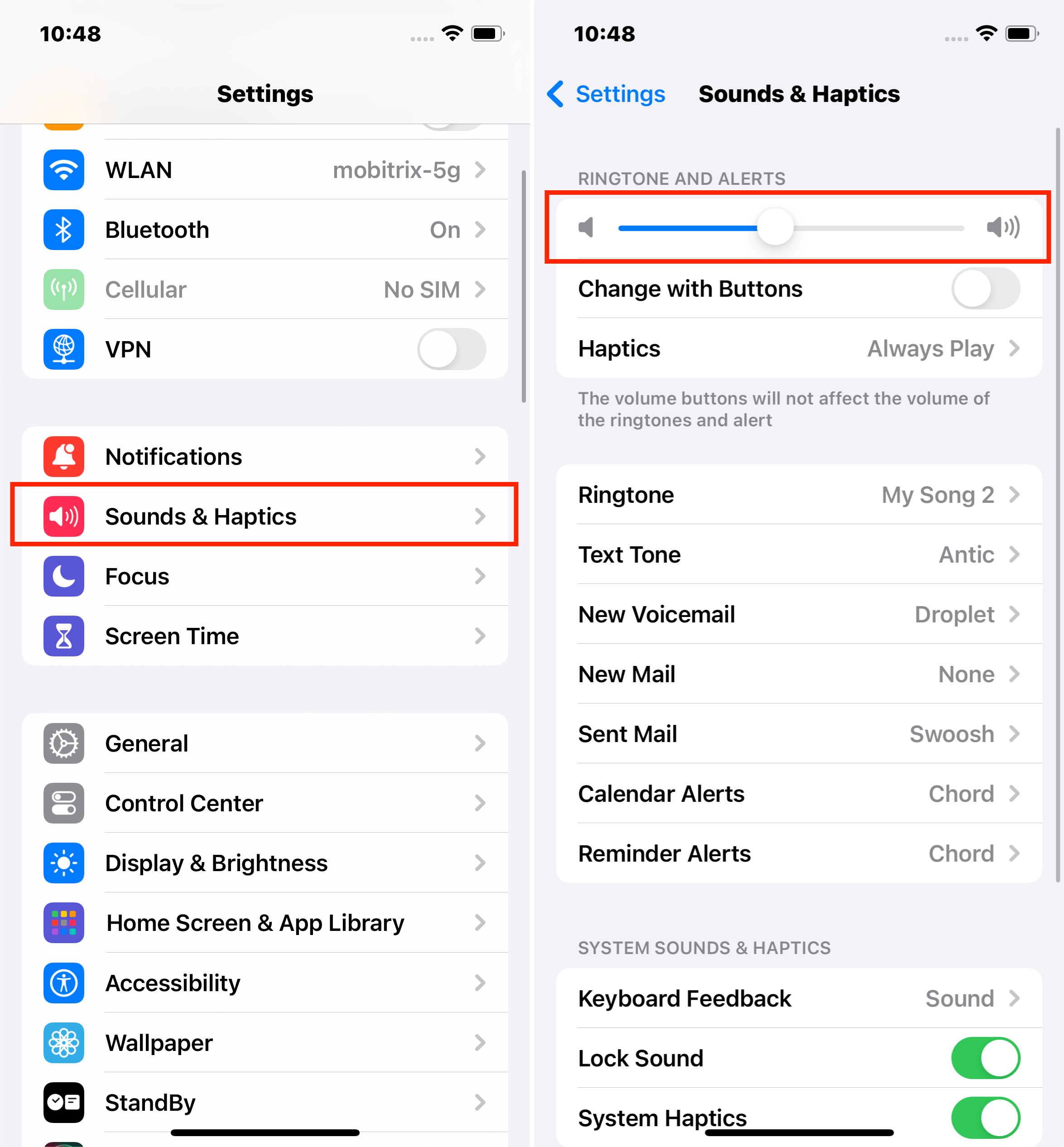
Disable Do Not Disturb:
If this mode is activated, your call can’t ring, so ensure it’s not activated.
Open Settings > Do Not Disturb, and disable it if it’s enabled.
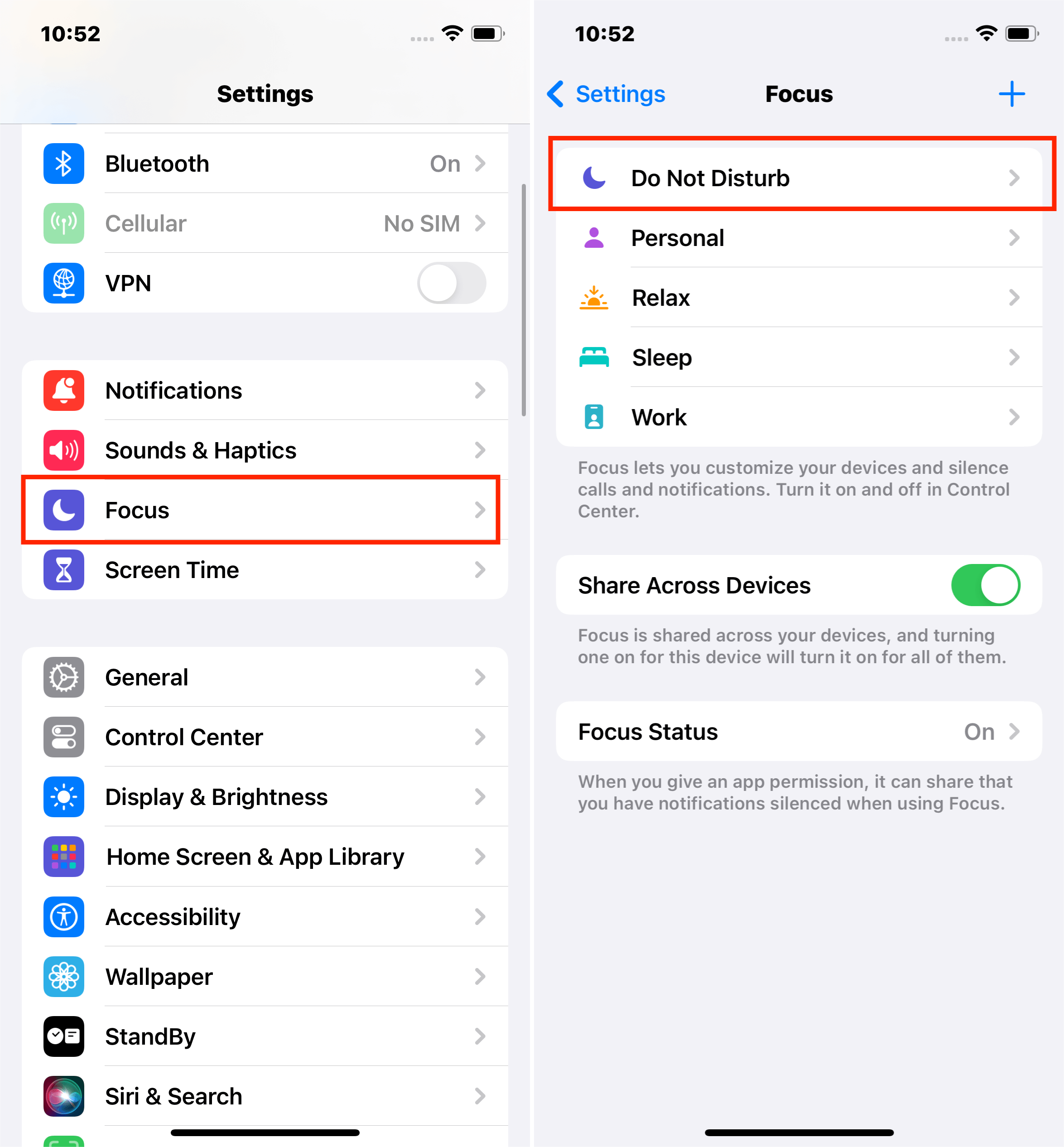
Conclusion
This guide covers everything from basic settings adjustments to in-depth fixes for your iPhone's volume issues. These solutions are your starting point for a clearer, louder audio output on your device.
Each method aims to boost your audio experience effectively. If problems persist, consider seeking professional help. Thanks for reading!

